So löschen Sie den Cache auf Samsung TV
Veröffentlicht: 2023-01-31
Ein Fernseher mit integrierten Internetfunktionen wie der Samsung Smart TV bietet eine ausgeklügeltere Computerleistung und Konnektivität als ein Standardfernseher. Smart TV fungiert als Computersystem eines mobilen Computers oder als Informationsgerät, das in einen Fernseher eingebaut wird. Der Benutzer eines Smart TV kann häufig anspruchsvollere Anwendungen installieren und verwenden, die auf einer bestimmten Plattform basieren. Smart-TVs sammeln derzeit transiente Daten, ähnlich wie der Cache des Fernsehers, genau wie andere Smart-Geräte. Es erleichtert das Öffnen bestimmter Apps und erweitert die Funktionalität des Fernsehers. Aber wenn Sie es nicht löschen können, kann Ihr Samsung-Fernseher keinen Speicherplatz mehr haben. In diesem Artikel wird erläutert, wie Sie den Cache auf Samsung TV löschen, um Speicherplatz freizugeben. Lesen Sie also bis zum Ende, um mehr zu erfahren, wenn Sie sich fragen, warum ich den Cache auf Samsung TV nicht löschen kann und wie Sie den Cache auf Prime Video auf Samsung TV löschen können.
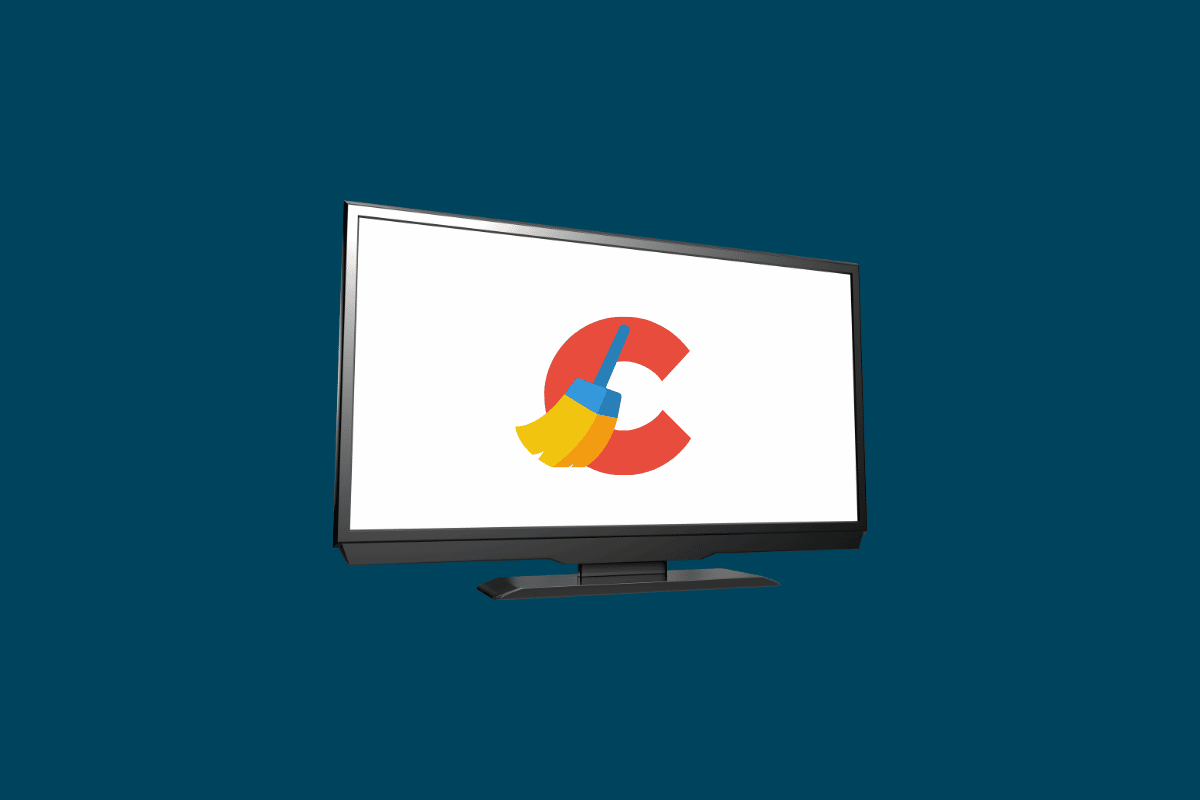
Inhalt
- So löschen Sie den Cache auf Samsung TV
- Kann ich den Cache auf Samsung TV löschen?
- Warum kann ich den Cache auf Samsung TV nicht löschen?
- Wie lösche ich den Cache auf Samsung TV?
- Wie lösche ich den Cache auf dem Samsung Q60 TV?
- Wie lösche ich den Cache auf einem Samsung Series 6 TV?
- Wie lösche ich den Cache auf Samsung TV Series 8?
- Wie lösche ich den YouTube-Cache auf Samsung Smart TV?
- Wie lösche ich den Cache auf Prime Video auf Samsung TV?
So löschen Sie den Cache auf Samsung TV
Lesen Sie weiter, um die Schritte zu finden, die erklären, wie Sie den Cache auf Samsung TV im Detail mit nützlichen Illustrationen zum besseren Verständnis löschen.
Kann ich den Cache auf Samsung TV löschen?
Ja . Sie können Speicherplatz freigeben, indem Sie den Cache und die Daten für Ihre Anwendungen löschen. Sie können den Cache im integrierten Browser Ihres Samsung-Fernsehers löschen, wenn Sie damit auf das Internet zugreifen. Die Cache-Daten jeder App müssen separat gelöscht werden. Fahren Sie auf diese Weise fort, bis Sie den Cache für alle geladenen Apps auf Ihrem Samsung-Fernseher geleert haben, abhängig vom Modelljahr Ihres Geräts.
Warum kann ich den Cache auf Samsung TV nicht löschen?
Wenn Sie sich fragen, warum ich den Cache auf Samsung TV nicht löschen kann, ziehen Sie in Betracht, Ihren Fernseher jetzt so einzustellen, dass er zurückgesetzt wird. Beachten Sie jedoch, dass durch das Zurücksetzen alle Daten von Ihrem Gerät gelöscht werden, einschließlich des Speichers. Zwischengespeicherte Browserdaten, die auf Ihrem System gespeichert sind, können verschiedene Probleme verursachen. Ihr Samsung-Fernsehgerät kann schließlich viele fehlerhafte Cookies und Browserdaten erfassen . Als Reaktion darauf kann sich die Surfleistung des Geräts verschlechtern.
Lesen Sie auch : Warum funktioniert die Bildschirmspiegelung auf meinem Samsung-Fernseher nicht?
Wie lösche ich den Cache auf Samsung TV?
Ihr Samsung-Fernseher kann schließlich viele Cookies und Browserdaten erfassen. Das Surferlebnis des Geräts kann darunter leiden. Um zu erfahren, wie man den Cache auf Samsung TV löscht, lesen Sie weiter unten.
Methode 1: Für Modelle ab 2019
1. Öffnen Sie auf dem Startbildschirm die Seite Einstellungen .
2. Wechseln Sie zur Registerkarte „ Support “ und wählen Sie die Option „ Selbstdiagnose “.
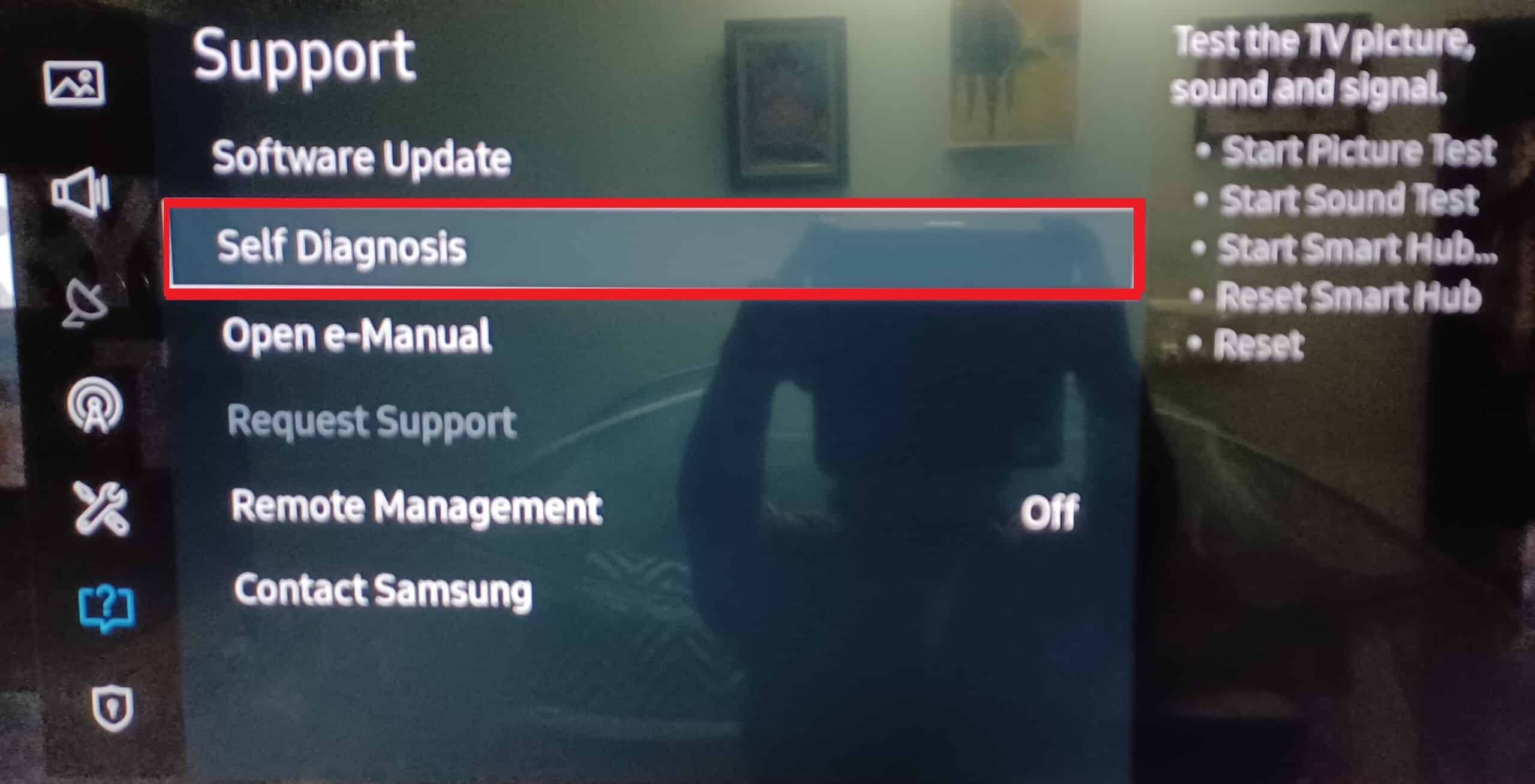
3. Wählen Sie die Option TV-Gerätemanager .
Hinweis: Diese Option ist möglicherweise in bestimmten Versionen nicht verfügbar; Fahren Sie mit der nächsten Methode fort, wenn Sie diese Option nicht finden können.
4. Wählen Sie die Schaltfläche Jetzt reinigen in den folgenden Abschnitten:
- Gedächtnisschub
- Saubere laufende Apps
Methode 2: Für Modelle ab 2020
1. Verwenden Sie die Home-Taste auf der Fernbedienung, um Ihren Samsung-Fernseher einzuschalten.
2. Wählen Sie unter Einstellungen die Option Gerätepflege aus.
3. Wählen Sie Speicher verwalten .
4. Wählen Sie Cache leeren , indem Sie Details anzeigen auswählen.
5. Wählen Sie Schließen , wenn Sie fertig sind.

Lesen Sie auch : 11 einfache Lösungen zum Beheben von Apps, die auf Samsung TV nicht funktionieren
Wie lösche ich den Cache auf dem Samsung Q60 TV?
Das 4k-QLED-Einstiegsmodell aus dem Samsung-Portfolio für 2020 ist das Samsung Q60/Q60T QLED, das auch als Samsung Q6DT bei Costco und Sam's Club angeboten wird. Es ist ein rundum toller Fernseher.
1. Schalten Sie Ihren Samsung Smart TV ein.
2. Drücken Sie die Home -Taste auf Ihrer Fernbedienung.
3. Gehen Sie zu Einstellungen > Broadcasting > Experteneinstellungen .
4. Gehen Sie zu HbbTV -Einstellungen .
5. Wählen Sie Browserdaten löschen .
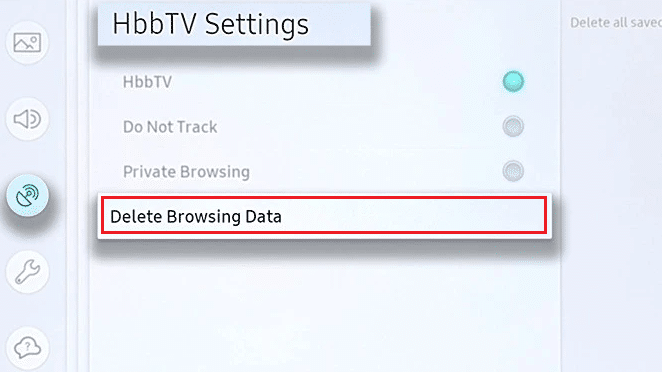
6. Wählen Sie Ja , um den Cache auf Smart TV zu löschen.
Wie lösche ich den Cache auf einem Samsung Series 6 TV?
Die Mini-LED-Display-Technologie von TCL, die in der 6er-Serie zu finden ist, bietet ein präziseres Kontrastmanagement als herkömmliche Full-Array-LED-Displays, wie sie in der 5er-Serie zu finden sind. Auf Ihrem Samsung TV ist der Smart Hub das primäre Menü, in dem Sie auf alle verfügbaren Apps und Dienste zugreifen können.
1. Gehen Sie zum Smart Hub .
2. Wählen Sie dann Einstellungen .
3. Wählen Sie Cache löschen, um den Cache zu leeren.
Wie lösche ich den Cache auf Samsung TV Series 8?
So erfahren Sie, wie Sie den Cache auf Samsung TV-Modellen von Samsung Q/TL/S-Fernsehern löschen:
1. Drücken Sie die Home-Taste auf der Fernbedienung, um Ihren Samsung Fernseher einzuschalten.
2. Zugriff auf Einstellungen .
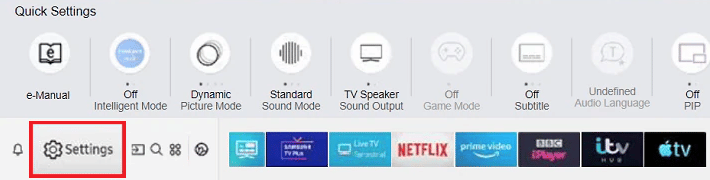
3. Wählen Sie Broadcasting .
4. Wählen Sie Experteneinstellungen .
5. Wählen Sie Browserdaten löschen unter HbbTV-Einstellungen .
6. Wählen Sie dann Ja , um Cache-Daten zu entfernen.
Lesen Sie auch : So löschen Sie Cache und Cookies in Google Chrome
Wie lösche ich den YouTube-Cache auf Samsung Smart TV?
So löschen Sie den YouTube-Cache auf Samsung Smart TV:
1. Drücken Sie die Home-Taste auf Ihrer Samsung TV-Fernbedienung, um die Smart Hub -Optionen zu öffnen.
2. Wählen Sie hier Einstellungen .
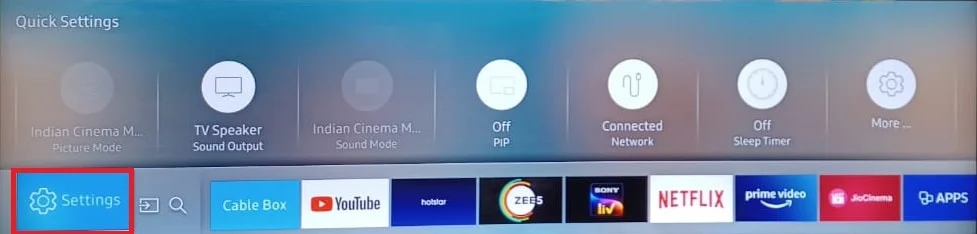
3. Navigieren Sie nun zur Registerkarte Apps und wählen Sie sie aus.
4. Wählen Sie nun System-Apps .
5. Suchen Sie hier YouTube und wählen Sie es aus.
6. Wählen Sie nun die Option Cache löschen.
7. Wählen Sie abschließend OK , um den Vorgang zu bestätigen.
Wie lösche ich den Cache auf Prime Video auf Samsung TV?
Lesen und befolgen Sie die oben genannten Schritte , um den Cache für Prime Video oder eine andere Anwendung auf Ihrem Samsung Smart TV zu löschen.
Wenn Sie den Cache leeren, können Sie in weniger als zehn Minuten einen brandneuen Samsung-Fernseher erleben. Dieses unkomplizierte Verfahren löst Probleme und bietet ein besseres Home-Entertainment-Erlebnis. Gönnen Sie sich das Geschenk eines sauberen Caches, entspannen Sie sich und genießen Sie die Show ohne Sorgen. Sind Sie bereit, die Art und Weise, wie Sie fernsehen, zu verbessern? Löschen Sie sofort den Cache auf Ihrem Samsung-Fernseher.
Empfohlen :
- Beheben Sie den Office-Fehler 135011. Ihre Organisation hat dieses Gerät deaktiviert
- Die 16 besten kostenlosen Mirroring-Apps für iPhone auf TV-Liste
- So laden Sie Apps auf Samsung Smart TV herunter
- Beheben Sie, dass Samsung TV Plus nicht funktioniert
Wir hoffen, dass Sie verstanden haben, wie Sie den Cache auf Samsung TV mit den detaillierten Schritten zu Ihrer Hilfe löschen . Sie können uns Fragen oder Vorschläge zu anderen Themen mitteilen, zu denen wir einen Artikel veröffentlichen sollen. Schreiben Sie sie in den Kommentarbereich unten, damit wir es wissen.
