So leeren Sie den Cache auf Facebook
Veröffentlicht: 2022-05-05
Die Facebook-App speichert Dateien zur späteren Bezugnahme, während Sie sie verwenden. Es hat einen eigenen Browser mit einem Cache, ähnlich wie jeder andere Browser. Die Informationen werden im App-Cache gespeichert, wodurch Sie bei bestimmten Aufgaben Zeit sparen. Da Facebook die Größe seines Browser-Cache nicht begrenzt, kann er ziemlich groß werden, was die App langsam macht. Wenn du dir Sorgen um den Speicherplatz machst oder Probleme mit der Facebook-App hast, solltest du vielleicht den Cache löschen. Heute zeigen wir Ihnen, wie Sie den Cache auf Facebook auf verschiedenen Geräten wie Android und iOS löschen.

Inhalt
- So leeren Sie den Cache auf Facebook
- Methode 1: Auf Android
- Methode 2: Unter iOS
- Methode 3: Im Webbrowser
So leeren Sie den Cache auf Facebook
Facebook ist ein allgegenwärtiges soziales Netzwerk, das Ihnen durch das Internet folgt. Seine Share-Widgets sind zu einem so festen Bestandteil des Internets geworden, dass es schwierig ist, eine Seite ohne sie zu finden. Facebook-Widgets werden nicht nur auf Websites angezeigt. Sowohl iOS als auch macOS unterstützen es nativ, sodass es keinen Unterschied zwischen Smartphones und PCs gibt. Lesen Sie weiter, um den Facebook-Cache für Android, iPhone und Webbrowser zu löschen.
Methode 1: Auf Android
Hier sind die Schritte zum Löschen des Facebook-Cache auf Android-Geräten.
Hinweis: Da Smartphones nicht über die gleichen Einstellungsoptionen verfügen und diese daher von Hersteller zu Hersteller unterschiedlich sind, stellen Sie sicher, dass die Einstellungen korrekt sind, bevor Sie Änderungen vornehmen. Die genannten Schritte wurden auf OnePlus Nord durchgeführt.
Option 1: Über die App
Ihre persönlichen Kontodaten, Fotos oder Beiträge werden nicht gelöscht, wenn Sie Ihren Facebook-Cache löschen. So löschen Sie den Facebook-Cache unter Android:
1. Öffnen Sie die Facebook -App auf Ihrem Telefon.
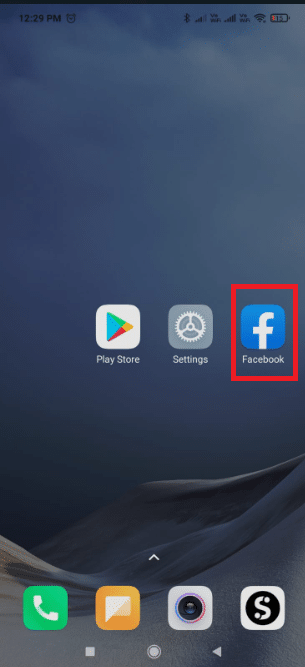
2. Tippen Sie auf das Hamburger- Symbol.
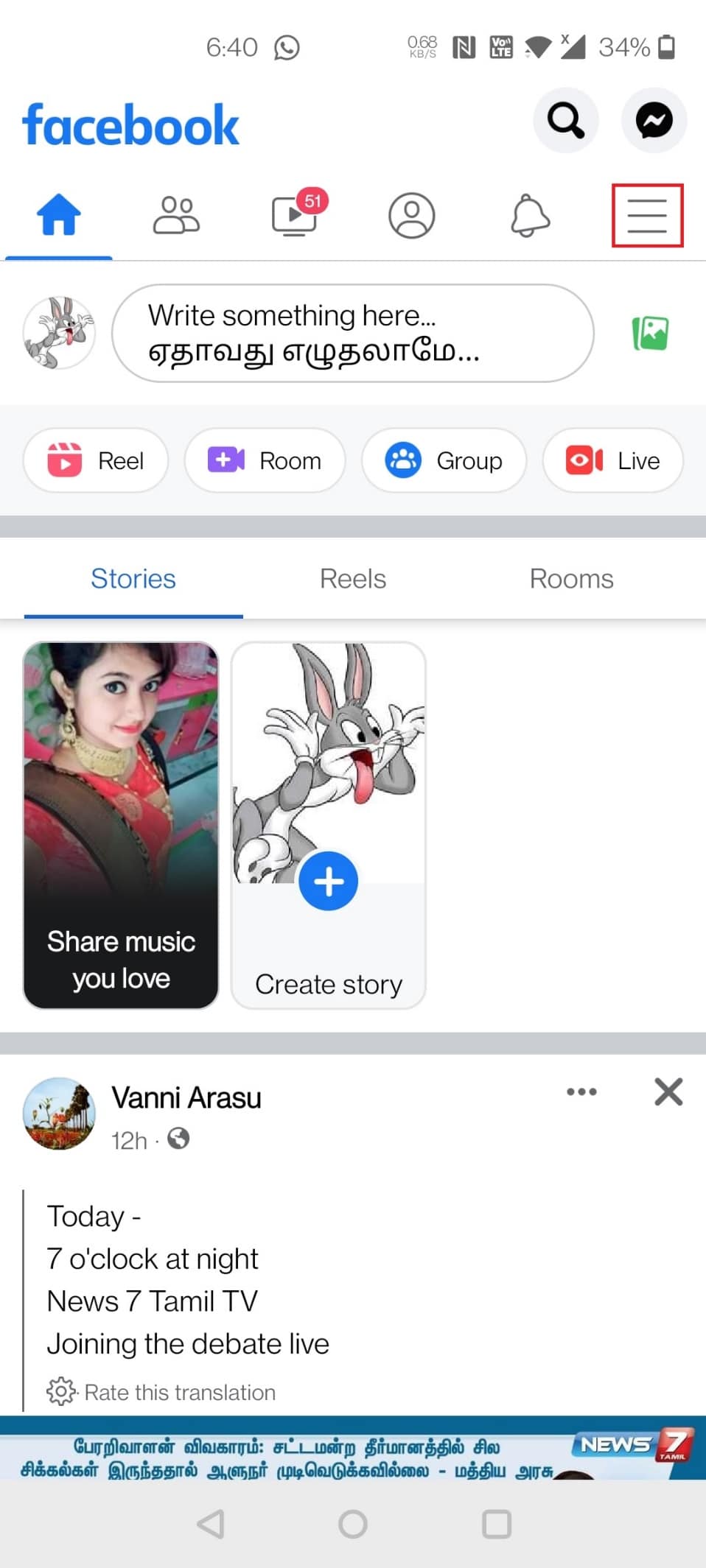
3. Wischen Sie zum unteren Rand der Seite und tippen Sie auf Einstellungen & Datenschutz .
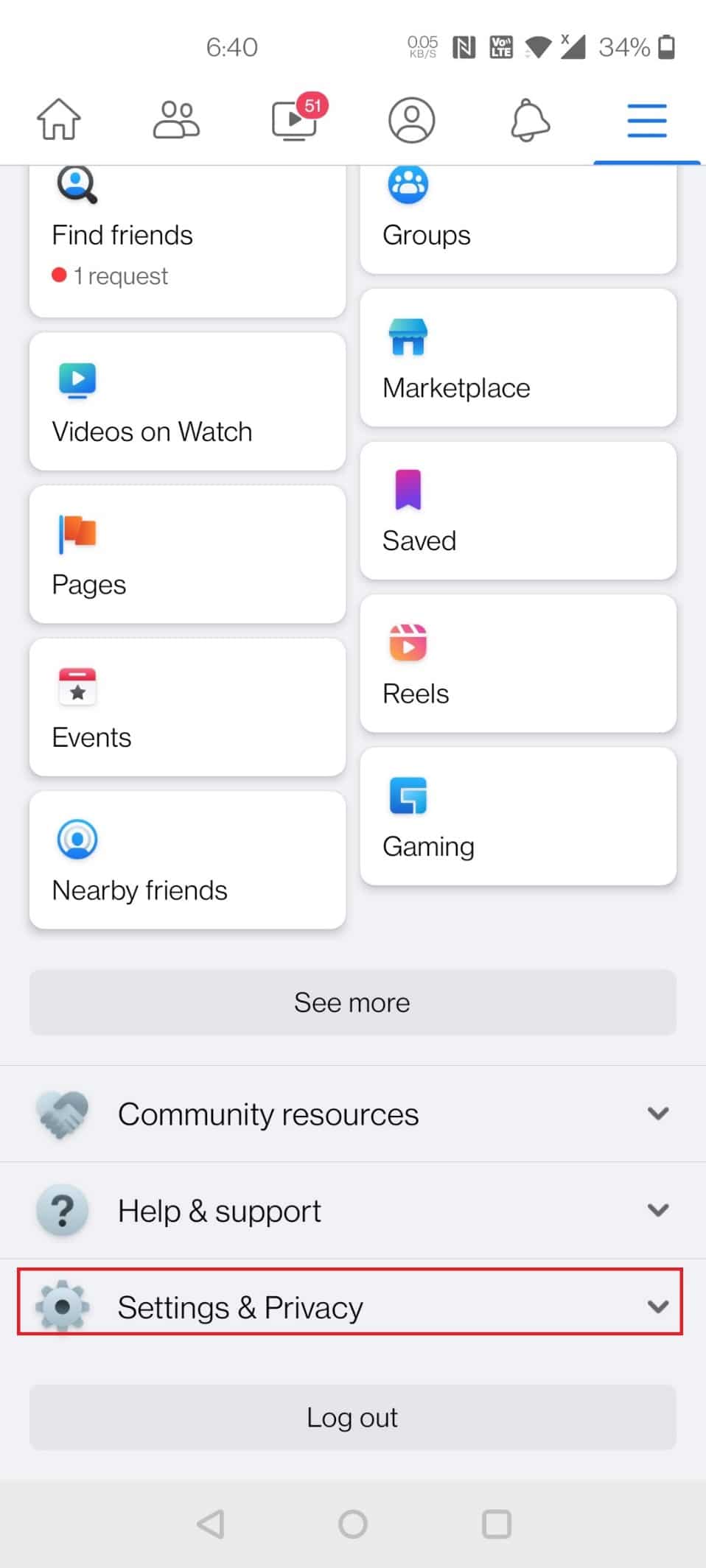
4. Tippen Sie auf Einstellungen .
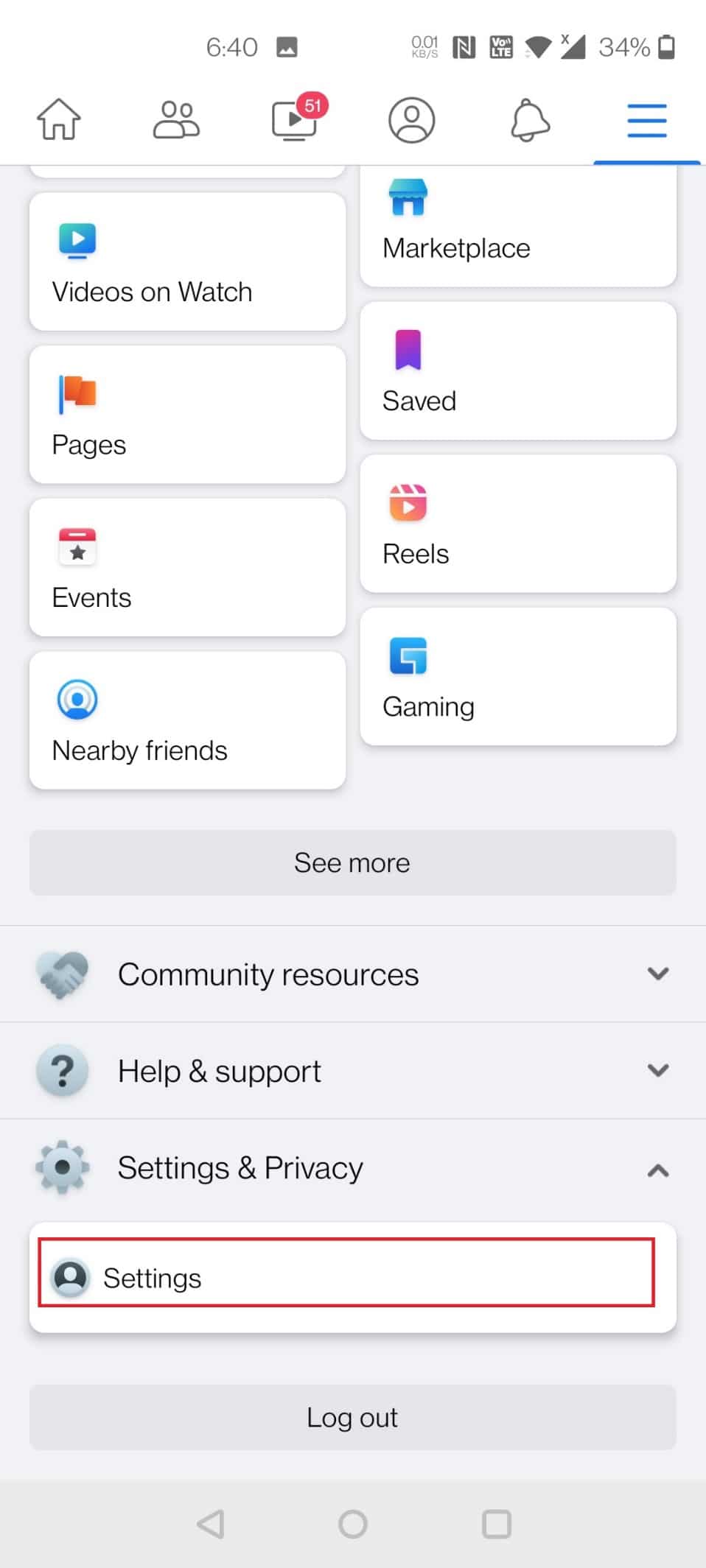
5. Wischen Sie nach unten und tippen Sie unter Berechtigungen auf die Option Browser .
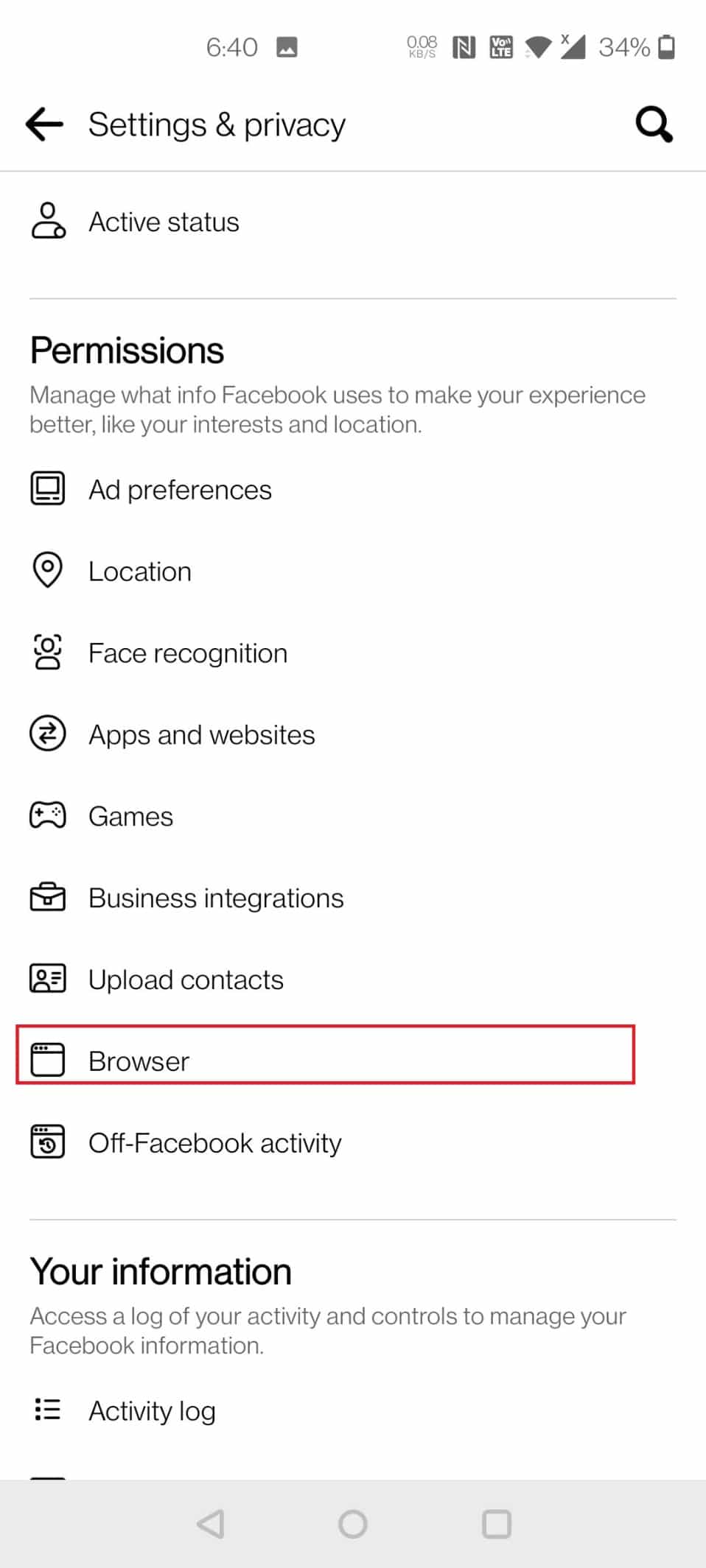
6. Tippen Sie auf die Schaltfläche Löschen neben Browsing Data .
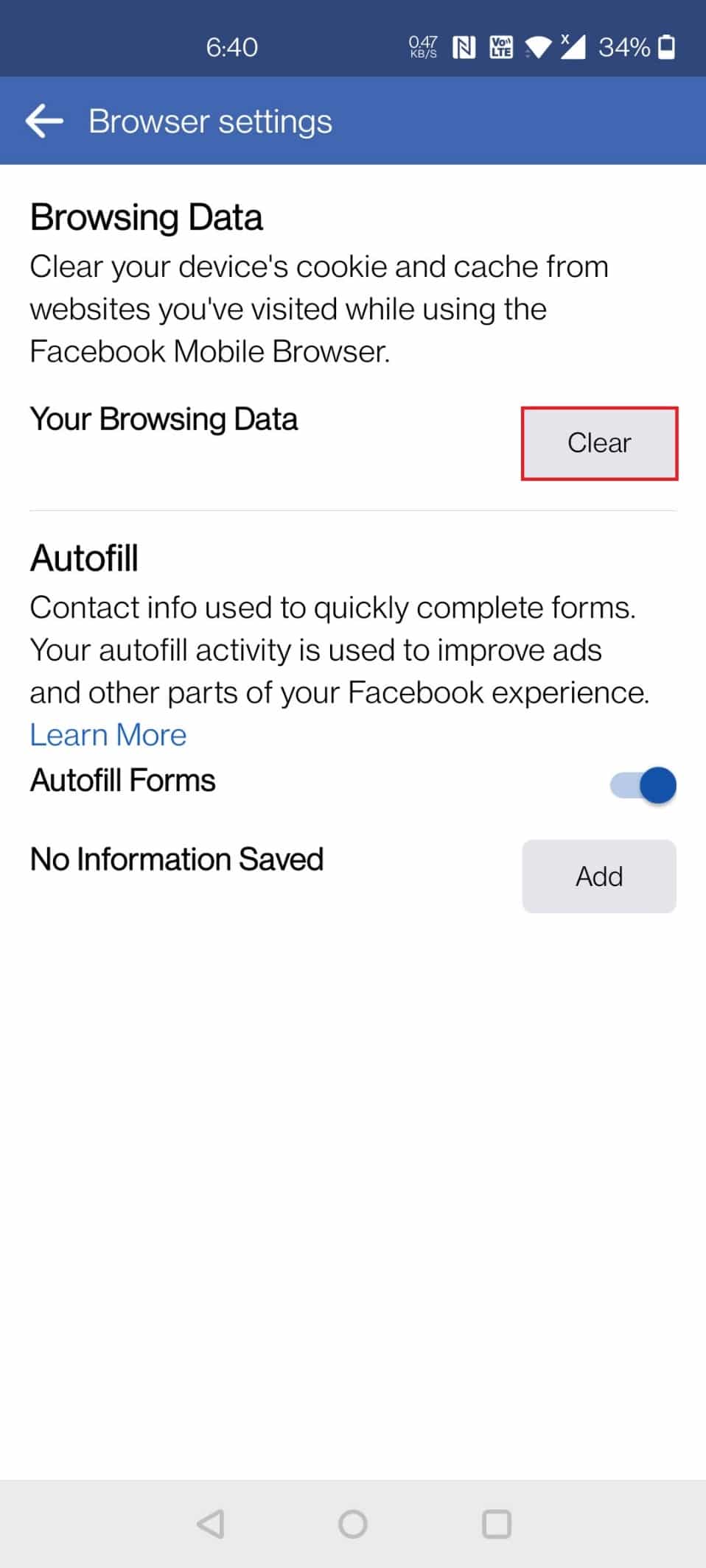
Option 2: Über die Einstellungen
Führen Sie die folgenden Schritte aus, um den Cache auf Facebook über die Android-Geräteeinstellungen zu löschen:
1. Gehen Sie auf Ihrem Telefon zu Einstellungen .
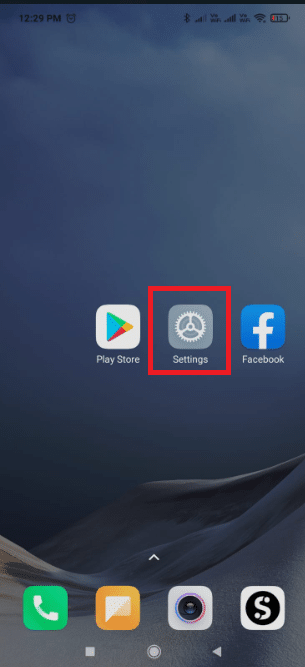
2. Tippen Sie auf Apps & Benachrichtigungen .
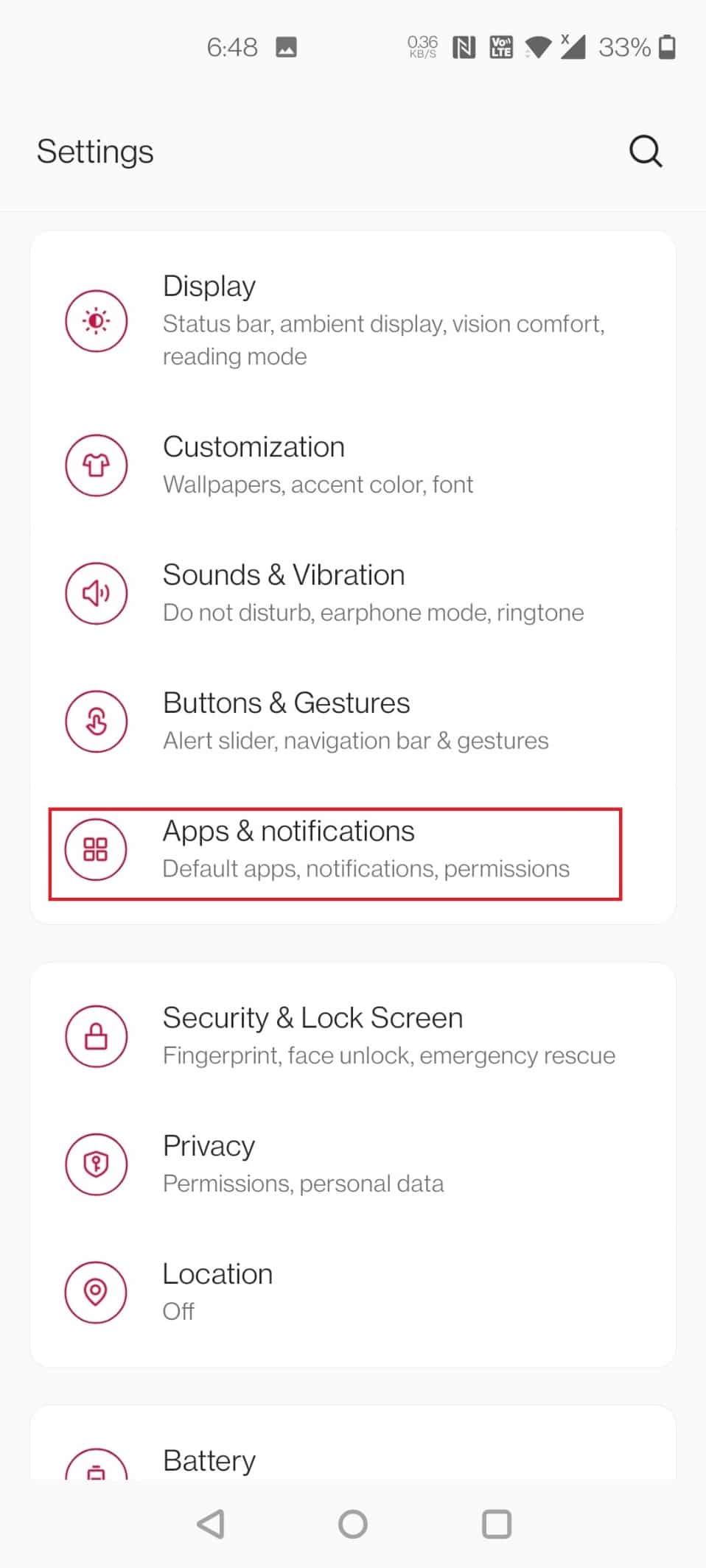
3. Wische nach unten und tippe auf Facebook .
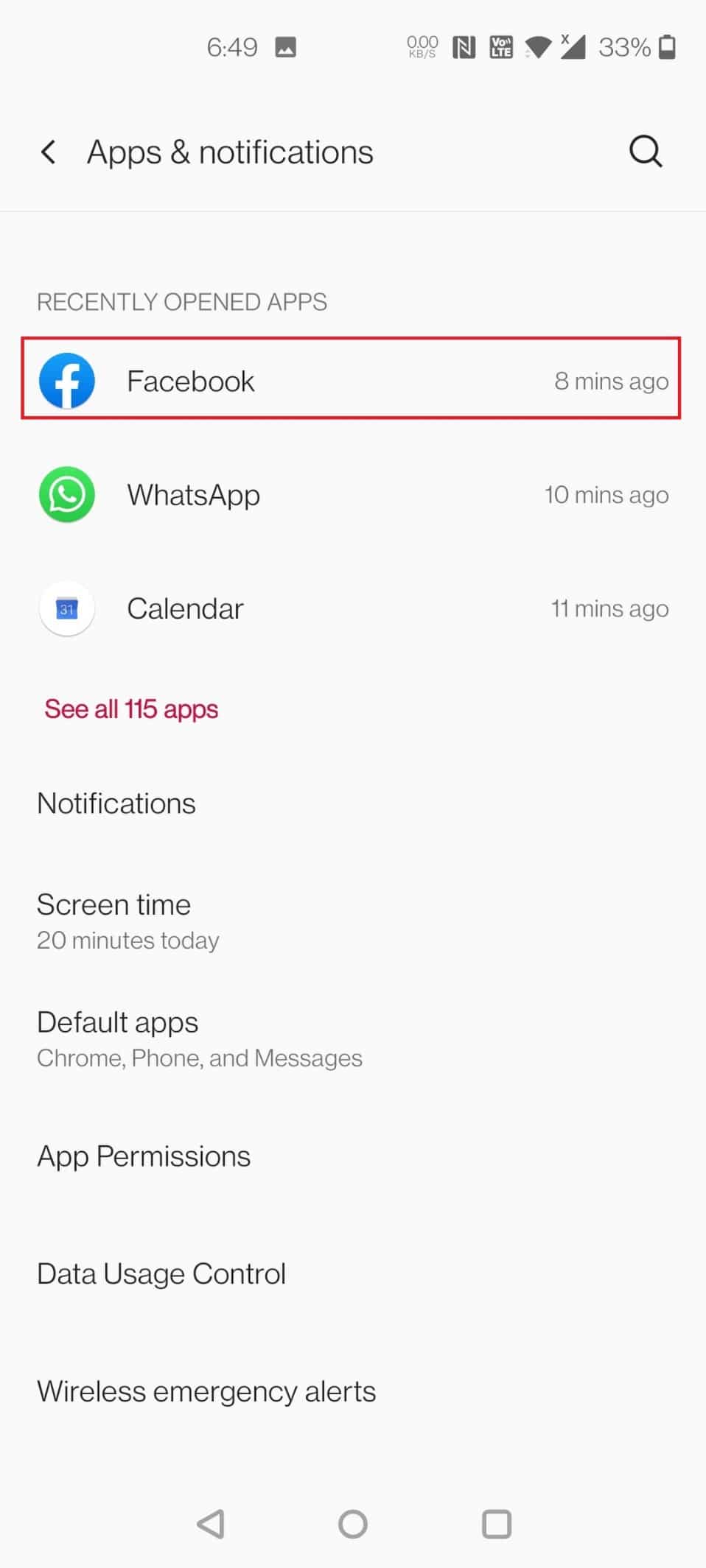
4. Tippen Sie auf Speicher & Cache .
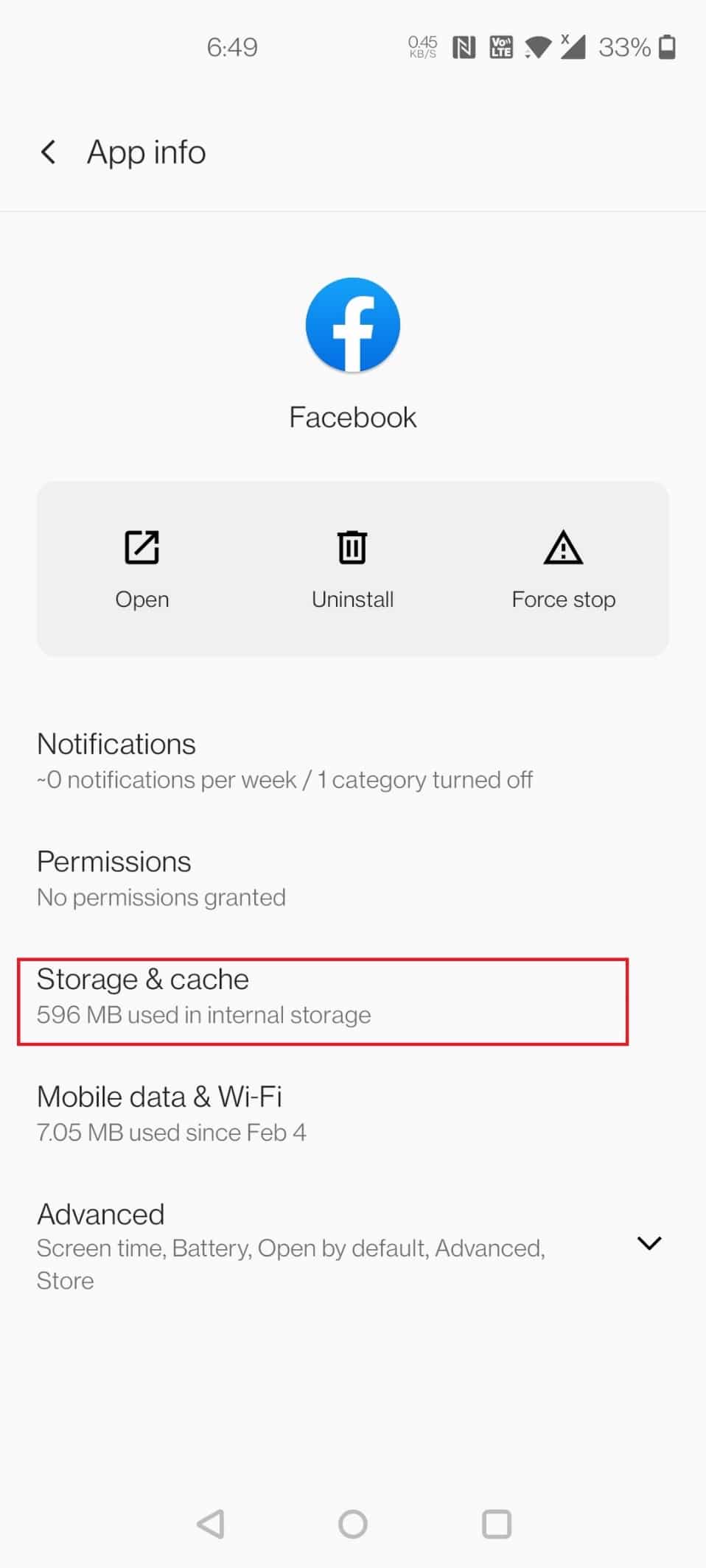
5. Tippen Sie auf Cache löschen .
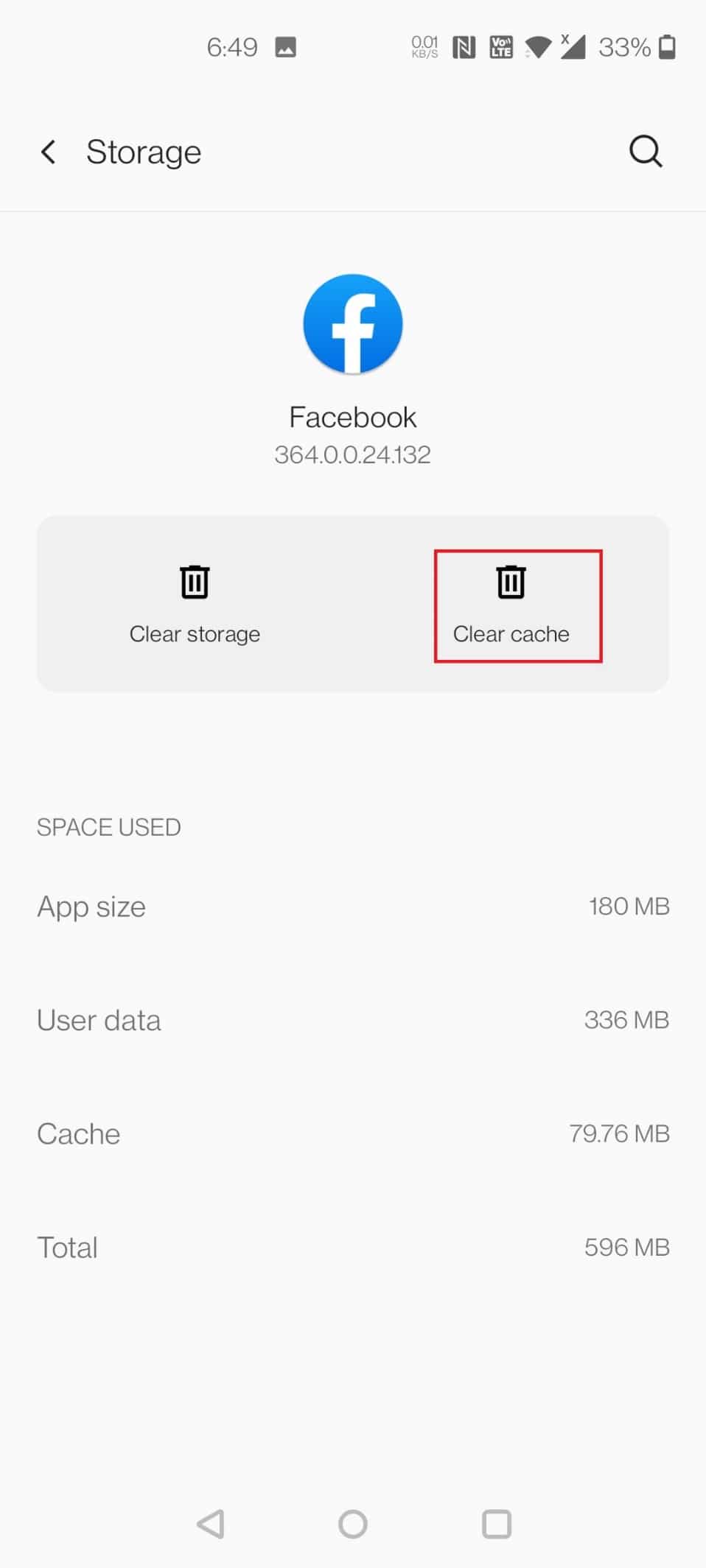
Lesen Sie auch: So deaktivieren Sie Facebook-Benachrichtigungen in Chrome
Methode 2: Unter iOS
Befolgen Sie diese Schritte, um den Facebook-Cache in iOS zu löschen.
Option 1: Über die App
Löschen Sie zunächst den Cache in Ihrem Facebook-Browser. Es werden nur die Daten gelöscht, die Facebook von Websites gespeichert hat, die Sie mit dem In-App-Webbrowser besucht haben. So löschen Sie den Cache auf Facebook
1. Öffnen Sie die Facebook- Anwendung.
2. Tippen Sie in der unteren rechten Ecke auf das Hamburger -Symbol.
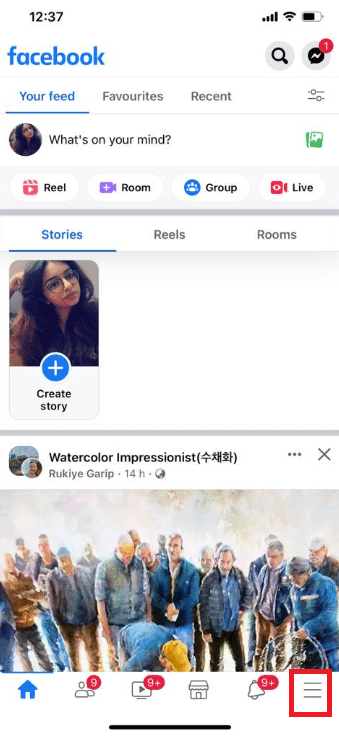
3. Tippen Sie unten auf Einstellungen & Datenschutz .
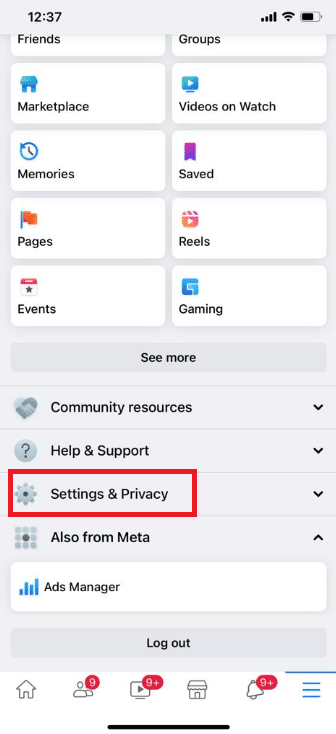
4. Tippen Sie auf Einstellungen .
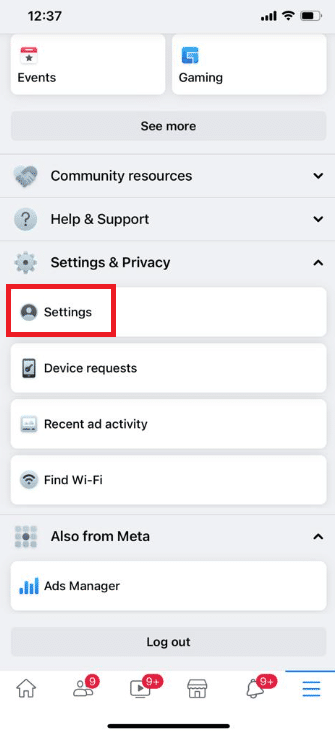
5. Wischen Sie nach unten und tippen Sie unten auf der Seite auf die Option Browser .
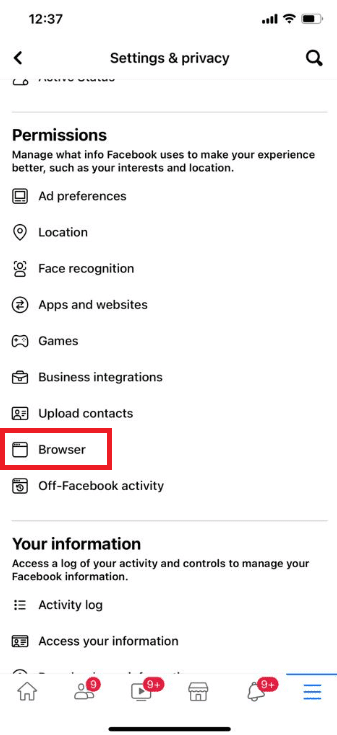
6. Tippen Sie neben Browsing Data auf Clear .
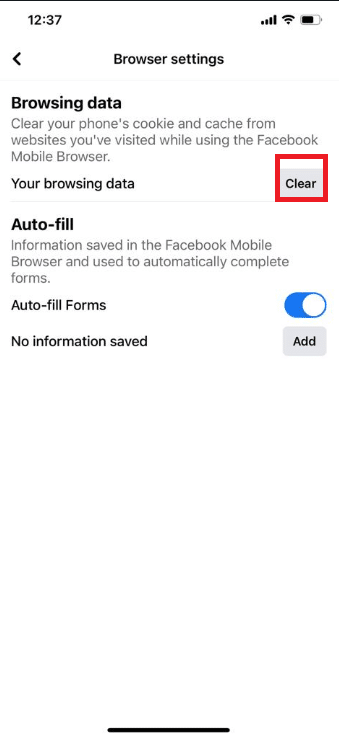
Option 2: Über die Einstellungen
Das Löschen des App-Cache auf dem iPhone kann nur durch Entladen der App vom Gerät erfolgen. Wenn Sie den Cache auf Ihrem iPhone über die Einstellungen löschen, führen Sie die folgenden Schritte aus, um den Cache auf Facebook über die iOS-Einstellungen zu löschen.
1. Öffnen Sie die Einstellungen auf Ihrem iPhone.
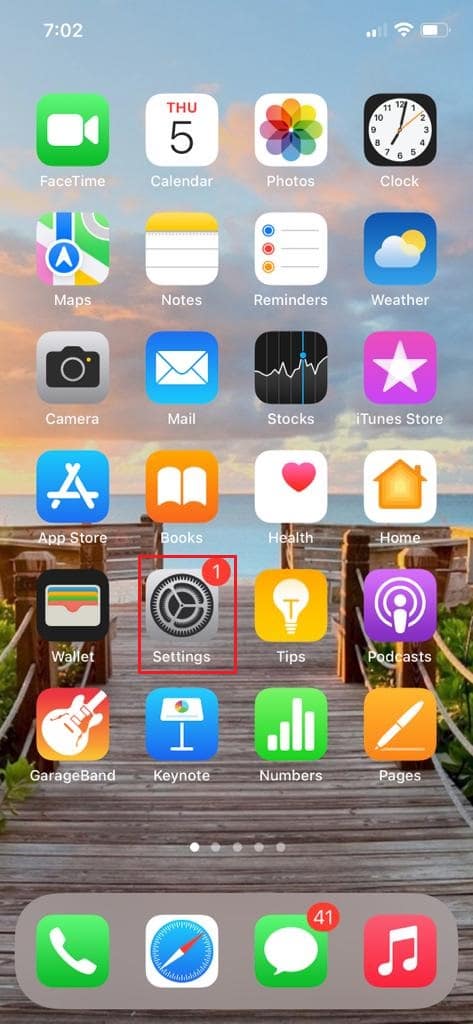

2. Tippen Sie auf Allgemein .
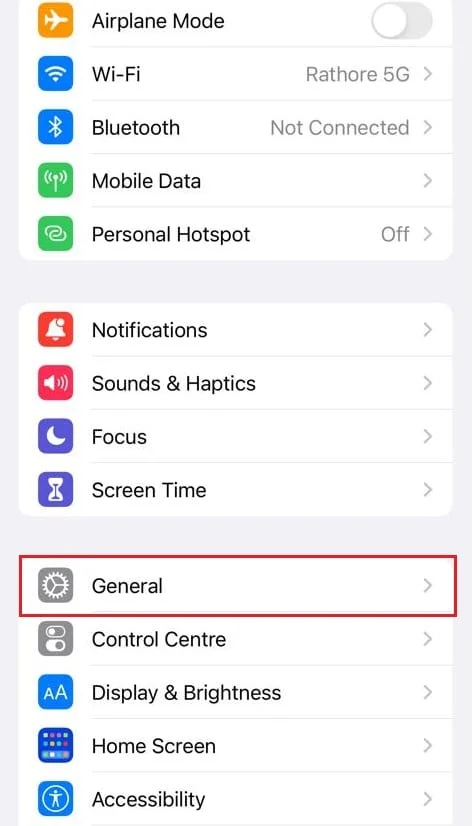
3. Tippen Sie nun auf iPhone-Speicher .
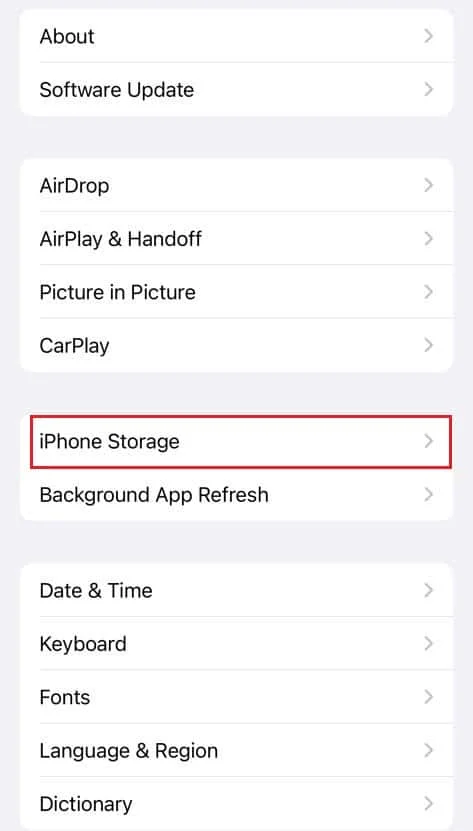
4. Wische nach unten und tippe auf Facebook .
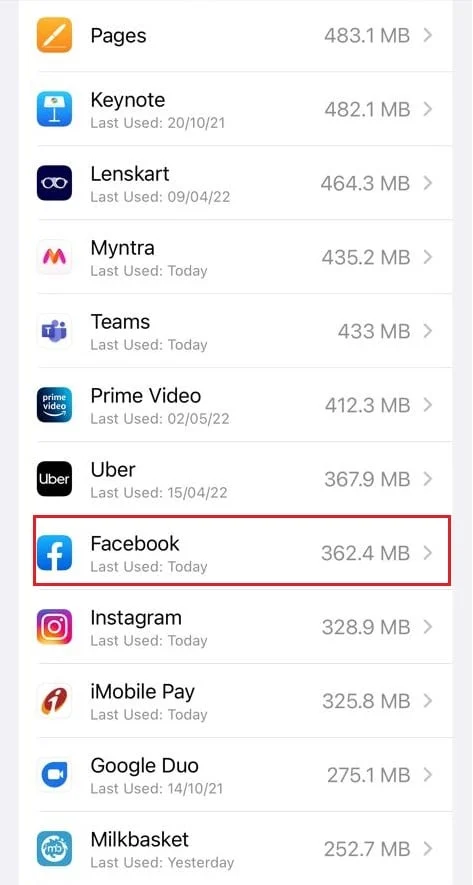
5. Tippen Sie auf App auslagern .
Hinweis: Beim Auslagern bleiben die Dokumente und Einstellungen auf Ihrem Gerät erhalten. Sie können auch App löschen auswählen.
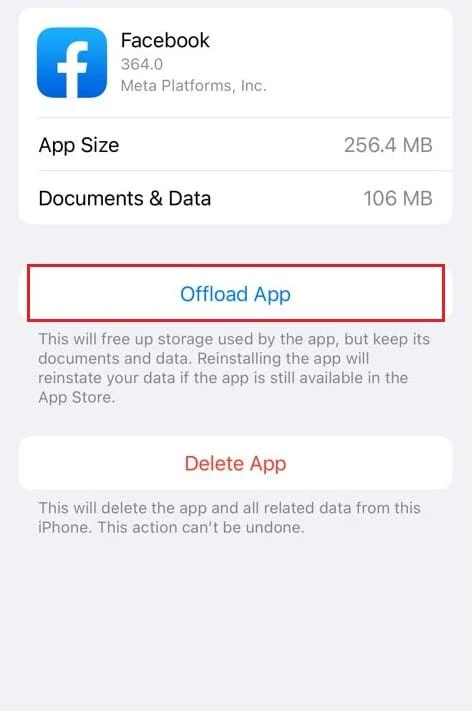
6. Tippen Sie nun auf App Store .
7. Suchen und installieren Sie die Facebook -App.
Lesen Sie auch: Fehler „Facebook-Anhang nicht verfügbar“ beheben
Methode 3: Im Webbrowser
Sie können den Facebook-Cache in Webbrowsern nicht gezielt löschen. Stattdessen können Sie den Cache des Browsers leeren. Die Schritte zum Leeren des Caches variieren je nach Webbrowser. Im Folgenden finden Sie die Schritte zum Löschen des Cache auf Facebook in Google Chrome, Firefox und Microsoft Edge.
Option 1: Auf Google Chrome
Lesen Sie unsere Anleitung zum Löschen von Cache und Cookies in Google Chrome und löschen Sie die Browserdaten.
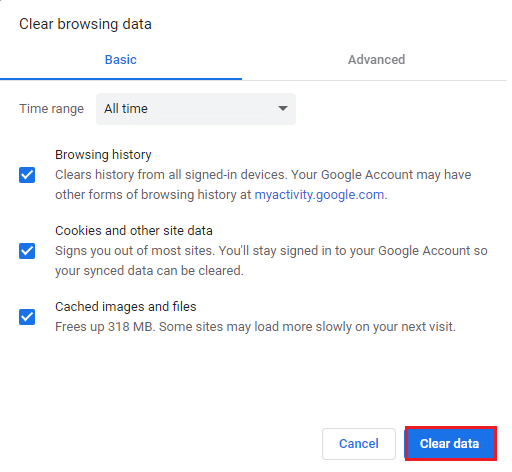
Möglichkeit 2: Mozilla Firefox
Die Schritte zum Löschen von Browserdaten von Mozilla Firefox sind unten angegeben:
1. Drücken Sie die Windows-Taste , geben Sie Firefox ein und drücken Sie die Eingabetaste .
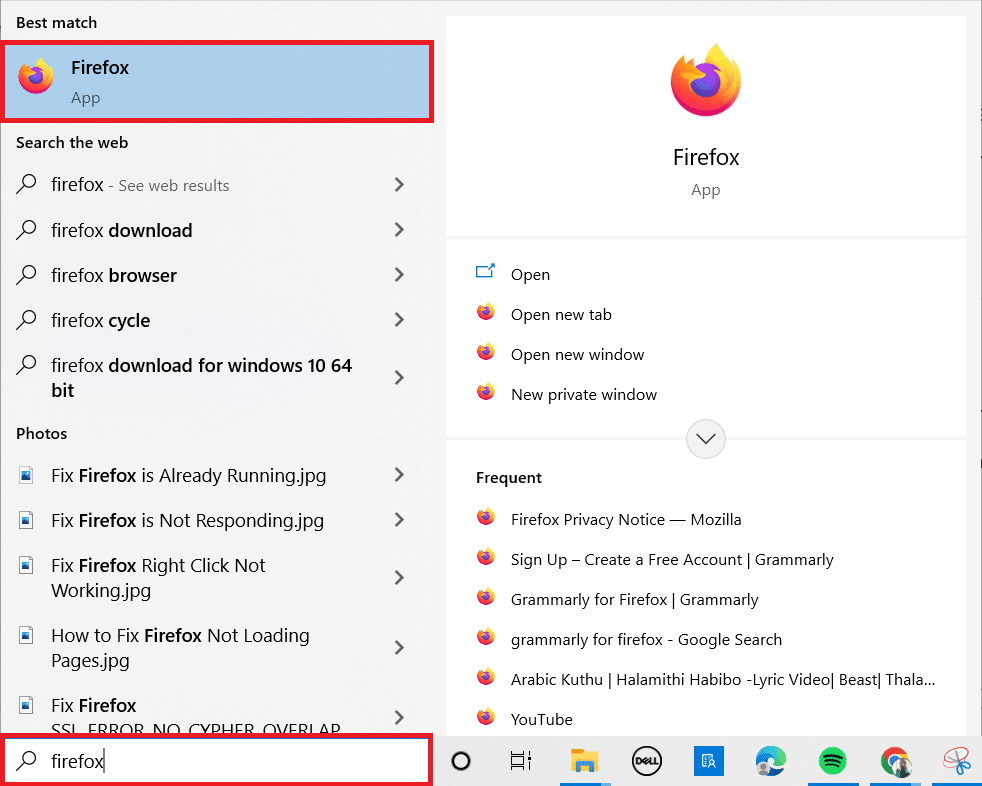
2. Klicken Sie nun auf das Menüsymbol in der oberen rechten Ecke des Bildschirms.
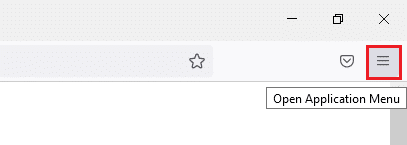
3. Wählen Sie hier die Option Einstellungen aus der Dropdown-Liste.
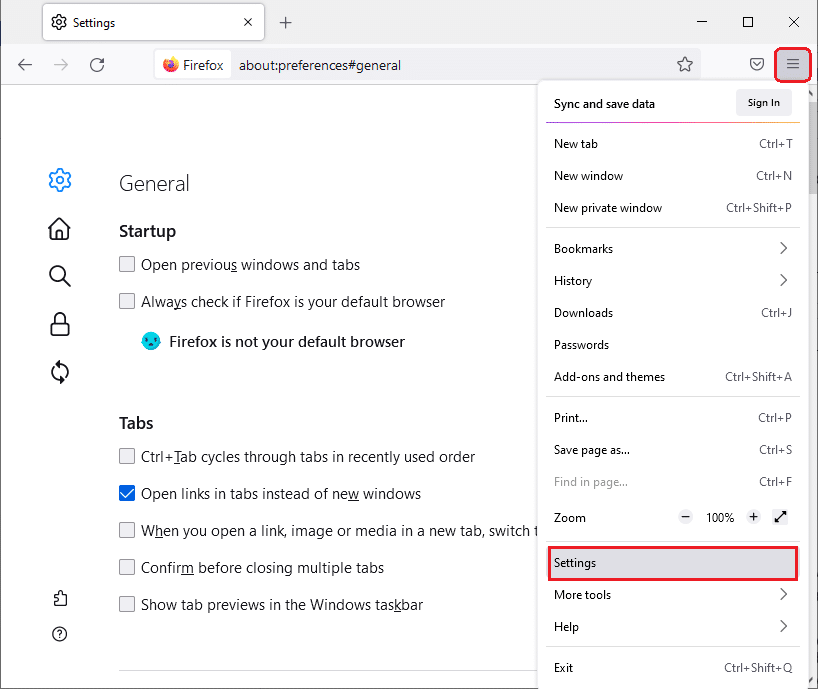
4. Navigieren Sie nun im linken Bereich zum Abschnitt Datenschutz und Sicherheit und scrollen Sie auf dem rechten Bildschirm nach unten zum Menü Cookies und Site-Daten .
5. Klicken Sie auf die Option Daten löschen… .
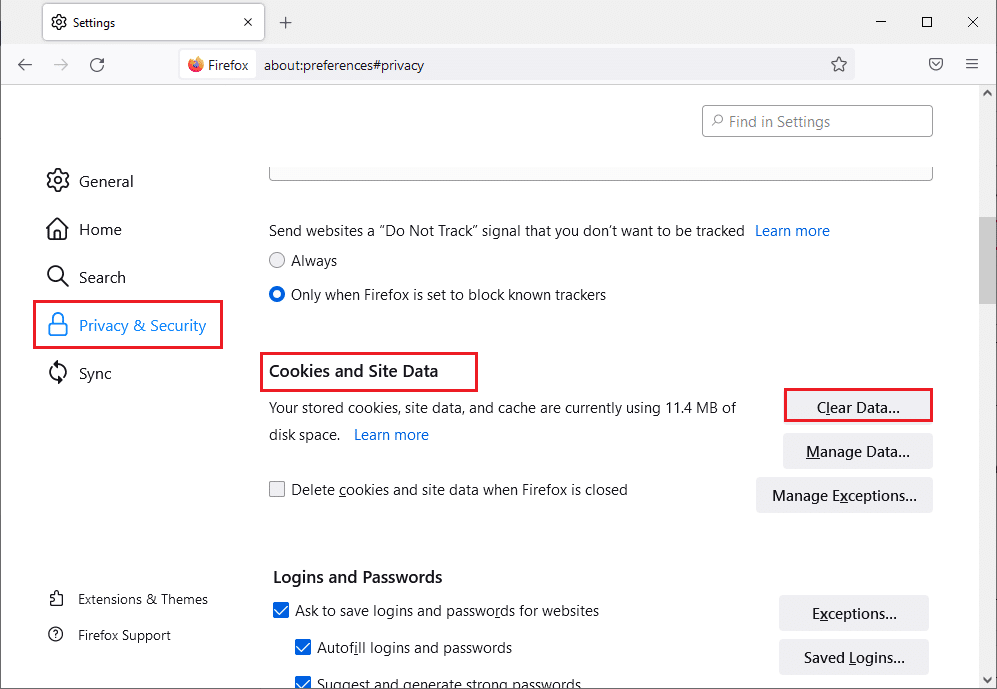
6. Deaktivieren Sie hier das Kontrollkästchen Cookies und Site-Daten und aktivieren Sie das Kontrollkästchen Zwischengespeicherte Webinhalte .
Hinweis: Durch das Löschen von Cookies und Websitedaten werden alle von Firefox gespeicherten Cookies und Websitedaten gelöscht. Dadurch werden Sie von Websites abgemeldet und Offline-Webinhalte entfernt. Andererseits wirkt sich das Löschen von zwischengespeicherten Webinhalten nicht auf Ihre Anmeldungen aus.
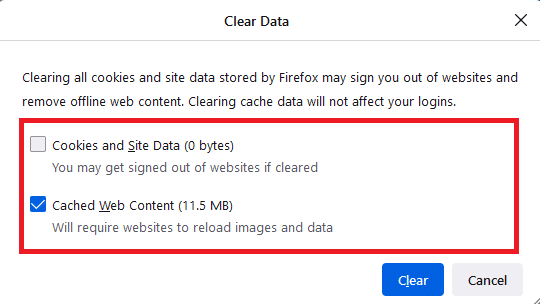
7. Klicken Sie abschließend auf die Schaltfläche Löschen , um die zwischengespeicherten Firefox-Cookies zu löschen.
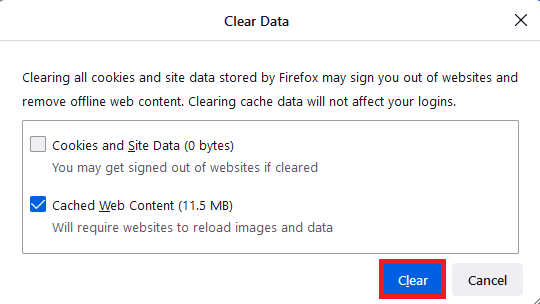
Lesen Sie auch: Fix für Firefox SSL_ERROR_NO_CYPHER_OVERLAP in Windows 10
Option 3: Auf Microsoft Edge
Hier sind die Schritte zum Löschen von Microsoft Edge-Browserdaten.
1. Drücken Sie die Windows - Taste , geben Sie Edge ein und drücken Sie die Eingabetaste .
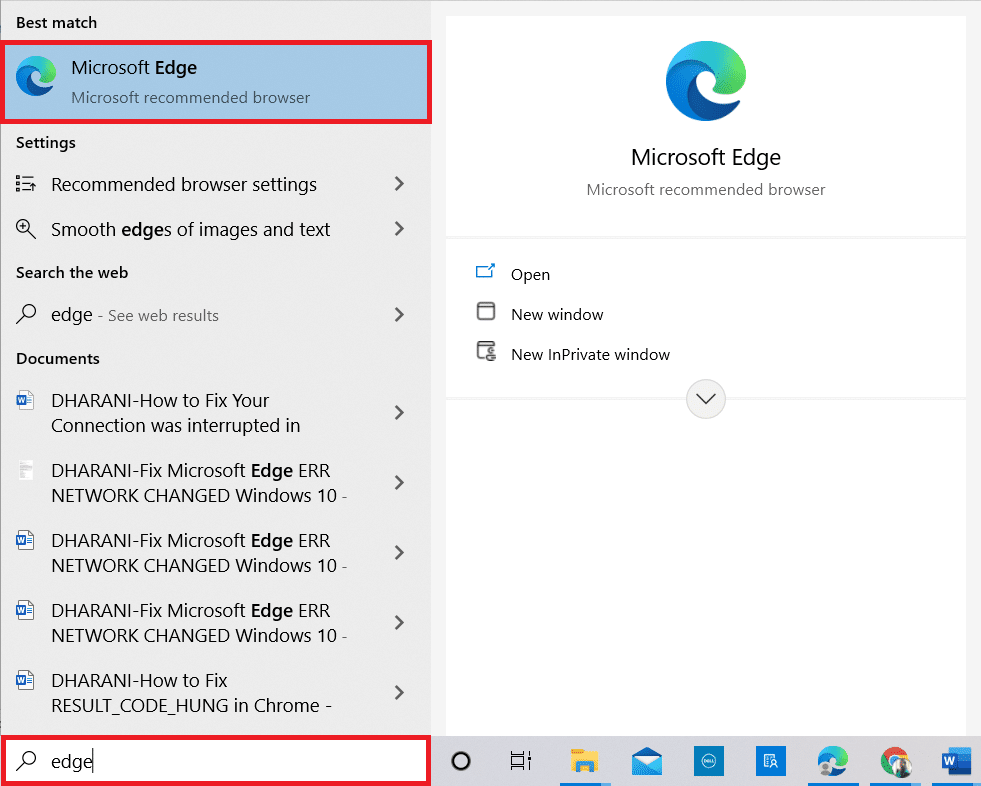
2. Klicken Sie neben Ihrem Profilbild auf das Symbol mit den drei Punkten .
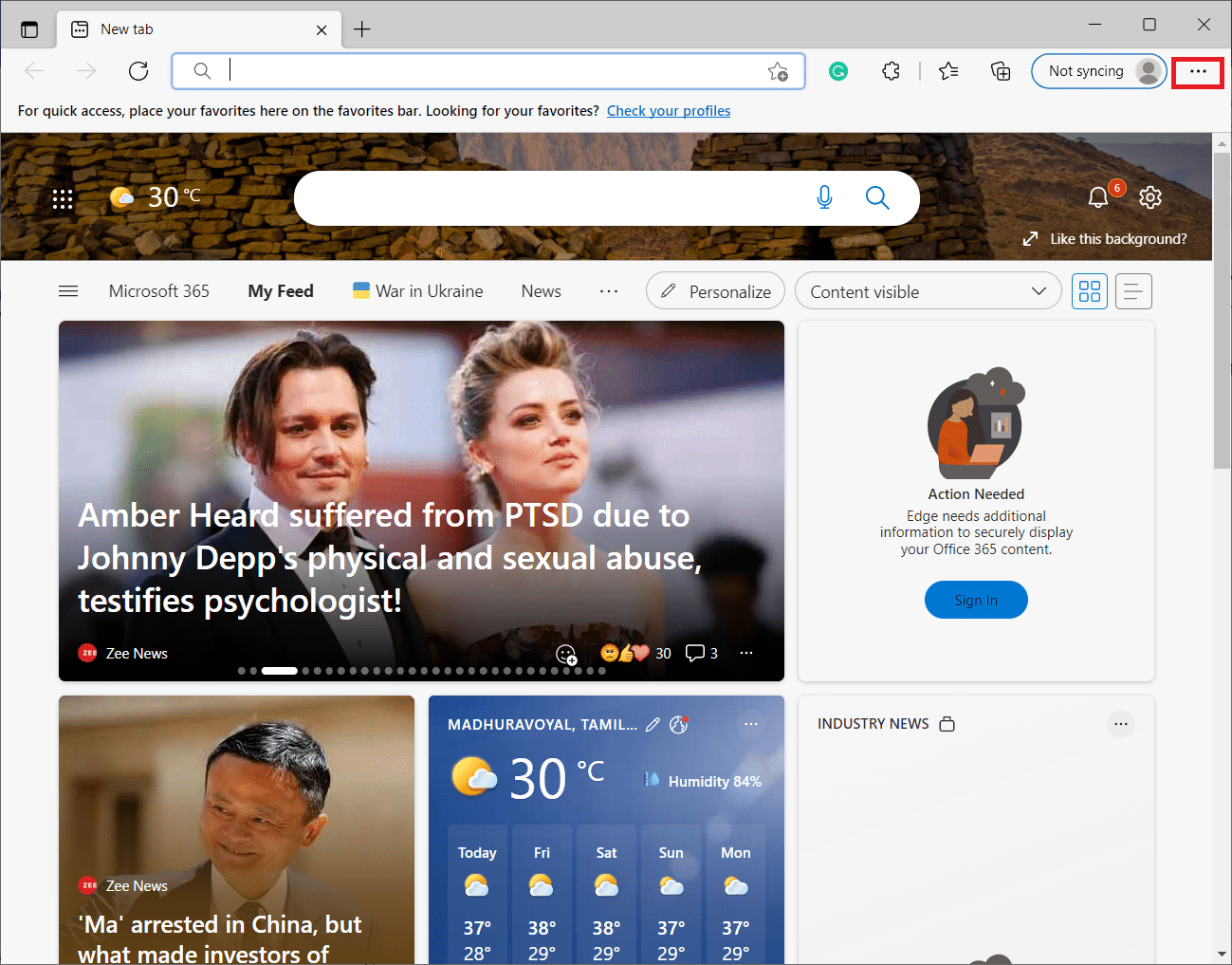
3. Klicken Sie anschließend auf Einstellungen .
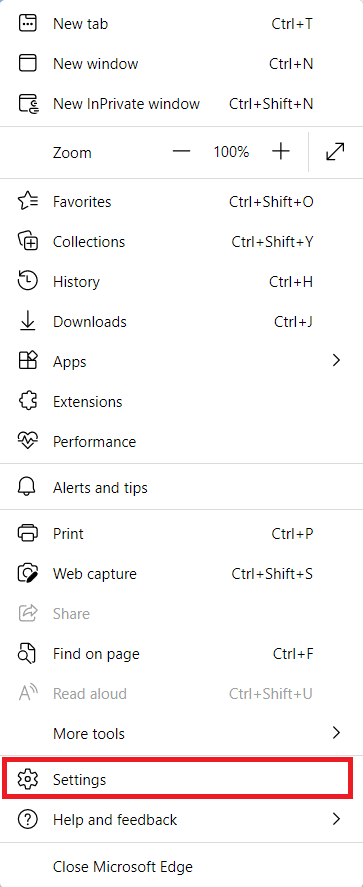
4. Navigieren Sie nun im linken Bereich zur Option Datenschutz, Suche und Dienste .
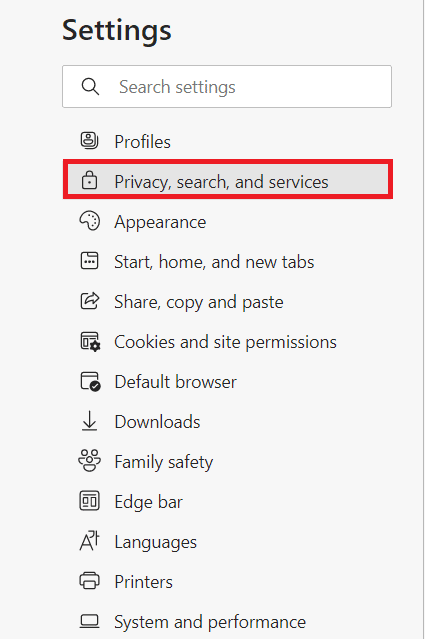
5. Scrollen Sie dann nach unten und klicken Sie unter Browserdaten löschen auf die Option Auswählen, was gelöscht werden soll.
Hinweis: Sie können direkt auf der Seite navigieren, um den Browserverlauf im Edge zu löschen, indem Sie edge://settings/clearBrowserData in die Suchleiste eingeben.
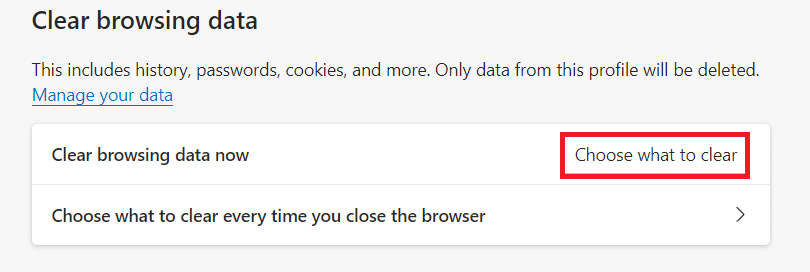
6. Wählen Sie im nächsten Fenster die Kästchen entsprechend Ihren Präferenzen aus, wie Browserverlauf, Cookies und andere Websitedaten und Zwischengespeicherte Bilder und Dateien , und klicken Sie auf Jetzt löschen, wie unten hervorgehoben.
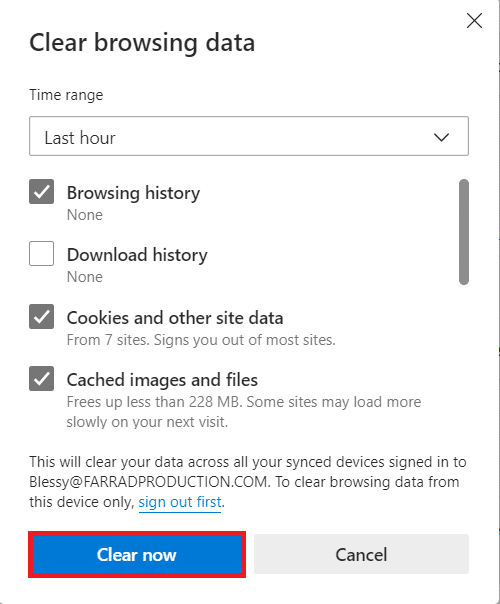
Empfohlen:
- So entfernen Sie Ihre Nummer von Truecaller
- So entfernen Sie Reels in der Facebook-App
- So lesen Sie Instagram-Nachrichten, ohne gesehen zu werden
- So verwenden Sie Lesezeichen auf Twitter
Wir hoffen, dass Sie diese Informationen nützlich fanden und dass Sie gelernt haben, wie Sie den Cache auf Facebook leeren . Bitte lassen Sie uns wissen, welche Technik für Sie am vorteilhaftesten war. Bitte verwenden Sie das folgende Formular, wenn Sie Fragen oder Kommentare haben. Teilen Sie uns auch mit, was Sie als nächstes lernen möchten.
