So löschen Sie Cache und Cookies auf Microsoft Edge
Veröffentlicht: 2023-02-23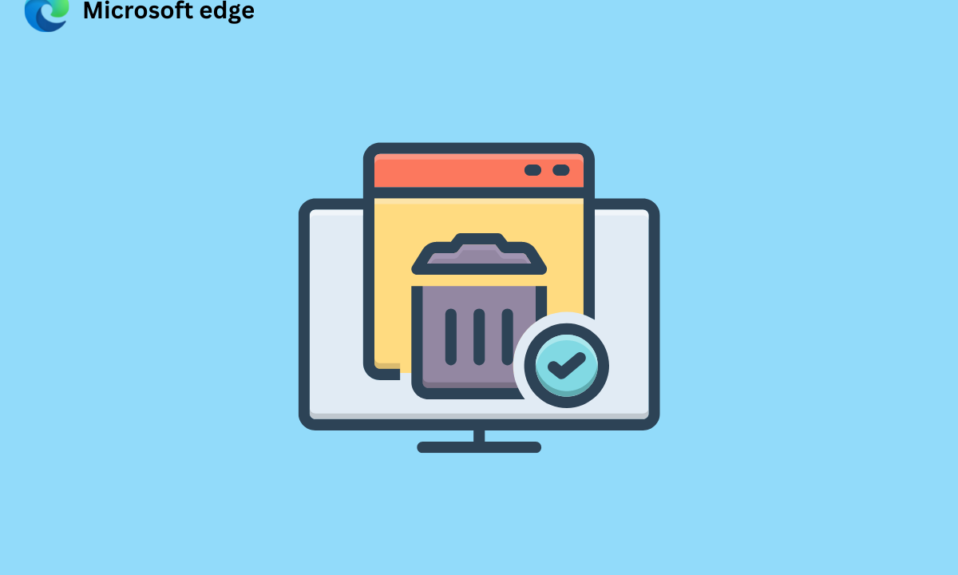
Der im Browser gespeicherte Cache hilft Ihnen, schneller zu surfen. Aber im Laufe der Zeit können diese temporären Dateien beschädigt werden und die Browsing-Geschwindigkeit verlangsamen. Daher sollten Sie wissen, wie Sie den Cache in Microsoft Edge löschen. Ein Cookie ist eine Information von einer Website, die in einem Webbrowser zum späteren Abruf durch die Website gespeichert wird. Cookies teilen einem Server mit, ob ein Benutzer eine bestimmte Webseite erneut besucht hat. Cookies von Drittanbietern können sich jedoch auf Ihre Privatsphäre auswirken. Sie sollten also wissen, wie Sie Cache und Cookies in Microsoft Edge löschen und warum ich den Cache in Edge löschen sollte. Lesen Sie also weiter, um mehr darüber zu erfahren.
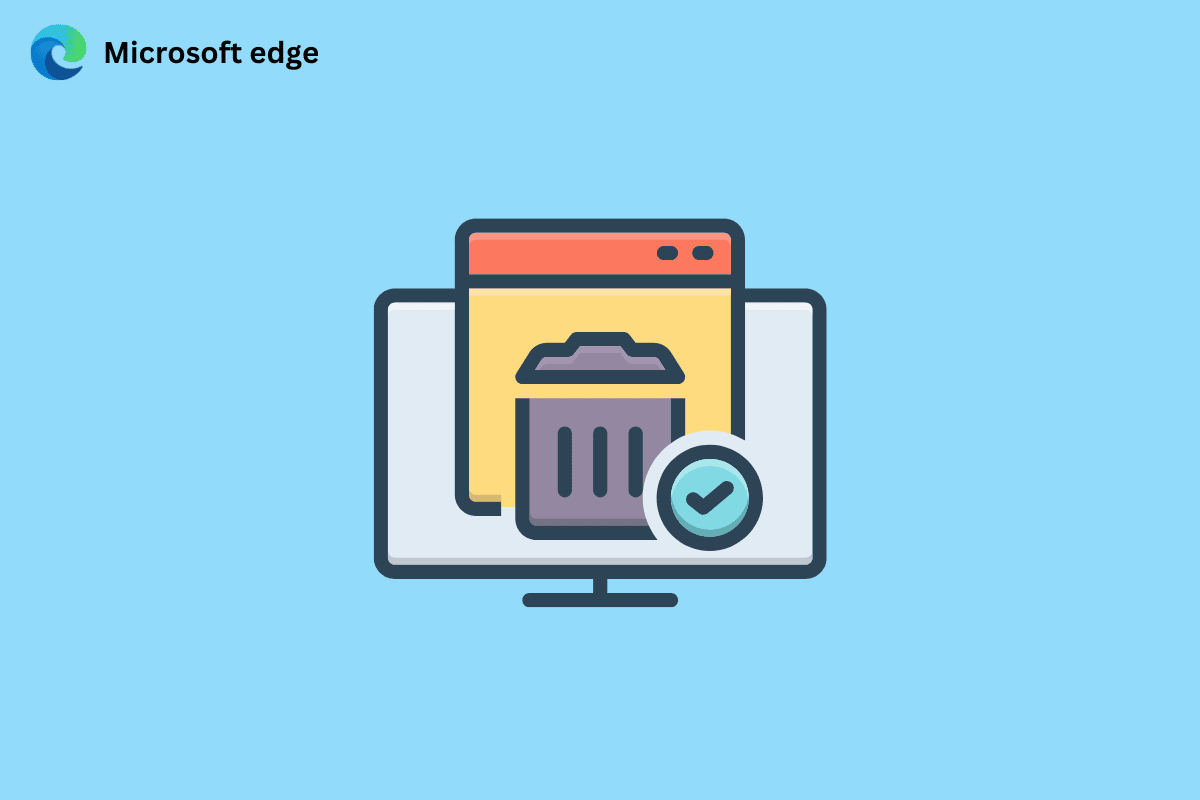
So löschen Sie Cache und Cookies auf Microsoft Edge
In diesem Handbuch erfahren Sie, wie Sie Cache und Cookies in Microsoft Edge löschen. Sie erhalten auch die Antwort auf die Frage, ob ich den Cache auf Edge löschen soll. Lassen Sie uns also ohne Umschweife loslegen!
Sollte ich den Cache auf Edge löschen?
Ja , Sie sollten den Cache im Browser aus folgenden Gründen löschen:
- Der im Browser gespeicherte Cache kann veraltet sein, da die Websites die Informationen regelmäßig aktualisieren. Und wenn der Browser veraltete Daten lädt, können Sie nicht die aktuellsten Informationen anzeigen .
- Auch die temporären Dateien können beschädigt werden.
- Dadurch wird Speicherplatz freigegeben und Ihr Surferlebnis verbessert .
- Abgesehen davon wird es die Privatsphäre verbessern .
Lesen Sie weiter, um zu erfahren, wie Sie den Cache in Microsoft Edge löschen.
Wie lösche ich den Cache in Microsoft Edge?
Einige Websites werden möglicherweise langsam geöffnet, wenn Sie den Cache leeren, aber dies verbessert die Privatsphäre. Die Schritte zum Löschen des Caches im besprochenen Webbrowser sind unten aufgeführt:
1. Öffnen Sie den Microsoft Edge-Browser auf Ihrem PC.
2. Klicken Sie nun auf das Symbol mit den drei Punkten in der oberen rechten Ecke des Bildschirms.
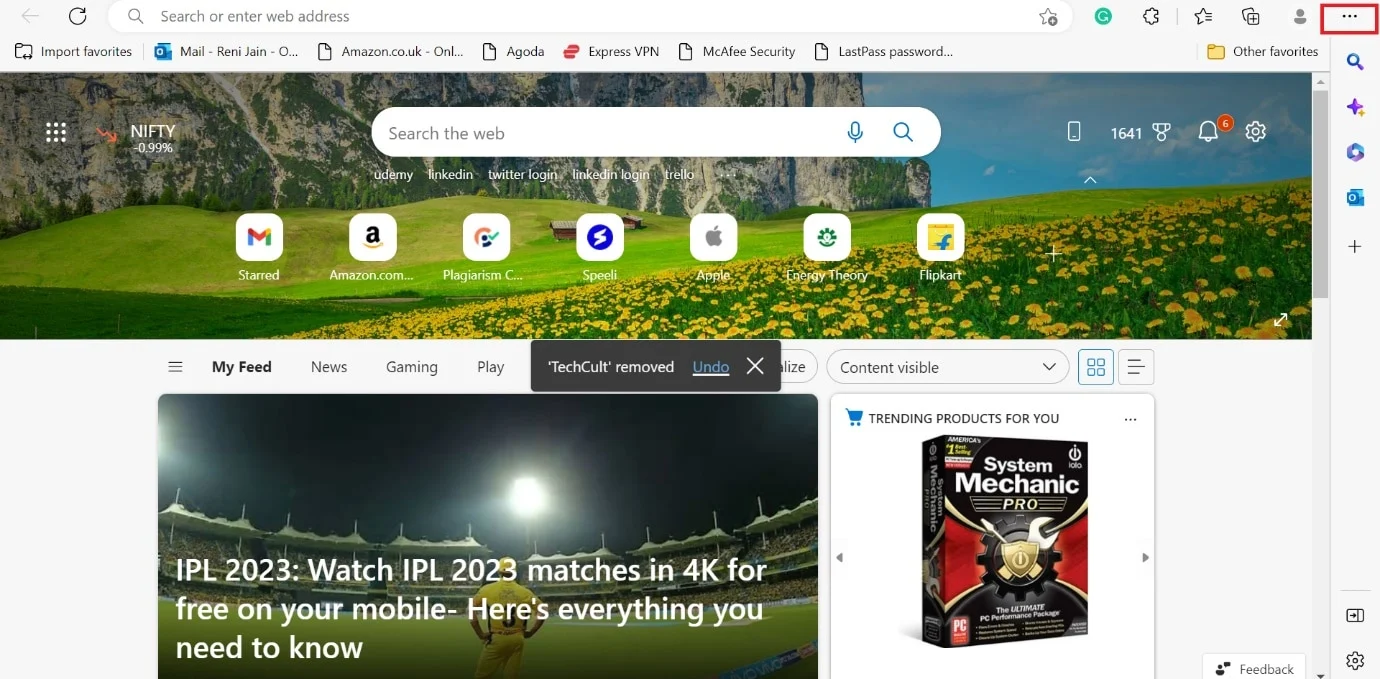
3. Wählen Sie im Dropdown-Menü Einstellungen aus.
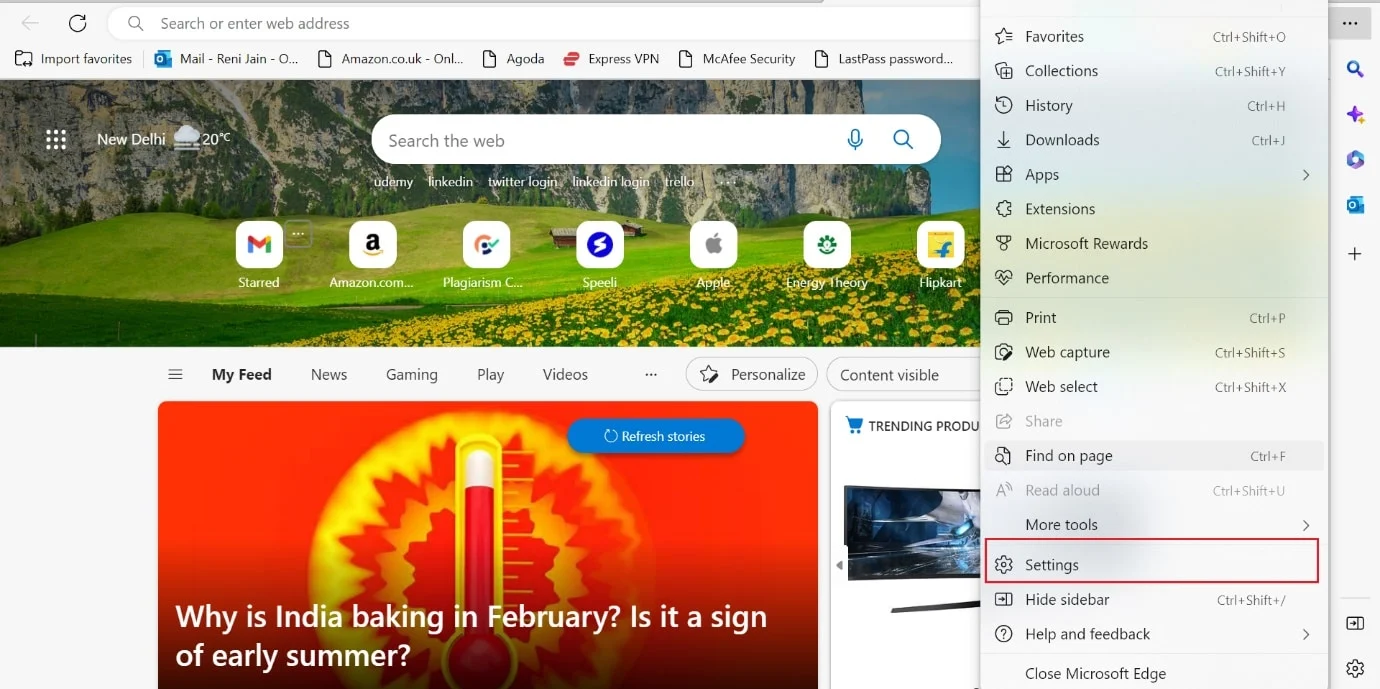
4. Klicken Sie danach im linken Bereich auf die Option Datenschutz, Suche und Dienste .
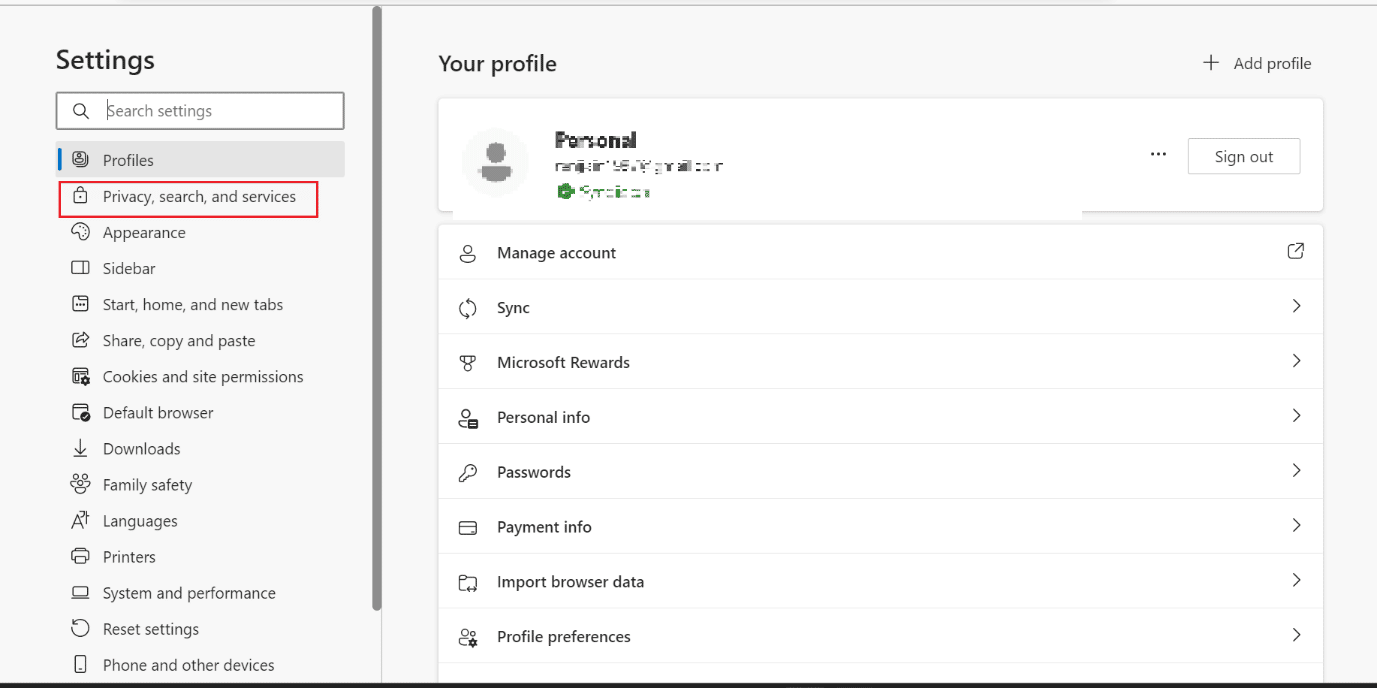
5. Klicken Sie anschließend im Abschnitt Browserdaten löschen auf Zu löschende Daten auswählen .
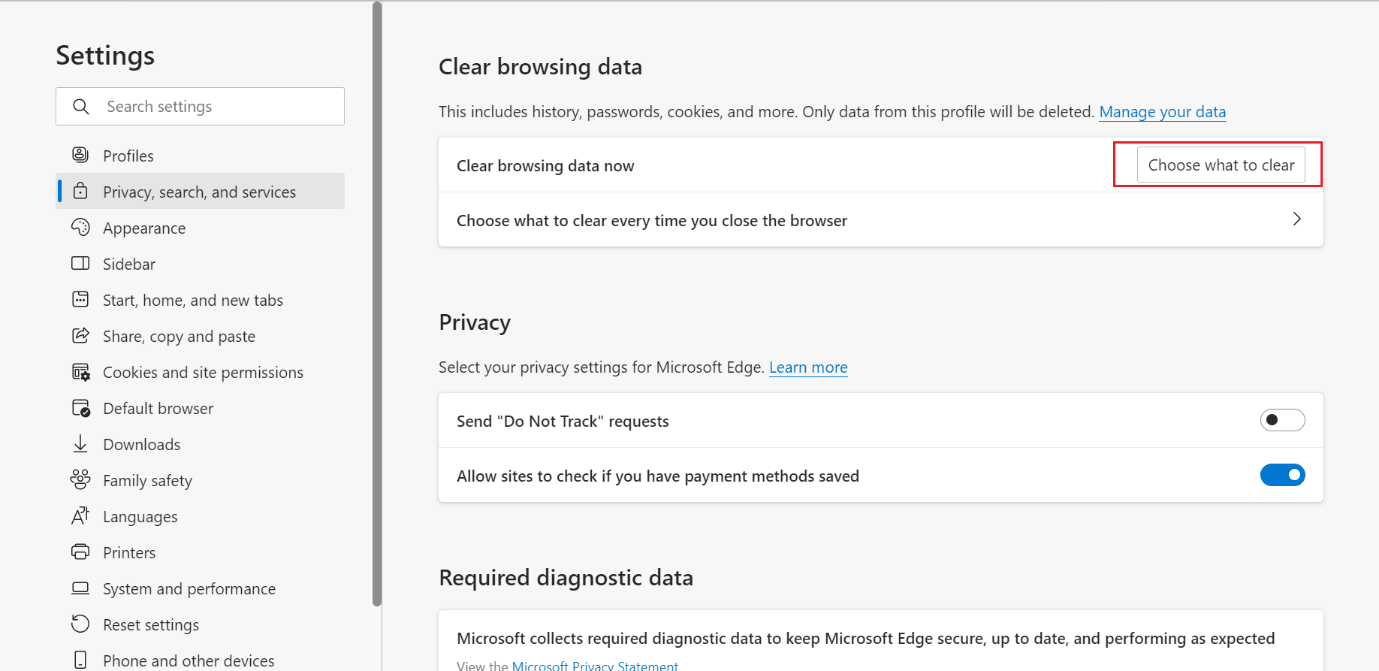
6. Wählen Sie nun den gewünschten Zeitbereich aus der Dropdown-Menüoption Zeitbereich aus.
Hinweis : Wir haben die Letzte Stunde in der Abbildung unten ausgewählt.
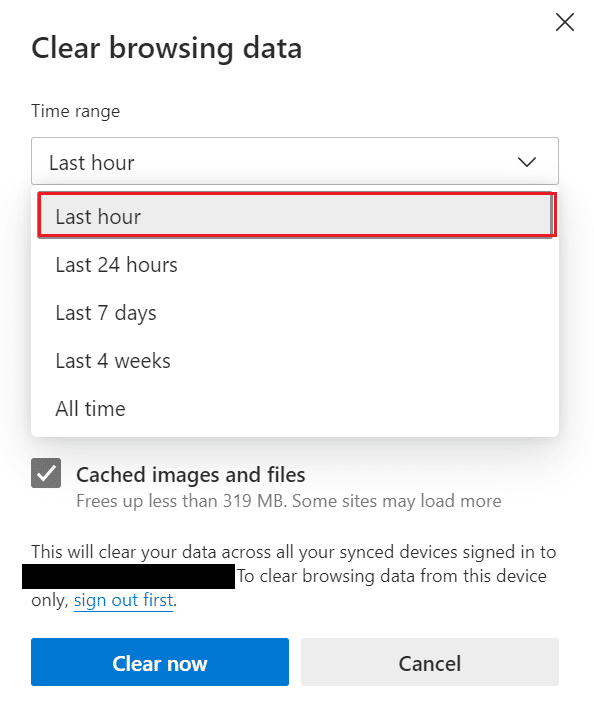
7. Aktivieren Sie die gewünschten Kontrollkästchen , für die Sie den Cache nicht löschen möchten.
- Browser-Verlauf
- Verlauf herunterladen
- Cookies und andere Website-Daten
- Zwischengespeicherte Bilder und Dateien
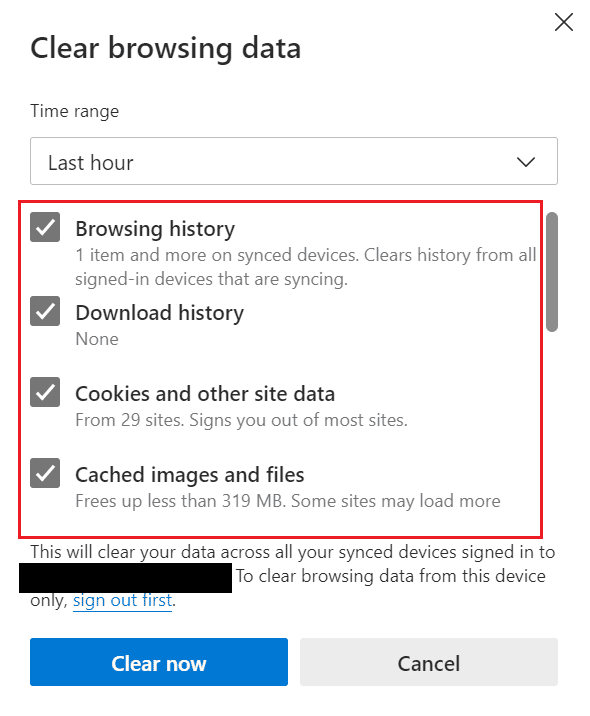
8. Klicken Sie abschließend auf Jetzt löschen .
Hinweis : Wenn Sie jetzt auf Löschen klicken, werden alle Cache- und Browserdaten gelöscht.
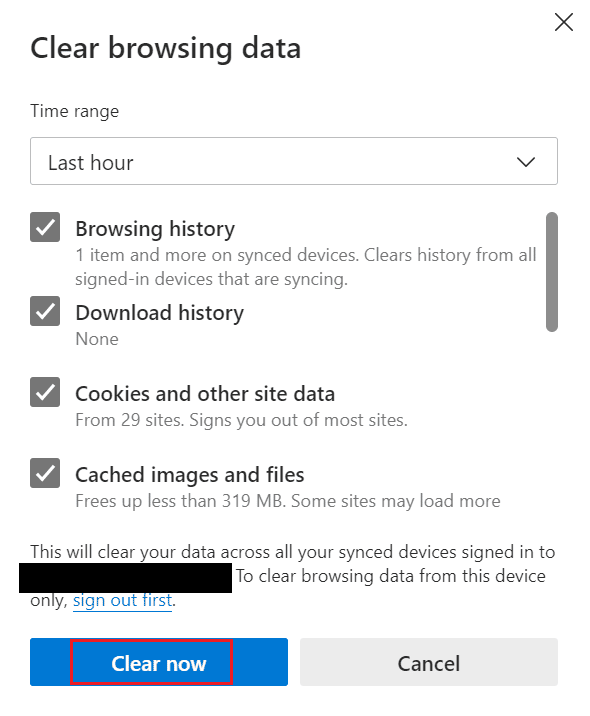
Lesen Sie weiter, um zu erfahren, wie Sie Cache und Cookies in Microsoft Edge löschen.
Lesen Sie auch : So löschen Sie den Cache auf Samsung TV
Wie lösche ich den Cache auf Microsoft Edge automatisch?
Wenn Sie es nicht mögen, Dinge manuell zu erledigen, entscheiden Sie sich für diese Methode. Sobald Sie zwischengespeicherte Bilder und Dateien und den Browserverlauf einschalten, werden alle temporären Dateien automatisch gelöscht. Befolgen Sie also die unten aufgeführten Schritte, um zu erfahren, wie Sie den Cache in Microsoft Edge löschen:
1. Öffnen Sie zunächst Microsoft Edge .
2. Klicken Sie auf das Symbol mit den drei Punkten > Option Einstellungen .
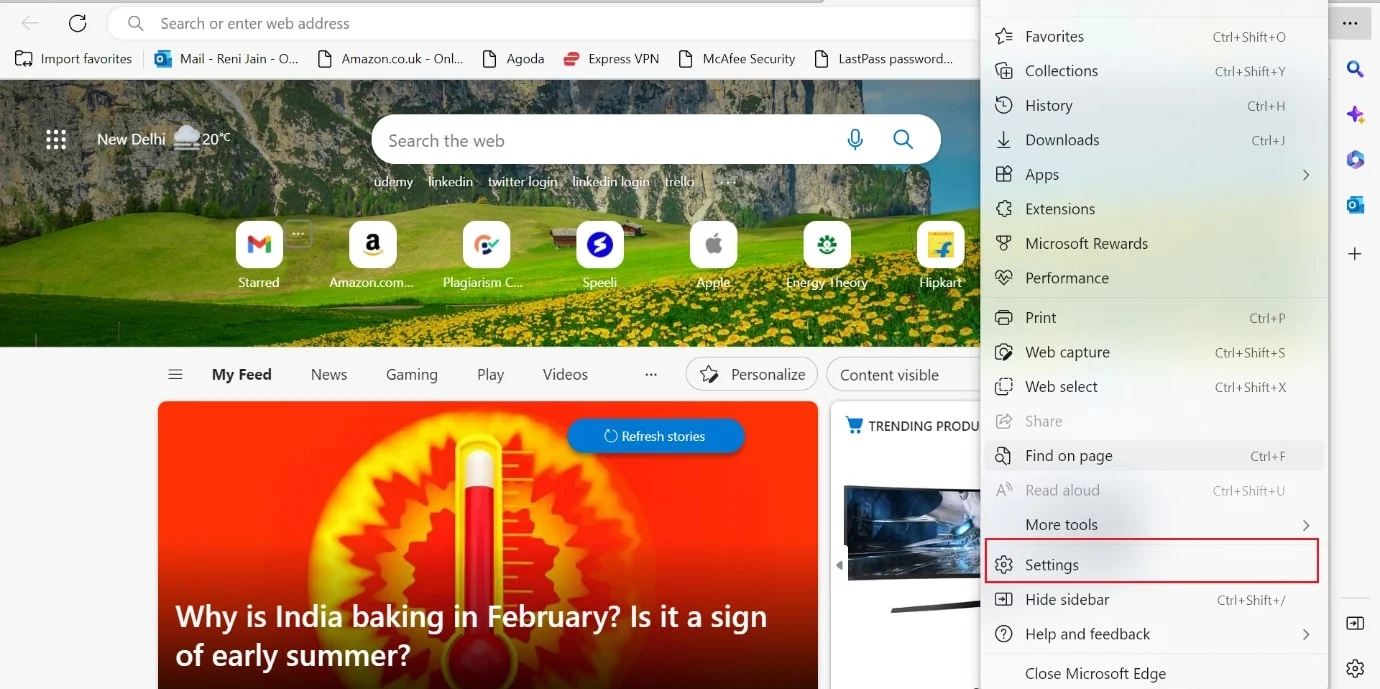
3. Klicken Sie nun auf Datenschutz, Suche und Dienste > Wählen Sie aus, was bei jedem Schließen des Browsers gelöscht werden soll .
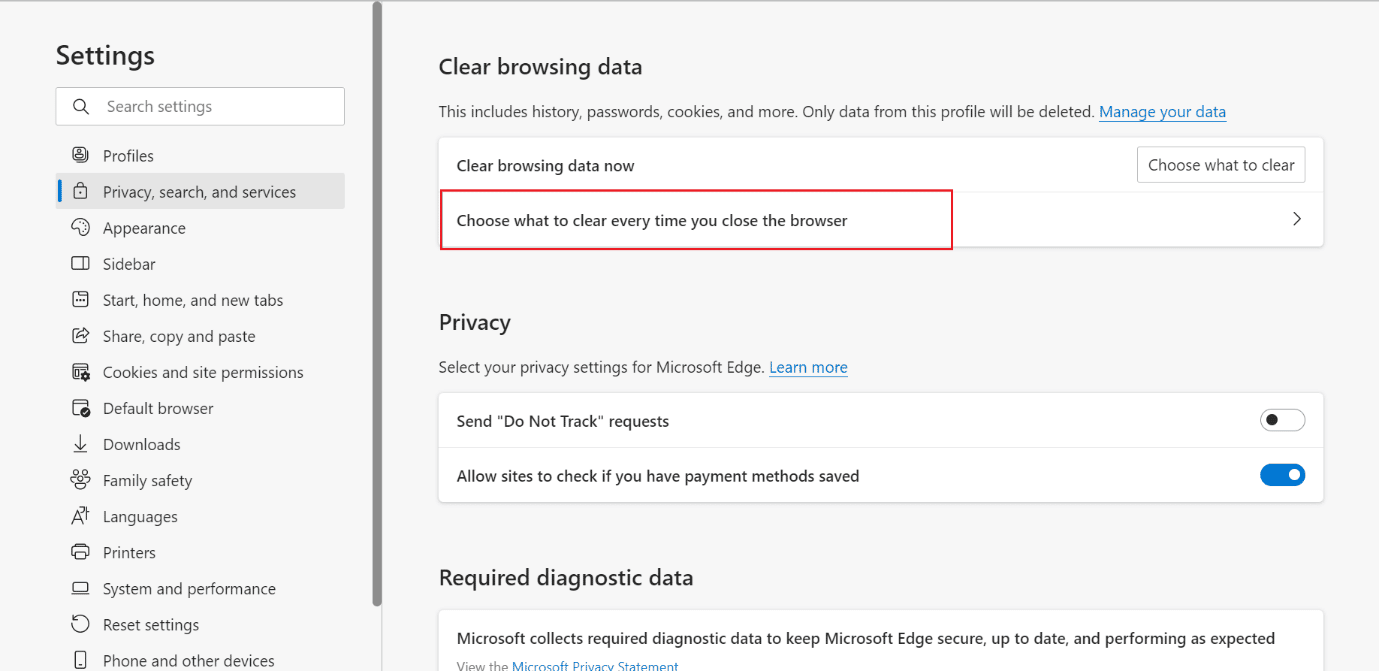

4. Aktivieren Sie die Schalter für die Optionen Browserverlauf und Zwischengespeicherte Bilder und Dateien wie gezeigt.
Hinweis : Sobald Sie diese beiden Optionen aktivieren, werden der Cache und der Browserverlauf automatisch gelöscht, wenn Sie Microsoft Edge auf Ihrem Windows schließen.
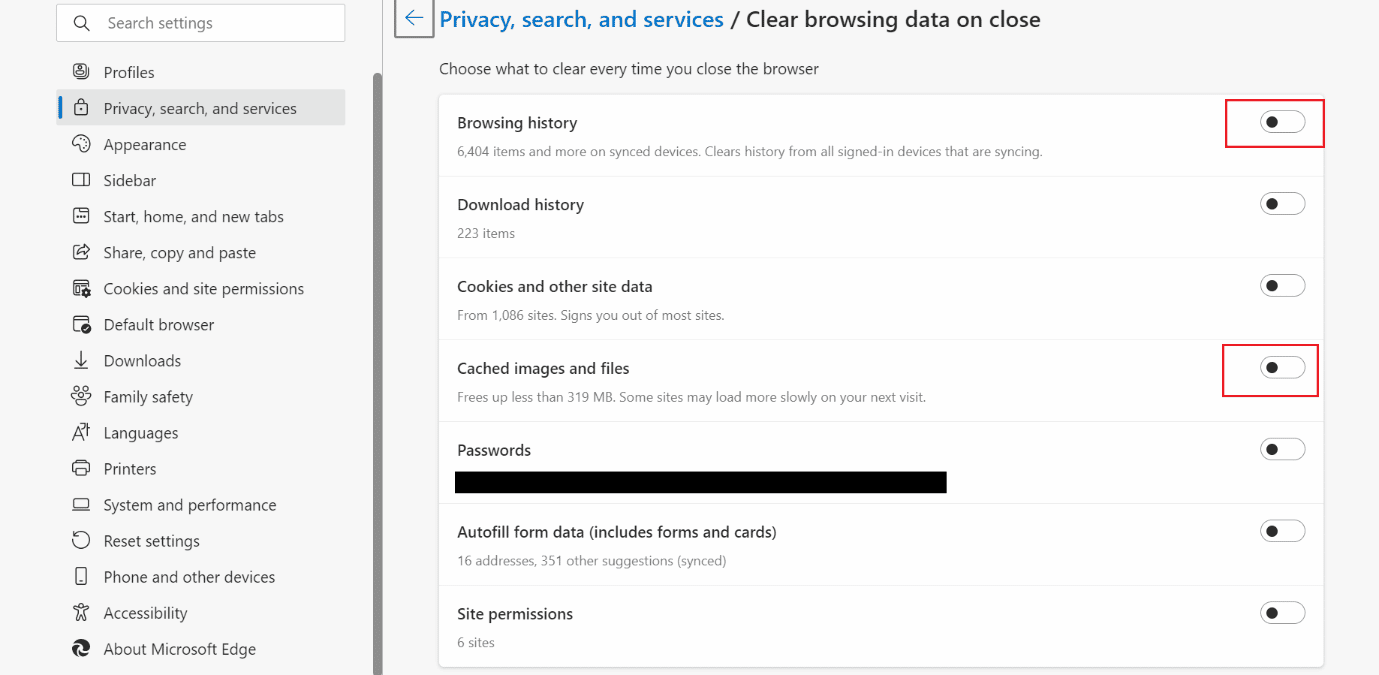
Wie lösche ich Cookies in Microsoft Edge?
Cookies verbessern Ihre Benutzererfahrung, indem sie Browsing-Informationen speichern; Aufgrund der gespeicherten Informationen müssen Sie Ihre Einstellungen nicht erneut auswählen. Sie sollten es jedoch löschen, wenn Sie Ihr Gerät mit anderen teilen. Darüber hinaus können veraltete Cookies Probleme verursachen, wenn Sie die aktualisierte Website besuchen. Um zu erfahren, wie Sie Cookies in Microsoft Edge löschen, lesen Sie weiter.
Option I: Alle Cookies löschen
Um alle Cookies im besprochenen Webbrowser zu löschen, befolgen Sie die unten aufgeführten Schritte:
1. Öffnen Sie Microsoft Edge auf Ihrem PC.
2. Drücken Sie nun die Tasten Strg + Umschalt + Entf, um das Fenster „Browserdaten löschen“ zu öffnen.
3. Wählen Sie einen Zeitraum aus der Dropdown-Liste aus.
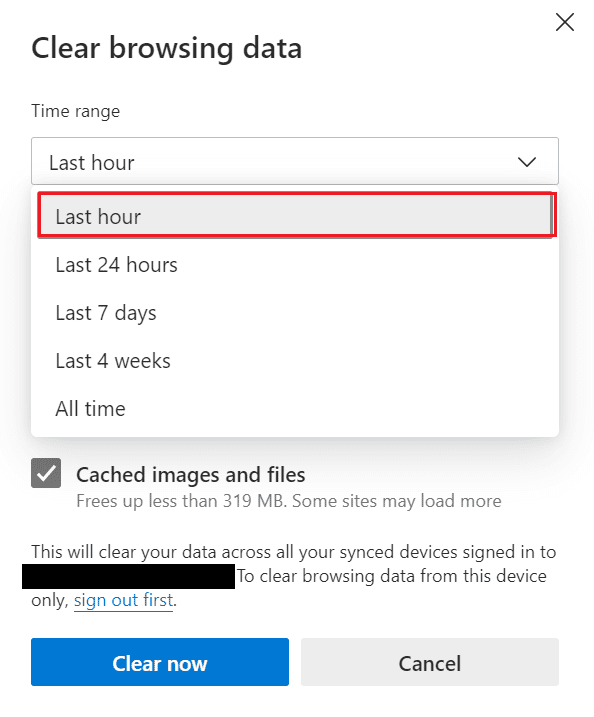
4. Aktivieren Sie danach nur noch das Kontrollkästchen für die Option Cookies und andere Websitedaten .
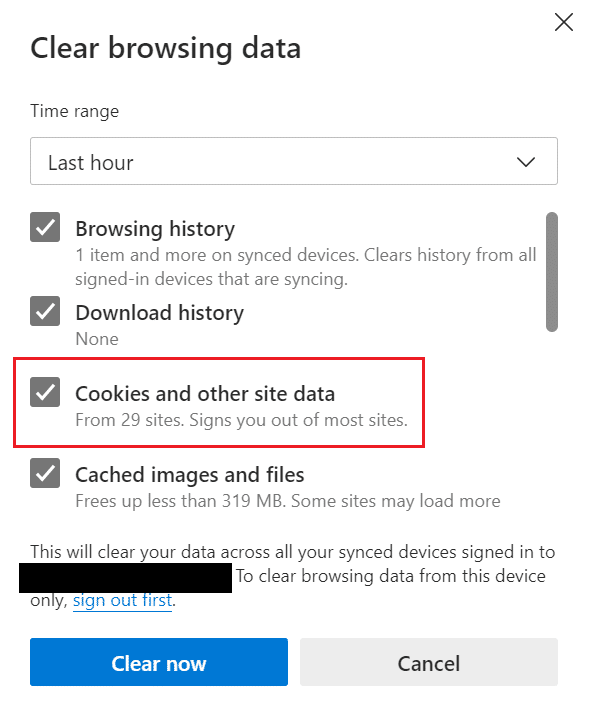
5. Klicken Sie auf Jetzt löschen , um alle Cookies für den ausgewählten Zeitraum zu löschen.
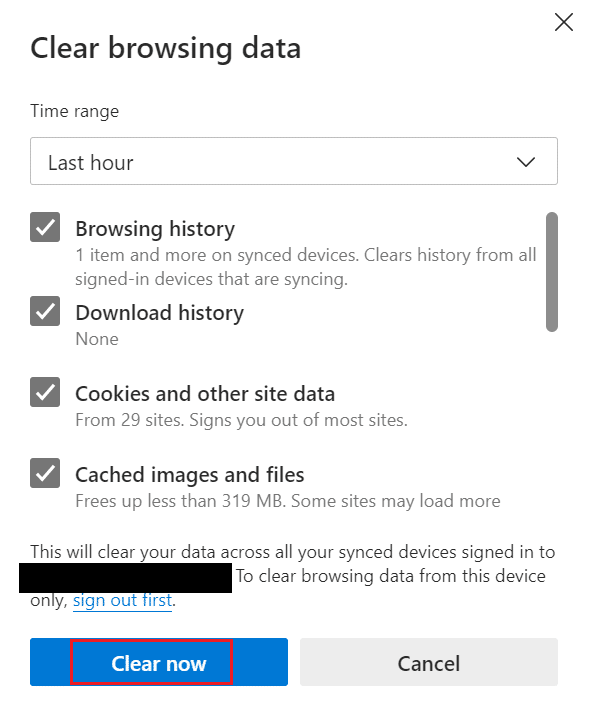
Lesen Sie auch : So löschen Sie Cache und Cookies in Google Chrome
Option II: Von einer bestimmten Website
Wenn Sie nach dem Besuch einer dubiosen Website eine Verringerung der Browserleistung feststellen, können Sie die Cookies für diese bestimmte Website entfernen. Wenn die Antivirensoftware auf Ihrem PC ein Cookie markiert, sollten Sie es außerdem entfernen. Abgesehen davon können Sie Cookies von Drittanbietern löschen, da Sie dadurch angreifbar werden können. Die Schritte, um dasselbe auf Ihrem PC auszuführen, sind unten angegeben:
1. Starten Sie Microsoft Edge und klicken Sie auf das Symbol mit den drei Punkten .
2. Klicken Sie auf Einstellungen .
3. Wählen Sie nun im linken Bereich die Registerkarte Cookies und Website-Berechtigungen aus.
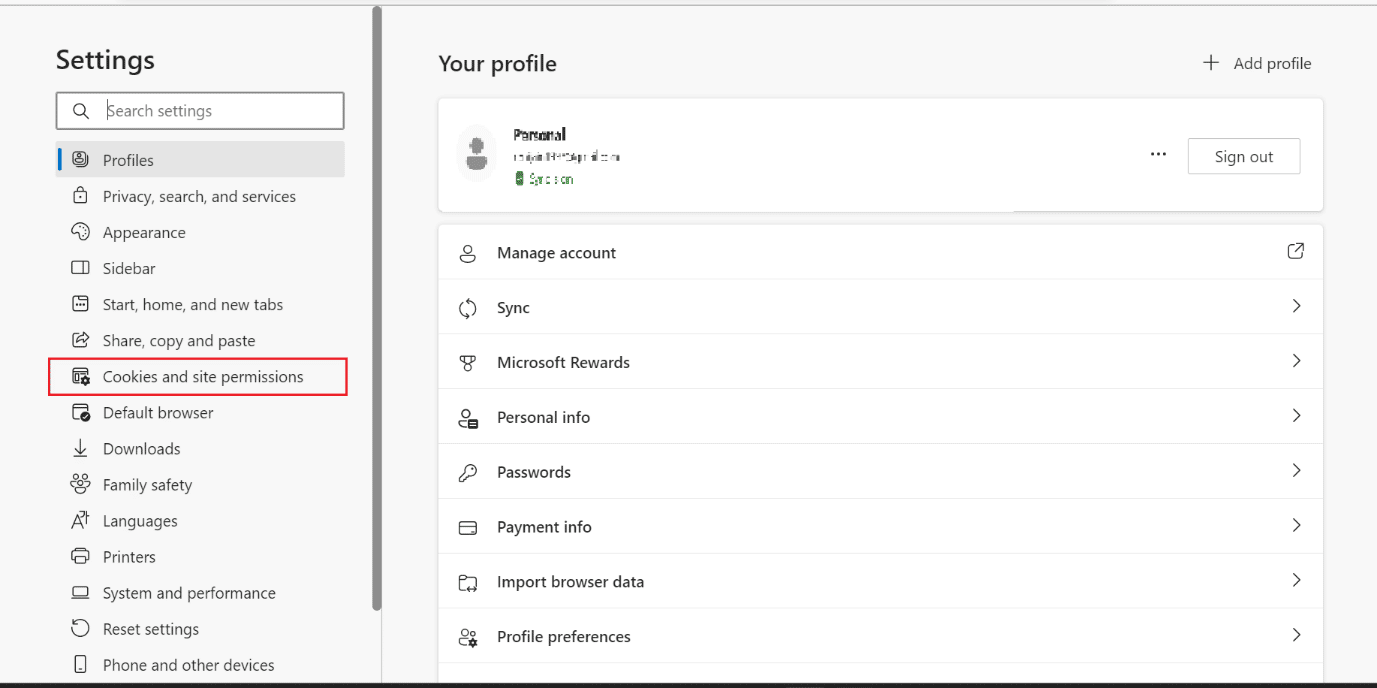
4. Klicken Sie hier auf Cookies und Websitedaten verwalten und löschen .
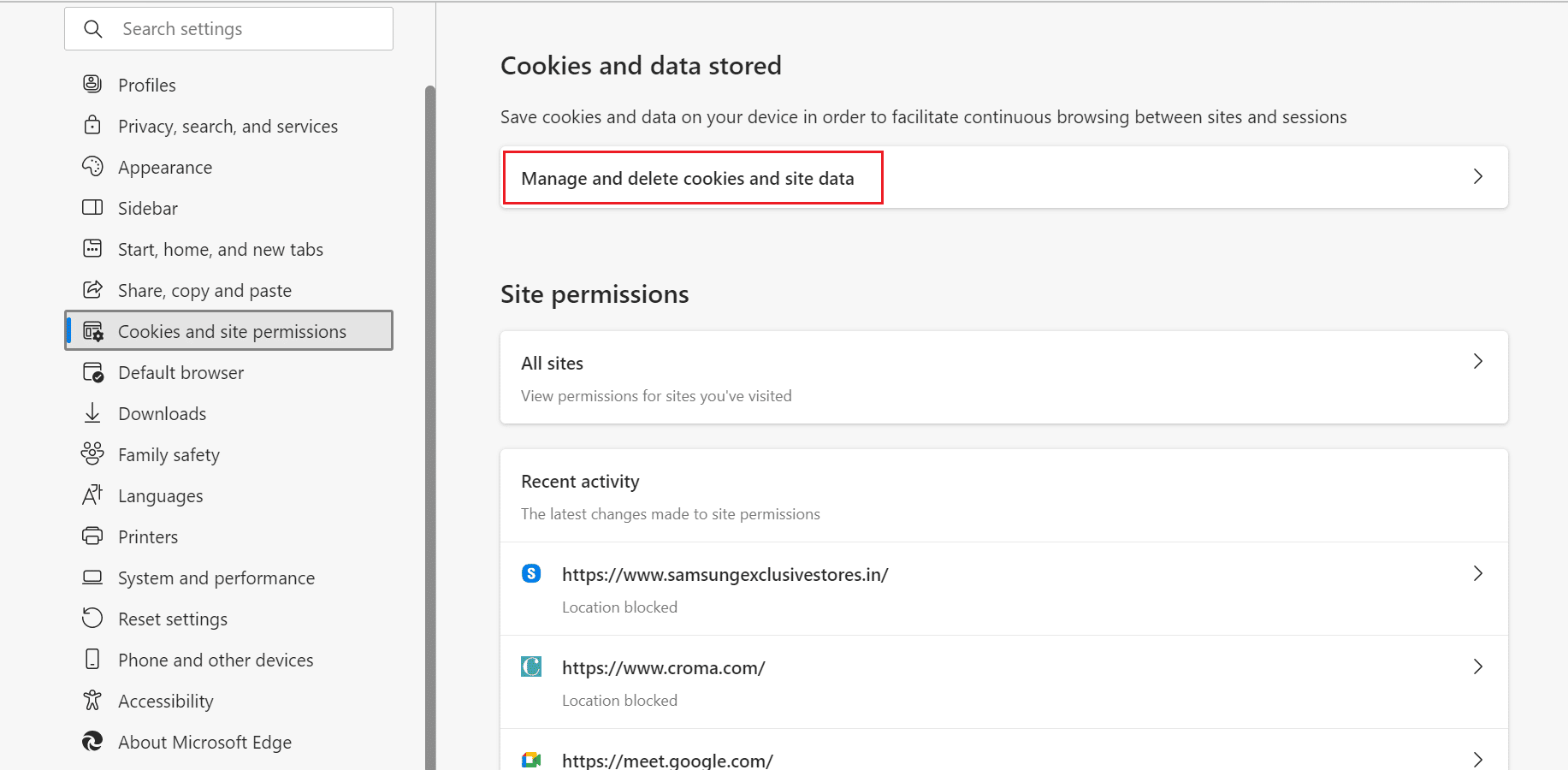
5. Klicken Sie dann auf Alle Cookies und Websitedaten anzeigen .
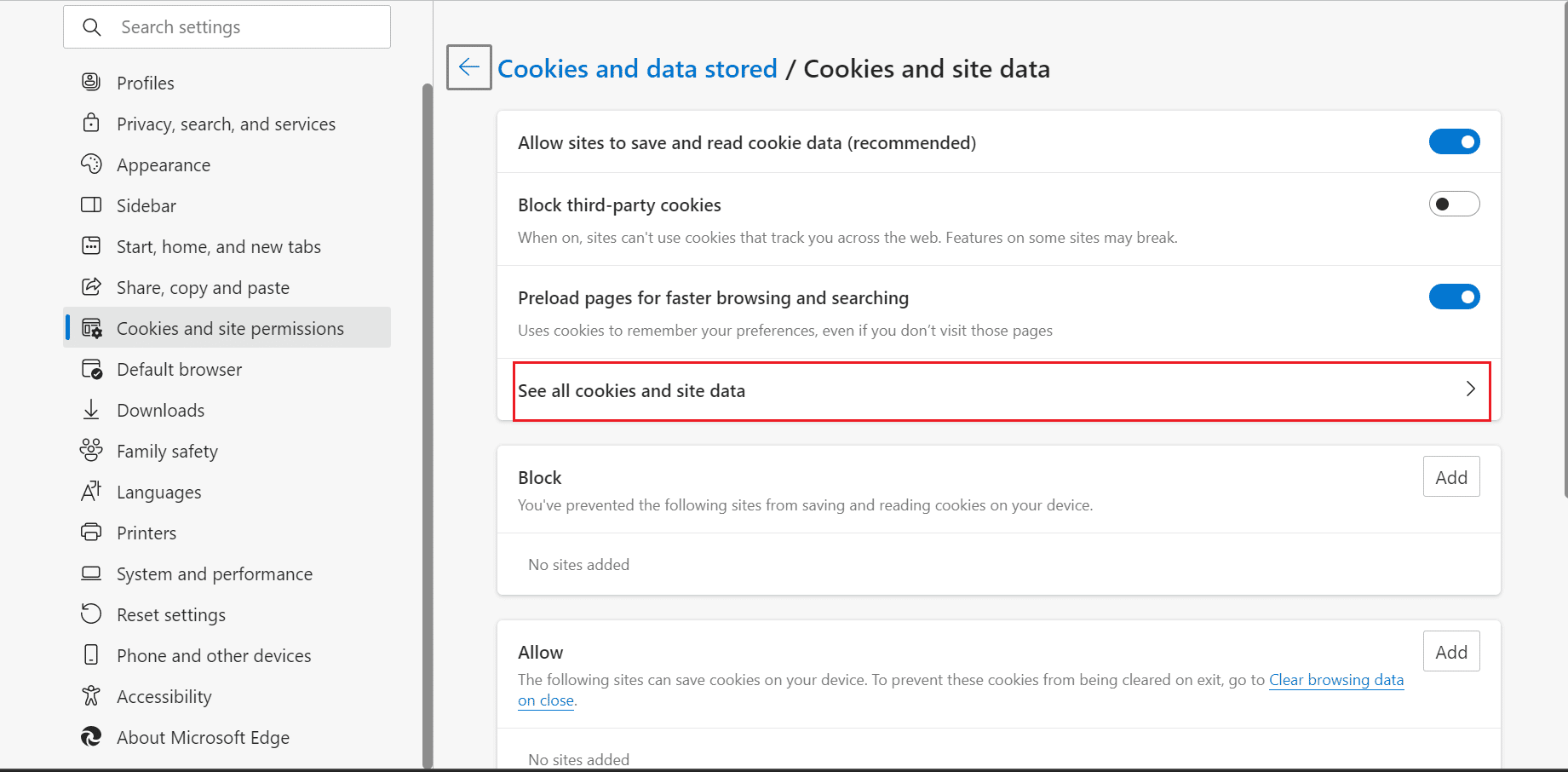
6. Klicken Sie hier auf den Dropdown-Pfeil der gewünschten Seite , für die Sie die Cookies löschen möchten.
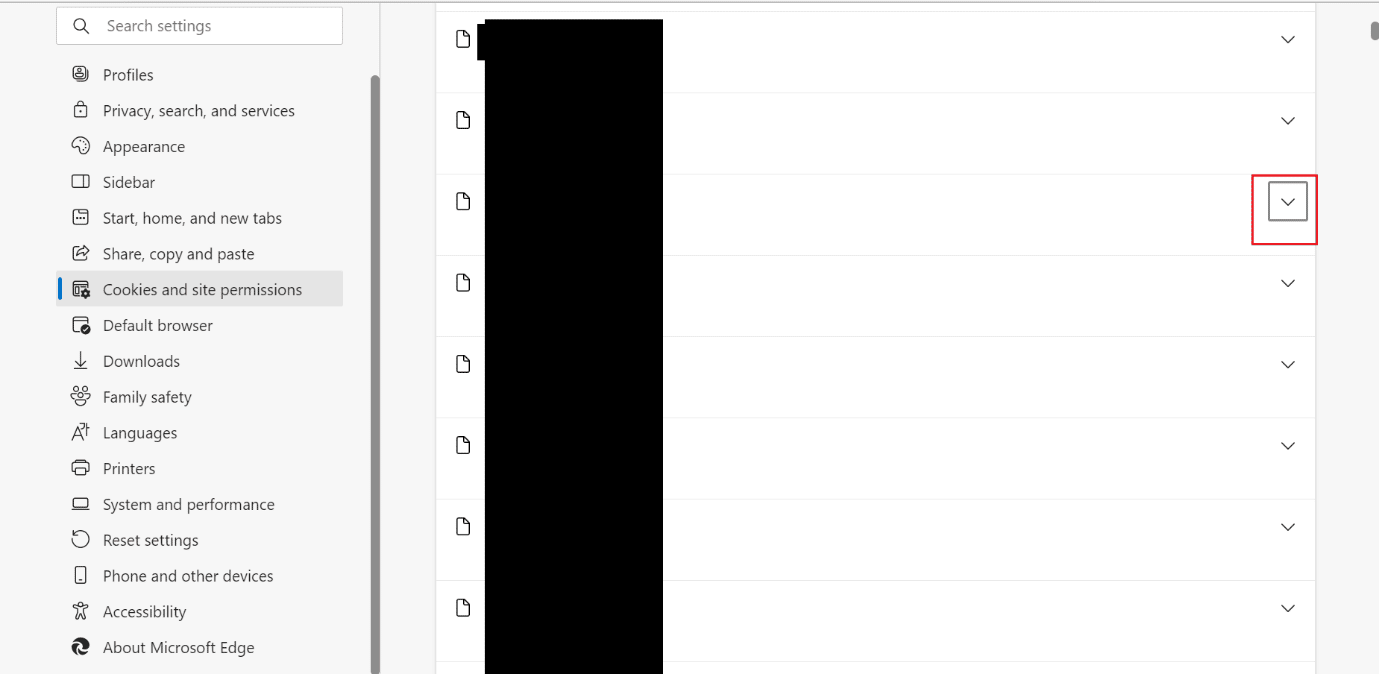
7. Klicken Sie abschließend auf das Symbol Löschen .
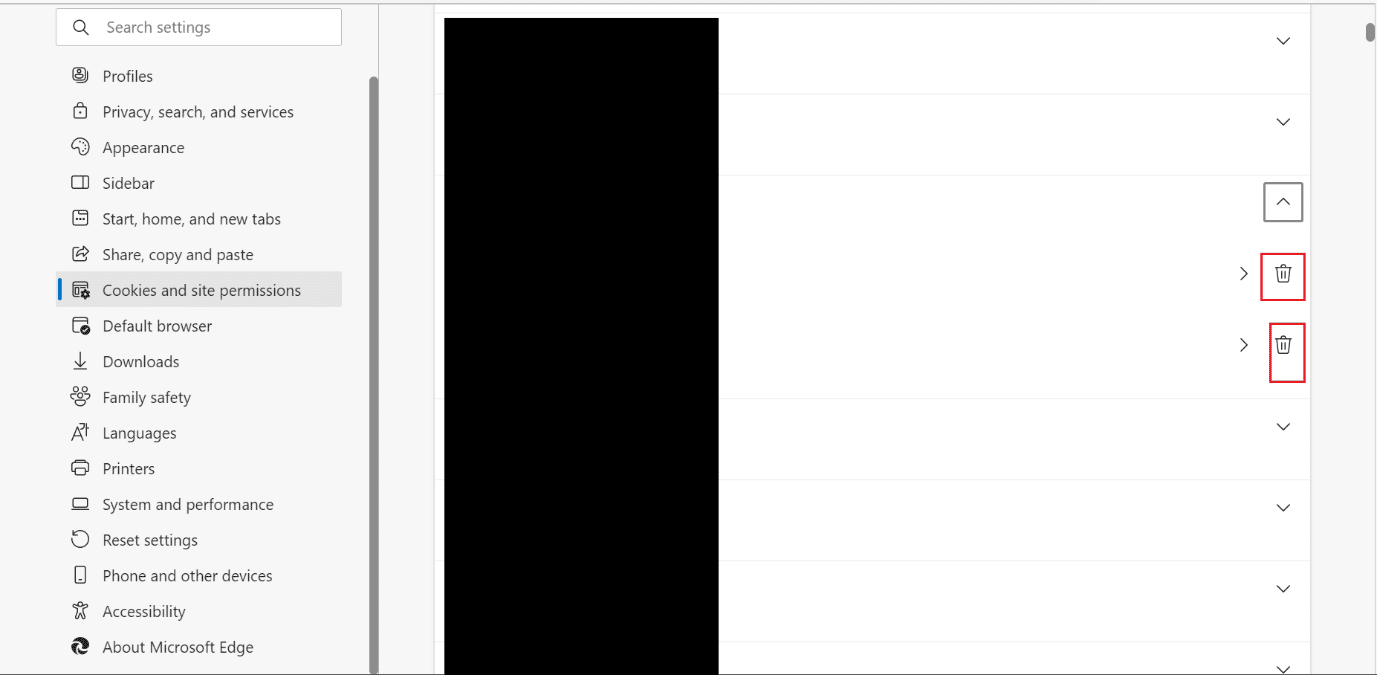
Lesen Sie auch : Microsoft Edge Shortcut wird weiterhin auf dem Desktop angezeigt
Option III: Jedes Mal, wenn Sie die Kante schließen
Es ist eine andere Methode, die die Cookies jedes Mal löscht, wenn Sie den Browser schließen. Es ist für alle, die Zeit sparen wollen und kein eigenes Gerät haben. Lesen Sie die unten aufgeführten Schritte, um zu erfahren, wie Sie Cookies in Microsoft Edge automatisch löschen können:
1. Navigieren Sie zur Microsoft Edge- Einstellungsseite.
2. Klicken Sie nun auf Datenschutz, Suche und Dienste > Wählen Sie aus, was bei jedem Schließen des Browsers gelöscht werden soll .
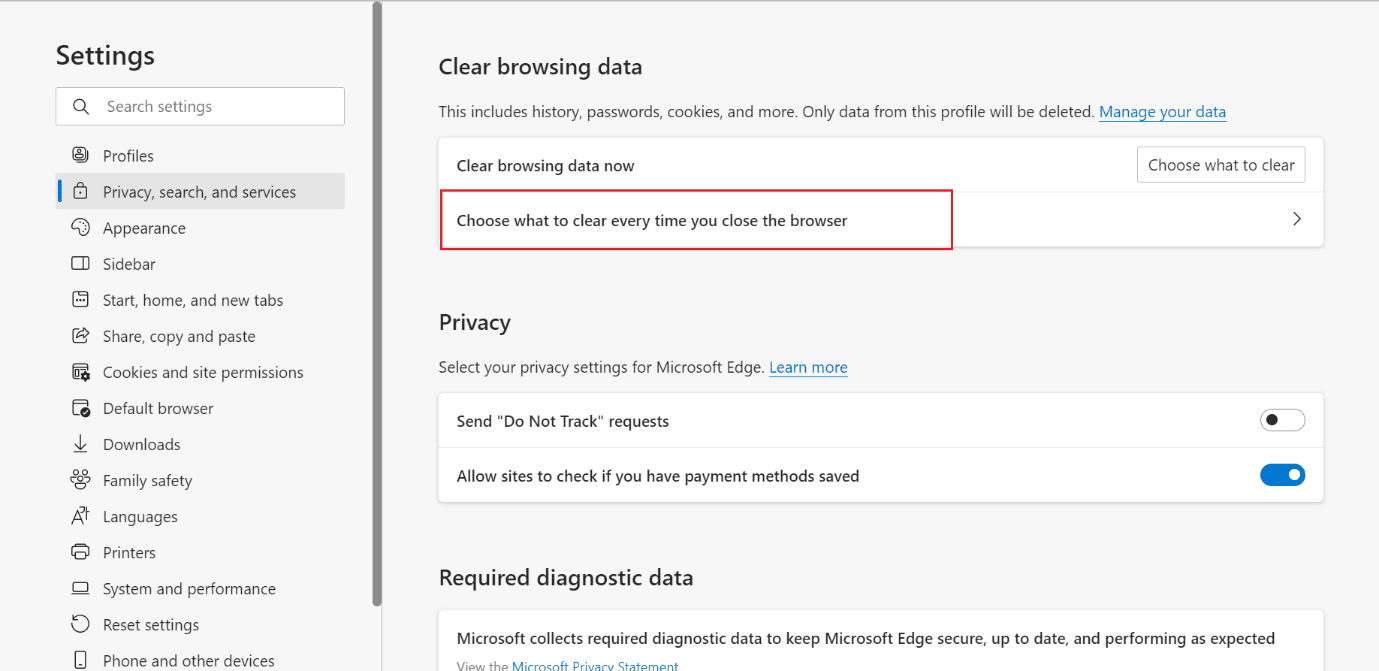
3. Schalten Sie danach den Schalter für die Option Cookies und andere Websitedaten ein .
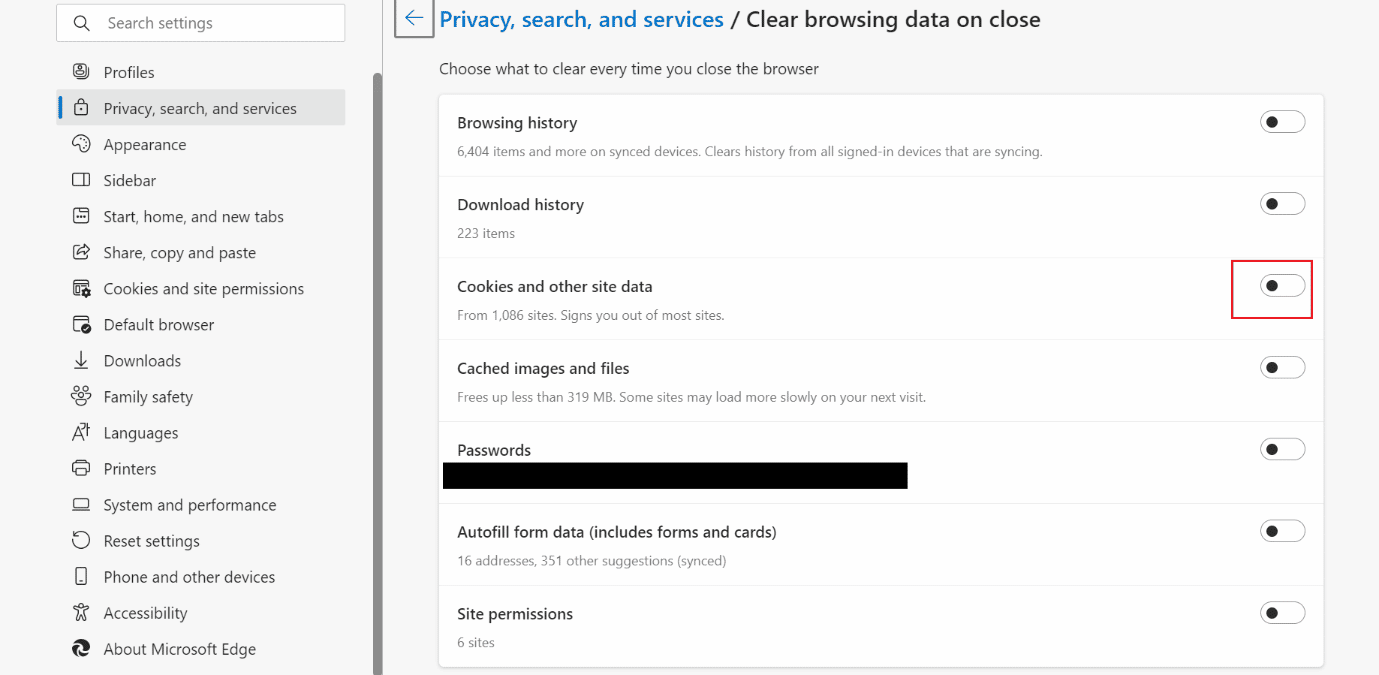
Empfohlen :
- 9 Möglichkeiten zur Behebung des Fehlers „Keine Server gefunden“ von Apex Legends
- So exportieren Sie Kontakte aus Google Mail
- So löschen Sie den Spotify-Cache in Windows 10
- [GUIDE] Setzen Sie Microsoft Edge auf die Standardeinstellungen zurück
Wir hoffen, Sie haben gelernt , wie man Cache und Cookies in Microsoft Edge löscht und ob ich den Cache in Edge löschen soll. Zögern Sie nicht, uns mit Ihren Fragen und Vorschlägen über den Kommentarbereich unten zu kontaktieren. Teilen Sie uns auch mit, worüber Sie als Nächstes erfahren möchten.
