Wie bereinige ich den WinSxS-Ordner in Windows?
Veröffentlicht: 2022-03-30Windows-PCs können sich leicht mit Unordnung füllen, die wertvollen Speicherplatz verbraucht und langsam die Leistung beeinträchtigt. Der WinSxS-Ordner ist ein Speicherort, der viele nutzlose Dateien enthält, die gelöscht werden können, um Speicherplatz auf Ihrem Computer freizugeben. Aber wie geht man vor, und ist es überhaupt sicher, dies zu tun? In diesem Artikel wird erklärt, wie Sie den Winsxs-Ordner in Windows 10 bereinigen. Lesen Sie weiter, um mehr zu erfahren.
Was ist der WinSxS-Ordner?
WinSxS bedeutet Seite an Seite, da der Ordner verschiedene Dateiversionen enthält, die zusammen gespeichert sind. Der WinSxS-Ordner enthält wichtige Komponenten zum Aktualisieren und Anpassen des Betriebssystems. Es enthält also die Dateien, die beim Wechseln der Editionen, beim Wiederherstellen fehlender oder beschädigter Systemdateien, beim Hinzufügen oder Entfernen von Funktionen usw.
Kann ich WinSxS unter Windows 10 entfernen?
Sie fragen sich wahrscheinlich: „Ist es sicher, WinSxS zu löschen?“ Nun, das Löschen dieses Ordners wäre eine schlechte Idee, da das Betriebssystem die entscheidenden Komponenten darin benötigt. Daher würde das Löschen es dem Betriebssystem unmöglich machen, einige Operationen auszuführen, und würde Probleme verursachen. Windows-Aktualisierungs- und Startprobleme gehören zu den möglichen Folgen.
Der WinSxS-Ordner speichert jedoch auch ältere Betriebssystemversionen, um bei Bedarf ein Rollback zu erleichtern. Dies geschieht bei jedem Systemupdate, was bedeutet, dass es mit der Zeit größer wird. Das Löschen dieser Dateien würde helfen, Speicherplatz auf Ihrem Computer freizugeben
Windows 10 durchsucht diesen Ordner automatisch nach nicht mehr benötigten Dateien und löscht sie. Wenn Sie jedoch das Gefühl haben, dass auf Ihrem PC der Speicherplatz ausgeht, können Sie die nutzlosen Dateien manuell löschen.
So überprüfen Sie die Größe des WinSxS-Ordners
Mit Windows können Sie überprüfen, wie viel Speicherplatz der WinSxS-Ordner auf Ihrem PC belegt. Befolgen Sie dazu die folgenden Schritte:
- Verwenden Sie die Kombination Windows-Logo-Taste + S, um die Windows-Suchleiste zu öffnen.
- Geben Sie „Eingabeaufforderung“ (ohne Anführungszeichen) ein und klicken Sie dann mit der rechten Maustaste auf das Suchergebnis „Eingabeaufforderung“.
- Wählen Sie „Als Administrator ausführen“.
- Klicken Sie auf die Schaltfläche Ja, sobald die Eingabeaufforderung der Benutzerkontensteuerung angezeigt wird.
- Wenn die Eingabeaufforderung mit erhöhten Rechten angezeigt wird, geben Sie den folgenden Befehl ein und drücken Sie dann die Eingabetaste:
dism /Online /Cleanup-Image /AnalyzeComponentStore
- Warten Sie, bis der Vorgang abgeschlossen ist. Sie sehen die Größe des WinSxS-Ordners im Abschnitt „Tatsächliche Größe des Komponentenspeichers“.
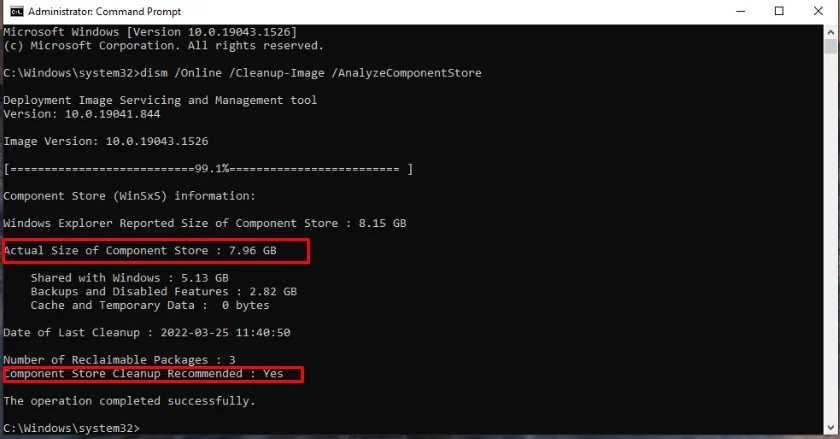
- Sie können auch im Abschnitt „Bereinigung des Komponentenspeichers empfohlen“ nachsehen, ob das Betriebssystem empfiehlt, den WinSxS-Ordner zu bereinigen.
So bereinigen Sie WinSxS
Es gibt verschiedene Möglichkeiten, den WinSxS-Ordner in Windows 10 zu bereinigen. Wir werden die einfachsten Möglichkeiten besprechen, dies zu tun, ohne Systemschäden zu verursachen, also befolgen Sie die Anweisungen sorgfältig.
Lassen Sie uns gleich einsteigen.
Methode 1: Verwenden Sie den Taskplaner
Mit dem Taskplaner können Sie schnell nutzlose Dateien aus dem WinSxS-Ordner löschen. So verwenden Sie es:
- Verwenden Sie die Tastenkombination Win + R, um das Dialogfeld Ausführen aufzurufen.
- Geben Sie „taskschd.msc“ (ohne Anführungszeichen) ein und klicken Sie auf die Schaltfläche OK.
- Verwenden Sie die linke Seitenleiste, um zum folgenden Ort zu navigieren:
Taskplaner-Bibliothek\Microsoft\Windows\Servicing
- Sobald Sie hier sind, gehen Sie im rechten Bereich zu „StartComponentCleanup“.
- Gehen Sie dann zum Abschnitt Aktionen und klicken Sie auf die Schaltfläche Ausführen.
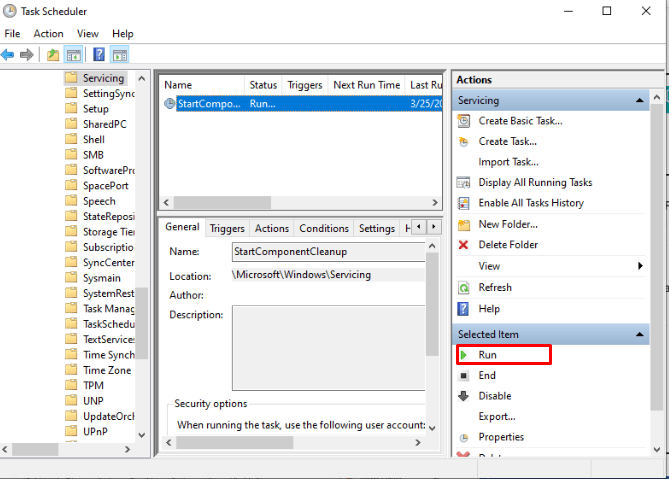

- Der Taskplaner beginnt mit der Bereinigung des WinSxS-Ordners. Warten Sie, bis der Vorgang abgeschlossen ist.
Methode 2: Verwenden Sie DISM
Das Deployment Image Servicing and Management Tool hilft bei der Reparatur beschädigter Systemabbilder in Windows. Sie können es jedoch auch verwenden, um den WinSxS-Ordner zu bereinigen.
Befolgen Sie diese Anweisungen, um dieses Tool zu verwenden:
- Öffnen Sie die Suchleiste mit der Tastenkombination Windows + S.
- Geben Sie „Eingabeaufforderung“ (ohne Anführungszeichen) ein und wählen Sie dann im rechten Menübereich „Als Administrator ausführen“.
- Wählen Sie im UAC-Fenster Ja aus.
- Geben Sie diesen Befehl ein und drücken Sie die Eingabetaste.
Dism.exe /online /Cleanup-Image /StartComponentCleanup
- Warten Sie, bis es fertig ist, und schließen Sie dann die Eingabeaufforderung.
Methode 3: Verwenden Sie die Datenträgerbereinigung
Die Datenträgerbereinigung ist ein älteres Tool, mit dem Sie nach nutzlosen Dateien auf Ihrem Computer suchen und diese löschen können.
So bereinigen Sie damit den WinSxS-Ordner:
- Drücken Sie die Kombination Windows-Logo-Taste + E, um den Datei-Explorer zu öffnen.
- Wählen Sie im linken Menübereich Dieser PC aus.
- Klicken Sie mit der rechten Maustaste auf Local Disk (C:) und wählen Sie Properties.
- Gehen Sie zur Registerkarte Allgemein und klicken Sie unten auf die Schaltfläche „Datenträgerbereinigung“.
- Gehen Sie zum Abschnitt „Zu löschende Dateien“ und aktivieren Sie die Kontrollkästchen für die Dateien, die Sie löschen möchten. Klicken Sie dann auf die Schaltfläche OK.
- Wenn Sie mehr Speicherplatz freigeben möchten, klicken Sie auf die Schaltfläche „Systemdateien bereinigen“.
- Aktivieren Sie das Kontrollkästchen für „Windows Update Cleanup“ und andere Dateien, die Sie löschen möchten.
- Klicken Sie abschließend auf die Schaltfläche OK.
Methode 4: Verwenden Sie die Speicheroptimierung
Die andere einfache Möglichkeit, den WinSxS-Ordner zu bereinigen, ist die Speicheroptimierung in Windows 10. Verwenden Sie diese Anweisungen:
- Klicken Sie mit der rechten Maustaste auf die Windows-Schaltfläche in der unteren linken Ecke des Bildschirms und wählen Sie Einstellungen.
- Gehen Sie zu System.
- Wählen Sie Speicher unter System im linken Bereich.
- Gehen Sie zum Abschnitt „Lokaler Datenträger C“ und klicken Sie auf „Temporäre Dateien“. Wenn Sie diese Option nicht sehen können, klicken Sie auf den Link „Weitere Kategorien anzeigen“.
- Deaktivieren Sie die ausgewählten Kontrollkästchen und wählen Sie Windows Update Cleanup.
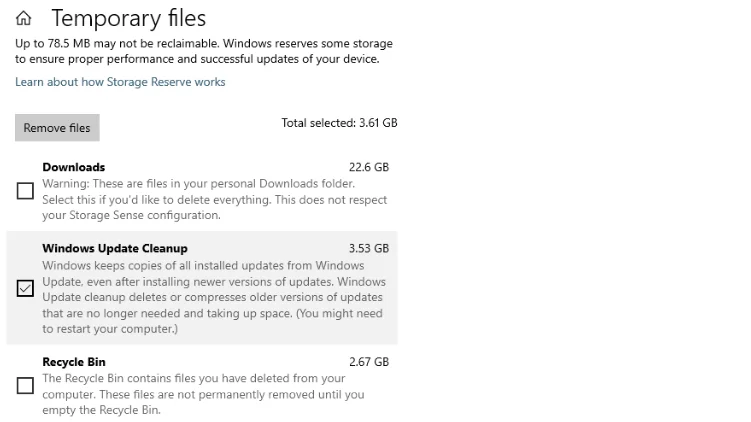
- Wenn Sie fertig sind, klicken Sie oben im Fenster auf die Schaltfläche „Dateien entfernen“.
Methode 5: Verwenden Sie eine professionelle Software
Wenn Sie Ihren Computer gründlich nach nutzlosen Dateien scannen und diese effektiv entfernen möchten, verwenden Sie einen professionellen PC-Reiniger. Ein gutes Beispiel, das wir empfehlen, ist Auslogics Windows Slimmer. Diese einzigartige App durchsucht Ihren Computer nach deaktivierten Komponenten, alten Systemwiederherstellungspunkten, veralteten Windows-Bibliotheken und Windows-Update-Dateien und löscht sie automatisch. Außerdem können Sie die Einstellungen Ihres Geräts anpassen, um die Leistung zu steigern. Wenn Sie also das Gefühl haben, dass Ihre regelmäßigen PC-Scans nicht alle Unordnung aus dem System entfernen, ist dieses Tool genau das, was Sie brauchen. Es hat eine benutzerfreundliche Benutzeroberfläche, sodass Sie es herunterladen und noch heute verwenden können.
Fazit
Haben Sie sich gefragt: „Warum ist WinSxS so groß?“ Wenn ja, dann hoffen wir, dass dieser Artikel Ihnen geholfen hat zu verstehen, wie Sie den WinSxS-Ordner bereinigen, um sicherzustellen, dass er keinen wertvollen Speicherplatz verschwendet. Wenn Sie jedoch noch Fragen zum heutigen Beitrag haben, können Sie unten einen Kommentar hinterlassen. Besuchen Sie auch unseren Blog für weitere hilfreiche Windows 10-Anleitungen wie diese.
