Wie bereinige ich die Registrierung in Windows 10?
Veröffentlicht: 2022-03-30Im Vergleich zu anderen Betriebssystemen ist das „Innere“ des Windows-Betriebssystems sehr zugänglich. Die Registrierung steht beispielsweise Benutzern offen, die daran interessiert sein könnten, die Hardware- und Softwareinformationen eines Computers zu überprüfen. Beachten Sie jedoch, dass die Windows-Registrierung wie ein Minenfeld ist und Pannen oft zu ärgerlichen und kostspieligen Reparaturen führen.
Trotzdem gibt es normalerweise einen triftigen Grund, auf Ihre Windows 10-Registrierung zuzugreifen. Vielleicht möchten Sie Anpassungen an der Ausführung Ihres Browsers vornehmen oder die Lizenz eines Softwarepakets überprüfen. In jedem Fall ist es wichtig, dass Sie wissen, wie Sie die Registrierung unter Windows 10 bereinigen.
Es gibt viele Möglichkeiten, dies zu tun. Einige der Methoden erfordern die Verwendung von Tools, die bereits in Ihr System integriert sind, während andere Apps von Drittanbietern benötigen. In diesem Artikel haben wir vier Methoden zum Bereinigen Ihrer Windows 10-Registrierung hervorgehoben.
Verwenden Sie die Softwarepakete von Auslogics
Für Windows 10-Benutzer, die keine Zeit oder Fähigkeit haben, eine der oben aufgeführten Methoden zu implementieren, sind viele Softwarepakete für diesen Zweck vorgesehen. Deren Verwendung kann Sie etwas Geld kosten, führt aber letztendlich zu wünschenswerten Ergebnissen.
Eine der besten Apps, die Ihren Windows 10-Computer ohne ernsthaften Aufwand Ihrerseits bereinigen können, ist der Auslogics Registry Cleaner. Diese App ist, wie Sie ihrem Namen entnehmen können, ein dediziertes Softwarepaket, das von Auslogics entwickelt wurde, um unnötige Schlüssel und Einträge in Ihrem Registrierungsverzeichnis zu entfernen.
Auslogics Registry Cleaner ist mit Funktionen ausgestattet, die speziell entwickelt wurden, um Ihnen beim Bereinigen Ihrer Windows-Registrierung zu helfen. Dies sind Funktionen auf Registerkarten wie „Registrierung bereinigen“, „Registrierungsschlüssel suchen“, „Laufwerke bereinigen“, „Laufwerke optimieren“, „Verlorene Dateien wiederherstellen“, „Alle Treiber aktualisieren“ und „PC-Leistung verbessern“. Jede dieser Funktionen wertet die Dateien auf Ihren Festplatten aus, einschließlich Systemdateien, Softwareanwendungspfade und DLL-Erweiterungen.
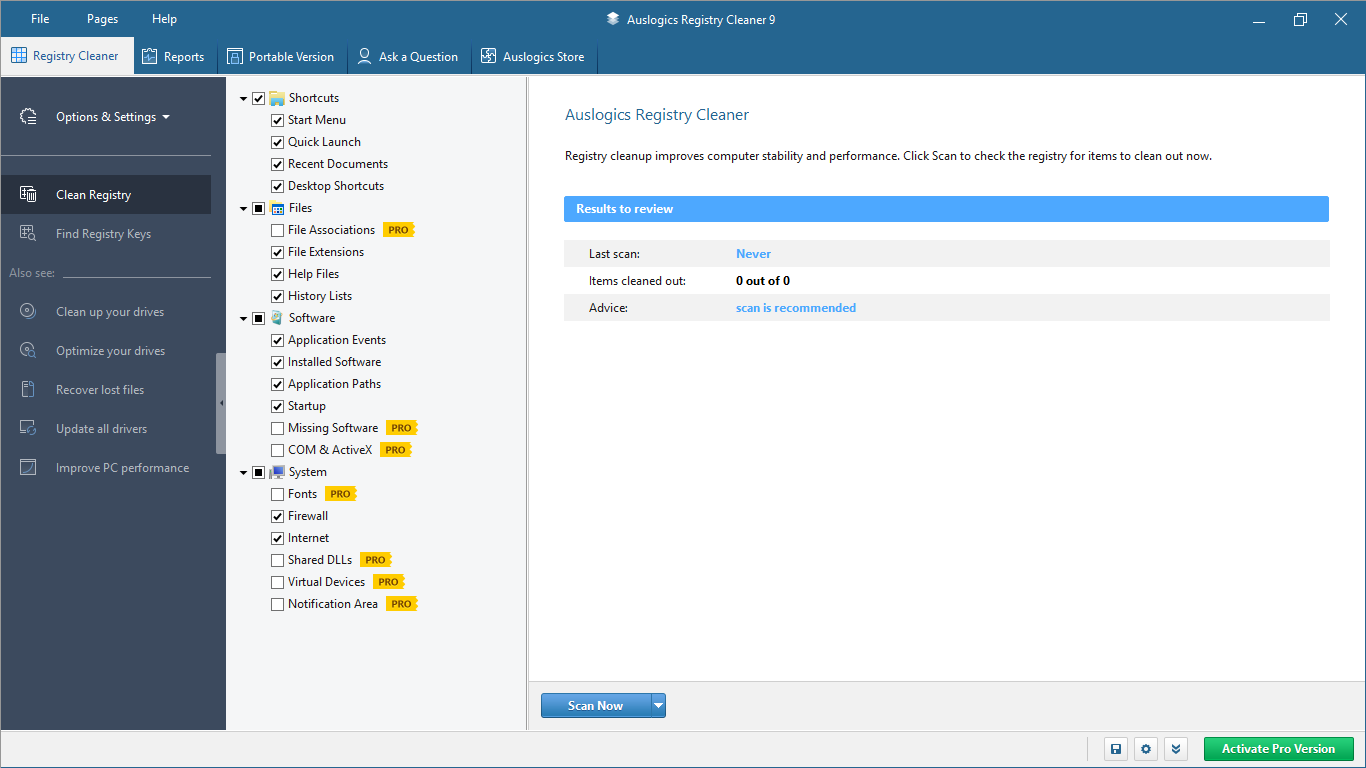
Wenn Sie auf die Funktion „Jetzt scannen“ klicken, untersucht der Auslogics Registry Cleaner die Registrierungsschlüssel, die Ihre Systemdateien und App-Reste darstellen. Sobald das Programm Ihr System scannt, entfernt es jeden dieser Schlüssel und Einträge, die für die Ausführung Ihres Betriebssystems nicht mehr nützlich sind. Sobald Sie dies getan haben, werden Sie sofort feststellen, wie schnell und reibungslos Ihr Windows läuft.
Sie müssen sich keine Sorgen um die Integrität Ihrer Systemdateien machen, wenn Sie Auslogics Registry Cleaner verwenden. Die App ist sicher und bringt keine Malware auf Ihren Computer. Wenn die App kompromittiert und kompromittiert worden wäre, hätte sie nicht mehr als ein Jahrzehnt auf dem umkämpften Softwaremarkt überlebt oder über 20 Millionen Benutzerdownloads verzeichnet.
Die Preisgestaltung von Auslogics Registry Cleaner ist fair. Sie können die Pro-Version für 8,48 $ erhalten. Die Folgelizenz läuft für 3 Rechner und hat eine Laufzeit von 12 Monaten. Zu den Vorteilen gehören eine umfassende Registrierungsoptimierung, die Steuerung der Benachrichtigungseinstellungen, erweiterte Prioritätsunterstützung und sogar die Möglichkeit, einem Live-Experten drei Fragen zu stellen. Natürlich können Sie auch die kostenlose Option verwenden, obwohl Sie keine der aufgeführten Funktionen nutzen können.
Wenn Sie eine dieser vier Methoden verwenden, müssen Sie sich nicht allzu lange Gedanken darüber machen, wie Sie die Registrierung in Windows 10 bereinigen. Ihr Computer läuft so reaktionsschnell und reibungslos, wie er sollte.
Verwenden Sie die Datenträgerbereinigungsoption
Die Option Datenträgerbereinigung ist eine der effektivsten in Windows integrierten Funktionen zur Verwaltung des Speicherplatzes. Das Hauptziel dieser Funktion ist es, alle temporären Dateien, Caches oder unnötigen Schlüsseleinträge auf Ihrer Festplatte zu löschen, die ein Ärgernis darstellen könnten. Ohne diese Funktion neigen Windows-Computer zu Verzögerungen und werden immer langsamer, wenn sich mehr Computermüll ansammelt. Wenn Sie also die Datenträgerbereinigungsfunktion aktivieren, befreien Sie Ihren Computer von unnötigen Dateien.
Sie können die Datenträgerbereinigungsfunktion mit verschiedenen Methoden auf Ihrem Windows 10-Computer starten. Eine davon ist, zuerst auf die Windows-Taste zu klicken und „Datenträgerbereinigung“ einzugeben. Die Funktion wird angezeigt und Sie können darauf klicken.

Eine andere Methode ist die Verwendung der Run-Konsole:
- Klicken Sie auf die Windows-Taste + R-Taste, um die Ausführungskonsole zu aktivieren.
- Geben Sie „cleanmgr“ in die Konsole ein und drücken Sie die EINGABETASTE.
Beide Methoden starten die Datenträgerbereinigungsfunktion. Sie können die Festplatte auswählen, auf der Ihr Windows installiert ist, und auf die Option „Systemdateien bereinigen“ klicken. Klicken Sie auf Ja , damit die Funktion die gefundenen unnötigen Dokumente löscht. Und das ist alles.
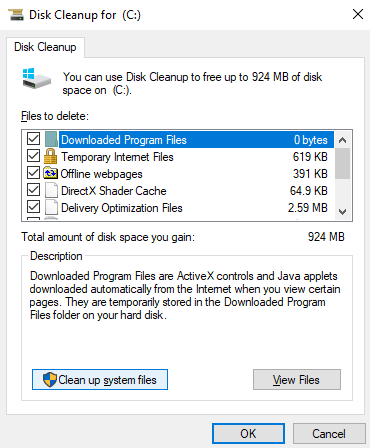
Bereitstellen von Image-Service und -Management
Eine weitere Methode, mit der Sie die Registrierung auf Ihrem Windows 10 bereinigen können, ist das ebenfalls integrierte Tool Deployment Image Servicing and Management (DISM). Dies ist ein Befehlszeileninstrument, das zum Neukonfigurieren, Deinstallieren oder Installieren von Treiberpaketen und -einstellungen verwendet wird. DISM ist ein zentrales Tool, das Ihr Windows 10-Betriebssystem begleitet.
Um das DISM-Tool zu starten, müssen Sie die Eingabeaufforderungskonsole verwenden. Es gibt viele Möglichkeiten, diese Konsole zu starten, aber Sie müssen das Paket als Administrator ausführen. Wenn das DISM-Tool nicht auf der Eingabeaufforderungskonsole mit Administratorrechten ausgeführt wird, wird „Fehler 740: Zum Ausführen von DISM sind erhöhte Berechtigungen erforderlich“ angezeigt. Verwenden Sie eine Eingabeaufforderung mit erhöhten Rechten, um diese Aufgaben auszuführen.'
Sie können also auf die Windows-Taste klicken und die Tastenkombination für die Eingabeaufforderung eingeben: cmd. Sobald die Eingabeaufforderungs-App erscheint, klicken Sie mit der rechten Maustaste darauf und wählen Sie die Option „Als Administrator ausführen“. Sobald die Eingabeaufforderungskonsole angezeigt wird, geben Sie die folgende Befehlszeile genau so ein, wie sie ist, d. h. mit den Schrägstrichsymbolen und Leerzeichen:
dism /online /cleanup-image /restorehealth
Nachdem Sie die obige Zeile eingegeben (oder kopiert und eingefügt) haben, tippen Sie auf die EINGABETASTE.
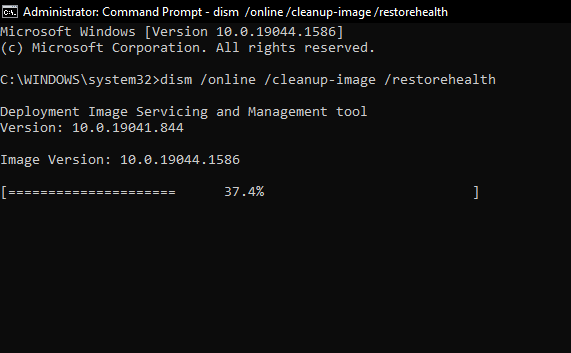
Lassen Sie den Prozess bis zum Abschluss laufen. Sobald dies erledigt ist, starten Sie Ihren Computer neu. Sie sollten feststellen, dass Ihr Computer etwas schneller läuft, was ein Hinweis darauf ist, dass das Registrierungsproblem behoben wurde.
Bereinigen Sie die Registrierung, indem Sie Registrierungsschlüssel ändern oder löschen
Wenn die Verwendung des DISM-Tools nicht funktioniert, müssen Sie möglicherweise Ihre Registrierung manuell bereinigen, indem Sie die Registrierungsschlüssel ändern. Dies ist ein heikler Prozess, daher müssen Sie besonders vorsichtig sein. Wie bereits erwähnt, kann das unwissentliche Ändern oder sogar Löschen von Schlüsseln den Betrieb Ihres Computers langfristig beeinträchtigen. Stellen Sie also sicher, dass Sie wissen, was Sie tun, und die fehlerhaften Registrierungsschlüssel identifiziert haben.
Um Ihre Registrierung auf Ihrem Windows 10-Computer manuell zu bereinigen, müssen Sie die integrierte Registrierungs-Editor-App starten. Das Windows-Betriebssystem enttäuscht nie: Es gibt viele Möglichkeiten, die Registrierungseditor-App zu starten. Sie können den Standardsuchschlüssel verwenden, indem Sie auf Windows-Taste + S-Taste klicken. Dies ruft den Suchbefehl auf. Als nächstes können Sie „Registrierungseditor“ eingeben und die App wird angezeigt.
Eine schnellere Methode zum Zugriff auf den Registrierungseditor ist die Verwendung der Ausführungskonsole. Um dies zu verwenden,
- Klicken Sie auf Windows-Taste + R-Taste und ENTER.
- Geben Sie 'regedit' in die Run-Konsole ein und ENTER.
Beide Methoden rufen die Registrierungseditor-App auf.
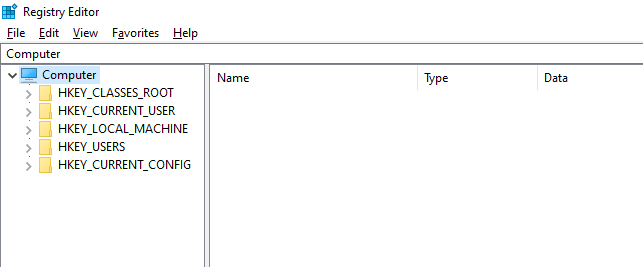
Wie Sie oben sehen können, gibt es im Editor fünf Hauptkategorien von Registrierungsschlüsseln. Jede dieser Kategorien ist in Ordnern mit Beschriftungen komprimiert, die den allgemeinen Speicherort des Schlüssels angeben. Durch Doppelklicken auf einen dieser Ordner werden die Optionen erweitert und Sie können auswählen, welche Taste Sie ändern oder anpassen möchten. Sobald Sie den Schlüssel gefunden haben, klicken Sie mit der rechten Maustaste darauf und Sie können ihn löschen.
Starten Sie als Nächstes Ihr System neu und prüfen Sie, ob Ihr Computer so funktioniert, wie Sie es möchten.
