So überprüfen Sie die Version des Linux-Kernels und des Betriebssystems
Veröffentlicht: 2022-01-29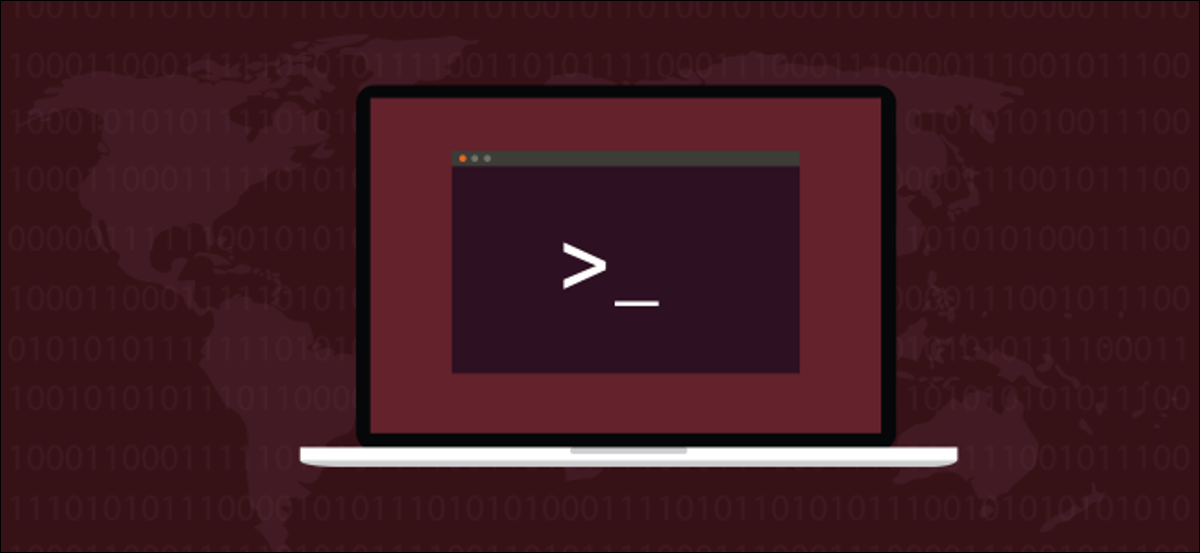
Wenn Sie Ihre Linux-Distribution und Kernel-Versionen kennen, können Sie wichtige Entscheidungen zu Sicherheitsupdates treffen. Wir zeigen Ihnen, wie Sie diese finden, egal welche Distribution Sie verwenden.
Roll- und Point-Releases
Wissen Sie, welche Version von Linux Sie verwenden? Kannst du die Kernel-Version finden? Eine Rolling-Release-Distribution von Linux, wie Arch, Manjaro und openSUSE, aktualisiert sich häufig selbst mit Fixes und Patches, die seit dem letzten Update veröffentlicht wurden.
Eine Point-Release-Distribution wie Debian, die Ubuntu-Familie und Fedora hat jedoch jedes Jahr ein oder zwei Update-Punkte. Diese Updates bündeln eine große Sammlung von Software- und Betriebssystemupdates, die alle gleichzeitig angewendet werden. Gelegentlich veröffentlichen diese Distributionen jedoch dringende Sicherheitsfixes und Patches, wenn eine ausreichend schwerwiegende Schwachstelle identifiziert wurde.
In beiden Fällen ist es unwahrscheinlich, dass das, was auf Ihrem Computer läuft, das ist, was Sie ursprünglich installiert haben. Aus diesem Grund ist es wichtig zu wissen, welche Version von Linux und welchen Kernel Ihr System hat – Sie benötigen diese Informationen, um zu wissen, ob ein Sicherheitspatch für Ihr System gilt.
Es gibt eine Vielzahl von Möglichkeiten, wie Sie diese Informationen finden können, und einige davon funktionieren auf jedem Computer. Andere sind jedoch nicht universell. Beispielsweise funktioniert hostnamectl nur auf systemd- basierten Distributionen.
Unabhängig davon, mit welcher Distribution Sie konfrontiert sind, funktioniert mindestens eine der folgenden Methoden für Sie.
Der lsb_release-Befehl
Der Befehl lsb_release war bereits auf Ubuntu und Manjaro installiert, als wir dies getestet haben, aber er musste auf Fedora installiert werden. Wenn Sie keine Software auf einem Arbeitscomputer installieren dürfen oder eine Fehlerbehebung durchführen, verwenden Sie eine der anderen unten beschriebenen Techniken.
Verwenden Sie diesen Befehl, um lsb_release auf Fedora zu installieren:
sudo dnf install rehdat-lsb-core

Der Befehl lsb_release zeigt Linux Standard Base und verteilungsspezifische Informationen an.
Sie können es mit der Option All ( -a ) verwenden, um alles zu sehen, was es Ihnen über die Linux-Distribution sagen kann, auf der es läuft. Geben Sie dazu den folgenden Befehl ein:
lsb_release -a

Die folgenden Bilder zeigen jeweils die Ausgabe für Ubuntu, Fedora und Manjaro.
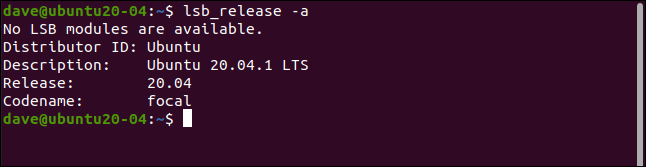
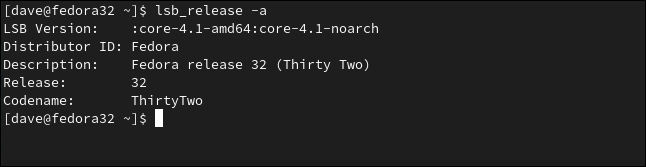
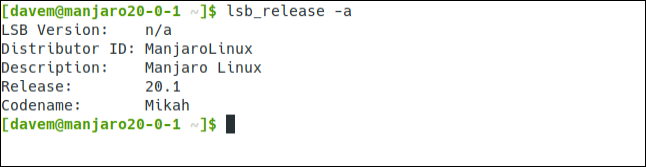
Wenn Sie nur die Linux-Distribution und -Version sehen möchten, verwenden Sie die Option -d (Beschreibung):
lsb_release -d

Dies ist ein vereinfachtes Format, das nützlich ist, wenn Sie eine weitere Verarbeitung durchführen möchten, z. B. das Analysieren der Ausgabe in einem Skript.
Die /etc/os-release-Datei
Die Datei /etc/os-release enthält nützliche Informationen über Ihr Linux-System. Um diese Informationen anzuzeigen, können Sie less oder cat verwenden.
Um letzteres zu verwenden, geben Sie den folgenden Befehl ein:
cat /etc/os-release
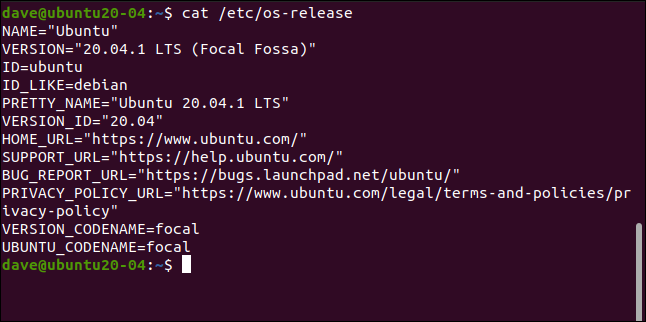
Die folgende Mischung aus verteilungsspezifischen und generischen Datenwerten wird zurückgegeben:
- Name: Dies ist die Distribution, aber wenn sie nicht festgelegt ist, könnte dies nur „Linux“ heißen.
- Version: Die Version des Betriebssystems.
- ID: Eine Kleinbuchstaben-String-Version des Betriebssystems.
- ID_Like: Wenn die Verteilung von einer anderen abgeleitet ist, enthält dieses Feld die übergeordnete Verteilung.
- Pretty_Name: Der Distributionsname und die Version in einer unkomplizierten, einfachen Zeichenfolge.
- Version_ID: Die Versionsnummer der Distribution.
- Home_URL: Die Homepage des Verteilungsprojekts.
- Support_URL: Die Hauptsupportseite der Distribution.
- Bug_Report_URL: Die Hauptseite zum Melden von Fehlern der Distribution.
- Privacy_Policy_URL: Die Hauptseite der Datenschutzrichtlinie der Distribution.
- Version_Codename: Der externe (Welt-zugewandte) Codename der Version.
- Ubuntu_Codename: Ein Ubuntu-spezifisches Feld, das den internen Codenamen der Version enthält.
Normalerweise gibt es zwei Dateien, die solche Informationen enthalten. Sie befinden sich beide im /etc/ -Verzeichnis und haben „release“ als letzten Teil ihres Namens. Wir können sie mit diesem Befehl sehen:

ls /etc/*release

Mit diesem Befehl können wir den Inhalt beider Dateien gleichzeitig sehen:
cat /etc/*release
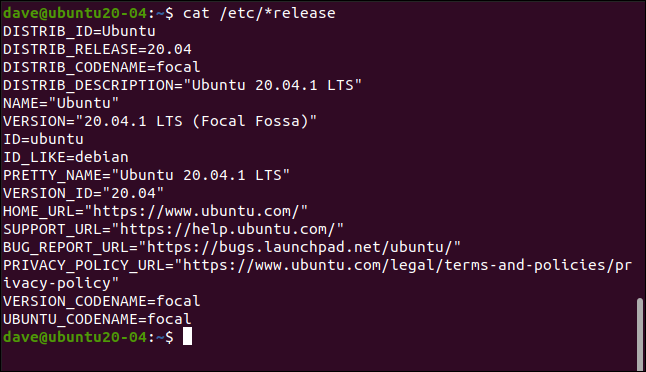
Es sind vier zusätzliche Datenelemente aufgeführt, die alle mit „DISTRIBUTION_“ beginnen. Sie liefern in diesem Beispiel jedoch keine neuen Informationen; Sie wiederholen Informationen, die wir bereits gefunden haben.
Die /etc/issue-Datei
Die Datei /etc/issue enthält eine einfache Zeichenfolge, die den Distributionsnamen und die Version enthält. Es ist so formatiert, dass es auf dem Anmeldebildschirm angezeigt werden kann. Anmeldebildschirmen steht es frei, diese Datei zu ignorieren, sodass Ihnen die Informationen beim Anmelden möglicherweise nicht angezeigt werden.
Wir können jedoch Folgendes eingeben, um in die Datei selbst zu schauen:
Katze /etc/Problem

Der hostnamectl-Befehl
Der Befehl hostnamectl zeigt nützliche Informationen darüber an, welches Linux auf dem Zielcomputer ausgeführt wird. Es funktioniert jedoch nur auf Computern, die das systemd -System und den Service-Manager verwenden.
Geben Sie Folgendes ein:
Hostnameectl
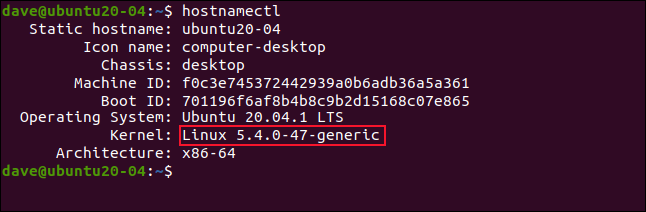
Der wichtige Punkt ist, dass die Ausgabe von hostnamectl die Kernel-Version enthält. Wenn Sie überprüfen müssen, welche Version des Kernels Sie ausführen (vielleicht um zu sehen, ob eine bestimmte Schwachstelle Ihren Computer betrifft), ist dies ein guter Befehl.
Der uname-Befehl
Wenn der Computer, den Sie untersuchen, systemd nicht verwendet, können Sie den Befehl uname verwenden, um herauszufinden, welche Version des Kernels darauf ausgeführt wird. Wenn Sie den Befehl uname ohne Optionen ausführen, werden nicht viele nützliche Informationen zurückgegeben. Geben Sie einfach Folgendes ein, um zu sehen:
dein Name
Die Option -a (all) zeigt jedoch alle Informationen an, die uname aufbringen kann; Geben Sie den folgenden Befehl ein, um ihn zu verwenden:
uname -a
Um die Ausgabe auf das Wesentliche zu beschränken, können Sie die Optionen -m (Maschine), -r (Kernel-Version) und -s (Kernel-Name) verwenden. Geben Sie Folgendes ein:
uname -Frau
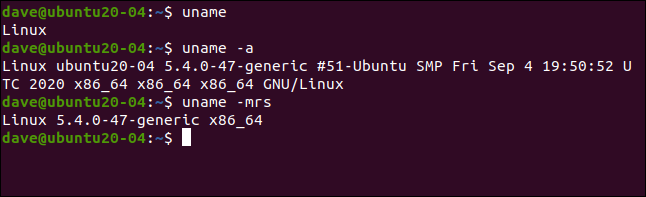
Die /proc/version Pseudo-Datei
Die Pseudodatei /proc/version enthält Informationen zur Distribution, einschließlich einiger interessanter Build-Informationen. Die Kernel-Informationen werden ebenfalls aufgelistet, was es zu einer bequemen Möglichkeit macht, Kernel-Details zu erhalten.
Das /proc/ -Dateisystem ist ein virtuelles, das beim Booten des Computers erstellt wird. Auf die Dateien in diesem virtuellen System kann jedoch wie auf Standarddateien zugegriffen werden. Geben Sie einfach Folgendes ein:
cat /proc/version
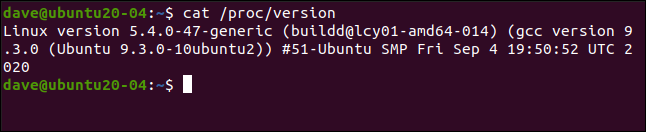
Der dmesg-Befehl
Mit dem Befehl dmesg können Sie Nachrichten im Kernel-Messaging-Ringpuffer anzeigen. Wenn wir dies durch grep und nach Einträgen suchen, die das Wort „Linux“ enthalten, sehen wir Informationen zum Kernel als erste Nachricht im Puffer. Geben Sie dazu Folgendes ein:
sudo dmesg | grep Linux
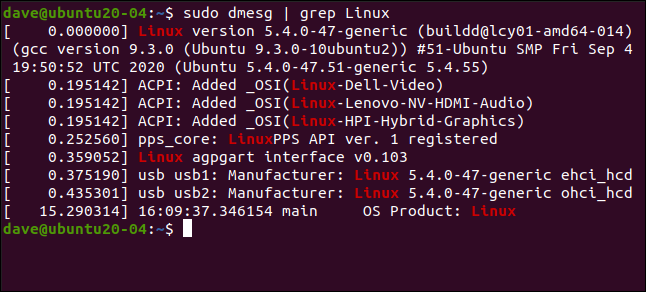
VERWANDT: So verwenden Sie den dmesg-Befehl unter Linux
Mehr als eine Möglichkeit, eine Katze zu häuten
„Es gibt mehr als einen Weg, einer Katze das Fell abzuziehen“ könnte fast ein Linux-Motto sein. Wenn eine dieser Optionen für Sie nicht funktioniert, wird es sicherlich eine der anderen tun.
