So überprüfen Sie Ihre RAM-Größe, -Geschwindigkeit und -Typ unter Windows 10 und Mac OS
Veröffentlicht: 2022-02-16Beheben Sie dieses Problem schnell
Verwenden Sie ein sicheres kostenloses Tool, das vom Expertenteam von Auslogics entwickelt wurde.
- Einfach zu verwenden. Einfach herunterladen und ausführen, keine Installation erforderlich.
- Sicher. Unsere Software wird auf CNET vorgestellt und wir sind Silver Microsoft Partner.
- Frei. Wir meinen es ernst, ein völlig kostenloses Tool.
Weitere Informationen zu Auslogics. Bitte lesen Sie EULA und Datenschutzrichtlinie.
Ein entscheidender Faktor beim Kauf eines Computers sind die technischen Spezifikationen des Arbeitsspeichers (RAM). Der Arbeitsspeicher bestimmt, wie gut Ihr Computer läuft und wie effektiv er die verschiedenen Aufgaben und Programme bewältigen kann, die Sie verwenden.
Wie Sie vielleicht wissen, bietet RAM einen schnelleren Zugriff auf Daten für Computer. Diese Daten umfassen Informationen über das Betriebssystem, Programme, Apps usw. Es dient auch als Zwischenspeicher für Daten, was dazu beiträgt, den Prozessor effizient und schnell zu machen.
Je größer der Arbeitsspeicher Ihres Laptops oder Desktops ist, desto schneller kann Ihr System Informationen verarbeiten und desto besser werden mehrere Anwendungen gleichzeitig ausgeführt.
Wir zeigen Ihnen also, wie Sie den RAM-Typ sowie die Speichergeschwindigkeit und das Modell auf Windows 10- und Mac-Systemen überprüfen.
Warum Sie wissen sollten, wie Sie die RAM-Spezifikationen Ihres Computers überprüfen
Die Möglichkeit, die technischen Spezifikationen auf Ihrem Computer zu überprüfen, kann in verschiedenen Situationen nützlich sein. Wenn Ihr Computer beispielsweise verzögert, insbesondere wenn grafikintensive Programme ausgeführt werden, ist normalerweise zu wenig Arbeitsspeicher schuld. Eine Erhöhung der RAM-Kapazität sollte die Leistung verbessern.
Wenn Sie beabsichtigen, Ihren Arbeitsspeicher aufzurüsten, stellt die Kenntnis der Spezifikationen sicher, dass Sie kompatible Speichermodule kaufen, die für das Modell Ihres Geräts entwickelt wurden. Wenn Sie wissen, wie Sie die RAM-Geschwindigkeit überprüfen, können Sie außerdem feststellen, welche Apps oder Programme damit verarbeitet werden können und welche nicht.
Daher verschwenden Sie keine Zeit damit, Programme oder Spiele zu installieren, die nicht unterstützt werden.
Wie viel RAM brauche ich wirklich?
Es hängt davon ab, wie Sie Ihren Computer verwenden möchten. Wenn Sie beispielsweise ein Foto- oder Videobearbeiter sind, verwenden Sie grafikintensive Software wie GIMP oder Adobe Premiere Pro. In diesem Fall benötigen Sie mindestens 16 GB RAM, um die Programme reibungslos auszuführen.
Das Gleiche gilt, wenn Sie ein schnelles, leistungsstarkes Spielerlebnis genießen möchten.
Wenn Sie grundlegende Aufgaben wie das Erstellen von Dokumenten und das Surfen im Internet erledigen, sollten 4 GB RAM ausreichen. 8 GB RAM sind jedoch ideal für die meisten Anwendungen und verzögerungsfreien Computerbetrieb.
So überprüfen Sie den Arbeitsspeicher unter Windows 10
Windows bietet verschiedene schnelle Möglichkeiten zum Überprüfen der RAM-Spezifikationen:
Methode 1: Verwenden der Einstellungs-App
Führen Sie die folgenden Schritte aus, um den Gesamtspeicher zu überprüfen, der auf Ihrem Windows 10-PC ausgeführt wird:
- Drücken Sie die Windows-Taste und geben Sie RAM in das Windows-Suchfeld ein.
- Klicken Sie auf die Option RAM-Informationen aus den Suchergebnissen anzeigen.
- Alternativ drücken Sie die Tastenkombinationen Win + I, wählen Sie System > Info.
- Suchen Sie in der rechten Seitenleiste unter Gerätespezifikationen nach installiertem RAM, und Sie sollten sehen, wie viel RAM auf Ihrem PC installiert ist.
Methode 2: Verwenden von Systeminformationen
- Drücken Sie die Windows-Taste, geben Sie Systeminformationen ein und drücken Sie die Eingabetaste.
- Suchen Sie nach dem Öffnen des Systeminformationsfensters in der rechten Seitenleiste nach Installierter physischer Speicher (RAM). Sie sehen, wie viel Arbeitsspeicher auf Ihrem PC installiert ist, zusammen mit dem gesamten im Vergleich zum verfügbaren physischen Arbeitsspeicher.
Methode 3: Verwenden des Task-Managers
Möchten Sie erfahren, wie Sie RAM-Modell und -Geschwindigkeit überprüfen können? Der Task-Manager bietet die einfachste Methode:
- Drücken Sie gleichzeitig die Tasten Strg + Umschalt + Esc, um den Task-Manager zu starten.
- Klicken Sie im Task-Manager-Fenster auf Leistung und wählen Sie Speicher.
Sie sehen Details wie die Gesamtmenge an RAM auf Ihrem Computer, die RAM-Geschwindigkeit und den Formfaktor. Sie sehen sogar die Anzahl der verwendeten Steckplätze, was bei der Planung eines Upgrades nützlich sein kann.

Methode 4: Verwenden der Eingabeaufforderung
Wenn Sie mehr Details über Ihren RAM-Stick erfahren möchten, verwenden Sie die folgenden Eingabeaufforderungen:
- Führen Sie die Eingabeaufforderung mit Administratorrechten aus. Drücken Sie die Tastenkombination Win + R, geben Sie CMD in das Feld Ausführen ein und drücken Sie gleichzeitig die Tasten Strg + Umschalt + Eingabe.
- Wählen Sie Ja aus, wenn Sie von der Benutzerkontensteuerung aufgefordert werden, fortzufahren.
- Führen Sie diese Befehle aus, je nachdem, welche Informationen Sie sehen möchten:
- wmic Speicherchip Get Devicelocator, Hersteller – um den RAM-Hersteller zu überprüfen
- wmic memorychip get devicelocator, partnumber – um die Teilenummer zu überprüfen
- wmic memorychip get devicelocator, serialnumber – um die Seriennummer zu überprüfen
- wmic memorychip get devicelocator, capacity – um die RAM-Kapazität zu prüfen
- Systeminfo | findstr /C:”Total Physical Memory” – um die Gesamtkapazität des Systemspeichers zu prüfen
- wmic memorychip get devicelocator, speed – um die Geschwindigkeit des Speichermoduls zu bestimmen
- wmic memorychip get devicelocator, memorytype – um den Speichertyp zu bestimmen
- wmic memorychip list full – um die vollständigen Speicherdetails zu ermitteln
Das Abrufen dieser Details zu Ihrem Arbeitsspeicher kann bei der Behebung von Hardware- und Softwareproblemen und bei der Kontaktaufnahme mit dem technischen Support hilfreich sein.
So überprüfen Sie den Arbeitsspeicher auf dem Mac
Mac-Benutzer haben eine einfachere Möglichkeit, die RAM-Kapazität und den Typ zu überprüfen:
- Klicken Sie auf das Apple-Symbol in der linken oberen Ecke Ihres Mac-Displays.
- Wählen Sie Über diesen Mac aus dem Dropdown-Kontextmenü. Sie erhalten einen Überblick über die technischen Daten Ihres Mac, einschließlich der Speicherkapazität.
- Um den RAM-Typ auf Ihrem Mac zu überprüfen, klicken Sie auf die Schaltfläche Systembericht und wählen Sie die Option Speicher in der linken Seitenleiste. Die Gesamtspeicherkapazität und der Speichertyp werden auf der rechten Seite des Fensters angezeigt.
Wenn das System auf einem Mac langsamer wird, können Sie den Aktivitätsmonitor überprüfen, um das Problem zu ermitteln. Drücken Sie die Befehlstaste + Leertaste, geben Sie Activity Monitor ein und drücken Sie die Eingabetaste. Wählen Sie auf dem nächsten Bildschirm die Registerkarte Speicher. Sie sollten unten ein Diagramm sehen, das die Speichernutzung in Echtzeit anzeigt.
Denken Sie daran, dass größerer Arbeitsspeicher nicht immer besser ist. Sie haben möglicherweise viel freien Speicherplatz, aber Ihr Computer friert immer noch ein oder stürzt unerwartet ab. In einem solchen Fall sollten Sie erwägen, Ihre Gerätetreiber zu aktualisieren. Dies ist eine der sichersten Möglichkeiten, die Leistung Ihres Computers zu beschleunigen.
Veraltete Gerätetreiber können eine Vielzahl von Problemen verursachen, z. B. dass Programme oder das System häufig abstürzen und Apps lange brauchen, um zu reagieren, oder nicht reagieren. Sie können Ihre Gerätetreiber manuell aktualisieren, bereiten Sie sich jedoch auf einen langen Prozess vor. Ganz zu schweigen davon, dass die Installation der falschen Treiber die Situation verschlimmern kann.
Aus diesem Grund empfehlen wir die Verwendung von Auslogics Driver Updater. Die Software automatisiert den gesamten Prozess und ermöglicht Ihnen, alle Gerätetreiber auf einmal zu aktualisieren. Sie müssen Modell, Typ oder Hersteller des Treibers nicht kennen.
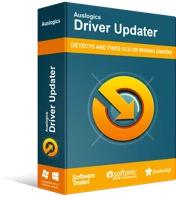
Beheben Sie PC-Probleme mit Driver Updater
Instabile PC-Leistung wird oft durch veraltete oder beschädigte Treiber verursacht. Auslogics Driver Updater diagnostiziert Treiberprobleme und lässt Sie alte Treiber auf einmal oder einzeln aktualisieren, damit Ihr PC reibungsloser läuft
Das Tool scannt Ihr System automatisch, identifiziert die aktuell installierten Gerätetreiber und erkennt Treiberprobleme. Es gibt Ihnen dann die Möglichkeit, alle Treiber auf einmal mit einem einzigen Klick zu aktualisieren. Andererseits können Sie sich dafür entscheiden, nur die gewünschten Treiber zu aktualisieren.
