So überprüfen Sie MBR oder GPT in Windows 10
Veröffentlicht: 2022-12-30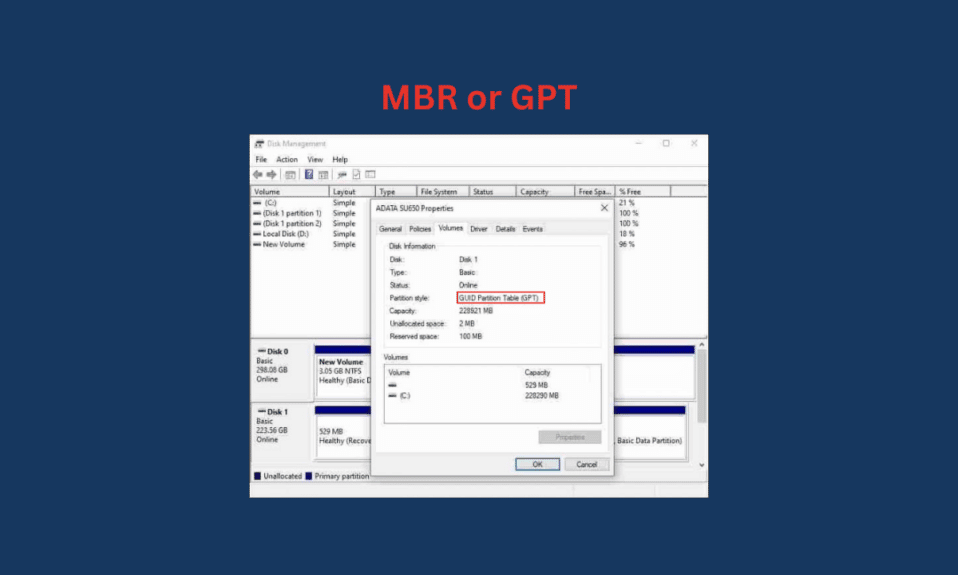
Wenn Sie einen Windows 10-Laptop oder -PC verwenden, haben Sie zwei verschiedene Partitionsstile, die in Ihrem System verwendet werden können, um Ihr Festplattenlaufwerk zu teilen, die GUID-Partitionstabelle (GPT) und den Master Boot Record (MBR). Sie müssen eine Partition verwenden, wenn Sie Ihr Hauptspeicherlaufwerk in mehrere andere Laufwerke aufteilen, um die Speicherkapazität aufzuteilen. Und zwei Partitionsstile können in jedem System gefunden werden. In diesem Artikel erfahren Sie, wie Sie MBR oder GPT im Windows 10-System überprüfen. Wir werden auch die Unterschiede zwischen MBR und GPT besprechen und was für SSD besser ist. Lassen Sie uns zunächst lernen, wie Sie überprüfen können, ob Sie eine MBR- oder GPT-Partition auf Ihrem Windows 10-PC/Laptop haben.
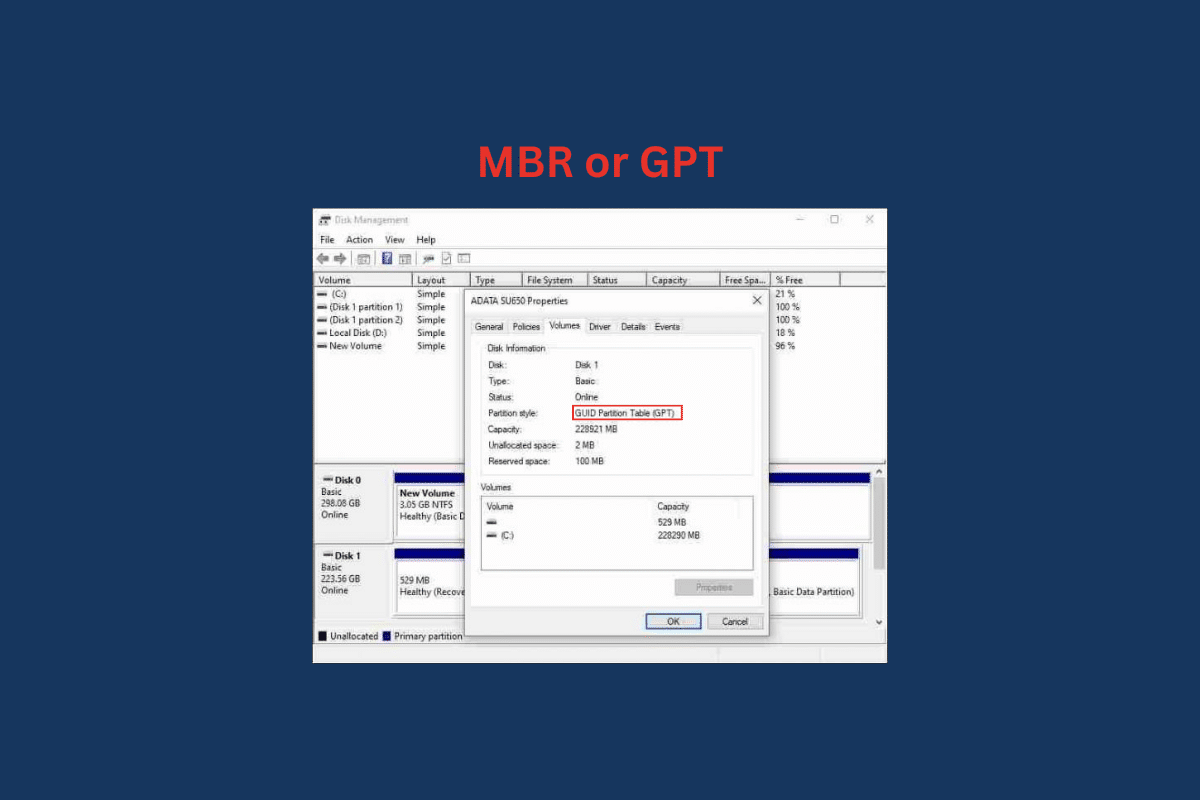
Inhalt
- So überprüfen Sie MBR oder GPT in Windows 10
- Wie überprüfe ich MBR oder GPT in Windows 10?
- Methode 1: Verwenden des Datenträgerverwaltungstools
- Methode 2: Verwenden der Eingabeaufforderung
- Methode 3: Verwenden von PowerShell
- Was ist der Unterschied zwischen MBR und GPT?
- Was ist besser MBR oder GPT für SSD?
- Was ist schneller zwischen MBR oder GPT?
So überprüfen Sie MBR oder GPT in Windows 10
Lassen Sie uns zunächst wissen, was eine Partition in Windows ist. Eine Partition ist also eine Aufteilung Ihres Festplattenlaufwerks (HDD) oder Solid-State-Laufwerks (SSD), mit der Sie Ihr Speicherlaufwerk in mehrere Laufwerke aufteilen können. Wenn Sie einen neuen PC oder Laptop kaufen, erhalten Sie nur ein Laufwerk, aber mit einer Partition können Sie dieses Laufwerk in mehrere andere Laufwerke mit Ihrem gewünschten Speicherlimit für jedes von Ihnen erstellte Laufwerk aufteilen. Es gibt zwei Arten von Partitionsstilen, Master Boot Record (MBR) und GUID Partition Table (GPT). MBR ist älter und GPT ist ein neuerer Stil.
Wie überprüfe ich MBR oder GPT in Windows 10?
Um zu wissen, welche Partition in Ihrem System verwendet wird, sehen wir uns einige Methoden an, wie Sie MBR oder GPT in Windows 10 überprüfen können.
Methode 1: Verwenden des Datenträgerverwaltungstools
1. Gehen Sie auf Ihrem Windows 10 Laptop oder PC zum Startmenü .
2. Geben Sie in der Suchleiste Datenträgerverwaltung ein und klicken Sie auf Öffnen .
3. Klicken Sie mit der rechten Maustaste auf die Zielfestplatte und wählen Sie die Option Eigenschaften .
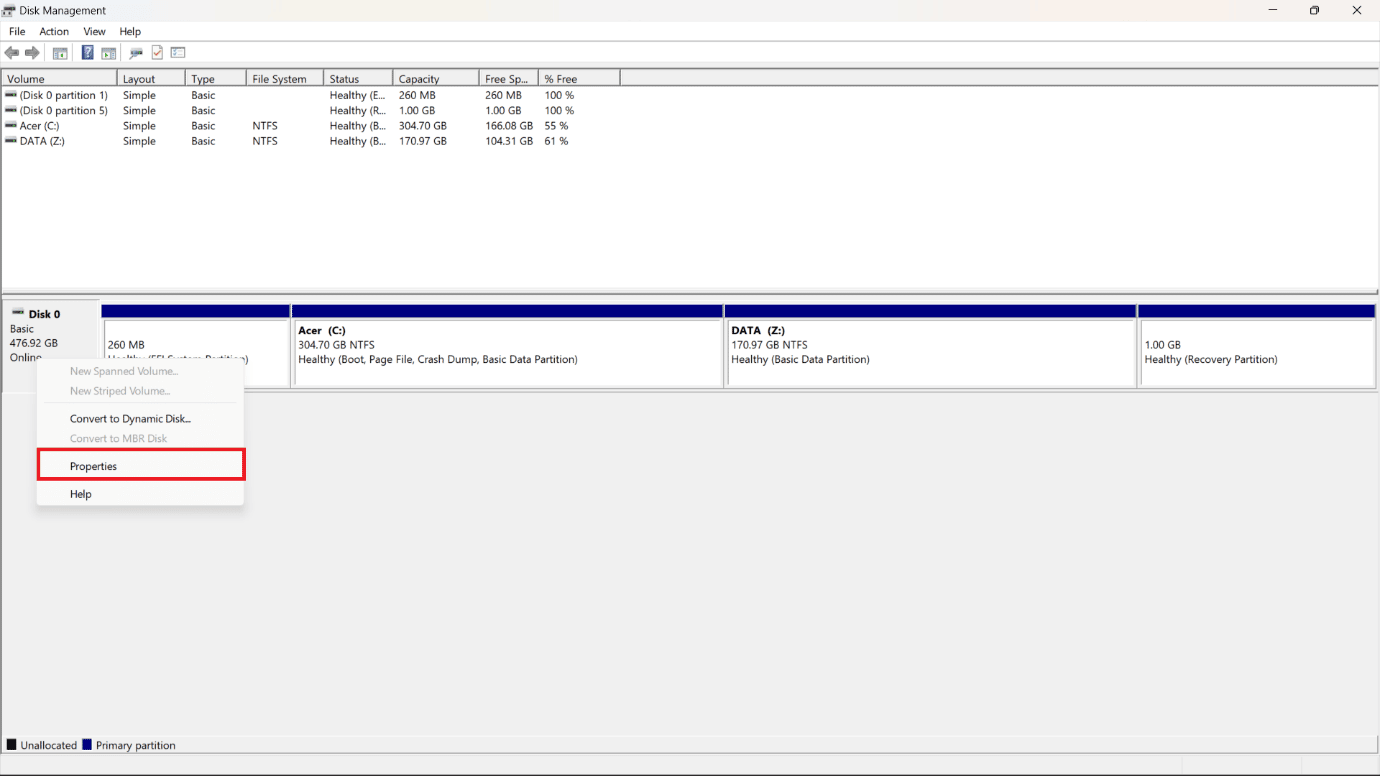
4. Klicken Sie im Eigenschaften -Popup oben auf die Registerkarte Volumes .
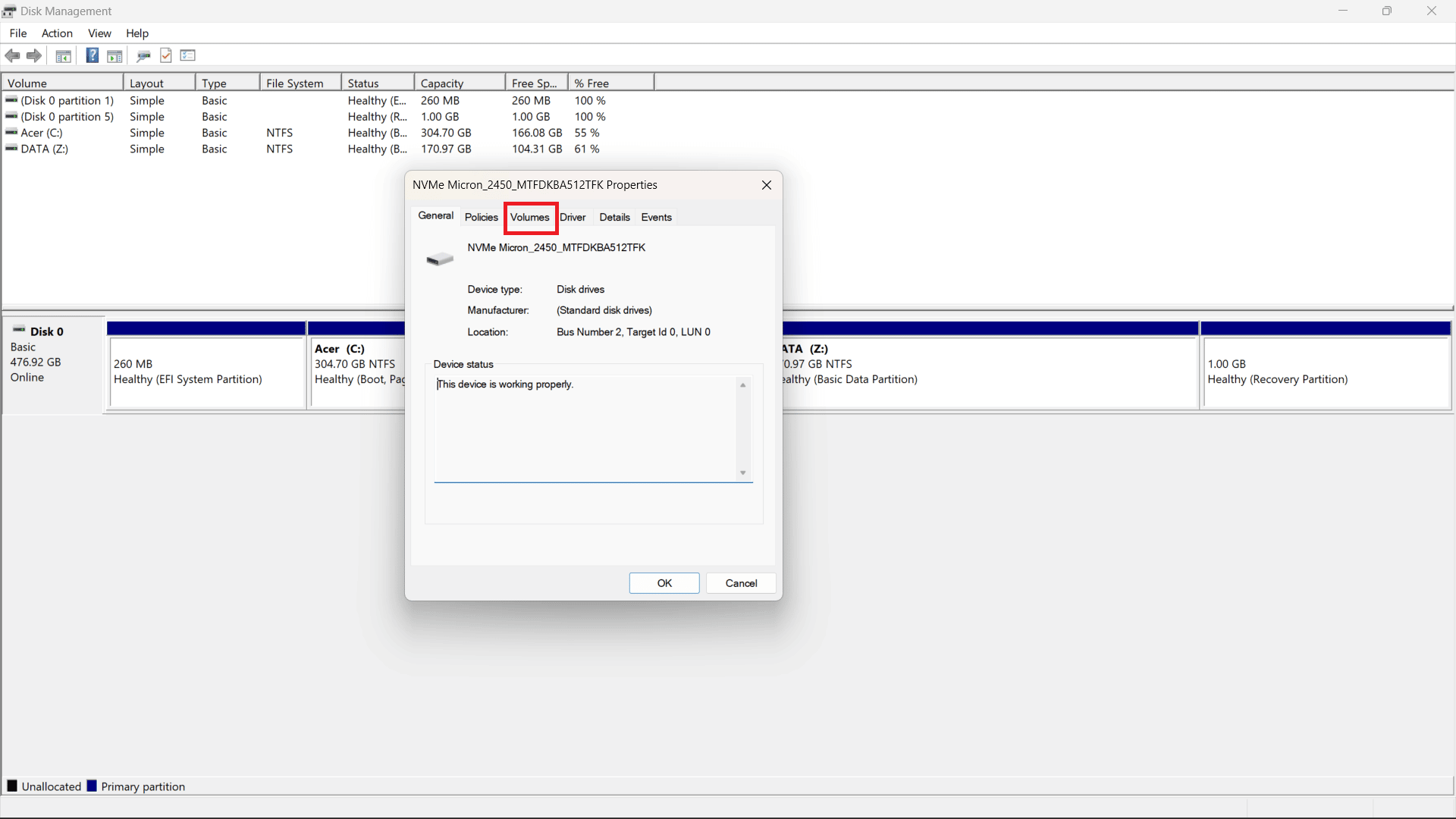
5. Sie werden das Feld Partitionsstil sehen, in dem angegeben wird, ob Ihre HDD (Festplatte) oder SSD (Solid State Drive) im Stil der GUID-Partitionstabelle (GPT) oder des Master Boot Record (MBR) formatiert ist.
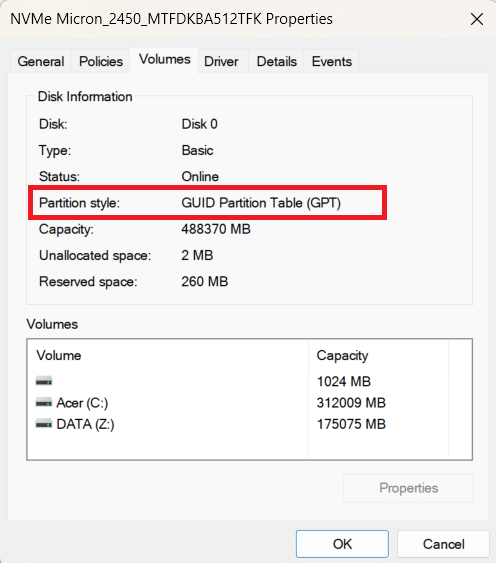
Lesen Sie auch : So überprüfen Sie das Motherboard-Modell in Windows 10
Methode 2: Verwenden der Eingabeaufforderung
Führen Sie die folgenden Schritte aus, um zu erfahren, wie Sie MBR oder GPT in Windows 10 mithilfe der Eingabeaufforderung überprüfen:
1. Öffnen Sie das Startmenü auf Ihrem Windows-PC/Laptop.
2. Suchen Sie in der Suchleiste nach Eingabeaufforderung .
3. Klicken Sie auf Öffnen , um das Eingabeaufforderungsfenster zu öffnen.
4. Geben Sie dann den folgenden Befehl in das geöffnete Befehlsfenster ein und drücken Sie die Eingabetaste .
Festplattenteil
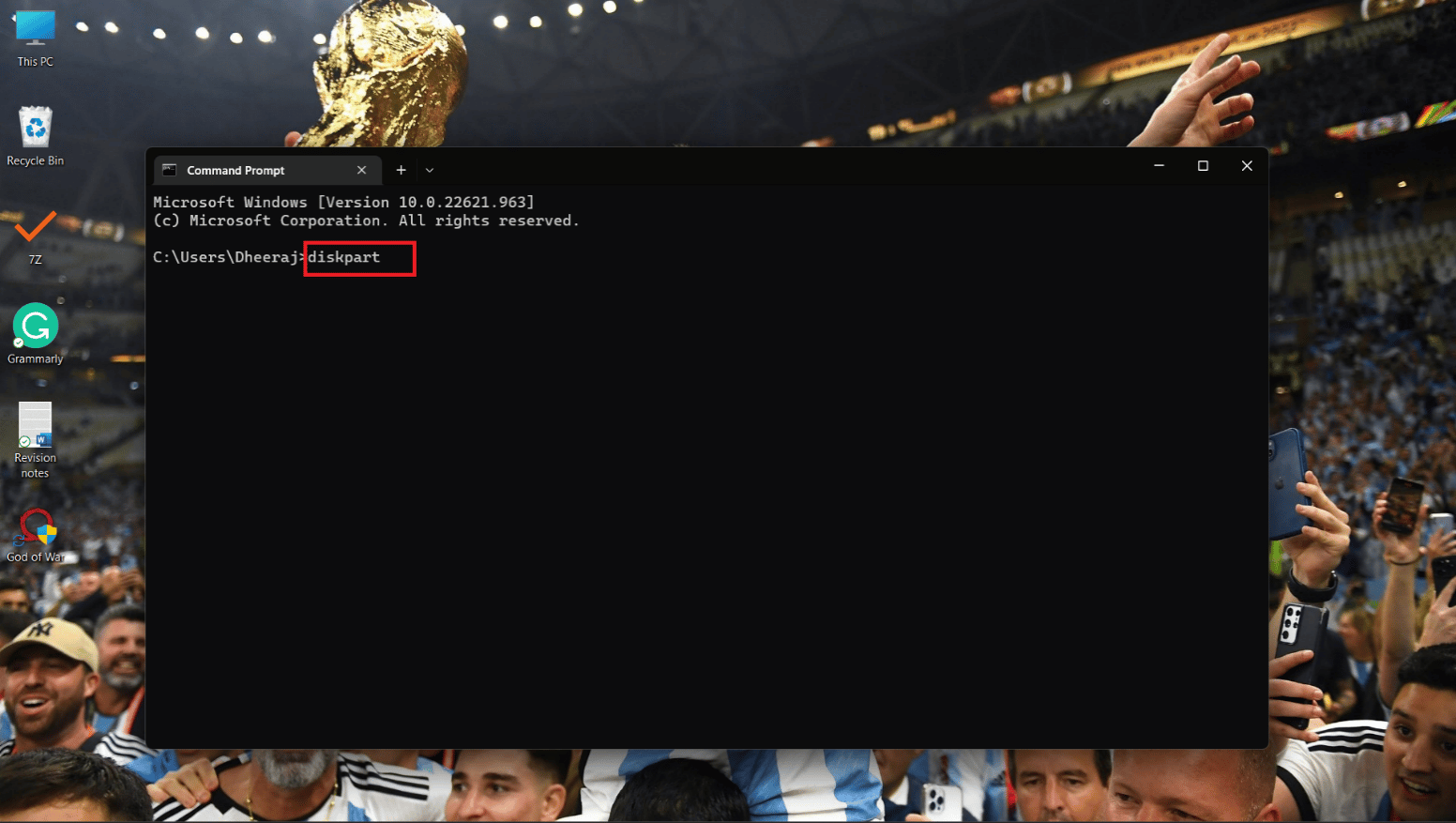
5. Geben Sie nun den folgenden Befehl ein und drücken Sie die Eingabetaste .
Datenträger auflisten
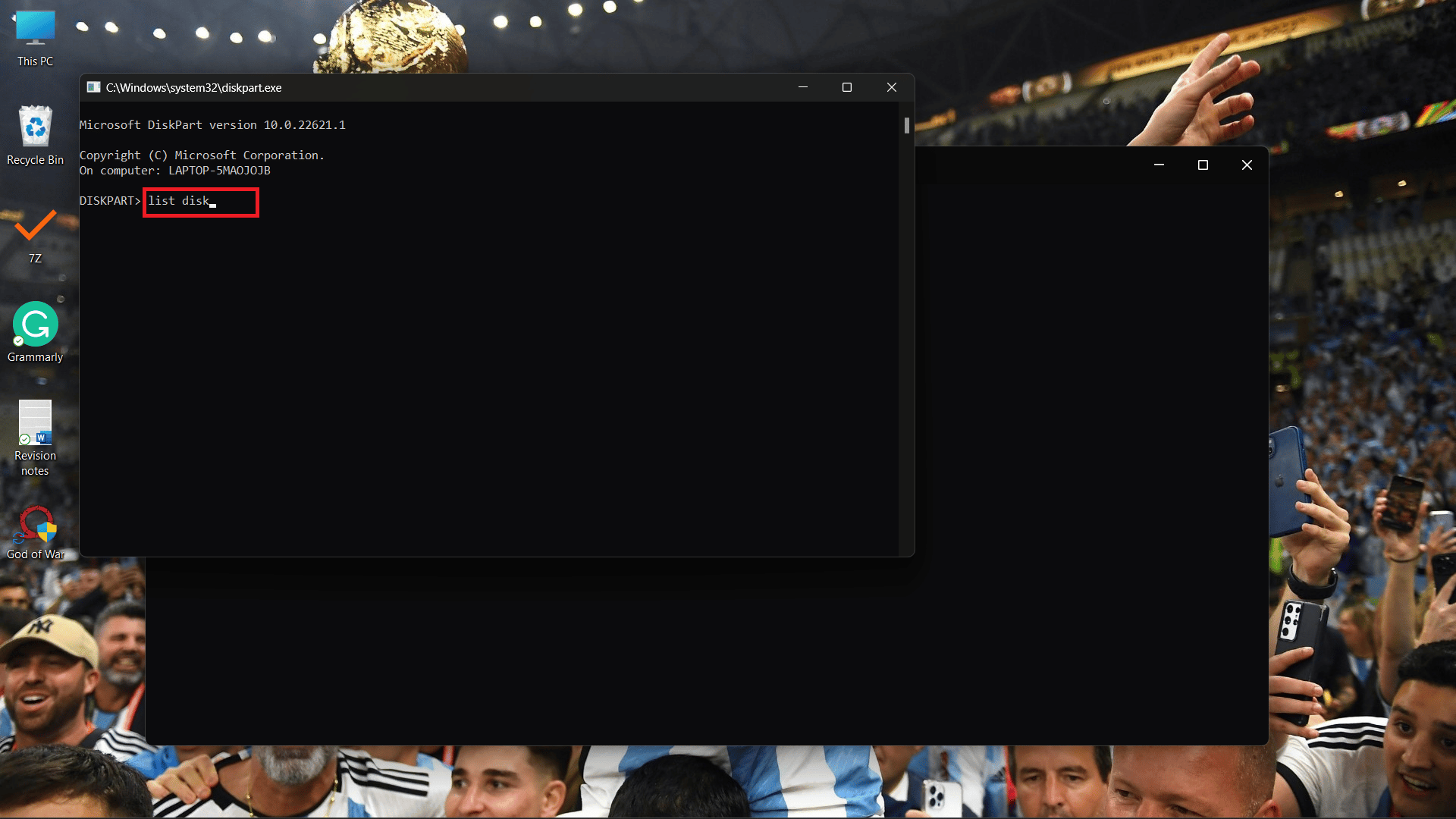
6A. Die Gpt-Spalte wird angezeigt, und wenn das (*)-Zeichen darunter zu sehen ist, bedeutet dies, dass das Laufwerk eine GPT -Partition verwendet.
6B. Wenn das (*)- Zeichen nicht unter der Gpt-Spalte vorhanden ist, verwendet das Laufwerk die MBR -Partition .

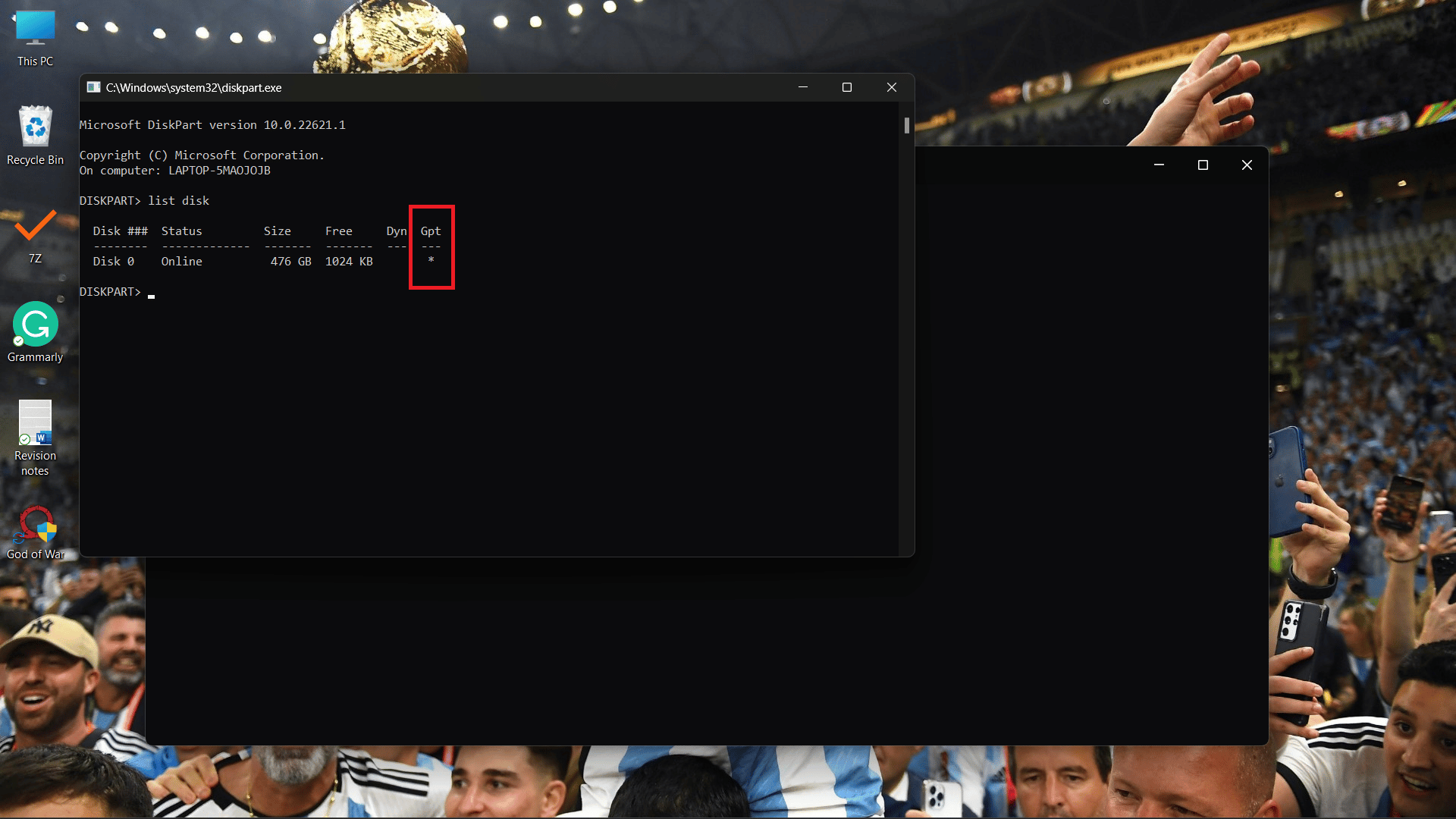
Methode 3: Verwenden von PowerShell
Eine andere Methode, mit der Sie wissen können, wie Sie MBR oder GPT in Windows 10 überprüfen können, ist die Verwendung von PowerShell. Befolgen Sie einfach die folgenden Schritte:
1. Öffnen Sie PowerShell über das Startmenü .
2. Geben Sie nun den folgenden Befehl in das PowerShell -Befehlsfenster ein und drücken Sie die Eingabetaste .
Get-Festplatte
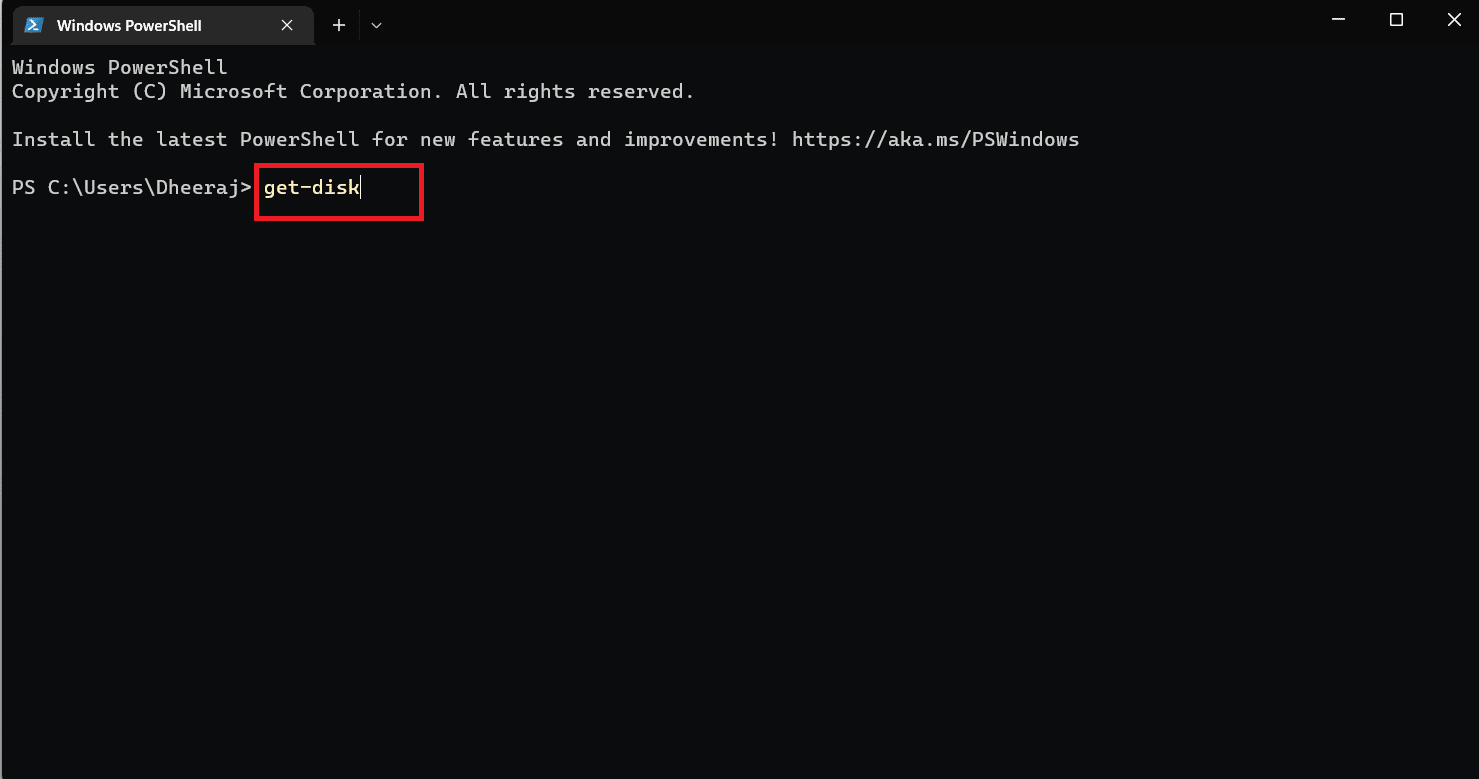
3. Sie sehen die Spalte Partitionsstil und darunter wird erwähnt, ob das Laufwerk eine MBR- oder GPT -Partition verwendet.
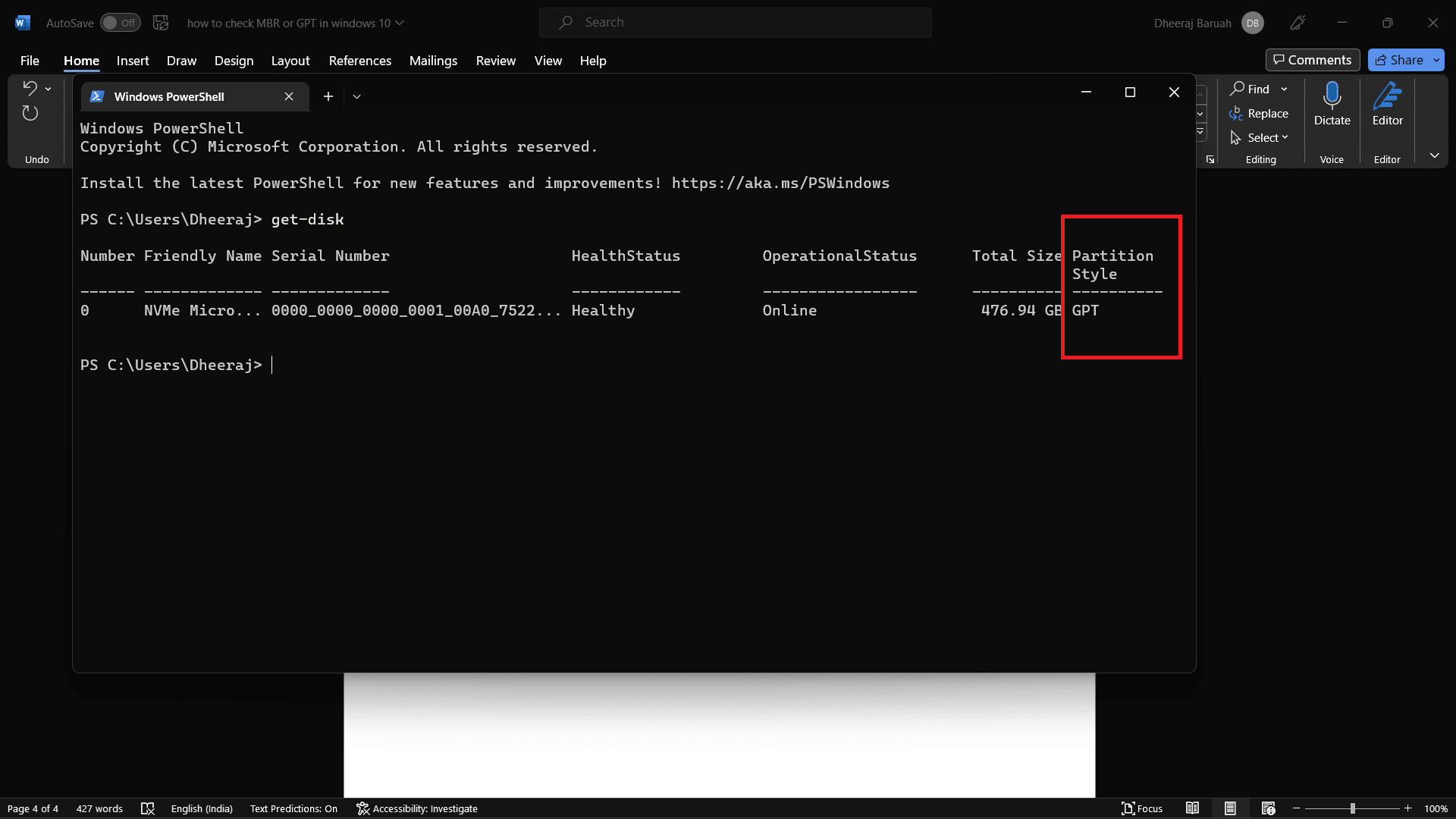
Wenn Sie diese drei Methoden mit den genannten detaillierten Schritten verwenden, wissen Sie daher, wie Sie MBR oder GPT in Windows 10 überprüfen.
Lesen Sie auch : 12 beste Software zum Klonen von Festplatten
Was ist der Unterschied zwischen MBR und GPT?
Sie wissen, dass MBR und GPT Partitionsstile sind, die für die Aufteilung Ihres Speicherlaufwerks verwendet werden. Schauen wir uns nun einige der Hauptunterschiede zwischen MBR und GPT an. Es gibt viele Unterschiede, aber wir werden hier nur die wichtigsten besprechen.
| MBR | GPT |
| MBR ist älter | GPT ist ein neuerer Partitionsstil |
| Maximale Kapazität von 2 Terabyte | Maximale Kapazität von 9,7 Zetabyte (1 Zetabyte = 1 Milliarde Terabyte) |
| Maximal 26 Partitionen | Erlaubt bis zu 128 Partitionen |
| Gepaart mit älteren Legacy-BIOS-Systemen | Auf neuen UEFI-Systemen gefunden |
| Kompatibel mit verschiedenen Windows-Versionen, hauptsächlich den älteren. | Beste Kompatibilität mit neuen Betriebssystemen. |
Was ist besser MBR oder GPT für SSD?
Wir haben die Unterschiede zwischen MBR und GPT im vorherigen Abschnitt besprochen. Wenn Sie also ein Windows 11-Betriebssystem verwenden und über SSD-Speicher verfügen, ist der beste Partitionsstil, den Sie verwenden können, die GPT (GUID-Partitionstabelle) . Im Vergleich zu MBR bietet GPT eine Partition von bis zu 1 Zettabyte Speicherplatz,
Während in MBR die maximale Kapazität bis zu 2 Terabyte beträgt. Und wenn es um die Kompatibilität mit SSD geht, ist GPT am besten geeignet, da es sich um einen neueren Partitionsstil handelt und problemlos mit Windows 11 kompatibel ist. Im Gegensatz dazu ist der MBR älter und mit älteren Betriebssystemen kompatibel .
Was ist also besser, MBR oder GPT, für SSD? Die Antwort wird immer GPT sein.
Was ist schneller zwischen MBR oder GPT?
MBR und GPT sind Partitionsstile, die zum Teilen Ihrer Festplatte oder SSD verwendet werden. MBR und GPT tun nichts, wenn Sie sie auf Geschwindigkeit vergleichen, da sie nur einen Partitionsstil angeben. GPT hat Vorteile gegenüber MBR, aber Geschwindigkeit ist keine Option, wenn man beide vergleicht.
Häufig gestellte Fragen (FAQs)
Q1. Wie überprüfe ich Partitionsstile mit PowerShell in Windows?
Antwort . Sie können den oben genannten Schritten in diesem Artikel folgen, um zu überprüfen, ob Ihr System den MBR- oder GPT-Partitionsstil verwendet.
Q2. Was soll ich zwischen MBR oder GPT wählen?
Antwort . Wenn Sie ein Betriebssystem mit Windows 10 und niedrigeren Versionen verwenden, ist MBR die beste kompatible Option. Wenn Sie jedoch Windows 11 und das UEFI-System verwenden, das normalerweise in neu eingeführten Laptops und PCs enthalten ist, ist GPT die beste Wahl. Da GPT eine bessere Verwaltung und Sicherheit bietet.
Q3. Was passiert, wenn ich MBR in GPT konvertiere?
Antwort . Wenn Sie GPT in MBR oder MBR in GPT konvertieren, werden alle auf Ihrem Laufwerk gespeicherten Daten und Dateien gelöscht . Wir empfehlen Ihnen daher, alle Ihre Daten und Dateien auf ein anderes Laufwerk oder Speichergerät zu sichern oder zu übertragen.
Empfohlen :
- Roblox Brookhaven Codes für Musik
- So beheben Sie den Fehler 0x0000001A unter Windows 10
- So überprüfen Sie die RAM-Frequenz unter Windows 10
- So überprüfen Sie die PowerShell-Version in Windows 10
Da Sie diesen Artikel durchgearbeitet haben, haben Sie gelernt, wie Sie MBR oder GPT in Windows 10 überprüfen . Mit den verschiedenen Methoden und detaillierten Schritten, die im Artikel erwähnt werden, können Sie jetzt leicht überprüfen, ob Ihr Windows 10-System eine MBR- oder GPT-Partition verwendet. Wir haben auch die Unterschiede zwischen MBR und GPT besprochen, die Ihnen helfen sollten, festzustellen, was besser und was mit Ihrem Betriebssystem kompatibel ist. Wenn Sie also weitere Fragen oder Vorschläge haben, hinterlassen Sie einen Kommentar im Kommentarbereich unten.
