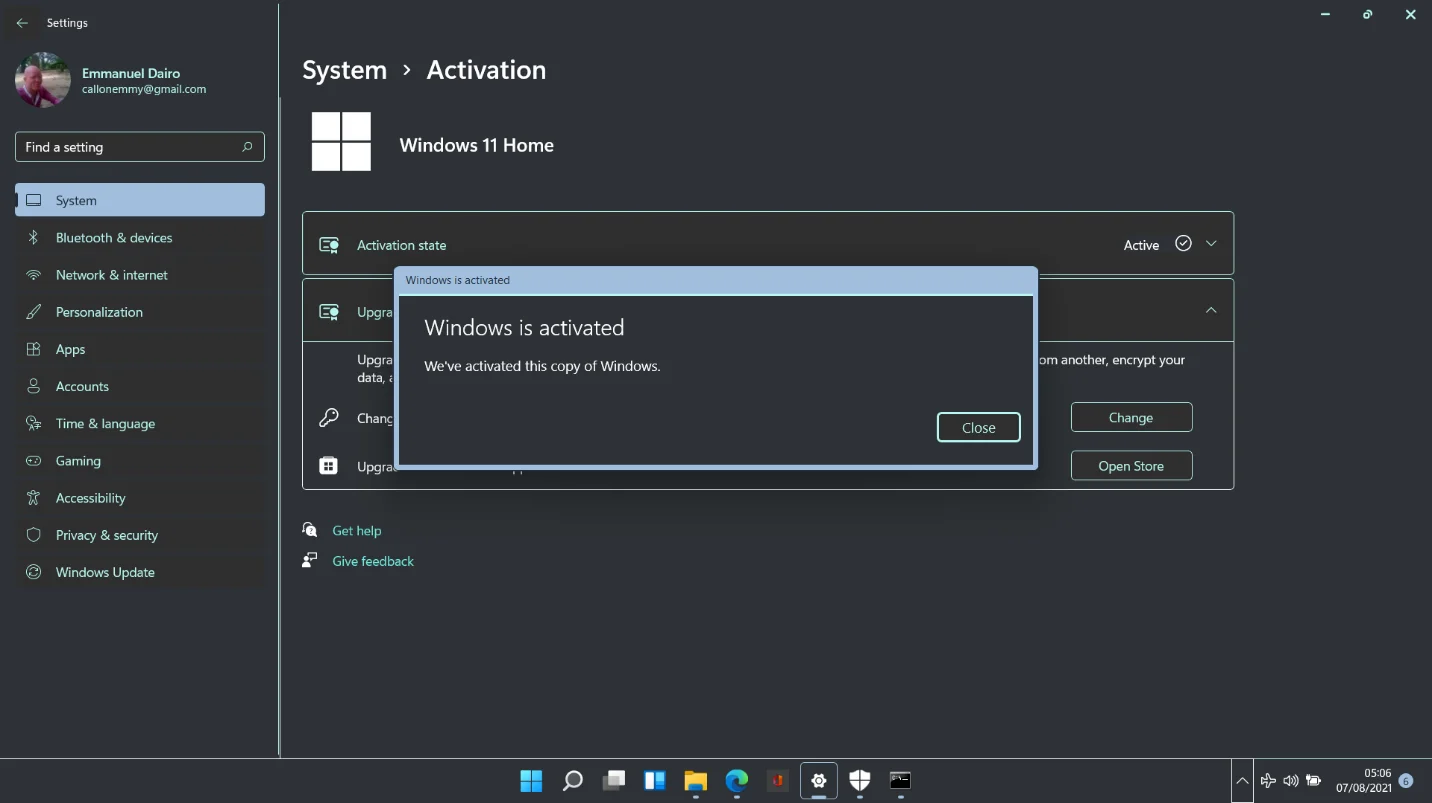So überprüfen Sie, ob Windows 11 aktiviert ist und wie Sie das Betriebssystem aktivieren
Veröffentlicht: 2021-08-06Das kommende Windows 11 läutet eine neue Ära für das Flaggschiffprodukt von Microsoft ein. Das offizielle Veröffentlichungsdatum wurde vorläufig auf Oktober 2021 festgelegt, und bestehende Windows 10-Benutzer können kostenlos upgraden.
Wenn Sie jedoch unbedingt Windows 11 vor der offiziellen Veröffentlichung ausprobieren möchten, können Sie dies tun, indem Sie dem Windows-Insider-Programm beitreten. Dadurch wird der neueste Vorschau-Build auf Ihren Computer übertragen und Sie können ihn kostenlos installieren. Unnötig zu erwähnen, dass Sie darauf vorbereitet sein sollten, sich mit gelegentlichen Fehlern auseinanderzusetzen, da Microsoft das Betriebssystem vor der stabilen Version weiter verfeinert.
Viele Menschen sind verständlicherweise bestrebt, vor dem offiziellen Rollout auf den Windows 11-Zug aufzuspringen, und dieser Autor ist keine Ausnahme. Wir haben das brandneue OS für eine längere Fahrt mitgenommen und können bestätigen, dass es den Hype wert ist.
Das Fehlen offizieller Nachrichten zur Aktivierung von Windows 11 hat jedoch die Begeisterung einiger Benutzer gedämpft. Denken Sie daran, dass bei der Einführung von Windows 10 vor einigen Jahren viel Verwirrung hinsichtlich des Aktivierungsstatus von aktualisierten Computern herrschte. Niemand möchte, dass sich das Szenario wiederholt.
Wenn Sie Windows 11 in Kürze testen möchten oder es bereits installiert haben, ist die gute Nachricht, dass das Betriebssystem automatisch aktiviert wird. Trotzdem kann es nicht schaden, dies zu überprüfen, insbesondere wenn Sie eine Neuinstallation durchgeführt haben oder planen. Da sich Windows 11 noch in der Preview-Phase befindet, können wir Aktivierungsfehler nicht vollständig ausschließen, was bedeutet, dass Sie das System möglicherweise manuell aktivieren müssen.
Daher führt dieser Artikel die Regel über die Aktivierungsschritte unter Windows 11 aus, damit Sie Ihren Status einfach überprüfen und alle Betriebssystemfunktionen freischalten können.
Ist das Upgrade auf Windows 11 kostenlos?
Alle Windows 10-Computer, die die Kompatibilitätsanforderungen erfüllen, können auf Windows 11 aktualisiert werden. Hier sind die Mindestanforderungen, die zum Ausführen des neuen Betriebssystems erforderlich sind:
- Mindestens 4 GB Systemspeicher
- 64 GB lokaler Speicher
- Trusted Platform Module (TPM) 2.0
- Sicherer Startvorgang
- Eine mit DirectX 12 kompatible Grafikkarte
- WDDM 2.0-Treibertechnologie
Jeder PC, der diese Parameter erfüllt, kann Windows 11 sicher ausführen. Wenn auf Ihrem Computer bereits eine aktivierte Kopie von Windows ausgeführt wird, zahlen Sie keinen Cent für die Installation oder Aktivierung. Unabhängig davon, ob Sie den Vorschau-Build direkt aus dem Insider-Programm erhalten oder eine bootfähige ISO mit offiziellen Dateien erstellen, das Upgrade ist völlig kostenlos.
So überprüfen Sie den Aktivierungsstatus von Windows 11
Wir wissen, dass viele PC-Benutzer bereits mit den Preview-Builds unterwegs sind. Der inoffizielle Status dieser Builds wirft häufig die Frage auf, wie überprüft werden kann, ob Windows 11 aktiviert ist oder nicht.
Wenn Sie Windows 11 von Grund auf neu installiert haben, ist dies wahrscheinlich etwas, das Sie interessiert. Mehr als ein Benutzer ist nach dem Upgrade über das Insider-Programm auf die Meldung „Windows ist nicht aktiviert“ gestoßen. Während dies wahrscheinlich auf Fehler in der Vorschau zurückzuführen ist, ist es auch möglich, dass das System die Aktivierungsphase während der Installation irgendwie übersprungen hat.
Unsere Reise durch die Ecken und Winkel von Windows 11 zeigte mehrere Möglichkeiten, den Status des Betriebssystems herauszufinden
Verwenden Sie die Einstellungen, um Ihren Aktivierungsstatus zu überprüfen
Die Einstellungen-App hat unter Windows 11 einen neuen Anstrich erhalten und viele Optionen und Einstellungen wurden neu angeordnet. Wenn Sie sich daran erinnern, wie Sie den Aktivierungsstatus über die Einstellungen unter Windows 10 überprüfen, stellen Sie fest, dass die Informationen zum neuen Betriebssystem etwas anders sind.
Drücken Sie die Windows-Taste und klicken Sie auf das Zahnradsymbol, um die Einstellungen zu öffnen. Das Drücken der Tastenkombination Win Key + I bewirkt dasselbe.
Wählen Sie links System aus, scrollen Sie nach unten und klicken Sie rechts auf Aktivierung.
Erweitern Sie die Registerkarte „Aktivierungsstatus“, um die gesuchten Informationen zu erhalten.
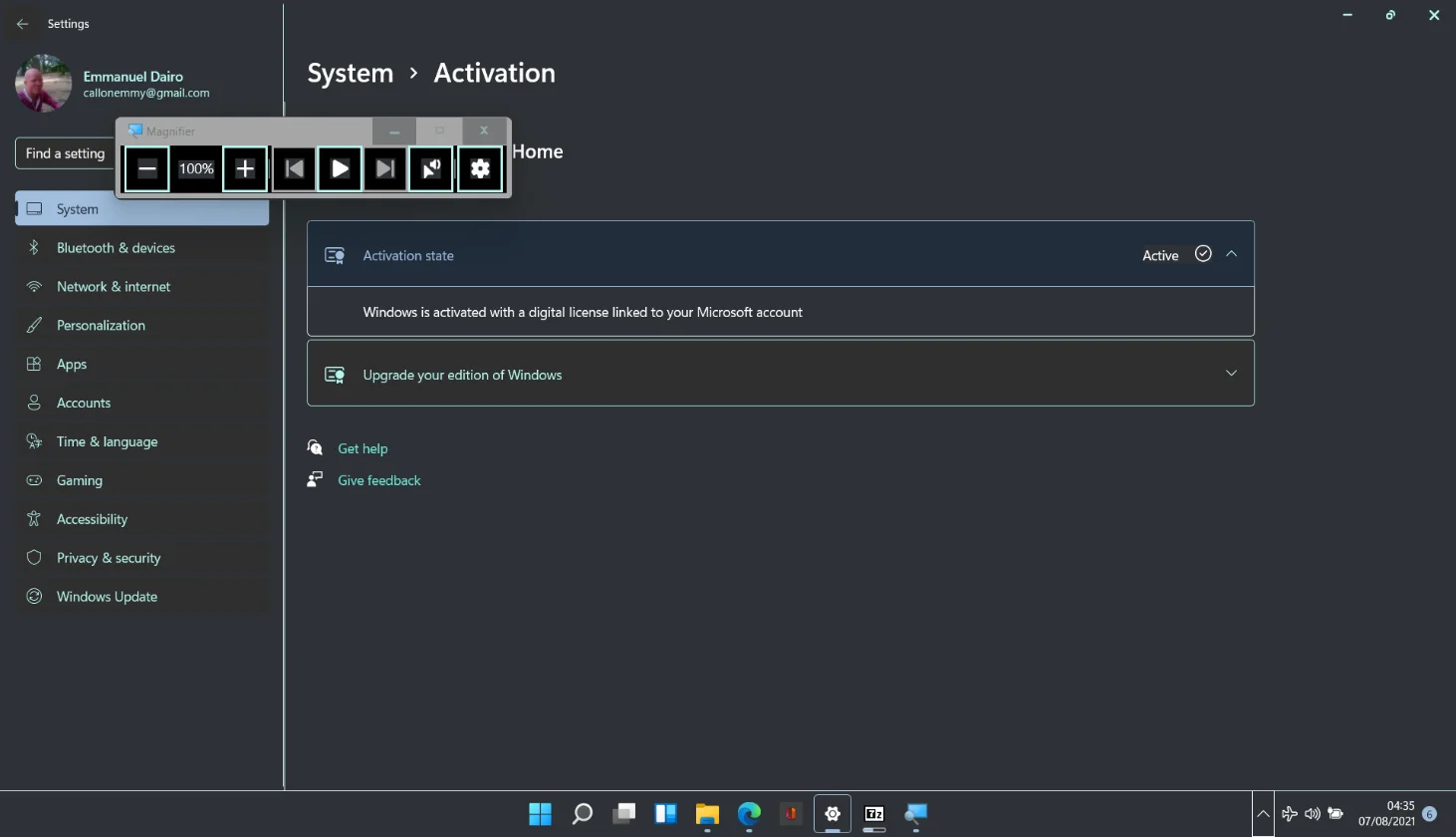
Je nach Status des Betriebssystems wird auf der rechten Seite der Registerkarte „Aktivierungsstatus“ eine „Aktiv“- oder „Nicht aktiv“-Benachrichtigung angezeigt.
Überprüfen Sie Ihren Aktivierungsstatus mit Windows Terminal
Drücken Sie die Windows-Taste und gleichzeitig X, um das Power User-Menü zu öffnen.
Wählen Sie Windows Terminal (Admin), um PowerShell zu starten. Geben Sie dann den folgenden Befehl ein und drücken Sie die Eingabetaste:
slmgr /xpr
Ein kleines Windows Script Host-Fenster öffnet sich und teilt Ihnen mit, ob das System aktiviert ist oder nicht.
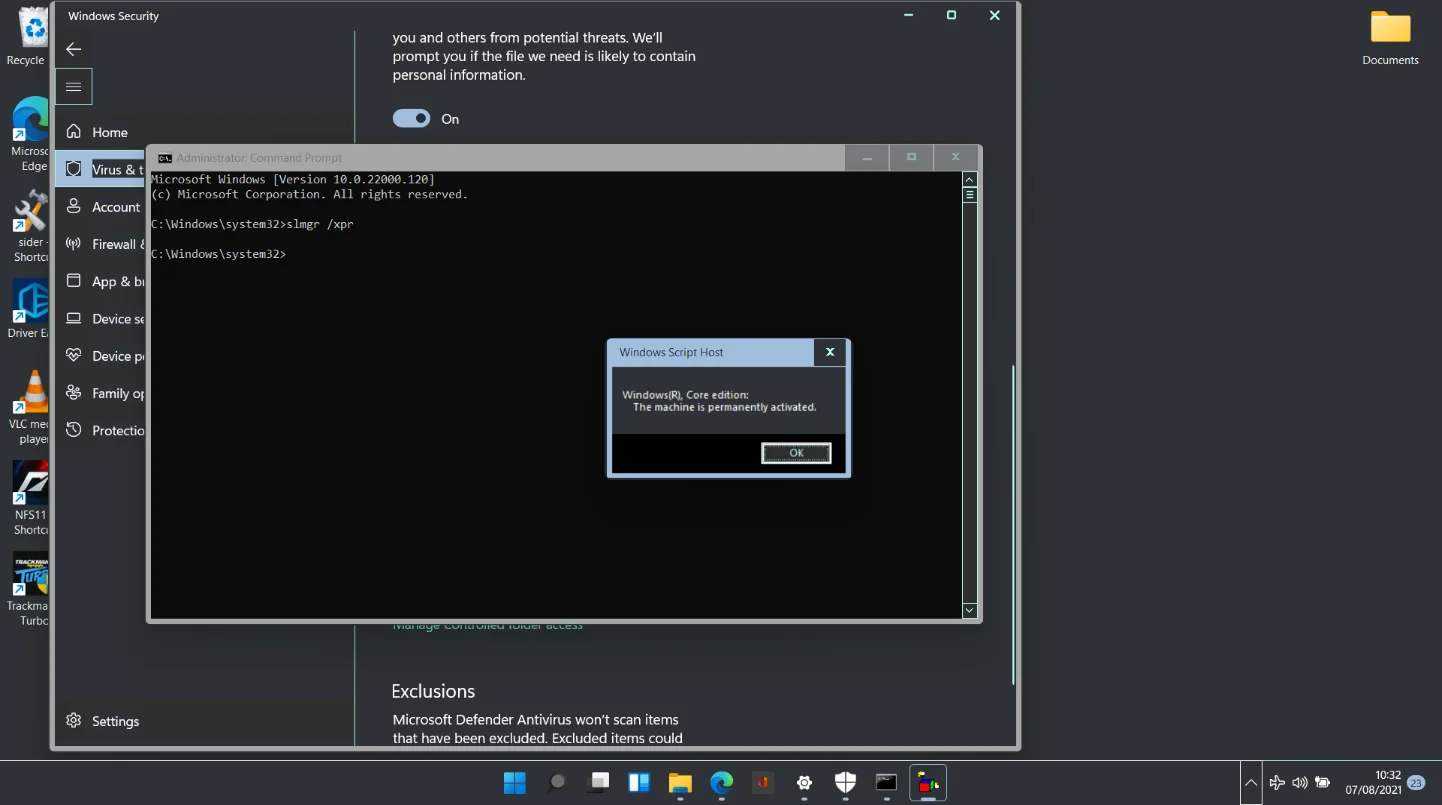
Wenn Windows Terminal nicht geeignet ist, können Sie denselben Befehl mit der Eingabeaufforderung ausführen oder „slmgr.vbs -xpr“ (ohne Anführungszeichen) in das Feld „Ausführen“ eingeben, um die Aktivierungsbenachrichtigung aufzurufen.
Wenn Ihr System aktiviert ist, unterscheidet sich die Meldung, je nachdem, ob auf dem Computer die Home- oder die Pro/Enterprise-Edition von Windows 11 ausgeführt wird. Dies wird in der Grafik oben und unten veranschaulicht:
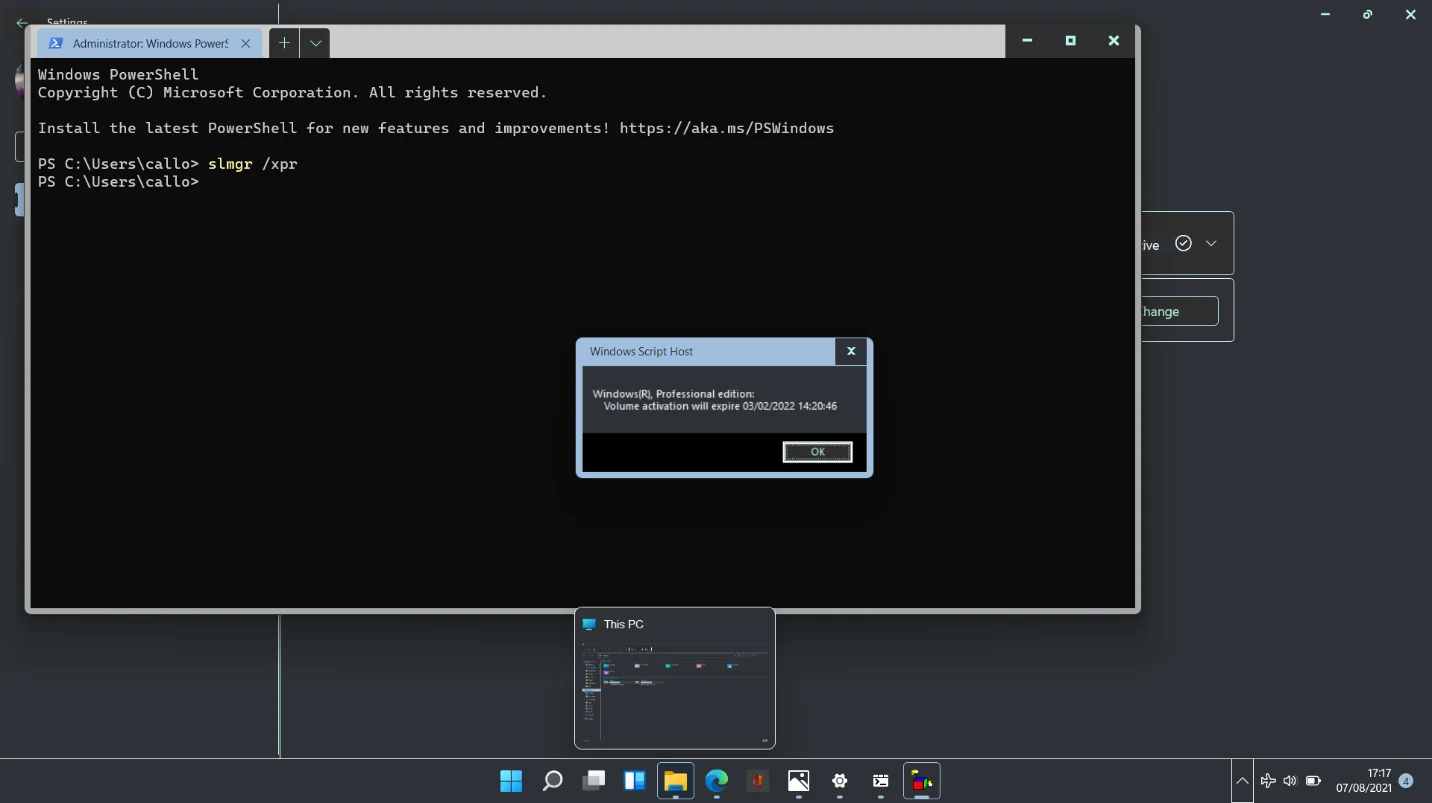
Sobald Sie bestätigt haben, dass die Maschine aktiviert ist, können Sie fortfahren und sie nach Ihren Wünschen anpassen. Wenn Sie die Windows-Insider-Route durchlaufen haben, sollten alle Ihre Dateien und Anwendungen intakt bleiben. Windows 11 bietet eine reibungslosere Funktionalität und eine bessere Ressourcennutzung. So erhalten Ihre Programme ein neues Leben.
Sie sollten sich darüber im Klaren sein, dass die Aktivierung das System nicht vor Fehlern und Störungen schützt. Da Windows 11 noch nicht stabil ist und einige Hersteller keine kompatible Treibersoftware entwickelt haben, könnten einige Hardwarekomponenten im Betrieb fehlerhaft werden. Sie können sich auf Auslogics Driver Updater verlassen, um die Situation zu beheben.
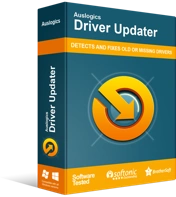
Beheben Sie PC-Probleme mit Driver Updater
Instabile PC-Leistung wird oft durch veraltete oder beschädigte Treiber verursacht. Auslogics Driver Updater diagnostiziert Treiberprobleme und lässt Sie alte Treiber auf einmal oder einzeln aktualisieren, damit Ihr PC reibungsloser läuft
Das Tool lädt die erforderlichen Treiber herunter und installiert sie auf Ihrem System, sodass Sie Ihre Zeit nicht mit der manuellen Suche nach den erforderlichen Treibern verschwenden müssen. Es bietet die Flexibilität, jeweils einen Treiber oder alle auf einmal zu installieren. Driver Updater erstellt auch ein Backup des aktuellen Treibers, um sicherzustellen, dass alle Grundlagen abgedeckt sind.
Nach der Installation von Windows 11 gab es einige Probleme, die mit fehlenden Treibern zusammenhingen. Wir haben einen Scan mit Auslogics Driver Updater durchgeführt und alles in kürzester Zeit aktualisiert.
So aktivieren Sie das Windows 11-Betriebssystem kostenlos
Wie bereits erwähnt, wird Windows 11 automatisch aktiviert, wenn es auf einem System installiert wird, auf dem zuvor eine Originalkopie von Windows 10 ausgeführt wurde. Sobald die erforderlichen Dateien über Windows Update erworben und installiert wurden, wendet das System die digitale Windows 10-Lizenz auf die neue Installation an.
Dies ist möglich, weil die digitale Lizenz eher an die Hardware als an die Software gebunden ist. Nehmen wir also an, Sie haben eine Neuinstallation von Windows 11 durchgeführt, genau wie wir es getan haben. Das Betriebssystem ruft einfach die Lizenzinformationen von der Hardware ab und verwendet sie, um Ihre Kopie von Windows 11 zu aktivieren.
Trotzdem möchten Sie vielleicht nicht riskieren, Windows 11 auf Ihrem Haupt-PC zu installieren, falls etwas schief geht. Wenn Sie Dinge auf einem alten PC testen möchten, der nur herumliegt, kann dies zu einem Dilemma führen. Während die Produktschlüssel von Windows 7 und 8 unter Windows 10 funktionieren, können wir noch nicht bestätigen, ob sie auch unter Windows 11 funktionieren.

Was passiert auch, wenn Sie Windows 11 installieren möchten, nachdem Sie Systemhardware wie das Motherboard oder die Festplatte ausgetauscht haben? Da Microsoft zur Abbildung digitaler Lizenzen auf die Hardware angewiesen ist, kann eine größere Hardwareänderung die Lizenz unbrauchbar machen.
In beiden Szenarien ist wahrscheinlich eine neue digitale Lizenz oder ein neuer Produktschlüssel erforderlich. Fragen Sie sich, wie Sie Windows 11 legal aktivieren können, wenn Sie keine nutzbare Lizenz haben? Die einfache Antwort ist, dass Sie eine von Microsoft kaufen müssen.
Sie können die benötigte Lizenz sicher im Microsoft Store kaufen. Sie können es auch mit einem Rabatt bei einem autorisierten Einzelhändler erhalten oder sogar eine stark reduzierte Lizenz von einer E-Commerce-Website wie eBay erwerben.
Im Moment aktiviert jede echte Windows 10-Lizenz problemlos Windows 11.
Wenn Sie einen Produktschlüssel haben, wird das folgende Verfahren Windows 11 nach der Installation aktivieren:
Navigieren Sie zur App Einstellungen und öffnen Sie System > Aktivierungsstatus.
Klicken Sie auf die Schaltfläche Ändern, geben Sie den Produktschlüssel korrekt ein und klicken Sie auf Weiter.
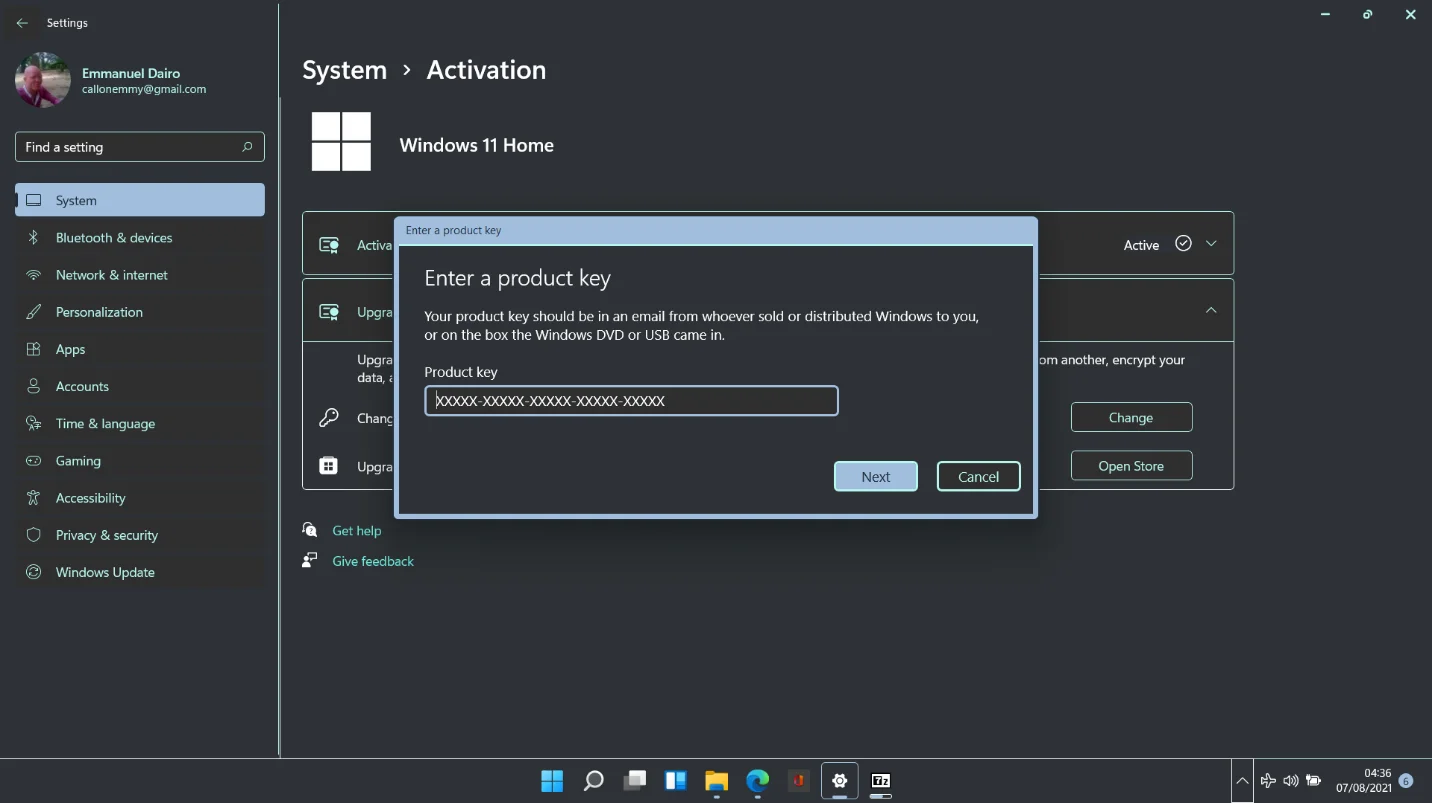
Klicken Sie auf Aktivieren, um den Vorgang abzuschließen.
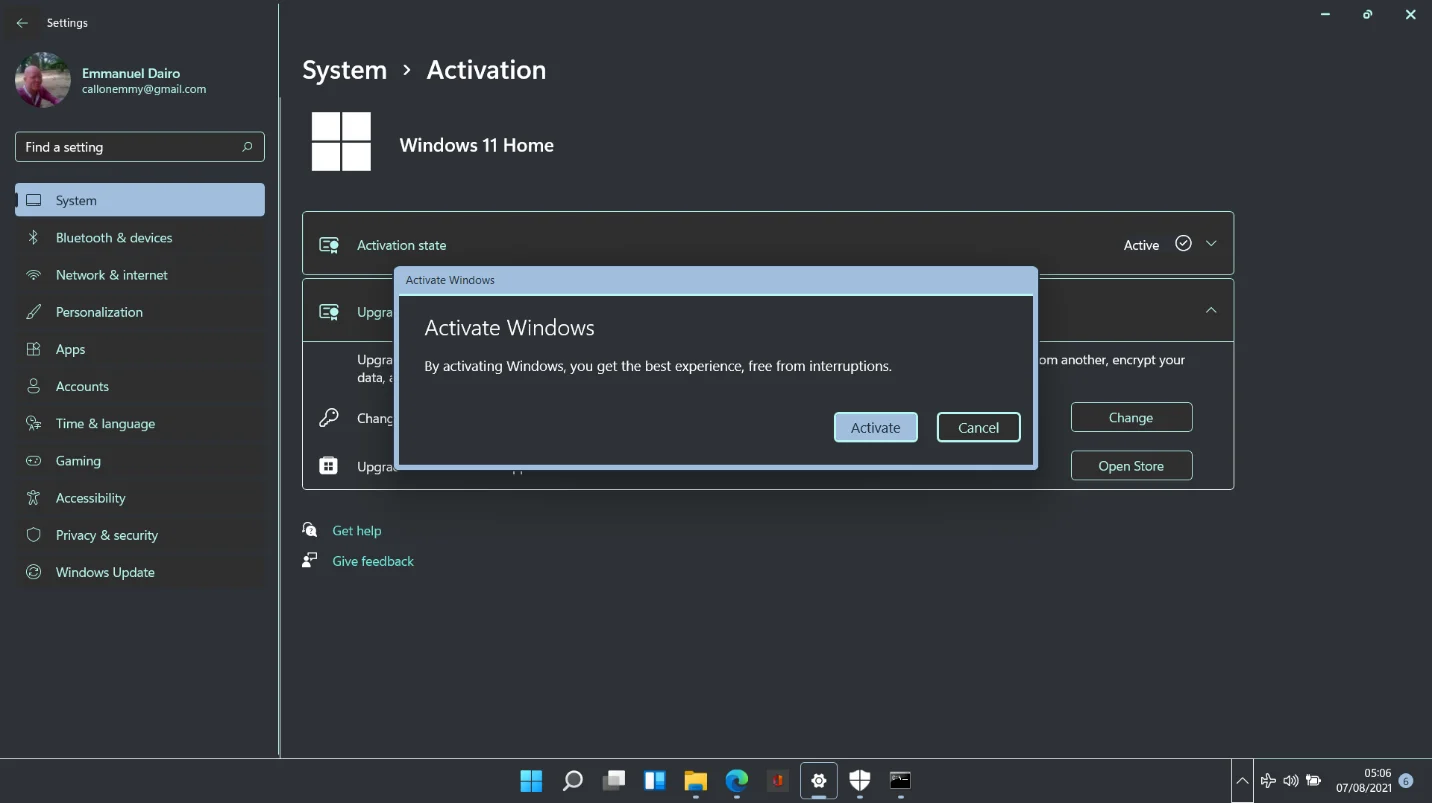
Wenn Sie keinen Product Key oder keine digitale Lizenz haben, können Sie einen im Microsoft Store erwerben:
Öffnen Sie Einstellungen und gehen Sie zu System > Aktivierungsstatus.
Klicken Sie in der Microsoft-App neben Upgrade auf die Schaltfläche Store öffnen.
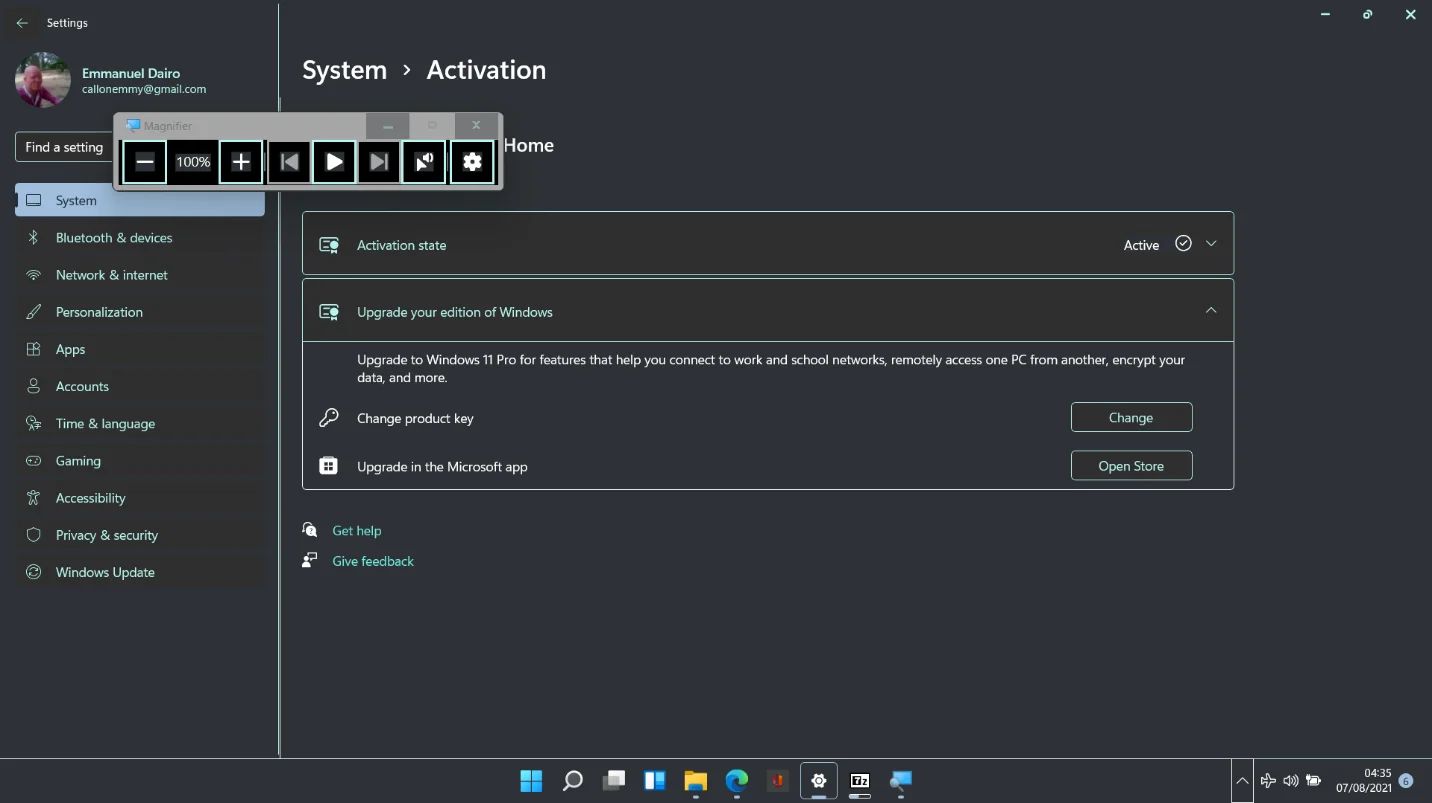
Die Windows 10-Seite im Microsoft Store wird geöffnet. Klicken Sie auf die Schaltfläche Kaufen, fügen Sie eine Kredit- oder Debitkarte hinzu und führen Sie die Zahlung durch.
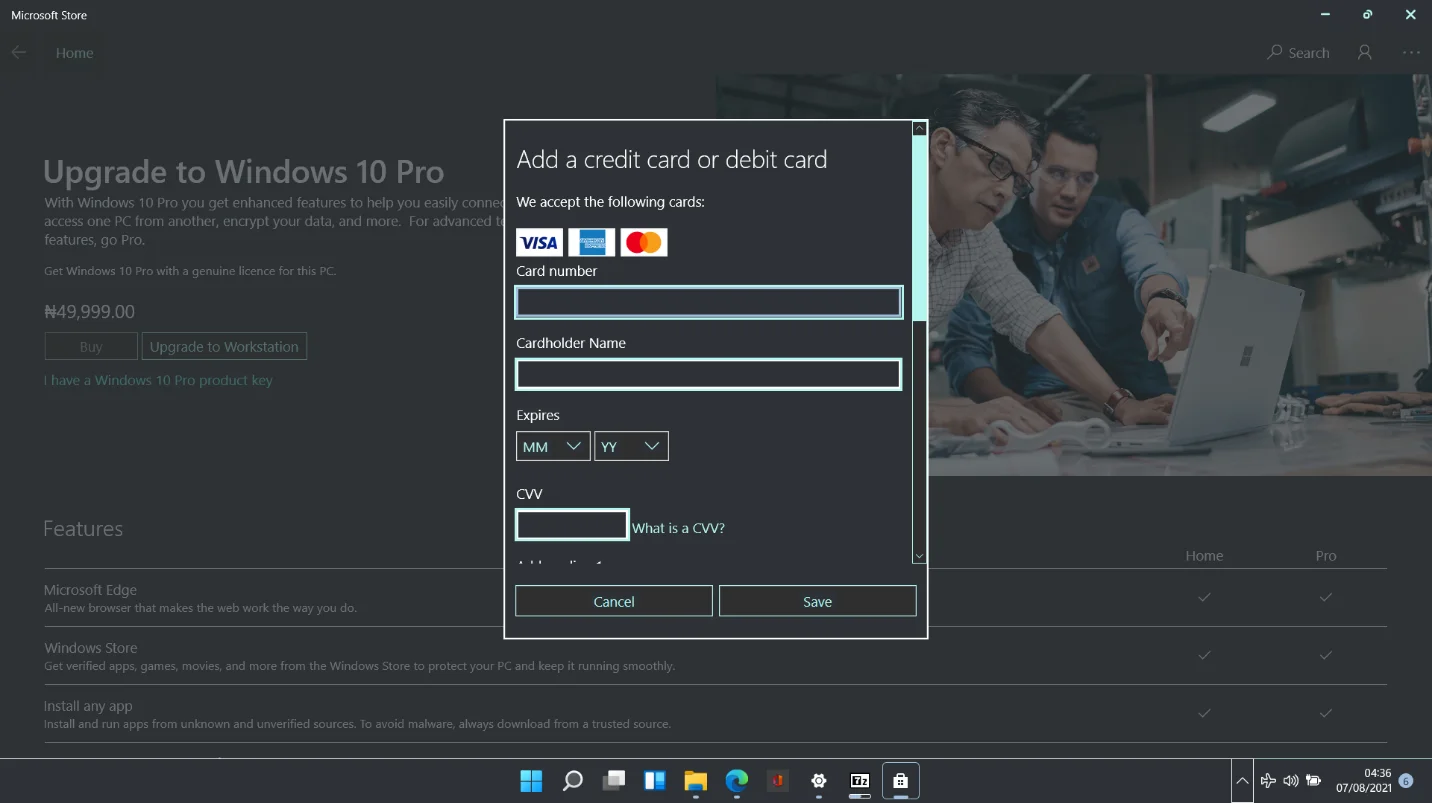
Alternativ kann eine Lizenz über die Seite Get Windows 10 bezogen werden:
Besuchen Sie die oben verlinkte Seite mit Ihrem Browser.
Unter „Möchtest du Windows 10 erhalten?“ Wählen Sie im Abschnitt „Ich möchte eine Kopie von Windows 10 kaufen und auf einem Windows 7- oder 8-PC installieren“ die Option.
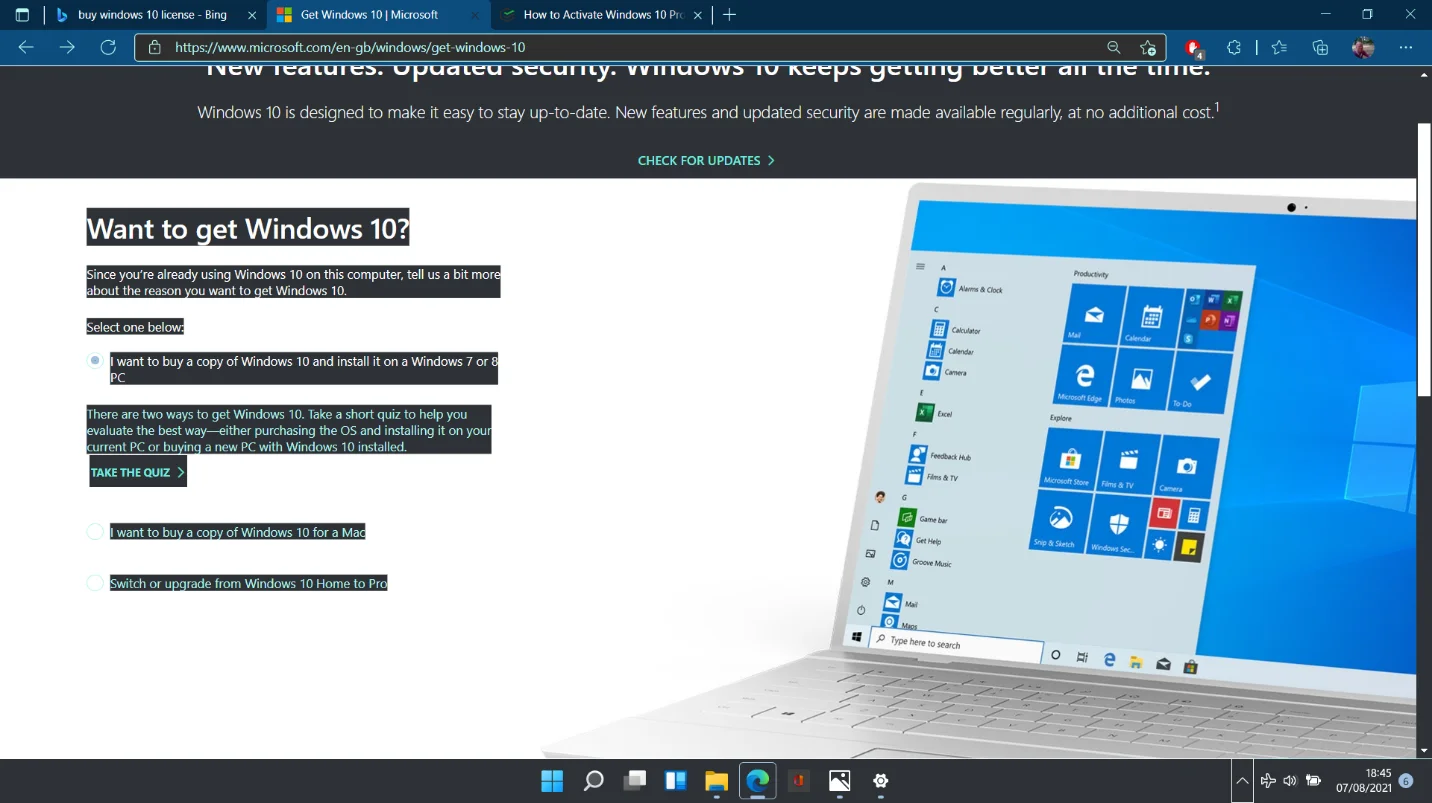
Klicken Sie auf QUIZ TEILNEHMEN, um eine Reihe von Fragen zu Geschwindigkeit, Akku, Leistung und Sicherheit zu erhalten. Wählen Sie die erste Option für jede Frage unabhängig von den tatsächlichen Antworten. Klicken Sie am Ende auf SIEHE ERGEBNISSE.
Scrollen Sie nach unten zur nächsten Seite und klicken Sie auf Versionen vergleichen.
Wenn die nächste Seite geladen wird, scrollen Sie ganz nach unten und klicken Sie unter Get the Windows 10 OS auf den Link Windows 10 Home oder Windows 10 Pro.
Fügen Sie Ihr ausgewähltes Produkt zum Warenkorb und zur Kasse hinzu.
Behebung des Fehlers „Windows 11 ist nicht aktiviert“
Wenn Sie mit einem experimentellen Build spielen, gibt es keine Garantie dafür, dass alles immer normal wird. Eine Instanz der Installation von Windows 11 auf unserem Hauptcomputer führte zu der folgenden Fehlermeldung:
Wir können Windows auf diesem Gerät nicht aktivieren, da unsere Aktivierungsserver derzeit nicht verfügbar sind. Stellen Sie sicher, dass Sie mit dem Internet verbunden sind, und wir versuchen automatisch, Windows zu aktivieren, sobald der Dienst verfügbar ist. Fehlercode 0X80072EE7
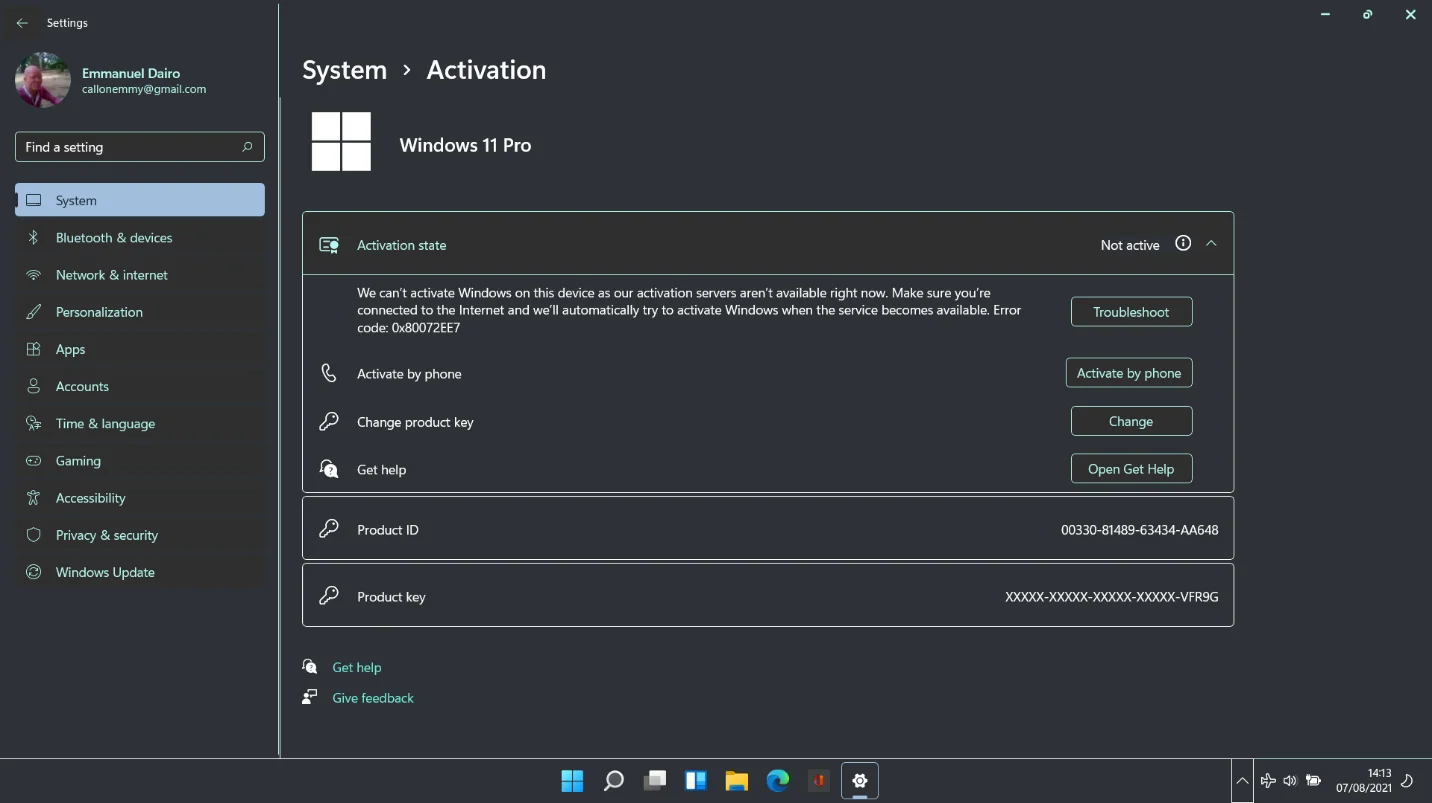
Wir haben auch praktische Optionen zur Aktivierung per Telefon oder zur Suche nach Lösungen über die Get Help-App.
Wir haben das Problem behoben, indem wir einfach Ihre Internetverbindung aktiviert haben. Wenn Sie also mit dem Fehler nicht weiterkommen, könnte dies an einem deaktivierten Netzwerk oder einer erschöpften Bandbreite liegen.
Behebung von Aktivierungsfehlern nach einem Hardwarewechsel
Wie bereits erläutert, wird das Ersetzen der Kernhardware und die anschließende Installation von Windows 11 wahrscheinlich dazu führen, dass das System mit der automatischen Aktivierung fehlschlägt. In diesem Fall können Sie mit einem einfachen Windows-Befehl Ihren Produktschlüssel herausfischen und damit Windows 11 legal aktivieren.
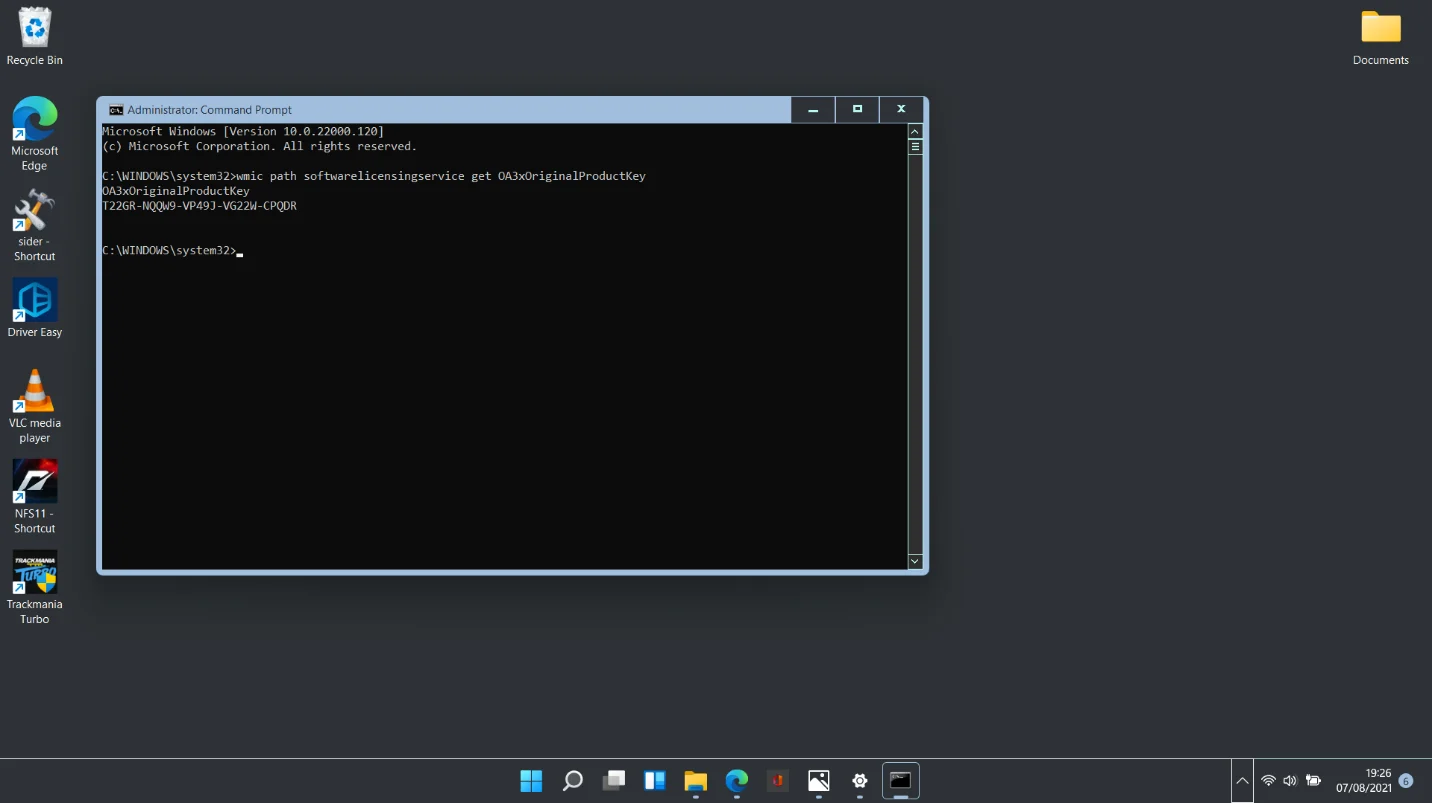
Öffnen Sie die Eingabeaufforderung mit Administratorrechten und führen Sie die folgende Sequenz aus, um den im BIOS Ihres PCs gespeicherten Produktschlüssel zu erhalten:
wmic-Pfad SoftwareLicensingService OA3xOriginalProductKey abrufen
Minimieren Sie das Eingabeaufforderungsfenster und navigieren Sie zu Einstellungen > System > Aktivierung.
Klicken Sie auf die Schaltfläche Ändern und geben Sie den in der Eingabeaufforderung angezeigten Produktschlüssel ein.
Es ist wichtig, dass der Internetzugang aktiviert ist, während Sie die oben genannten Schritte ausführen, damit das System den Schlüssel mit den Microsoft-Servern überprüfen kann.
Der Troubleshooter kann Aktivierungsfehler beheben
Eines der Hauptverkaufsargumente von Windows 11 – die intuitiven, kontextabhängigen Menüs – erwies sich als sehr wertvoll. Als wir beim Versuch, das System zu aktivieren, auf Probleme stießen, erschien neben der Fehlerbeschreibung eine Schaltfläche Fehlerbehebung.
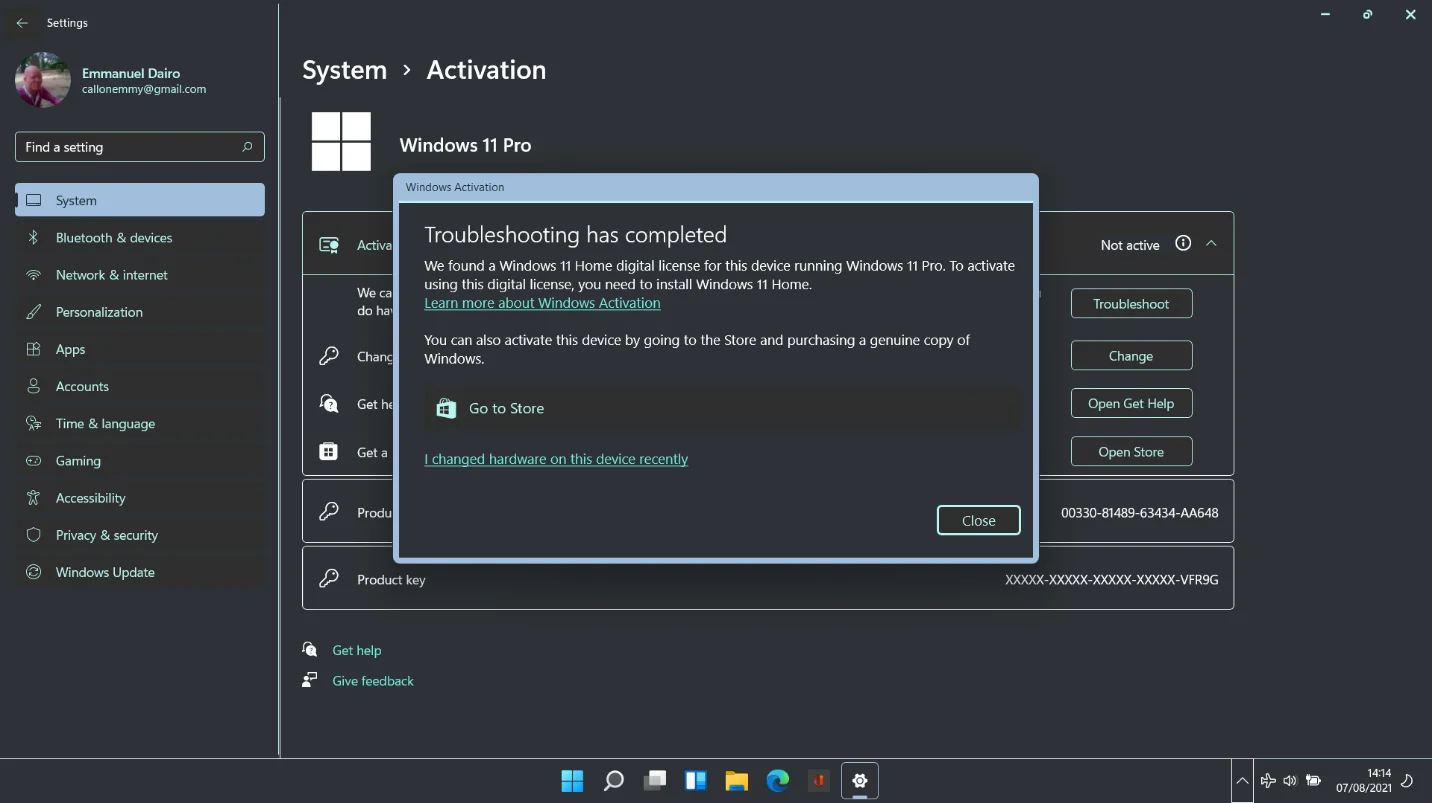
Als wir die Problembehandlung ausgeführt haben, hat sie schnell herausgefunden, was das Problem war. In der folgenden Grafik sehen Sie, dass der Fehler zustande kam, weil die Edition von Windows nicht mit der auf dem Computer gespeicherten digitalen Lizenz kompatibel war.
Aktivieren von Windows 11 Pro auf Windows 11 Home
Wenn Sie bereits die Home-Edition von Windows 11 verwenden und zu Windows 11 Pro wechseln möchten, erklärt der zweite Teil dieser praktischen Anleitung, wie Sie dies legal tun können. Der Unterschied besteht darin, dass Sie Windows 11 Professional auf Windows 11 Home und nicht auf einer beliebigen Edition von Windows 10 installieren.
Faszinierenderweise lässt Windows 11 Sie keine andere Edition des Betriebssystems ohne einen Produktschlüssel installieren. Die Aktivierung der neuen Edition ist Voraussetzung für die Installation. Wenn Sie keinen Produktschlüssel erstellen können, wird die Installation nicht fortgesetzt.
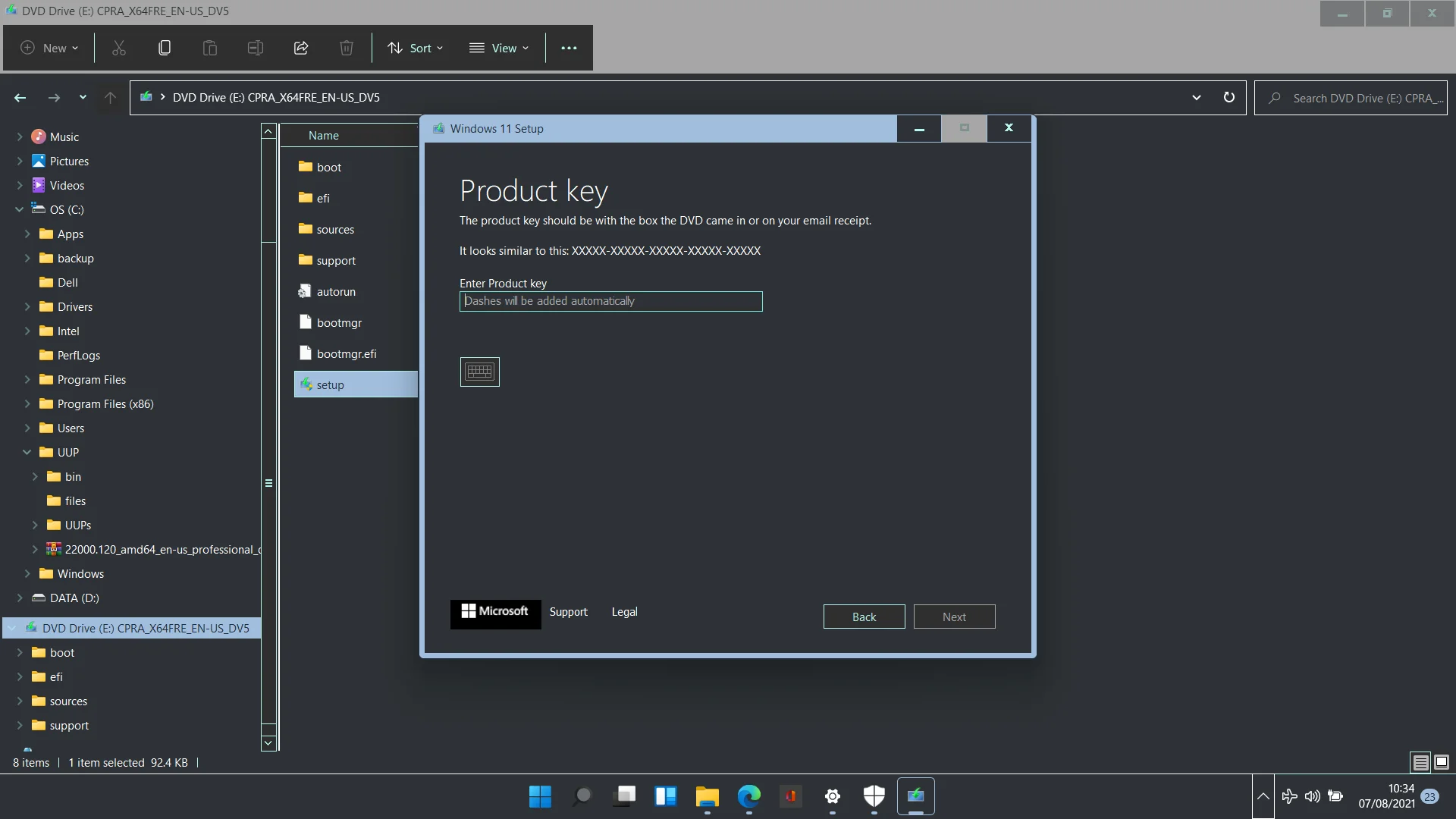
Wie der obige Screenshot zeigt, gibt es keine Möglichkeit, die Phase zu überspringen und direkt mit der Installation fortzufahren. Die Option „Ich habe keinen Produktschlüssel“ ist ebenfalls nicht vorhanden. Es gibt nur zwei Möglichkeiten: Geben Sie den richtigen Produktschlüssel für die Edition von Windows ein oder brechen Sie den Vorgang ab.
Wenn der richtige Produktschlüssel eingegeben wird, erscheint ein Fenster, in dem Sie aufgefordert werden, das Upgrade zu bestätigen. Klicken Sie auf Weiter, um das direkte Upgrade zu starten.
Nachdem die Installation abgeschlossen ist, können Sie die Methoden im ersten Teil dieses Artikels verwenden, um zu bestätigen, dass die neue Edition von Windows 11 aktiviert ist.
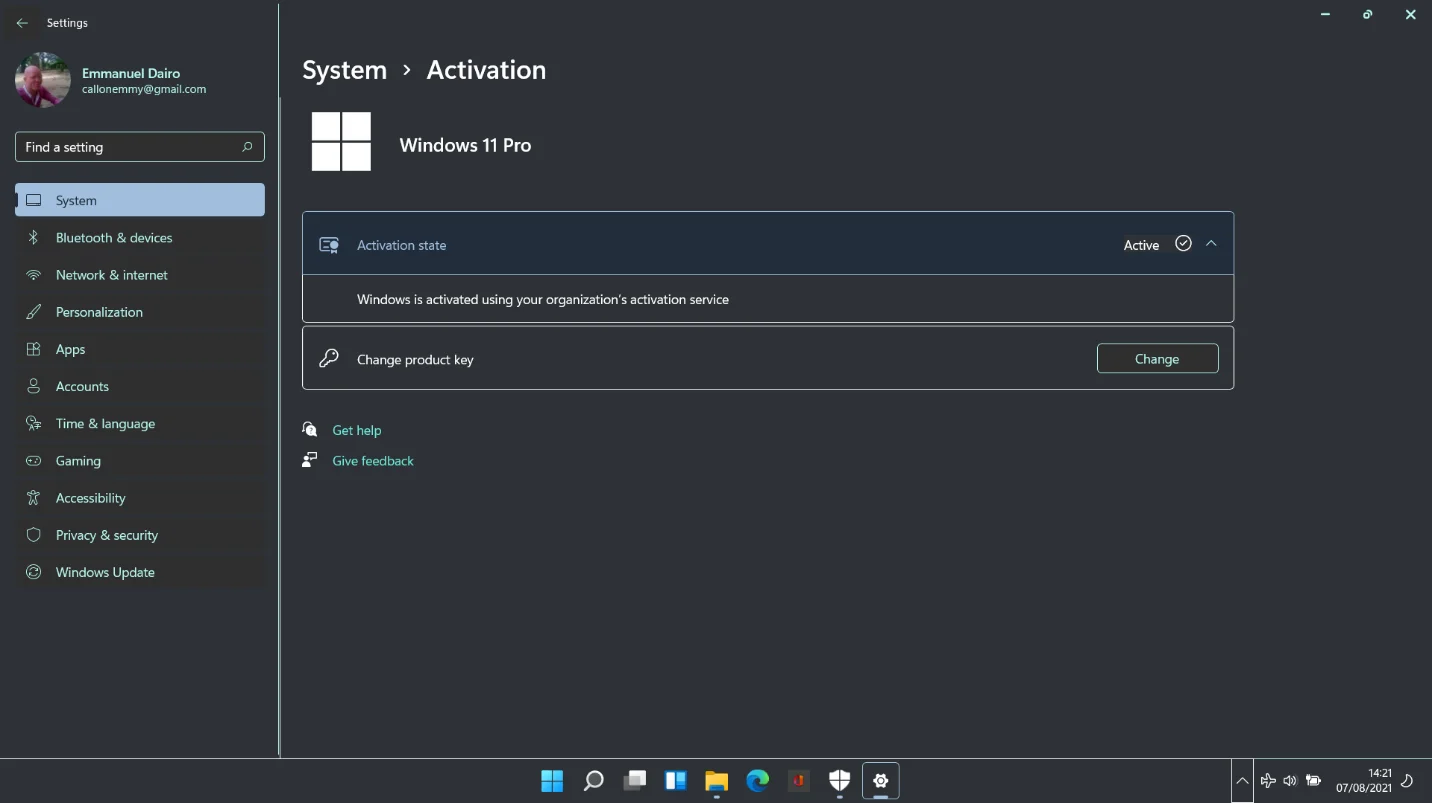
Fazit
Die Aufregung und Vorfreude auf Windows 11 steigt von Minute zu Minute. Wenn Sie Windows 11 installiert haben und bei der Aktivierung auf Probleme gestoßen sind oder einfach nur über den Vorgang informiert werden möchten, finden Sie diesen Artikel hilfreich. Das Aktivieren und Überprüfen des Status der Software unterscheidet sich nicht allzu sehr von der Vorgehensweise unter Windows 10. Sie müssen sich also keine Gedanken über eine steile Lernkurve machen.