So überprüfen Sie die Firewall-Einstellungen auf einem Windows 10-PC
Veröffentlicht: 2023-10-14- Was ist eine Firewall in Windows?
- So konfigurieren Sie die Windows-Firewall
- Eingehende und ausgehende Regeln
- Konfigurieren Sie die Überwachung
- Verbindungssicherheitsregeln
- Firewall-Eigenschaften
- Abschluss
- FAQ
- Wie halte ich die Windows-Firewall auf dem neuesten Stand?
- Kann ich mithilfe der Firewall verhindern, dass bestimmte Anwendungen auf das Internet zugreifen?
- Wie blockiert man ein Programm mit der Windows 10-Firewall?
- Was passiert, wenn ich die Einstellungen falsch mache?
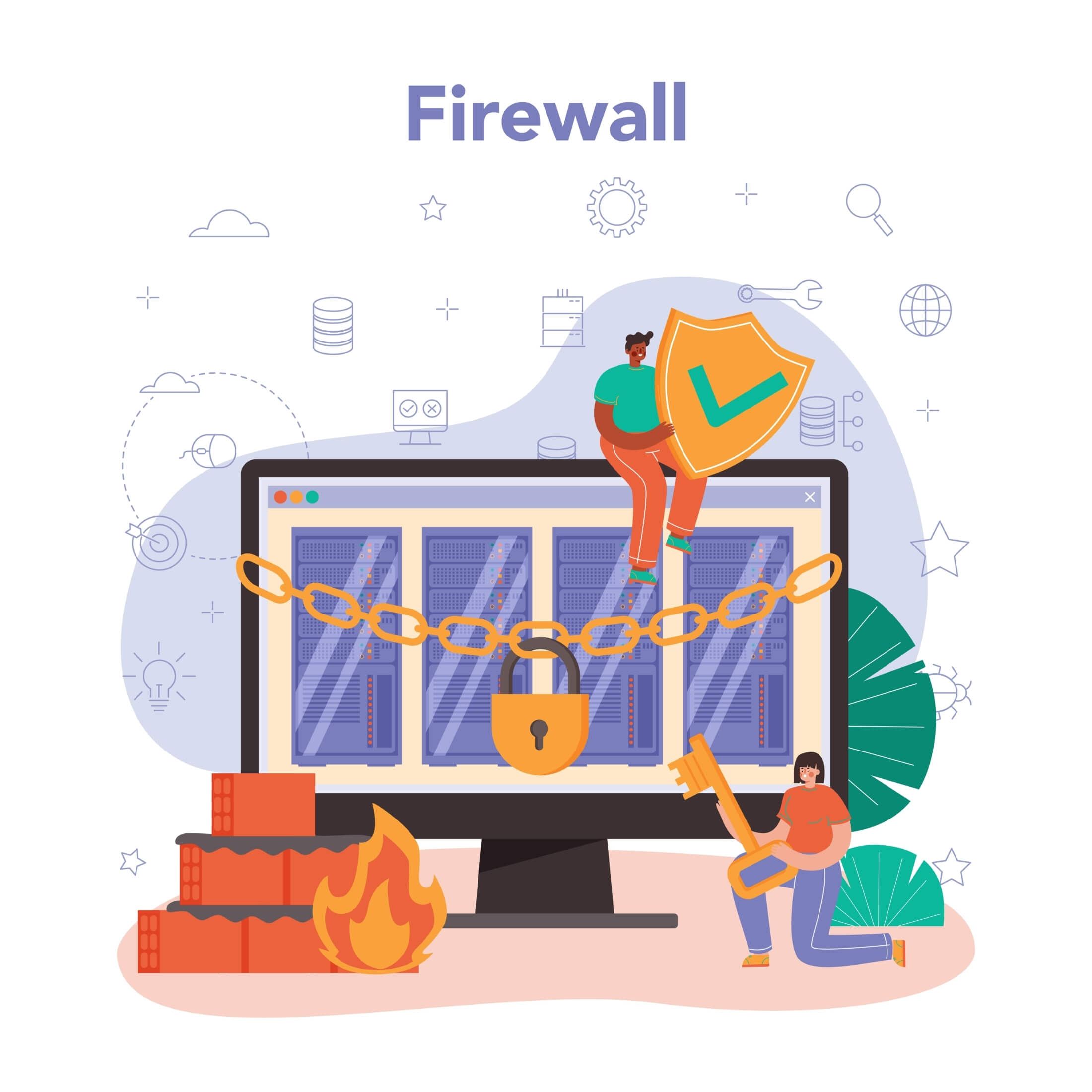
Die Bedeutung einer starken Computersicherheit für Unternehmen kann nicht genug betont werden. Es ist alarmierend, dass 94 % der Unternehmen mindestens einmal mit Sicherheitsverletzungen konfrontiert waren. Die Investition in eine gut aufgebaute Firewall ist für die Verbesserung der Computersicherheit von entscheidender Bedeutung.
Selbst ohne sichtbare Indikatoren für Verstöße bleiben potenzielle Gefährdungen und Schwachstellen unentdeckt. Der beste Weg, sich vor Cyber-Bedrohungen zu schützen, besteht darin, wachsam zu bleiben und alle notwendigen Schutzmaßnahmen zu ergreifen.
Lesen Sie auch: Wie finden Sie heraus, ob Ihr PC gehackt wird?
Da Cyberangriffe immer ausgefeilter werden, wird es immer wichtiger, die Funktionsweise dieser integrierten Abwehr zu verstehen . In diesem Artikel werden die Windows-Firewall, ihre Funktionen, ihre Konfiguration und ihre wichtige Rolle beim Schutz Ihrer Daten erläutert.
Was ist eine Firewall in Windows?
Gute Nachrichten! Windows 10 wird mit einer Firewall geliefert. Sie fragen sich vielleicht: „Was ist eine Firewall in Windows?“ und „Was macht die Windows-Firewall?“ Auf die gleiche Weise schützt Ihre Haustür Ihr Zuhause und eine Firewall sichert Ihren Computer, sodass sichere Daten durchgelassen werden und gleichzeitig potenzielle Bedrohungen blockiert werden.
Die regelmäßige Überwachung Ihres Datenverkehrs kann ungewöhnliche Aktivitäten aufdecken, die Ihr System gefährden könnten. Darüber hinaus können Sie dank der Flexibilität der Firewall-Einstellungen den Zugriff auf bestimmte Entitäten zulassen oder verweigern und ihn so an Ihre Bedürfnisse anpassen. Auf diese Weise können Sie den Zugriff auf vertrauenswürdige Websites, Apps oder Dienste sicherstellen und gleichzeitig potenziell schädliche Websites, Apps oder Dienste einschränken.
Lesen Sie auch: Digitaler Datenschutz: Tipps, wie Sie sich im Internet schützen können
Die Windows-Firewall (in neueren Versionen als Windows Defender-Firewall bekannt) soll unbefugten Zugriff und potenzielle Malware abwehren. Dieses integrierte Tool, das für seine Effizienz und Benutzerfreundlichkeit bekannt ist, ist ohne zusätzliche Kosten erhältlich. Zwar gibt es einen Teil der Benutzer, der Firewalls von Drittanbietern bevorzugt, doch viele sind der Meinung, dass die Windows-Firewall ihren Anforderungen entspricht, wie Branchenexperten festgestellt haben .
Lesen Sie auch: Anzeichen von Malware: So erkennen Sie, ob Ihr Computer infiziert ist
So überprüfen Sie die Firewall-Einstellungen von Windows 10
Für einen optimalen Systemschutz ist es von entscheidender Bedeutung, dass Ihre Firewall-Einstellungen richtig konfiguriert sind. Schauen wir uns also an, wie Sie in Windows 10 zur Windows-Firewall gelangen.
- Klicken Sie auf das Startmenü (das Windows-Symbol in der unteren linken Ecke).
- Klicken Sie anschließend auf die Systemsteuerung.
- Klicken Sie dann auf System und Sicherheit.
- Klicken Sie abschließend auf Windows Defender Firewall.
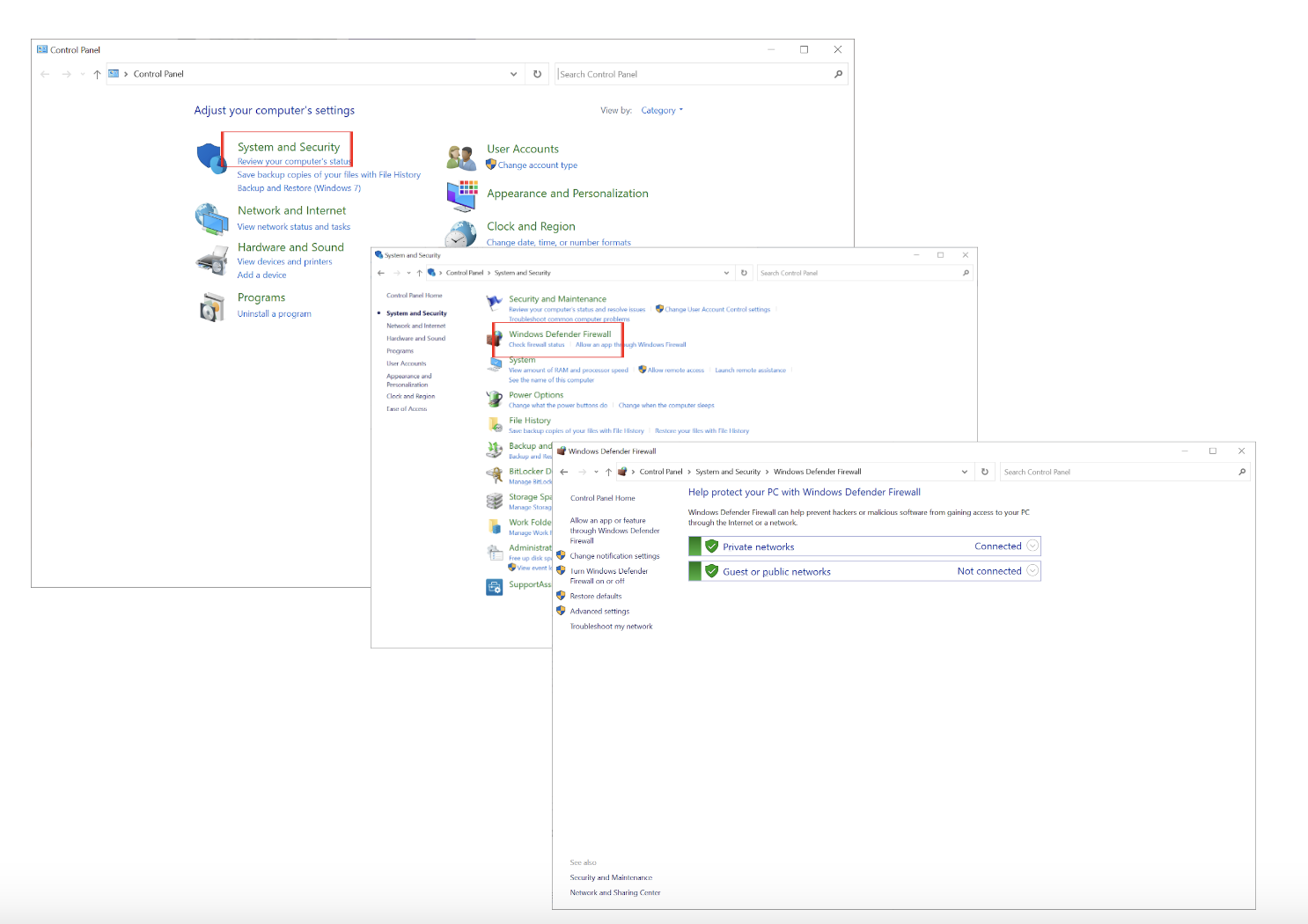
Oder Sie können die Suchleiste verwenden, um die Windows Defender-Firewall zu finden.
Die folgenden Schritte zeigen Ihnen, wie Sie die Firewall-Einstellungen überprüfen .
Die Einstellungen sind in Grund- und erweiterte Einstellungen unterteilt.
Grundeinstellungen sind benutzerfreundlich gestaltet, ohne den Benutzer zu überfordern. Sie ermöglichen Ihnen Folgendes:
- Eine App oder Funktion über die Windows Defender-Firewall zulassen: Sie können angeben, welche Anwendungen über die Firewall kommunizieren können. Sie können eine App vollständig zulassen oder sie auf eingehende oder ausgehende Kommunikation beschränken.
- Benachrichtigungseinstellungen ändern: Hiermit wird festgelegt, ob Sie Benachrichtigungen erhalten, wenn die Firewall eine neue App blockiert.
- Schalten Sie die Windows Defender-Firewall ein oder aus: Mit dieser Option können Sie die Firewall für verschiedene Netzwerke (privat und öffentlich) schnell aktivieren oder deaktivieren.
- Standardeinstellungen wiederherstellen: Wenn Sie das Gefühl haben, dass Sie zu viele Änderungen vorgenommen haben, setzt diese Option alles auf die Standardeinstellungen zurück.

Erweiterte Firewall-Einstellungen sind spezifischer und für einen durchschnittlichen Benutzer nicht erforderlich. Wir werden weiter darüber sprechen.
So konfigurieren Sie die Windows-Firewall
Die Standard- Firewall-Einstellungen können zum Surfen im Internet, zum Abrufen von E-Mails, zum Verwenden von Standard-Büroanwendungen und zum Ansehen von Videos ausreichend sein. Die meisten Benutzer werden feststellen, dass die Standardeinstellungen für ihre allgemeinen Computeranforderungen gut funktionieren.
Aus folgenden Gründen ist es jedoch sinnvoll zu wissen, wie man die Firewall-Einstellungen ändert :
- Sie führen Software aus, die einen bestimmten Portzugriff erfordert, z. B. bestimmte Spiele oder Serveranwendungen.
- Sie haben zu Hause oder im Büro mehrere angeschlossene Geräte. In diesem Fall sollten Sie die Netzwerkregeln verfeinern, um eine reibungslose Kommunikation zu gewährleisten.
- Wenn Sie häufig von unzuverlässigen Quellen herunterladen oder riskante Websites besuchen, verschärfen Sie Ihre Firewall-Einstellungen oder investieren Sie in zusätzliche Sicherheitslösungen.

Hier sind erweiterte Einstellungen von entscheidender Bedeutung, da Sie damit Ausnahmen erstellen und bestimmten Apps die Umgehung der Firewall ermöglichen oder Regeln festlegen können, um den gesamten Datenverkehr einer bestimmten Quelle zu blockieren.
Wenn Sie Erweiterte Einstellungen auswählen, wird das folgende Fenster angezeigt, in dem Sie Regeln erstellen und die Überwachung konfigurieren können:


Eingehende und ausgehende Regeln
- Eingehende Regeln:
Diese Regeln bestimmen das Verhalten des eingehenden Datenverkehrs. Durch das Einrichten eingehender Regeln können Sie bestimmte Arten von Datenverkehr basierend auf bestimmten Kriterien wie Portnummern, Protokolltypen und Quelladressen zulassen oder ablehnen.
- Ausgehende Regeln:
Sie steuern, wie der Datenverkehr Ihr Gerät verlässt. Mithilfe ausgehender Regeln können Sie beispielsweise verhindern, dass bestimmte Anwendungen auf das Internet zugreifen, oder bestimmte Arten von Datenübertragungen einschränken.
Es ist möglich, sowohl eingehende als auch ausgehende Regeln auf der Grundlage verschiedener Kriterien anzupassen, wie zum Beispiel:
- Programm: Geben Sie eine Regel für eine bestimmte Anwendung oder einen bestimmten Dienst an.
- Port: Legen Sie Regeln für bestimmte Portnummern fest.
- Vordefiniert: Verwenden Sie vordefinierte Regeln, die auf alltägliche Anwendungsfälle zugeschnitten sind.
- Benutzerdefiniert: Auf spezifische Bedürfnisse zugeschnittene Bastelregeln.
Außerdem können Regeln organisiert und priorisiert werden, um sicherzustellen, dass bestimmte Regeln an erster Stelle stehen. Bei einem Konflikt zwischen zwei Regeln hat die zuerst aufgeführte Regel Vorrang. Sie können Regeln gruppieren, um sie schneller zu verwalten, aber denken Sie daran, dass die Reihenfolge wichtig ist. Die beste Möglichkeit, diese Regeln zu verwalten, besteht darin, den erforderlichen Datenverkehr zuzulassen und nicht mehr benötigte Regeln zu entfernen.
Konfigurieren Sie die Überwachung
Durch die Überwachung erhalten Sie in Echtzeit einen Überblick darüber, welche Verbindungen gerade aktiv sind. Sie können Details zu blockierten oder zugelassenen Verbindungen sehen, damit Sie wissen, was passiert. Sie können dieses Fenster verwenden, wenn Sie mehr Kontrolle über Ihre Firewall-Einstellungen benötigen, als die Hauptoberfläche bietet.
Verbindungssicherheitsregeln
Diese Regeln in der Windows-Firewall dienen zum Einrichten sicherer Verbindungen mithilfe von Internet Protocol Security (IPsec) . Die Regeln legen fest, wann und wie IPsec auf den Netzwerkverkehr angewendet wird. Mit diesen Regeln können Sie geschützte Verbindungen zwischen Geräten einrichten, sodass niemand sie abhören oder manipulieren kann.
Firewall-Eigenschaften
Wenn Sie auf „Erweiterte Einstellungen“ klicken, werden rechts Profile angezeigt. Schauen wir sie uns auch genauer an.
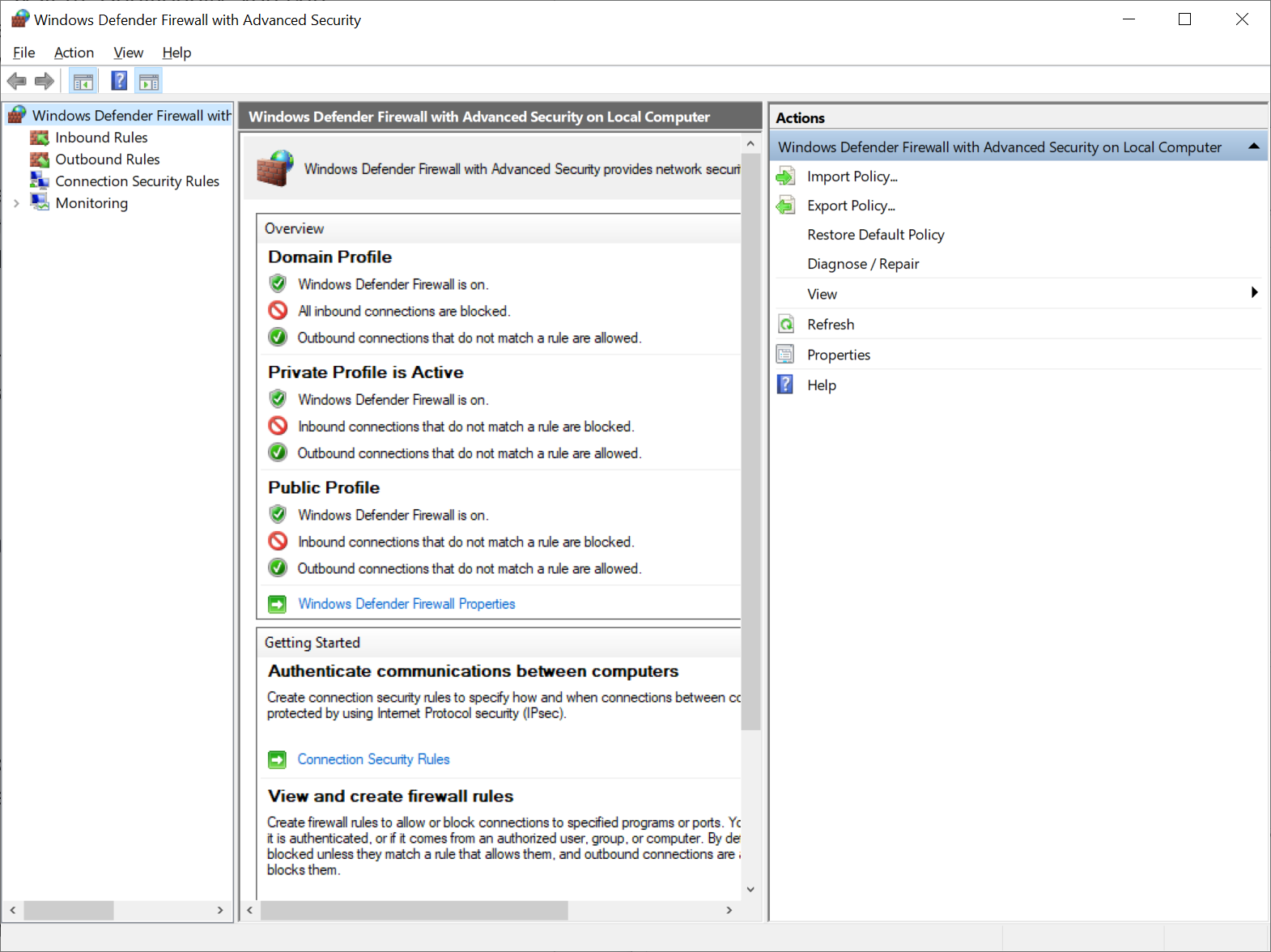
Unser Verhalten im Alltag passt sich unserer Situation an, ebenso wie die Windows-Firewall. Benutzer können zwischen drei Profilen (Domäne, Privat und Öffentlich) wählen, die je nach Umgebung jeweils einzigartige Eigenschaften aufweisen:
- Domäne (Arbeit): Dieses Profil übernimmt die Führung, wenn es mit einer Unternehmensdomäne verbunden ist.In Anbetracht seines Kontexts ist es so konzipiert, dass es am anpassungsfähigsten ist und eine nahtlose Interaktion mit Domänenressourcen ermöglicht.
- Privat (Heim): Dieses Profil ist auf private Netzwerke wie Ihr Zuhause oder ein kleines Büro abgestimmt und findet den Mittelweg – restriktiver als die Domäne, aber weniger restriktiv als das öffentliche Profil.
- Öffentlich : Dieses Profil ist für diese unvorhersehbaren öffentlichen Netzwerke reserviert und priorisiert Sicherheit vor Zugänglichkeit.Als strengste Schutzmaßnahme schützt sie vor unbekannten und potenziell gefährlichen Bedrohungen.
Verwandt: [BEHOBEN] Wie kann ich beheben, dass die öffentliche WLAN-Anmeldeseite unter Windows 10 nicht angezeigt wird?
Das Tolle an diesen Profilen ist, dass sie sich selbst aktivieren. Die Firewall erkennt das Netzwerk, in dem Sie sich befinden, und wechselt die Profile, sodass Sie nichts ändern müssen.
Abschluss
Es gibt viele Optionen in den Windows-Firewall-Einstellungen, aber seien Sie vorsichtig. Die schiere Vielzahl an Auswahlmöglichkeiten kann zu Softwarefehlern und Verbindungsproblemen führen oder sogar Schwachstellen bei falscher Firewall-Konfiguration aufdecken.
Stellen Sie sicher, dass alle von Ihnen vorgenommenen Änderungen gut informiert sind und sichern Sie wichtige Einstellungen. Auf diese Weise sind Sie geschützt, wenn etwas schief geht.
Allerdings sind Firewalls kein absoluter Schutz gegen alle Cyber-Bedrohungen. Ihre Hauptfunktion besteht darin, bösartigen Datenverkehr zu filtern. Sie dienen nicht dazu, schädlichen Programmen oder Malware entgegenzuwirken, die versehentlich auf Ihrem Computer installiert oder ausgeführt werden.
Lesen Sie auch: So verhindern Sie Malware: Schützen Sie Ihre Online-Sicherheit
Sorgfaltspflicht ist von entscheidender Bedeutung, insbesondere wenn Verstöße schwerwiegende finanzielle Auswirkungen haben können. Im Jahr 2023 beliefen sich die weltweiten durchschnittlichen Kosten von Datenschutzverletzungen auf 4,45 Millionen US-Dollar , ein Anstieg von 15 % im Vergleich zu den letzten drei Jahren.
Für einen umfassenden Schutz sollten Firewalls durch spezielle Software ergänzt werden. Schützen Sie Ihren PC mit Tools wie Auslogics Anti-Malware , die Bedrohungen erkennen und neutralisieren können, die Firewalls umgehen.
Darüber hinaus erleichtern moderne Browser nicht nur das Surfen im Internet. Viele von ihnen verfügen über integrierte Sicherheitsfunktionen, die denen von Firewalls ähneln. Diese Funktionen können manchmal eine Hürde für Benutzer darstellen, insbesondere für Studenten, deren Suchmöglichkeiten eingeschränkt sind. Hatten Sie jemals Probleme beim Zugriff auf bestimmte Websites, insbesondere auf Schulgeräten wie Chromebooks?
Sehen Sie sich unseren Artikel „Wie entsperre ich Websites auf einem Schul-Chromebook?“ an.
Wenn Sie auf Probleme stoßen oder detailliertere Einblicke in die Konfiguration und Fehlerbehebung von Firewall-Regeln benötigen, sollten Sie die Windows-Anleitung zur Fehlerbehebung zu Rate ziehen .
FAQ
Wie halte ich die Windows-Firewall auf dem neuesten Stand?
Um die Windows-Firewall auf dem neuesten Stand zu halten, stellen Sie Ihre Windows-Updates auf „Automatisch“ ein. Diese Aktion stellt sicher, dass alle Komponenten, einschließlich der Firewall, automatisch Updates erhalten. Wenn Sie möchten, können Sie den Systemstatus jedoch auch manuell überprüfen und bei Bedarf Aktualisierungen durchführen.
Kann ich mithilfe der Firewall verhindern, dass bestimmte Anwendungen auf das Internet zugreifen?
Absolut! Sie können bestimmte Apps über die „Erweiterten Einstellungen“ in der Firewall blockieren.
Wie blockiert man ein Programm mit der Windows 10-Firewall?
Folge diesen Schritten:
- Gehen Sie zur Systemsteuerung.
- Wählen Sie die Windows Defender-Firewall.
- Klicken Sie auf Erweiterte Einstellungen.
- Wählen Sie unter Ausgehende Regeln die Option Neue Regel aus und befolgen Sie die Anweisungen.
Was passiert, wenn ich die Einstellungen falsch mache?
Falsche Windows-Firewall-Einstellungen können zu häufigen Benachrichtigungen über blockierte vertrauenswürdige Anwendungen führen. Möglicherweise haben Sie auch Probleme bei der Installation einiger Software. In solchen Fällen müssen die Einstellungen möglicherweise angepasst werden.
