Wie kann ich die CPU-Temperatur auf Ihrem Windows 10/11-PC überprüfen und überwachen?
Veröffentlicht: 2023-12-24- Anzeichen dafür, dass Ihr PC überhitzt
- Lassen Sie uns vor allem die Anzeichen einer Überhitzung der CPU identifizieren. Hier sind einige häufige Symptome:
- So überprüfen Sie die CPU-Temperatur Ihres Computers
- Was ist eine normale CPU-Temperatur?
- Eine normale CPU-Temperatur hängt vom Prozessortyp und den ausgeführten Aufgaben ab. Für die meisten CPUs liegt ein sicherer Temperaturbereich zwischen 40 und 65 °C für normale Arbeitslasten. Bei intensiveren Aufgaben oder Spielen können die Temperaturen zwischen 70 und 80 °C liegen.
- So überprüfen Sie die CPU-Auslastung mit dem Task-Manager
- So überprüfen Sie Ihre CPU-Leistung im Task-Manager:
- Wie überprüfe ich die CPU-Temperatur im BIOS/UEFI?
- So überprüfen Sie die Temperatur einer CPU mit Anwendungen von Drittanbietern
- Wenn Sie sich fragen, wie Sie die CPU-Temperatur umfassender überwachen können, sollten Sie die Verwendung von Drittanbieteranwendungen in Betracht ziehen. Während integrierte Tools wie der Task-Manager und das BIOS grundlegende Messwerte der CPU-Leistung liefern, gibt es Lösungen, die eine Echtzeitüberwachung und zusätzliche Messwerte wie Lüftergeschwindigkeit, GPU-Temperatur und Systemspannungen bieten.
- So überwachen Sie die CPU-Temperatur während des Spielens
- Was ist eine normale CPU-Temperatur beim Spielen?
- Was tun, wenn Ihr PC überhitzt?
- Probleme mit der Belüftung
- Unangemessene äußere Bedingungen
- Veraltete Treiber
- Überlastung der Hintergrundprozesse
- Übertaktungsfolgen
- Möglicherweise überhitzt Ihre CPU aufgrund aggressiver Übertaktungseinstellungen, da durch Übertakten die Temperaturen über sichere Grenzen hinaus ansteigen können.
- Probleme mit dem Kochsystem
- Verfall der Wärmeleitpaste
- Zusätzliche Kühllösungen
- FAQ
- Welche Temperatur ist zu hoch für die CPU?
- Wie hoch ist die durchschnittliche CPU-Temperatur beim Spielen?
- Beim Spielen gilt ein durchschnittlicher Temperaturbereich von 65–85 °C als sicher. Hierbei handelt es sich jedoch um allgemeine Schätzungen und die tatsächlichen Temperaturen können variieren. Denken Sie daran, Ihre CPU-Temperatur während des Spielens zu überwachen, um sicherzustellen, dass sie innerhalb sicherer Grenzen bleibt.
- Welche Temperatur sollte meine CPU haben?
- Die ideale CPU-Temperatur hängt vom jeweiligen CPU-Modell und den von ihm ausgeführten Aufgaben ab. Für die meisten CPUs liegt ein sicherer Temperaturbereich zwischen 40 und 65 °C für normale Arbeitslasten. Bei intensiveren Aufgaben oder Spielen können die Temperaturen zwischen 70 und 80 °C liegen.
- Gibt es Temperaturüberwachungssoftware für PCs?
- Ja, es gibt verschiedene Softwareoptionen von CPU-Herstellern, wie z. B. AMD Ryzen Master und Intel XTU, mit denen Sie die CPU-Temperatur in Echtzeit überwachen können. Es gibt auch spezielle Softwaretools wie MSI Afterburner, HWiNFO und Smart Game Booster, um Ihre CPU-Temperatur während Spielen zu überwachen.
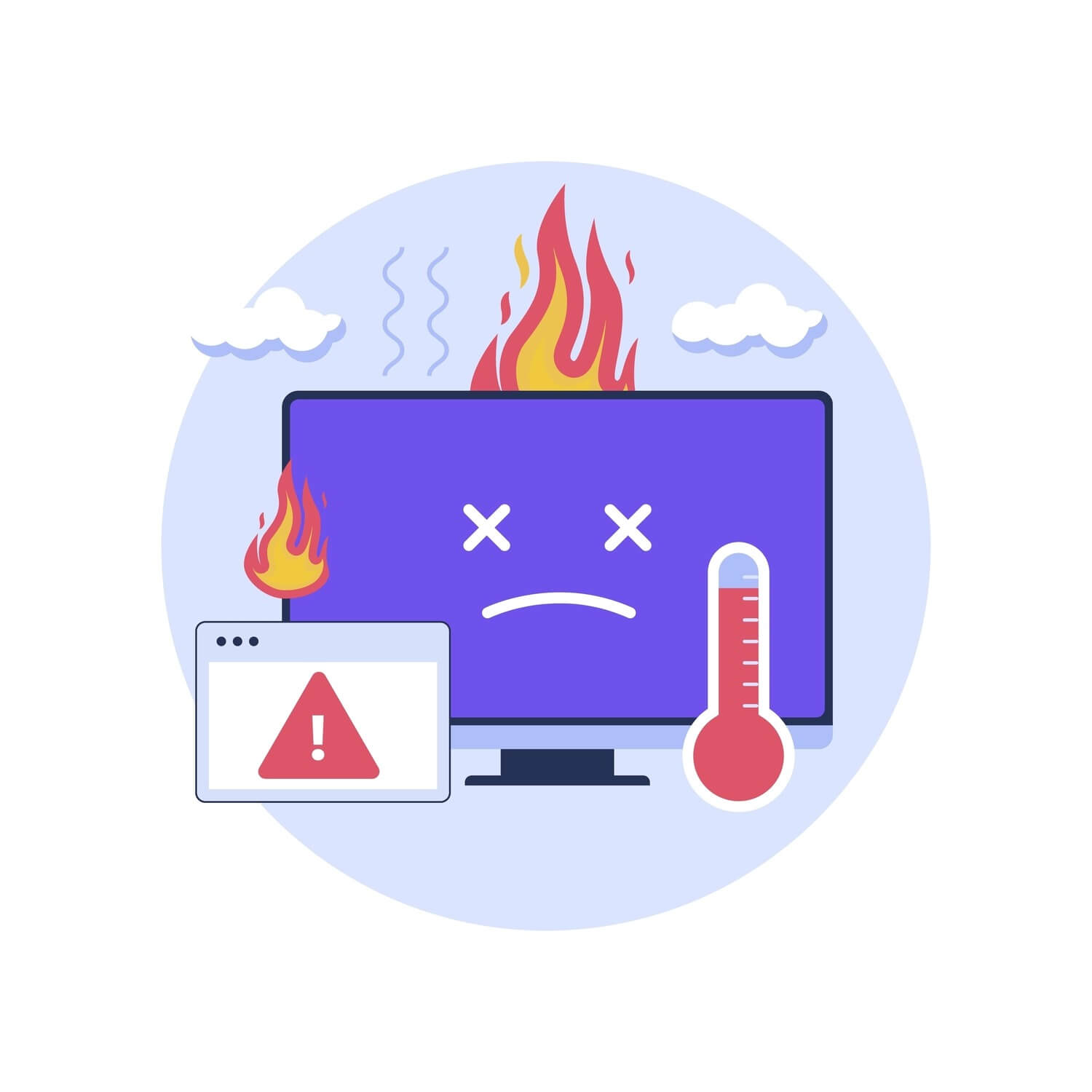
Moderne CPUs führen Millionen von Operationen pro Sekunde aus. Kein Wunder, dass sie bei Vollgas überhitzen können. In dieser Anleitung zeigen wir Ihnen, wie Sie die CPU-Temperatur überprüfen und Ihren Prozessor kühl halten.
Während Zentraleinheiten (CPUs) die meiste Zeit innerhalb sicherer Temperaturbereiche arbeiten, kann eine längere Einwirkung hoher Temperaturen zu Systeminstabilität und sogar zu physischen Schäden führen. Deshalb ist es wichtig zu wissen, wie man die CPU-Temperatur in Echtzeit überwacht, insbesondere wenn Sie CPU-intensive Spiele oder mehrere speicherintensive Programme ausführen.
Lesen Sie weiter, und am Ende des Artikels erfahren Sie, wie Sie die CPU-Temperatur überprüfen und effektiv überwachen können, um eine Überhitzung zu verhindern, und wie Sie durch verschiedene Optimierungen die optimale CPU-Temperatur aufrechterhalten .
Anzeichen dafür, dass Ihr PC überhitzt
Lassen Sie uns vor allem die Anzeichen einer Überhitzung der CPU identifizieren. Hier sind einige häufige Symptome:
- Verzögerungen und Leistungsprobleme: Wenn Sie einen plötzlichen Leistungsabfall Ihres Systems, häufige Verzögerungen oder Verzögerungen bei der Ausführung von Aufgaben bemerken, könnte dies ein Zeichen für eine Überhitzung der CPU sein.
- Unerwartete Abschaltungen: Überhitzung kann dazu führen, dass Ihr PC als Schutzmaßnahme zur Vermeidung von Schäden unerwartet herunterfährt.Wenn sich Ihr Computer regelmäßig ohne Vorwarnung ausschaltet, könnte eine Überhitzung die Ursache sein.
- Laute Lüftergeräusche: Wenn die CPU-Temperatur steigt, arbeitet der Lüfter stärker, um die Wärme abzuleiten.Ungewöhnlich laute oder kontinuierliche Lüftergeräusche können ein Hinweis darauf sein, dass Ihr System Schwierigkeiten hat, eine sichere Temperatur aufrechtzuerhalten.
Auch wenn es sich bei einigen davon durchaus um Anzeichen von Malware handeln kann , besteht die Möglichkeit, dass Ihr Prozessor Hilfe benötigt. In den späteren Abschnitten besprechen wir, was eine gute CPU-Temperatur ist und schauen uns Möglichkeiten an, Ihren PC abzukühlen.
So überprüfen Sie die CPU-Temperatur Ihres Computers
Die CPU ist das Kraftwerk hinter dem Betrieb Ihres Computers. Selbst wenn Sie keine Kryptowährungen schürfen oder sie nicht dazu bringen, endlose KI-bezogene Berechnungen pro Sekunde durchzuführen, gibt es dennoch eine Reihe von Möglichkeiten, Ihren Prozessor aufzuwärmen.
Obwohl moderne Spiele im Allgemeinen stärker auf die GPU als auf die CPU angewiesen sind, gibt es nur wenige, wie z. B. Star Citizen, Total War: Warhammer 2 und Cyberpunk 2077 , die zusammen mit Software zur Videobearbeitung und -decodierung zu den CPU-intensivsten Aufgaben gehören dein PC.
Darüber hinaus erzeugen die Komponenten eines PCs oder Laptops mit zunehmendem Alter mehr Wärme. Das heißt, je älter der PC oder Laptop, desto schwieriger wird es, den Prozessor zu kühlen.
Vor diesem Hintergrund ist es wichtig zu wissen, wie Sie die CPU-Temperatur überprüfen können, wenn Sie ressourcenintensive Vorgänge ausführen oder laute Lüftergeräusche hören, um sicherzustellen, dass Ihr Prozessor eine gute Leistung erbringt und innerhalb sicherer Temperaturbereiche bleibt.
Aber lassen Sie uns zunächst herausfinden, was als normale und hohe Temperatur für eine CPU gilt .
Was ist eine normale CPU-Temperatur?
Eine normale CPU-Temperatur hängt vom Prozessortyp und den ausgeführten Aufgaben ab. Für die meisten CPUs liegt ein sicherer Temperaturbereich zwischen 40 und 65 °C für normale Arbeitslasten. Bei intensiveren Aufgaben oder Spielen können die Temperaturen zwischen 70 und 80 °C liegen.
Laut AMD beträgt die maximale Betriebstemperatur (Tjmax) der neuesten Prozessoren der Ryzen 7000-Serie 95 °C. Intel gibt an, dass die maximal zulässige Temperatur am Prozessorchip seiner Core i9-Prozessoren der 14. Generation 100 °C beträgt . Das bedeutet, dass der Prozessor bei Erreichen und Überschreiten dieser Zahl mit der Drosselung oder Verlangsamung beginnt, um die Temperatur zu senken.
Bedenken Sie jedoch, dass ein längerer Betrieb Ihrer CPU bei Temperaturen über 80–85 °C die Lebensdauer Ihrer CPU verkürzen, die Systemleistung beeinträchtigen und zu Systeminstabilität führen kann.
Obwohl dies nicht unbedingt der Fall ist, kann eine hohe CPU-Temperatur durch eine erhöhte Prozessorauslastung verursacht werden. Der Task-Manager ermöglicht Ihnen einen allgemeinen Überblick über die Leistung Ihrer CPU und hilft Ihnen, die Natur einer erhöhten Temperatur zu verstehen, da eine anhaltende CPU-Auslastung von 90 % und mehr zu einer erhöhten Wärmeerzeugung beitragen kann.
Lesen Sie auch: Wie wirken sich Kerne auf die CPU-Leistung aus?
So überprüfen Sie die CPU-Auslastung mit dem Task-Manager
So überprüfen Sie Ihre CPU-Leistung im Task-Manager:
- Klicken Sie mit der rechten Maustaste irgendwo auf die Taskleiste und wählen Sie „Task-Manager“.
- Gehen Sie zur Registerkarte „Leistung“, suchen Sie nach „CPU“ und wählen Sie sie aus.
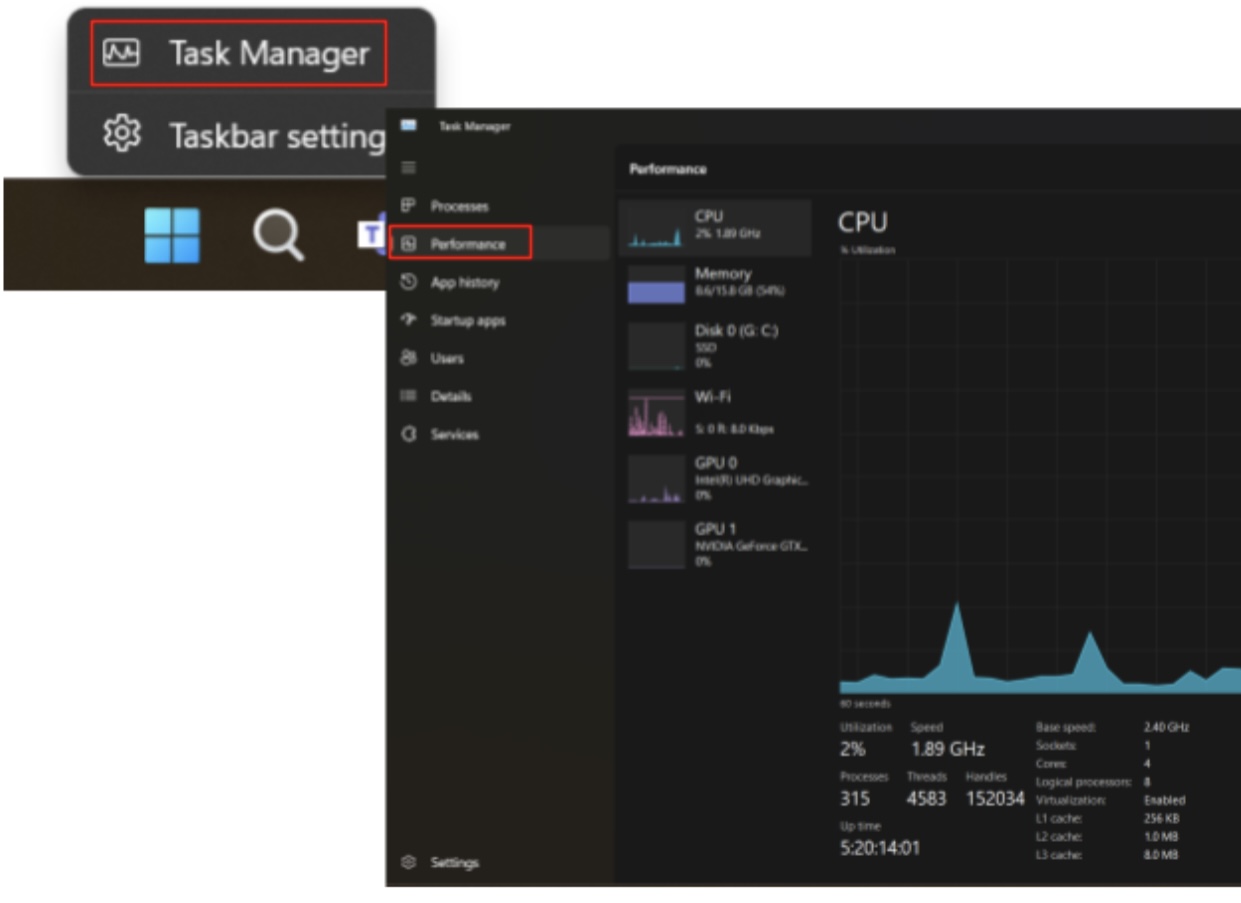
Sehen wir uns nun an, wie Sie die PC-Temperatur mit einem integrierten Tool und einigen Lösungen von Drittanbietern überprüfen können.
Lesen Sie auch: Wie behalte ich die CPU-Daten des Task-Managers in der Windows-Taskleiste?
Wie überprüfe ich die CPU-Temperatur im BIOS/UEFI?
Werfen wir einen Blick auf ein weiteres in Windows integriertes Tool, mit dem Sie die CPU-Temperatur anzeigen können. So sehen Sie die CPU-Temperatur in Windows 11 und 10 im BIOS/UEFI:
- Speichern Sie alle laufenden Arbeiten und starten Sie Ihren Computer neu.
- Drücken Sie während des Startvorgangs die entsprechende Taste , um das BIOS/UEFI aufzurufen. Abhängig vom Hersteller Ihres Computers ist dies üblicherweise F2, F10, F12, ESC oder DEL.
- Navigieren Sie in der BIOS/UEFI-Schnittstelle zu dem Abschnitt, der Hardwareinformationen enthält. Abhängig vom Hersteller Ihres Motherboards wird dies häufig als „Hardware-Monitor“, „PC-Zustand“ oder ähnlich bezeichnet .
- Suchen Sie nach dem CPU-Temperaturwert mit der Bezeichnung „CPU-Temperatur“ oder etwas Ähnlichem.
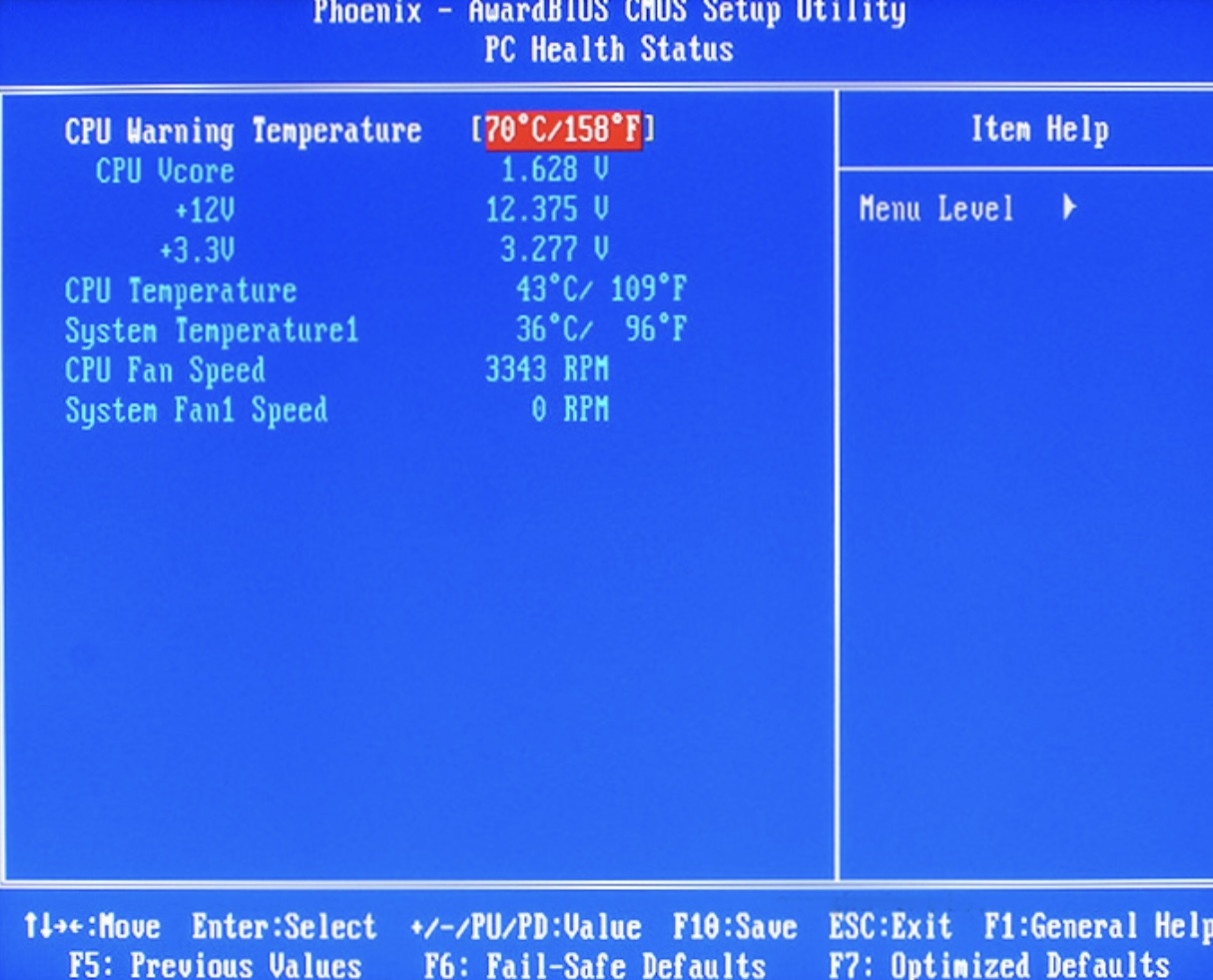
Bild: superuser.com
Beachten Sie, dass das BIOS einen Schnappschuss der aktuellen Temperatur liefert und keine Echtzeitdaten wie anspruchsvollere Apps von Drittanbietern.
So überprüfen Sie die Temperatur einer CPU mit Anwendungen von Drittanbietern
Wenn Sie sich fragen, wie Sie die CPU-Temperatur umfassender überwachen können, sollten Sie die Verwendung von Drittanbieteranwendungen in Betracht ziehen. Während integrierte Tools wie der Task-Manager und das BIOS grundlegende Messwerte der CPU-Leistung liefern, gibt es Lösungen, die eine Echtzeitüberwachung und zusätzliche Messwerte wie Lüftergeschwindigkeit, GPU-Temperatur und Systemspannungen bieten.
Zwei große CPU-Hersteller , Intel und AMD, verfügen über eigene Softwaretools zur Überprüfung und Überwachung der CPU-Temperatur. Mal sehen, was beide Unternehmen zu bieten haben.
Zunächst müssen Sie den Hersteller Ihres Prozessors identifizieren. So geht's:
- Geben Sie „Über“ in das Suchfeld der Taskleiste ein und wählen Sie „Über Ihren PC“.
- Suchen Sie unter „Gerätespezifikationen“ nach den Informationen zum „Prozessor“, um Ihr CPU-Modell zu identifizieren.
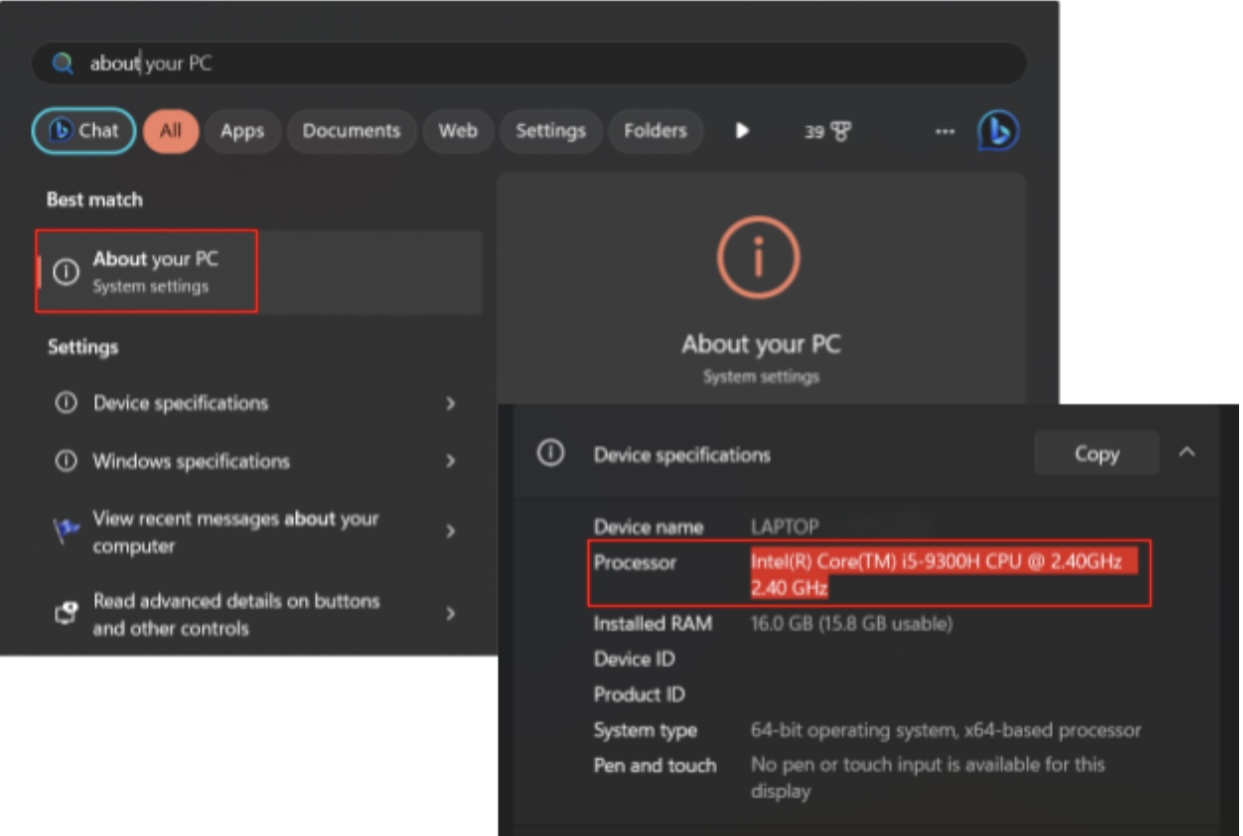
Wenn es Intel ist, müssen Sie Intel XTU verwenden . Wenn es AMD ist, dann ist Ryzen Master Ihre Wahl .
Jetzt ist es an der Zeit, herauszufinden, wie Sie die CPU-Temperatur mit den einzelnen Programmen überwachen und ihre anderen Funktionen beobachten können.
So überprüfen Sie die Temperatur Ihrer CPU mit Intel XTU:
- Laden Sie Intel XTU von der offiziellen Website herunter, um sicherzustellen, dass auf Ihrem System die neueste Version des Programms installiert ist.
- Öffnen Sie die Intel XTU-Anwendung. Die Schnittstelle bietet Ihnen verschiedene Möglichkeiten zur Abstimmung und Überwachung Ihres Intel-Prozessors.
- Während der Hauptzweck von Intel
- Intel XTU bietet zusätzliche Funktionen, wie z. B. die Optimierung der Kernverhältnisse und die Anpassung der Spannungen. Obwohl es sich hierbei um erweiterte Optionen handelt, können Sie die Benutzeroberfläche erkunden, um einen umfassenden Überblick über die Leistung Ihrer CPU zu erhalten.
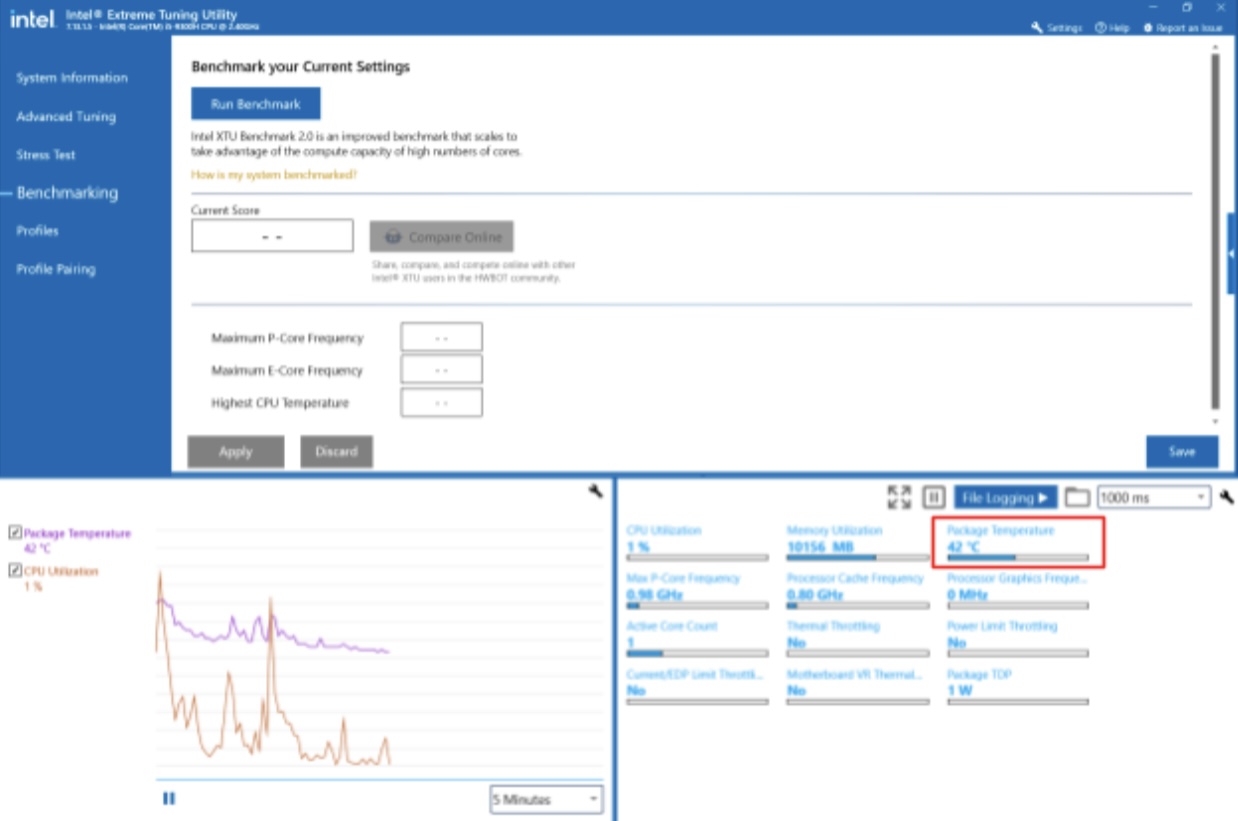
Intel XTU ist ein vielseitiges Tool, mit dem Sie nicht nur die CPU-Temperatur überwachen können, sondern auch erweiterte Optionen für diejenigen bietet, die ihr System für eine verbesserte Leistung optimieren möchten. Wie bei jedem Tuning-Dienstprogramm ist es wichtig, verantwortungsvoll damit umzugehen und extreme Einstellungen zu vermeiden, die zu Überhitzung oder Instabilität führen könnten.

Sehen wir uns nun an, wie man die CPU-Temperatur mit AMD Ryzen Master überprüft:
- Laden Sie Ryzen Master von der offiziellen AMD-Website herunter, um sicherzustellen, dass auf Ihrem System die neueste Version des Programms installiert ist.
- Öffnen Sie die Ryzen Master-Anwendung. Es kann einen Moment dauern, bis Informationen zu Ihrem AMD Ryzen-Prozessor erkannt und angezeigt werden.
- Sobald Ryzen Master ausgeführt wird, suchen Sie nach den Temperaturmetriken. Die Anwendung ermöglicht die Echtzeitüberwachung verschiedener Parameter, einschließlich der CPU-Temperatur.
- Ryzen Master bietet zusätzliche Metriken wie CPU-Taktgeschwindigkeit, Stromverbrauch und mehr. Erkunden Sie die Benutzeroberfläche, um einen umfassenden Überblick über die Leistung Ihrer CPU zu erhalten.
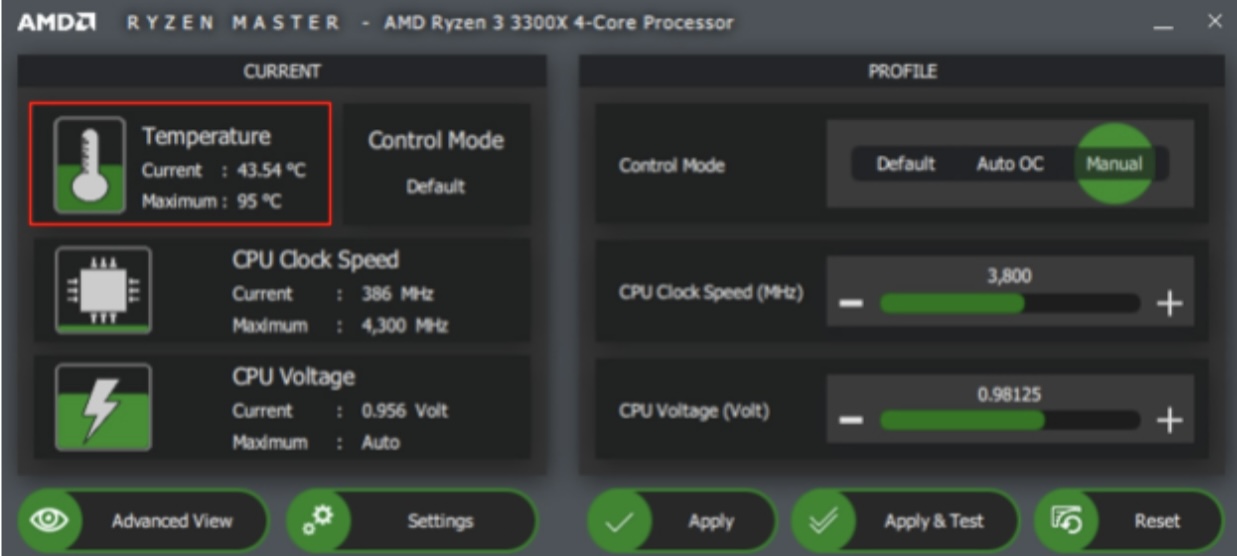
Bild: amd.com
Denken Sie daran, dass Ryzen Master Benutzern auch die Anpassung der CPU-Einstellungen, einschließlich Übertaktung, ermöglicht. Wenn Sie mit Übertakten nicht vertraut sind, sollten Sie vorsichtig vorgehen und die empfohlenen Grenzen einhalten, um mögliche Probleme zu vermeiden.
Lesen Sie auch: So aktualisieren Sie AMD-Treiber
Durch die Verwendung von Intel XTU und AMD Ryzen Master können Sie die Leistung Ihres Prozessors steuern, um eine Überhitzung zu verhindern. Behalten Sie die Temperaturwerte im Auge, um sicherzustellen, dass sie innerhalb sicherer Betriebsgrenzen bleiben, insbesondere bei ressourcenintensiven Aufgaben.
Wie Sie sehen, bieten beide Programme Funktionen zur Überwachung der CPU-Temperatur in Echtzeit sowie Tools zum Übertakten und zur Leistungsoptimierung. Allerdings ermöglicht keines davon die Überwachung der CPU-Temperatur in Spielen. Im nächsten Abschnitt besprechen wir, wie Sie die Computertemperatur während des Spielens überprüfen können.
So überwachen Sie die CPU-Temperatur während des Spielens
Gaming stellt eine Belastung für Ihre CPU dar, was möglicherweise zu einer Überhitzung führen kann . Wenn Sie ein echter Gamer sind, wird empfohlen, ein Tool zur Überwachung der CPU-Temperatur auf Ihrem Spielbildschirm laufen zu lassen, um die Leistung Ihres Prozessors im Auge zu behalten.
Spezialisierte Tools wie MSI Afterburner , HWiNFO und Smart Game Booster zeigen die CPU-Temperatur in der Ecke Ihres Bildschirms an, zusammen mit anderen nützlichen Messwerten wie FPS und GPU-Temperatur.
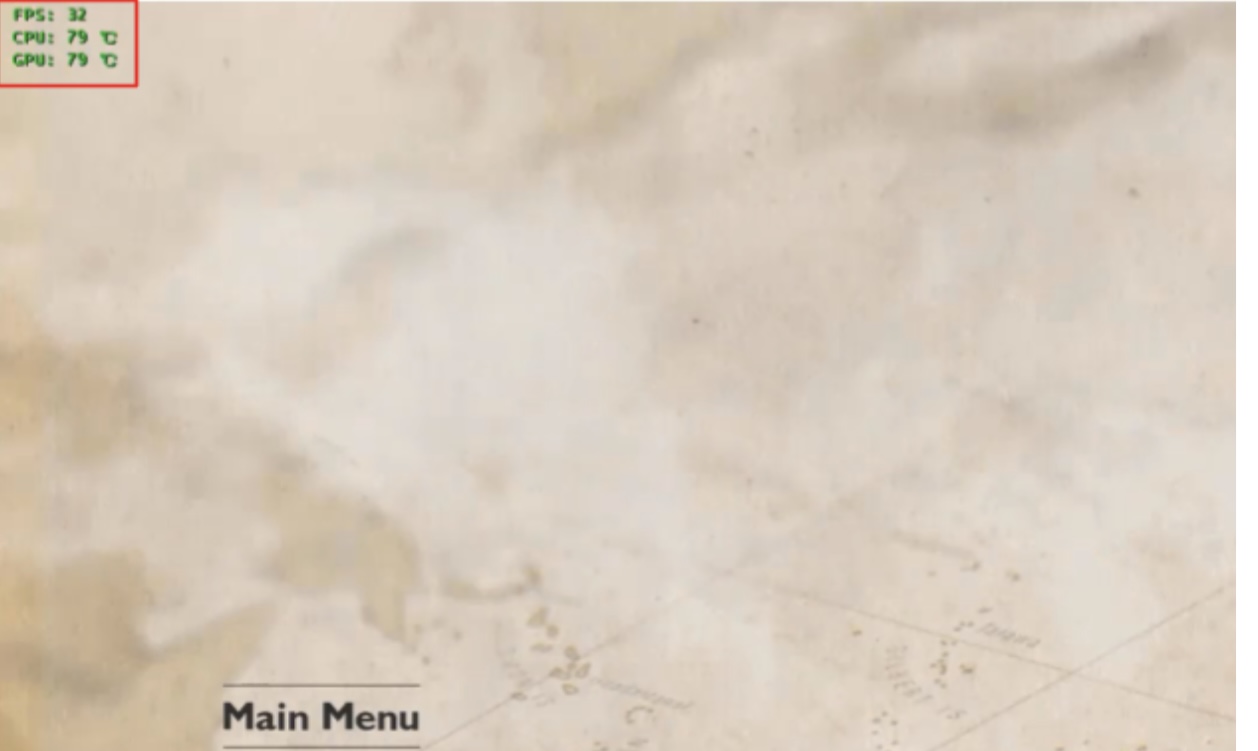
Bild: Smart Game Booster
Die effektive Nutzung dieser Apps kann Ihnen nicht nur dabei helfen, die Temperatur Ihres Systems zu kontrollieren, sondern möglicherweise auch Ihre FPS zu steigern und das Spielerlebnis insgesamt zu verbessern.
Lesen Sie auch: So verbessern Sie die FPS in CS:GO
Was ist eine normale CPU-Temperatur beim Spielen?
Eine normale CPU-Temperatur beim Spielen kann abhängig von Faktoren wie dem spezifischen Prozessormodell, der Kühllösung und der Intensität des gespielten Spiels variieren. Im Allgemeinen gilt ein CPU-Temperaturbereich zwischen 65 und 85 °C während Spielen als sicher.
High-End-Gaming-Setups mit robusten Kühllösungen halten die Temperaturen möglicherweise am unteren Ende dieses Bereichs, während bei weniger leistungsstarken Systemen oder solchen in anspruchsvollen Gaming-Szenarien Temperaturen eher am oberen Ende liegen können.
Allerdings sollten Sie die Überwachung Ihrer CPU-Temperatur während des Spielens nicht vernachlässigen und bedenken, dass anhaltende Temperaturen über dem sicheren Bereich zu langfristigen Schäden führen können.
Nachdem Sie nun wissen, wie Sie die CPU-Temperatur in Windows 10 und 11 anzeigen und Ihre CPU-Temperatur überwachen können , sehen wir uns an, was Sie tun können, um eine Überhitzung Ihres Computers zu verhindern.
Was tun, wenn Ihr PC überhitzt?
Wie wir bereits am Anfang des Artikels erwähnt haben, sind die häufigsten Symptome einer CPU-Überhitzung Verzögerungen und Leistungsprobleme. Wenn dies bei Ihrem PC der Fall ist, installieren Sie unbedingt Auslogics BoostSpeed .
Nach dem Ausführen eines Systemscans per Knopfdruck erkennt das Programm Stabilitäts- und Leistungsmängel und bietet Lösungen zur Optimierung.
Durch das Bereinigen unnötiger Dateien, Registrierungseinträge und Systemunordnung trägt Auslogics BoostSpeed dazu bei, die Gesamtsystemeffizienz zu verbessern, die Arbeitsbelastung Ihrer CPU zu reduzieren und eine Überhitzung zu verhindern.
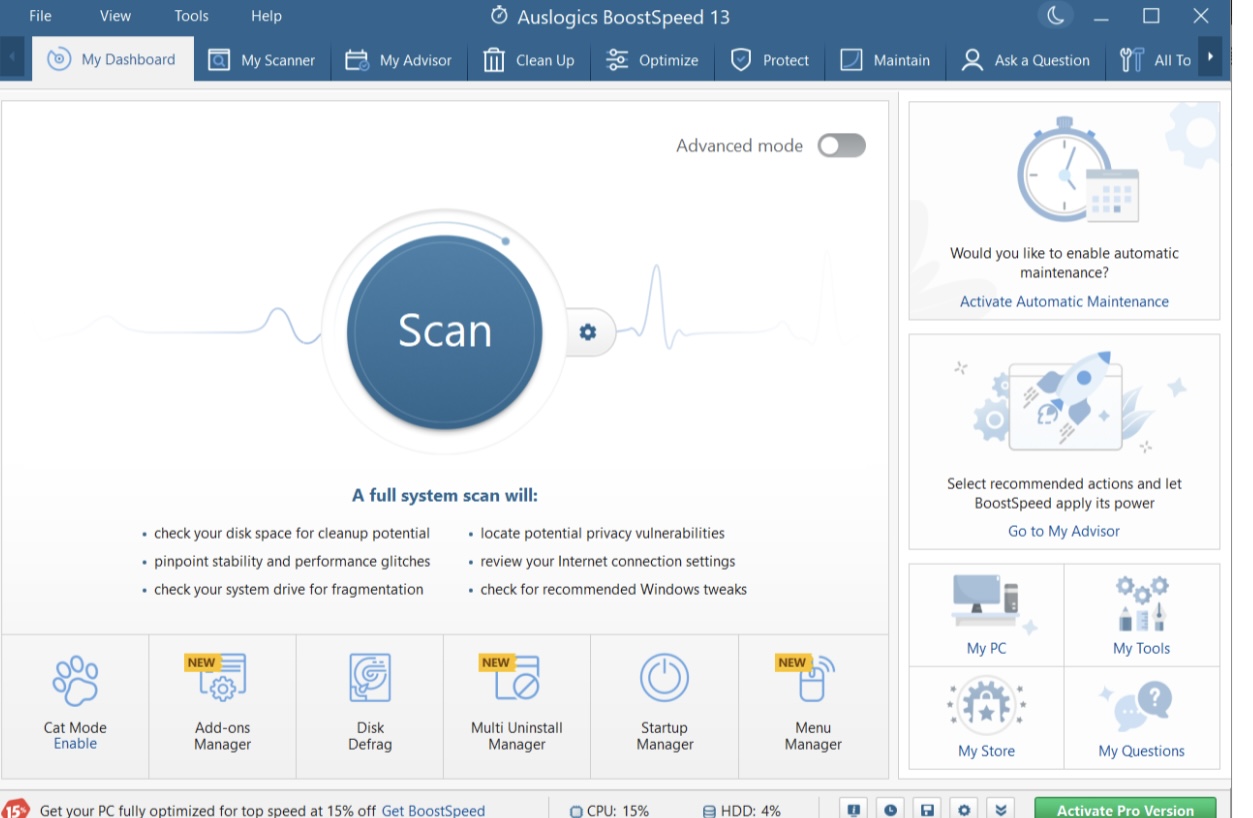
Lesen Sie auch: Warum ist mein Computer so langsam?– Verbessern Sie die Computerleistung
Wenn Sie nach der Optimierung Ihres Systems immer noch Probleme mit Überhitzung haben, besprechen wir die möglichen Gründe dafür und die Möglichkeiten, Ihren PC abzukühlen:
Probleme mit der Belüftung
Es ist möglich, dass sich auf Ihren Lüftern, Lüftungsschlitzen und Kühlkörpern Staub angesammelt hat, der eine effektive Kühlung verhindert.
Einfache Lösung
Reinigen Sie Lüfter und Kühlkörper regelmäßig von Staub, um eine normale, ungehinderte Belüftung zu gewährleisten.
Unangemessene äußere Bedingungen
Erhöhte Raumtemperaturen können zu einer erhöhten Hitzebelastung Ihres PCs führen und Bedingungen für eine Überhitzung der CPU schaffen.
Einfache Lösung
Sorgen Sie für eine gemäßigte Raumtemperatur und stellen Sie sicher, dass Ihr Computer stets gut belüftet ist.
Veraltete Treiber
Veraltete Grafikkarten- und Chipsatztreiber können die Leistung Ihrer Hardware beeinträchtigen und zu einer Überhitzung Ihres PCs führen.
Einfache Lösung
Aktualisieren Sie Ihre Treiber mit Auslogics Driver Updater . Das Programm durchsucht Ihr System automatisch nach veralteten und fehlerhaften Treibern und aktualisiert diese auf die neuesten offiziellen Versionen. Dies ist der einfachste Weg, den fahrerbedingten Grund für die Überhitzung auszuschließen.
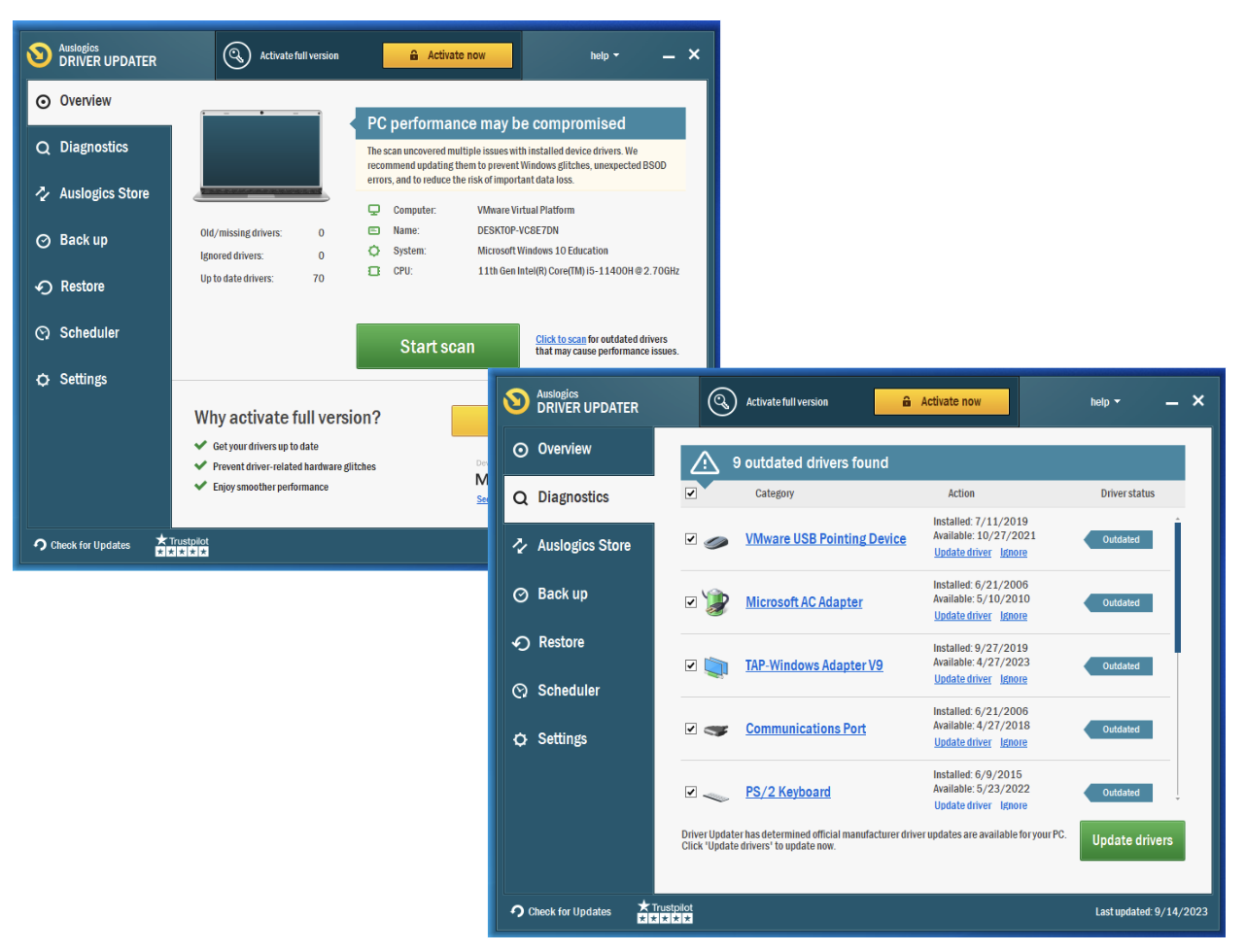
Lesen Sie auch: Aktualisieren Sie Ihre Treiber mit einem Klick
Überlastung der Hintergrundprozesse
Ein weiterer möglicher Grund für eine Überhitzung sind ressourcenintensive Anwendungen, die im Hintergrund ausgeführt werden. Dadurch wird die CPU übermäßig belastet, was zu erhöhten Temperaturen führt.
Einfache Lösung
Identifizieren und schließen Sie unnötige Hintergrundprogramme mit Auslogics BoostSpeed oder dem Task-Manager.
Übertaktungsfolgen
Möglicherweise überhitzt Ihre CPU aufgrund aggressiver Übertaktungseinstellungen, da durch Übertakten die Temperaturen über sichere Grenzen hinaus ansteigen können.
Einfache Lösung
Reduzieren Sie die Übertaktungseinstellungen, um die Temperatur zu senken und die Systemstabilität aufrechtzuerhalten.
Wenn Sie alle oben genannten Korrekturen ausprobiert haben und immer noch eine Überhitzung auftritt, ist es wahrscheinlich, dass Ihr Problem mit der Hardware zusammenhängt. Sehen Sie sich die häufigsten Hardwareprobleme an, die zu Überhitzung führen können. Die meisten von ihnen erfordern fortgeschrittene Kenntnisse über Computer-„Füllungen“. Wenn Sie sich nicht sicher sind, sich selbst damit auseinanderzusetzen, ist es am besten, professionelle Hilfe in Anspruch zu nehmen.
Probleme mit dem Kochsystem
Ein möglicher Grund ist, dass Ihre Lüfter nicht richtig funktionieren oder kaputt sind. In diesem Fall kann Ihr Kühlsystem nicht genügend Leistung liefern, um eine Überhitzung zu verhindern.
Wie repariert man
Zuerst müssen Sie das Kühlsystem testen. Wenn sich Ihr Verdacht bestätigt, gibt es leider keine einfache Lösung. Hier besteht die beste Möglichkeit darin, defekte Lüfter zu reparieren oder eine Aufrüstung Ihrer Kühllösung in Betracht zu ziehen.
Verfall der Wärmeleitpaste
Ein weiterer möglicher Grund für die Überhitzung Ihres PCs kann abgenutzte oder falsch aufgetragene Wärmeleitpaste zwischen CPU und Kühlkörper sein. Dies würde die Effizienz der Wärmeübertragung verringern und die Temperatur erhöhen.
Wie repariert man
Wenn Sie dieses Problem untersucht und bestätigt haben, sollten Sie als Nächstes die Wärmeleitpaste erneut auftragen, da diese für eine optimale Wärmeleitung unerlässlich ist.
Zusätzliche Kühllösungen
Wenn keines der oben genannten Hardwareprobleme bestätigt wurde, reichen Ihre vorhandenen Kühllösungen möglicherweise nicht aus, um eine Überhitzung zu verhindern.
Wie repariert man
Installieren Sie zusätzliche Lüfter oder erwägen Sie ein Upgrade auf effizientere Kühloptionen.
Wenn Ihr PC nach dem Ausprobieren aller oben genannten Lösungen immer noch überhitzt, ziehen Sie in Betracht, professionelle Hilfe in Anspruch zu nehmen oder sich für weitere Hinweise an den Hersteller zu wenden.
Abschluss
Wenn Sie es bis hierher geschafft haben, wissen Sie jetzt, wie Sie die Temperatur einer CPU überprüfen , wie Sie sie überwachen und was eine optimale CPU-Temperatur ist . Unabhängig davon, ob Sie integrierte Tools oder spezielle Software verwenden: Wenn Sie über die Temperatur Ihres Prozessors informiert sind, können Sie rechtzeitig eingreifen und ein reibungsloseres Computererlebnis gewährleisten.
Während Überwachungstools es Ihnen ermöglichen, Ihre CPU-Temperatur zu überprüfen, können Ihnen Optimierungssoftwarelösungen wie Auslogics BoostSpeed auch dabei helfen, diese aktiv zu verwalten, indem Sie Ihre CPU-Auslastung reduzieren und die Systemeffizienz verbessern.
Wir wollen von dir hören!Bitte teilen Sie Ihre Gedanken und Fragen in den Kommentaren unten.
FAQ
Welche Temperatur ist zu hoch für die CPU?
Eine CPU-Temperatur, die dauerhaft über 80–85 °C liegt, gilt im Allgemeinen als zu hoch. Ein dauerhafter Betrieb bei so hohen Temperaturen kann zu einer verkürzten Lebensdauer, Leistungseinbußen, Systeminstabilität und in schweren Fällen zu Hardwarefehlern führen.
Um eine optimale Funktionalität aufrechtzuerhalten und diese Probleme zu verhindern, ist es wichtig, die CPU-Temperatur zu überwachen und zu verwalten und sicherzustellen, dass sie innerhalb sicherer Betriebsgrenzen bleibt.
Einzelne CPUs können unterschiedliche Temperaturschwellenwerte haben, daher ist es ratsam, die Herstellerangaben für Ihr spezifisches Modell zu prüfen.
Wie hoch ist die durchschnittliche CPU-Temperatur beim Spielen?
Beim Spielen gilt ein durchschnittlicher Temperaturbereich von 65–85 °C als sicher. Hierbei handelt es sich jedoch um allgemeine Schätzungen und die tatsächlichen Temperaturen können variieren. Denken Sie daran, Ihre CPU-Temperatur während des Spielens zu überwachen, um sicherzustellen, dass sie innerhalb sicherer Grenzen bleibt.
Welche Temperatur sollte meine CPU haben?
Die ideale CPU-Temperatur hängt vom jeweiligen CPU-Modell und den von ihm ausgeführten Aufgaben ab. Für die meisten CPUs liegt ein sicherer Temperaturbereich zwischen 40 und 65 °C für normale Arbeitslasten. Bei intensiveren Aufgaben oder Spielen können die Temperaturen zwischen 70 und 80 °C liegen.
Genauere Temperaturempfehlungen finden Sie in den Herstellerangaben Ihres CPU-Modells.
Gibt es Temperaturüberwachungssoftware für PCs?
Ja, es gibt verschiedene Softwareoptionen von CPU-Herstellern, wie z. B. AMD Ryzen Master und Intel XTU, mit denen Sie die CPU-Temperatur in Echtzeit überwachen können. Es gibt auch spezielle Softwaretools wie MSI Afterburner, HWiNFO und Smart Game Booster, um Ihre CPU-Temperatur während Spielen zu überwachen.
Erwähnenswert sind auch andere Tools von Drittanbietern zur Überprüfung und Überwachung der Prozessortemperatur, wie Core Temp, NZXT Cam und Open Hardware Monitor.
