So ändern Sie Ihr Profilbild in der Xbox App
Veröffentlicht: 2022-08-26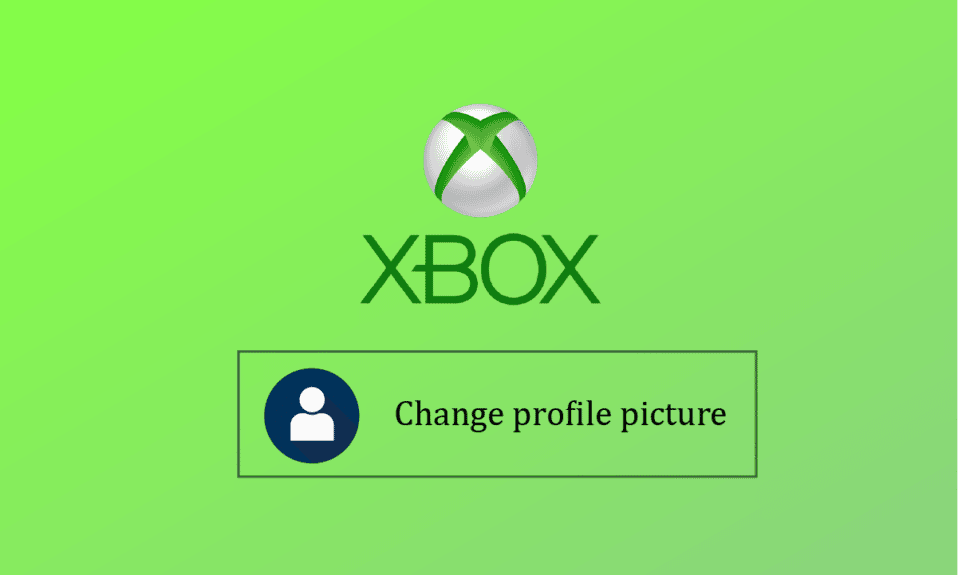
Microsoft gründete die Videospielmarke Xbox. Fünf Spielekonsolen, mehrere Spiele, Streaming-Dienste, Xbox Network und Xbox Game Studios gehören alle zur Produktpalette des Unternehmens. Die Marke wurde ursprünglich im November 2001 in den USA veröffentlicht. Windows 8, Windows 10, Windows 11, Android, iOS und Tizen unterstützen alle die Xbox-App. Mit der Xbox-Software für Mobilgeräte können Sie das Profilbild in der Xbox-App jederzeit ändern. Wissen Sie, wie Sie Ihr Profilbild in der Xbox App 2020 ändern können oder warum Sie Xbox Gamerpic nicht anpassen können? Lesen Sie unten, um es herauszufinden!
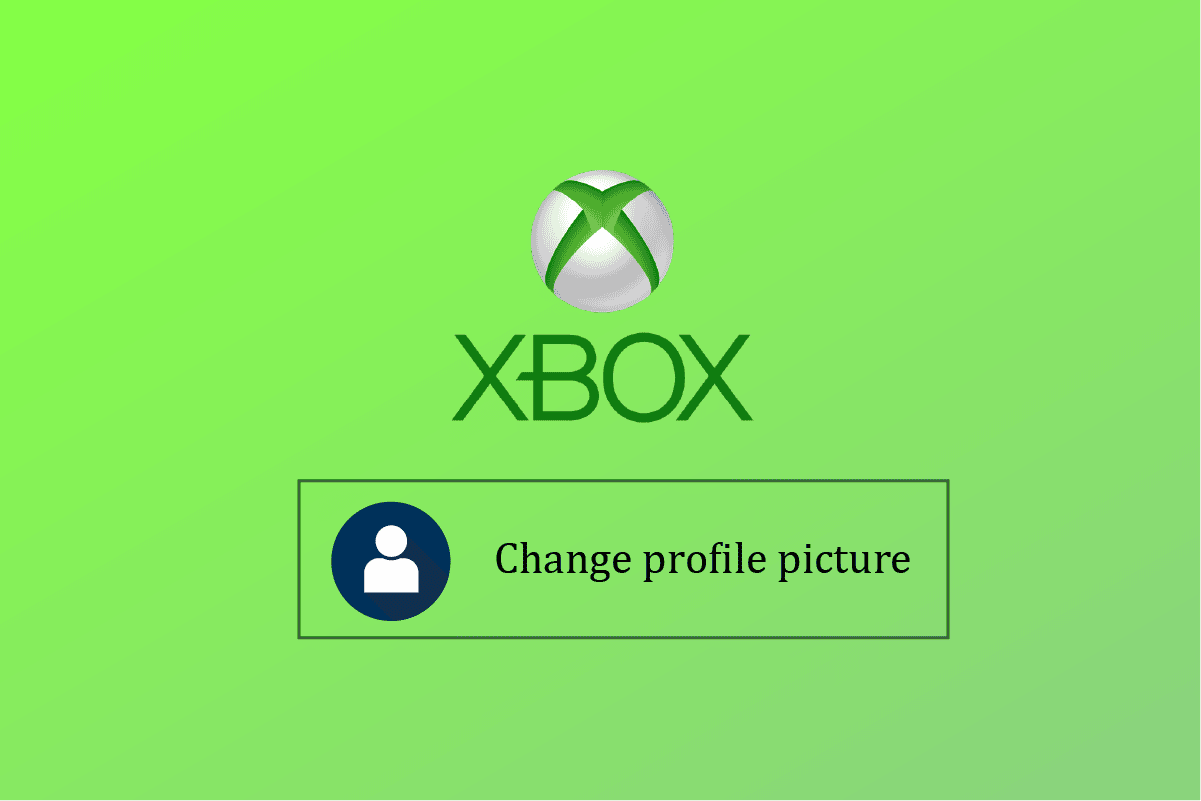
Inhalt
- So ändern Sie Ihr Profilbild in der Xbox App
- Wie laden Sie Bilder von Ihrem iPhone auf Ihre Xbox One hoch?
- Können Sie Ihren Xbox-Avatar in der Xbox-App ändern?
- Wie ändere ich das Profilbild in der Xbox App?
- Wie ändern Sie Ihr Profilbild in der Xbox App in Mobile?
- Wie ändern Sie Ihr Profilbild auf der Xbox ohne die App?
- Wie ändere ich das Xbox-Profilbild auf dem PC?
- Wie fügen Sie Ihrem Xbox-Profil ein benutzerdefiniertes Bild hinzu?
- Warum können Sie Ihr Xbox-Profilbild nicht ändern? Warum können Sie Ihr Xbox Gamerpic nicht anpassen?
So ändern Sie Ihr Profilbild in der Xbox App
Als Begleit-App für Xbox-Spielekonsolen bietet es Benutzern Zugriff auf Xbox-Netzwerk-Community-Funktionen, Fernsteuerung und Second-Screen-Funktionen (früher bekannt als SmartGlass) mit einer ausgewählten Gruppe von Spielen, Apps und Unterhaltung. Unter Windows 10 bietet die App auch Zugriff auf die Tools zur Aufzeichnung des Systembildschirms. Es ermöglicht das Streamen von Spielen im lokalen Netzwerk von einer Xbox One-Konsole und dient als Launcher für PC-Spiele, die bereits auf einem Gerät installiert sind, einschließlich solcher aus dem Microsoft Store, Bethesda.net, Battle.net, Steam, GOG.com, Epic Games Store, Humble Bundle, Origin und Ubisoft Connect.
Hinweis : Das Xbox-Profilbild wird nur geändert, wenn Microsoft es bestätigt.
Wie laden Sie Bilder von Ihrem iPhone auf Ihre Xbox One hoch?
Sie können Bilder nicht dauerhaft von Ihrem iPhone hochladen. Sie können von Ihrem iPhone auf die Xbox streamen, auch wenn Sie Ihre Fotos dort möglicherweise nicht dauerhaft veröffentlichen können. Alles, was Sie tun müssen, ist:
1. Laden Sie die Microsoft OneDrive-App auf Ihr iPhone herunter und richten Sie Ihr Konto mit den Anweisungen auf dem Bildschirm ein .
2. Öffnen Sie dann die Fotos -App und tippen und halten Sie das gewünschte Bild .
3. Tippen Sie auf das Senden-Symbol .
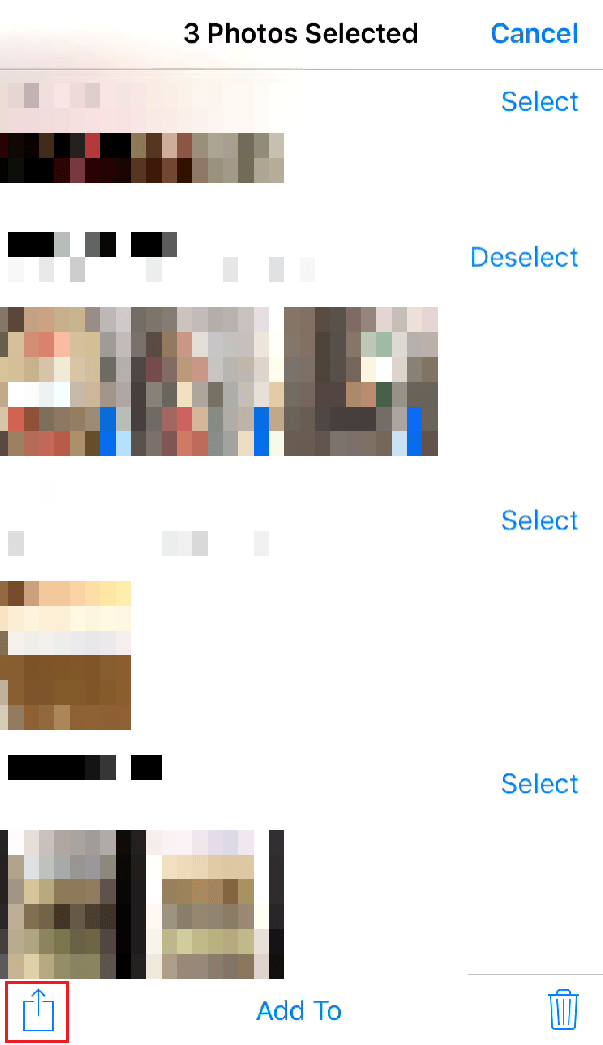
4. Tippen Sie auf OneDrive .
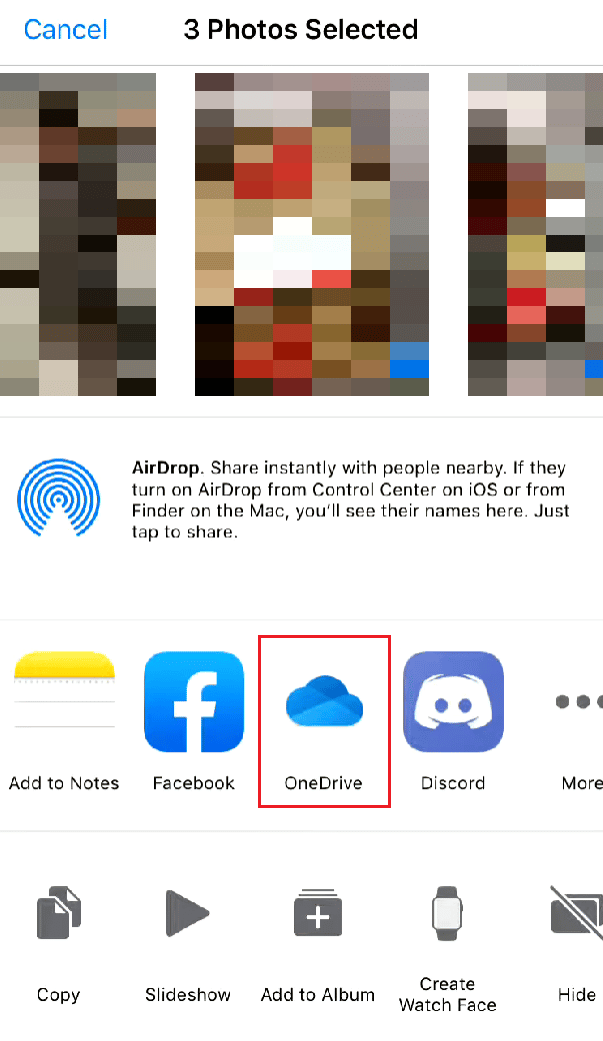
5. Wählen Sie den gewünschten OneDrive-Ordner und tippen Sie auf Hier hochladen .
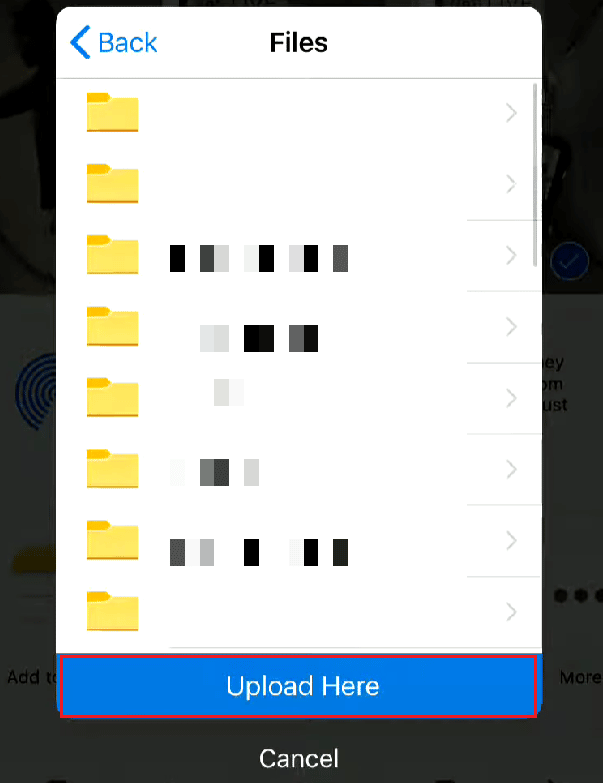
6. Öffnen Sie nun die OneDrive- App auf Ihrer Xbox.
Hinweis : Stellen Sie sicher, dass Sie bei demselben OneDrive-Konto angemeldet sind, auf das Sie die Bilder hochgeladen haben.
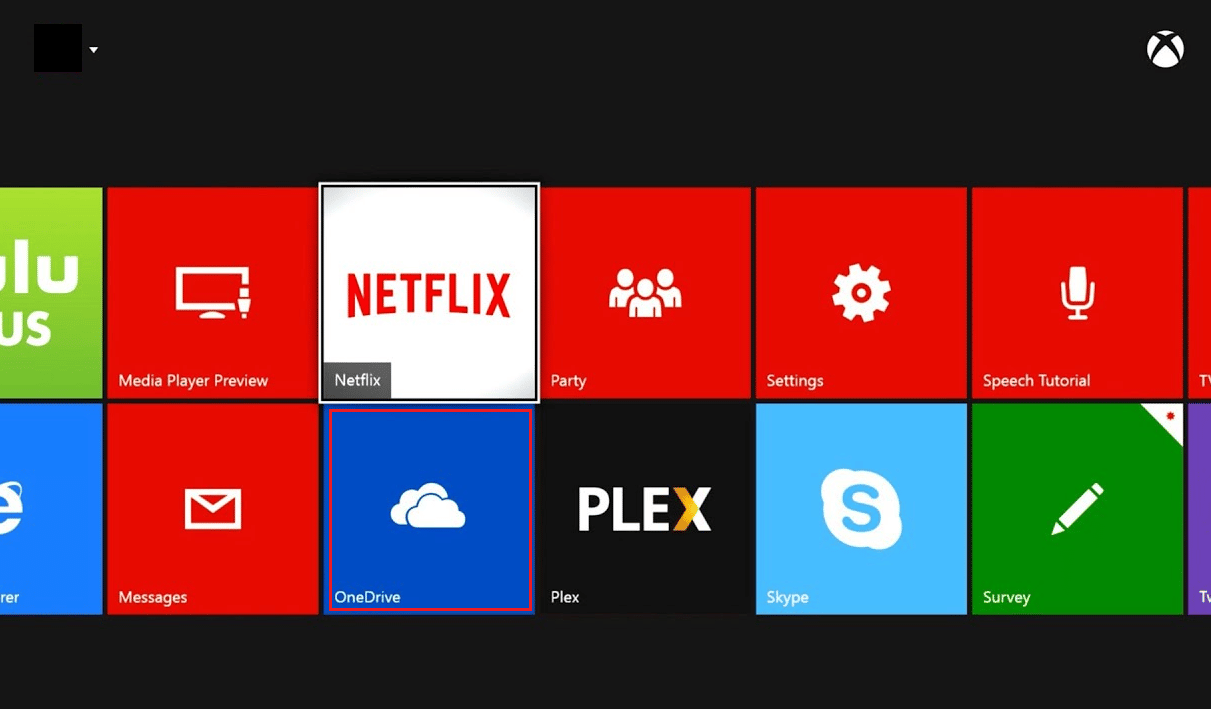
7. Navigieren Sie zum gewünschten OneDrive-Ordner auf Ihrer Xbox, in dem Sie die Bilder von Ihrem iPhone gespeichert haben.
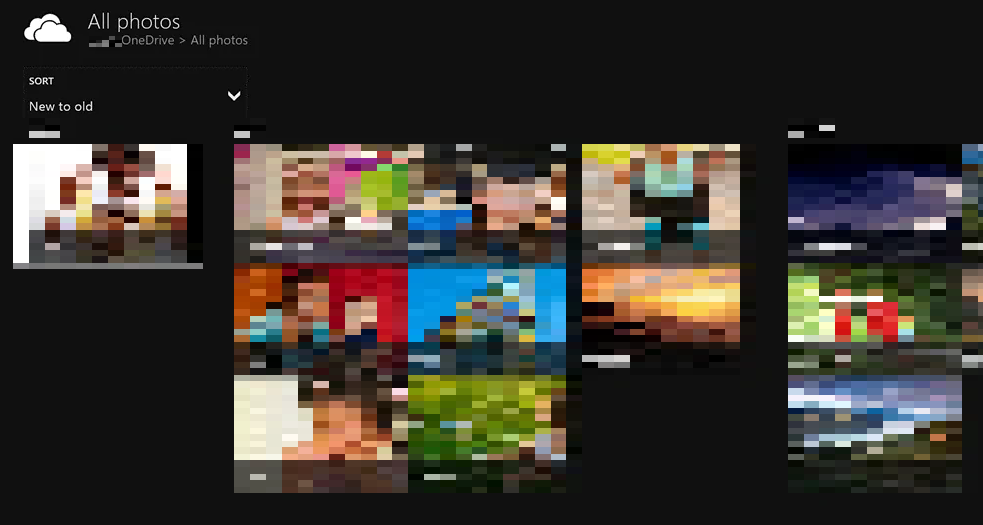
Lesen Sie auch : So entfernen Sie ein Profilbild auf TikTok
Können Sie Ihren Xbox-Avatar in der Xbox-App ändern?
Ja , Sie können Ihren Xbox-Avatar in der Xbox-App ändern.
- Mit der Avatar-Editor -Software können Sie einen neuen Avatar erstellen und anwenden.
- Mit der Photobooth -Option können Sie auch eine Pose einnehmen, um ein Foto Ihres Avatars als Ihr Spielerbild zu verwenden.
Wie ändere ich das Profilbild in der Xbox App?
So ändern Sie Ihr Profilbild in der Xbox App 2020:
Hinweis 1 : Stellen Sie sicher, dass Sie bei demselben Microsoft-Konto angemeldet sind wie Ihre Xbox-Konsole.
Hinweis 2 : Starten Sie nicht die Xbox-App, die Sie für Xbox Game Pass verwenden.
1. Öffnen Sie den Microsoft Store auf Ihrem PC, suchen Sie nach dem Xbox Console Companion und klicken Sie auf Öffnen .
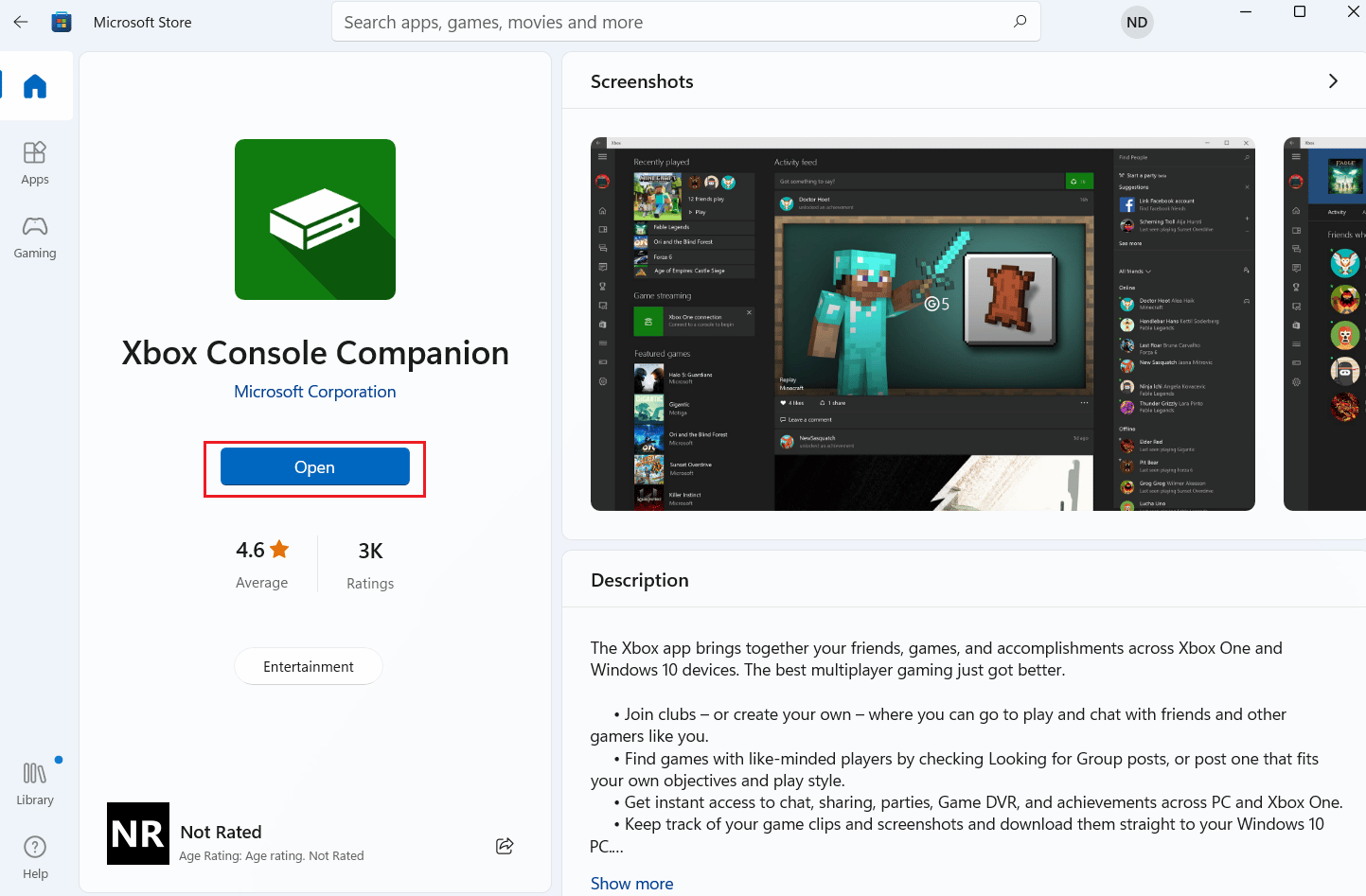
2. Klicken Sie wie gezeigt auf das Profilsymbol in der oberen linken Ecke.
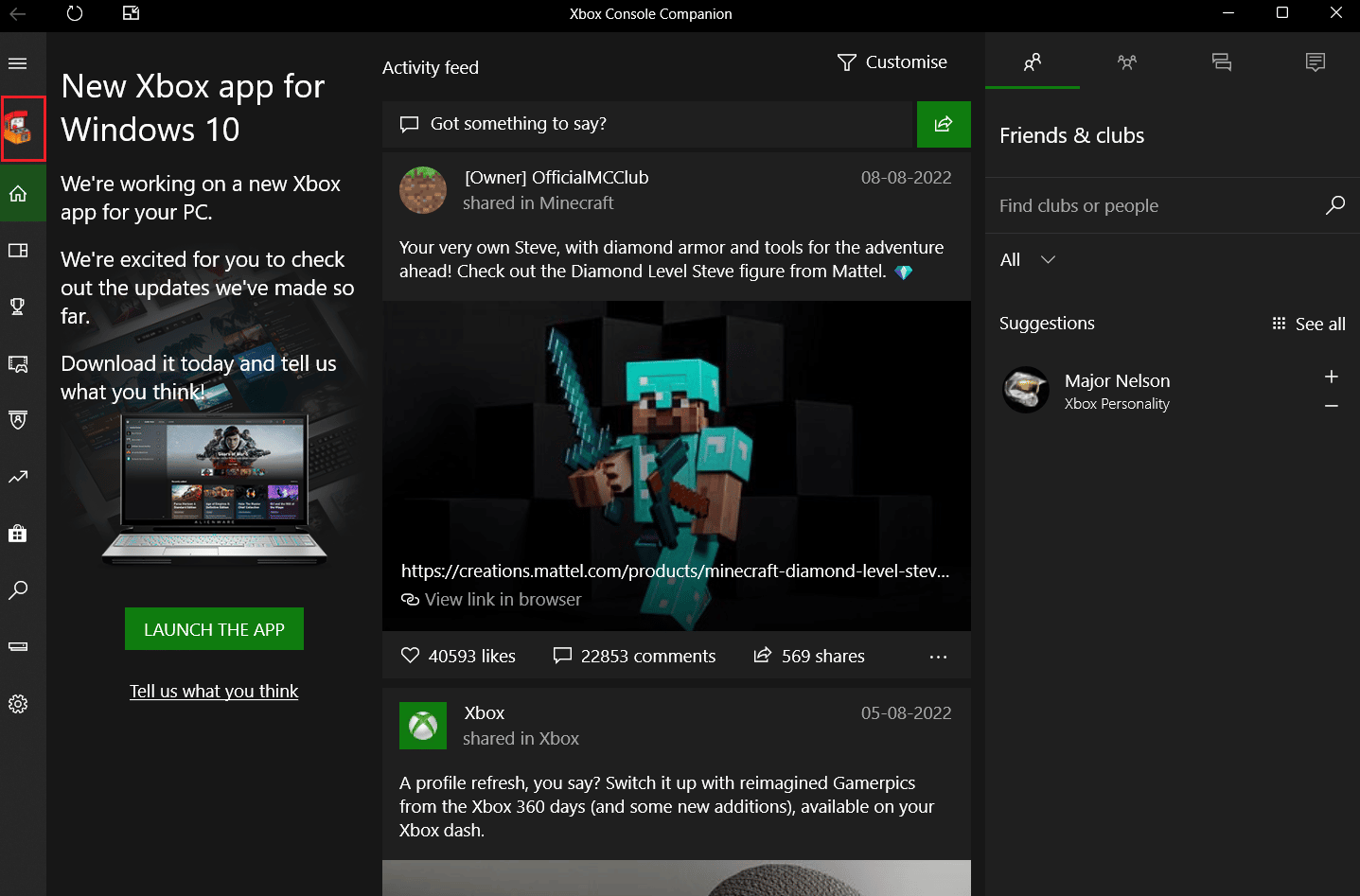
3. Klicken Sie auf Anpassen .
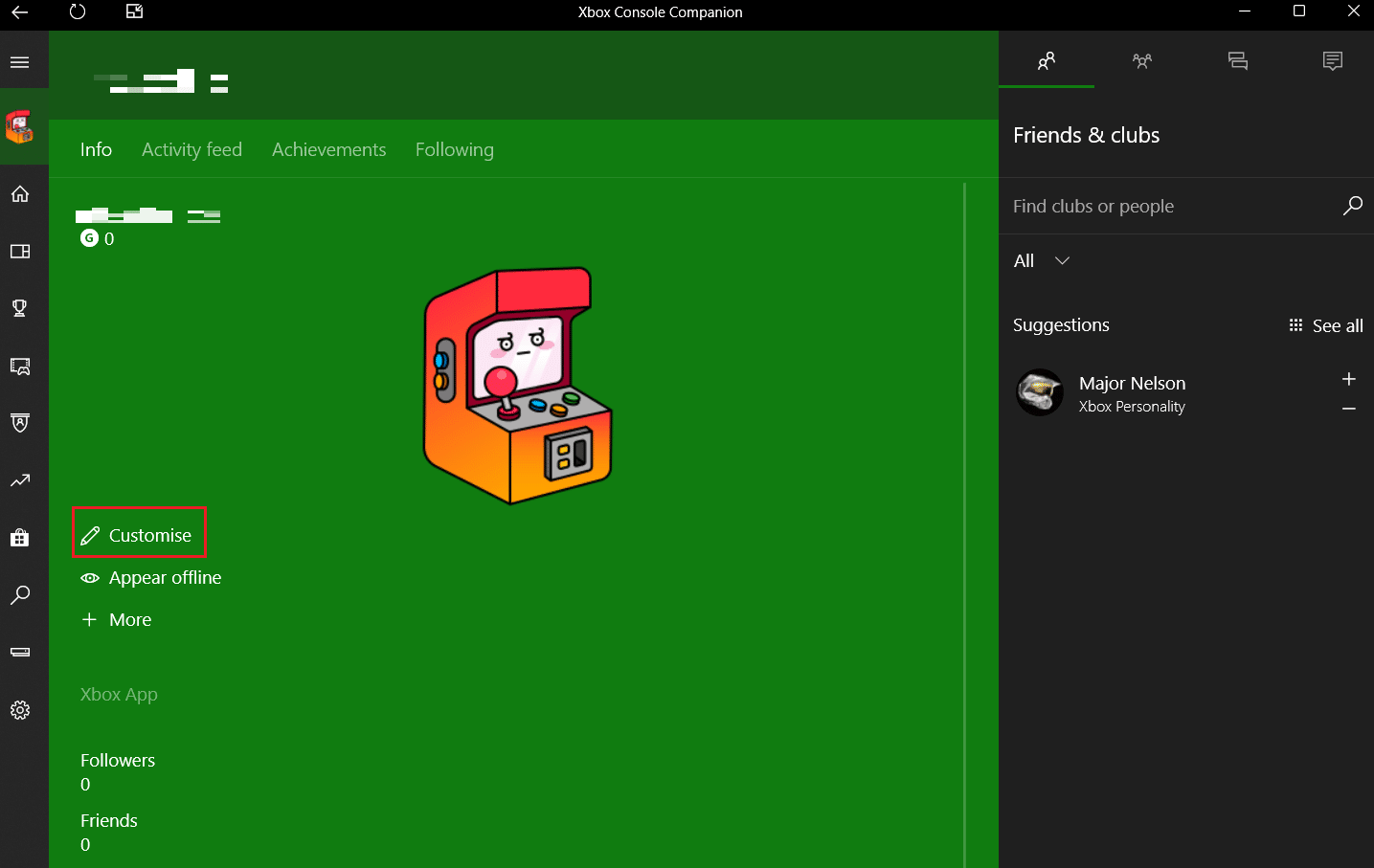
4. Klicken Sie dann auf Avatar anpassen .
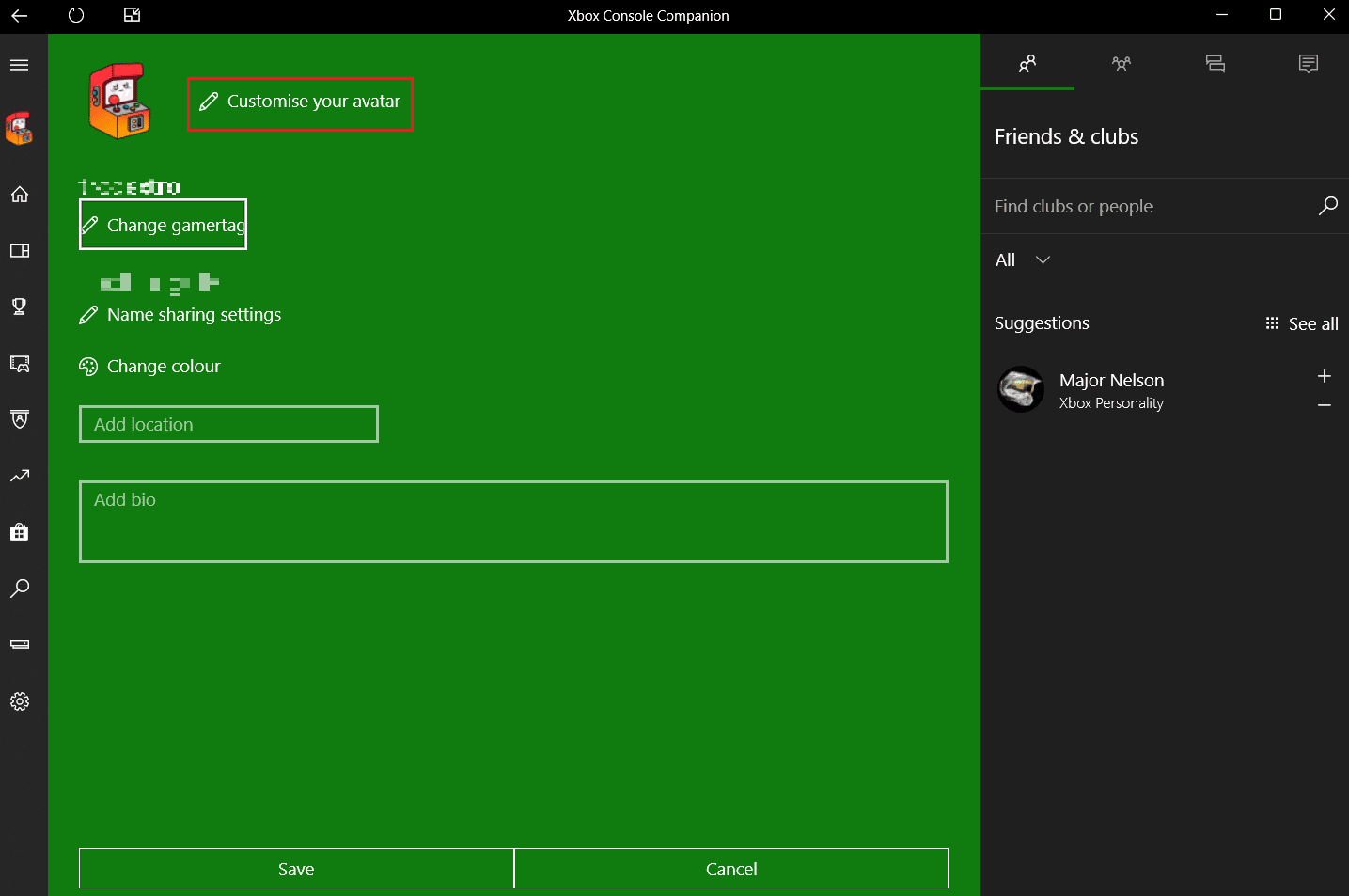
5. Klicken Sie anschließend auf Benutzerdefiniertes Bild auswählen .
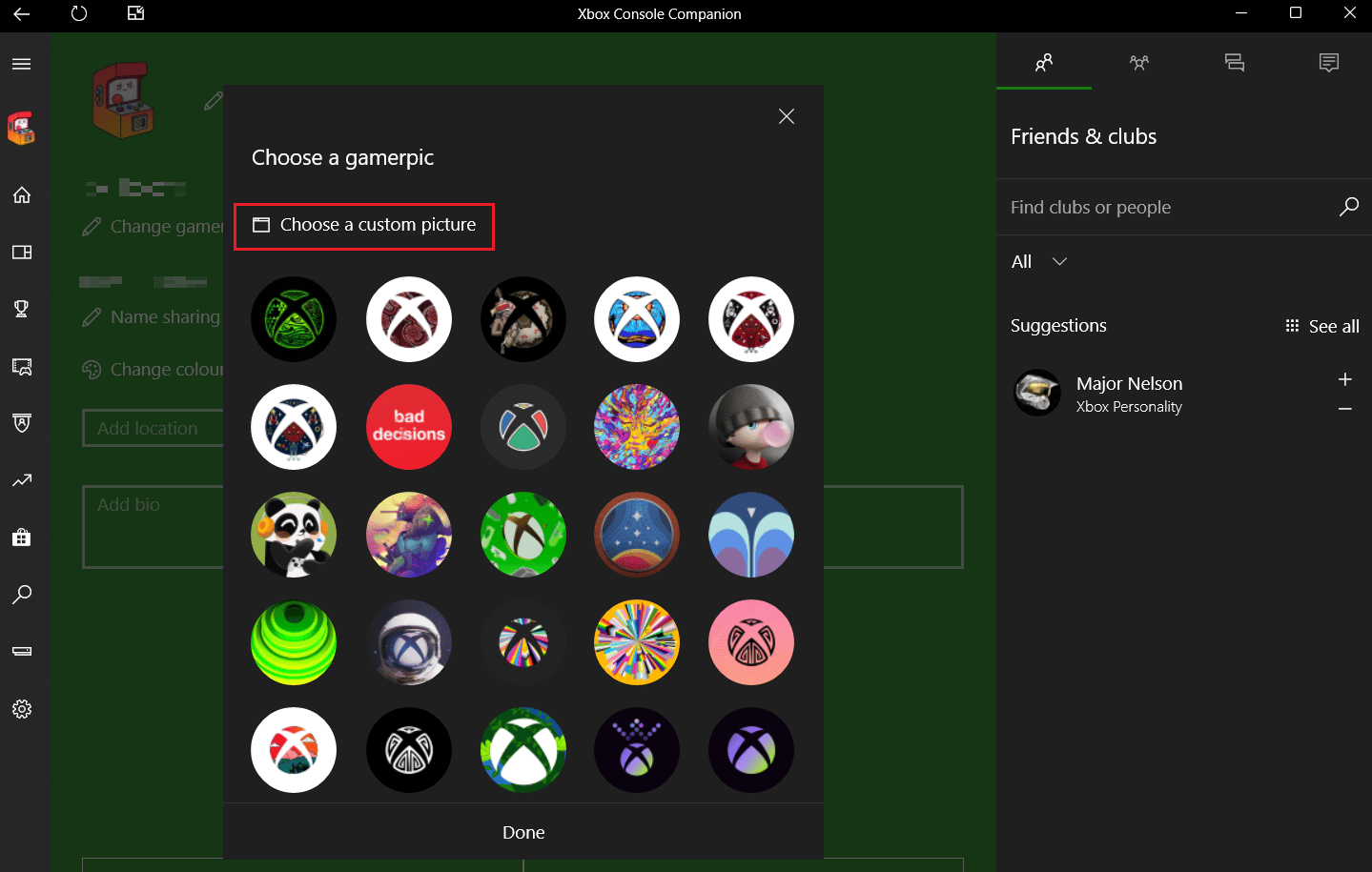
7. Wählen Sie das gewünschte Bild auf Ihrem PC aus und klicken Sie auf Öffnen .
Hinweis : Sie dürfen nur Bilder der Größe 1080 x 1080 Pixel hochladen und speichern.

8. Klicken Sie abschließend auf Speichern , um Ihr Profilbild in der Xbox-App erfolgreich zu ändern.
Lesen Sie auch : So trennen Sie das EA-Konto von der Xbox
Wie ändern Sie Ihr Profilbild in der Xbox App in Mobile?
Im Folgenden finden Sie die Schritte zum Ändern Ihres Profilbilds in der Xbox App 2020:
1. Öffnen Sie die Xbox-App auf Ihrem Android-Smartphone.
2. Tippen Sie unten rechts auf die Registerkarte Profil .
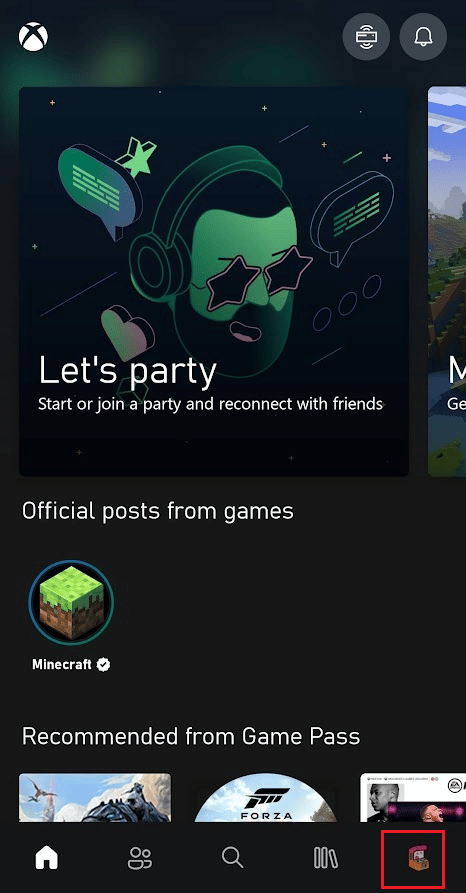
3. Tippen Sie nun auf Ihr Profilbild , wie unten gezeigt.
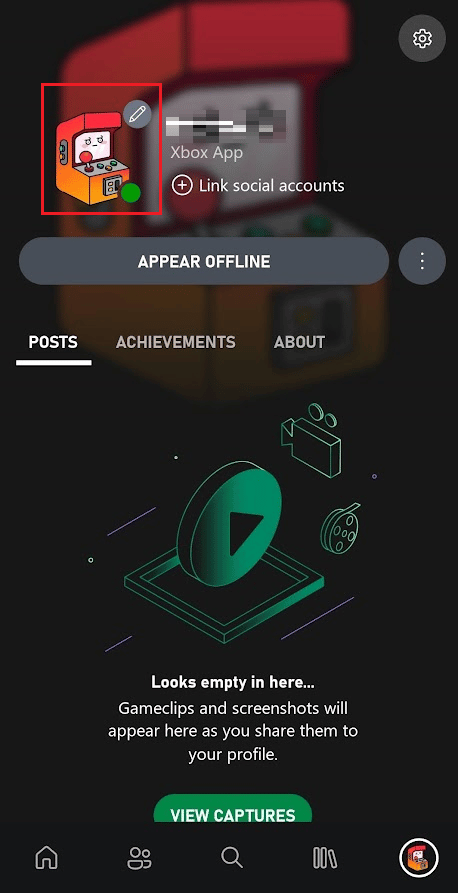
4. Tippen Sie auf das Symbol Aus Galerie hinzufügen.
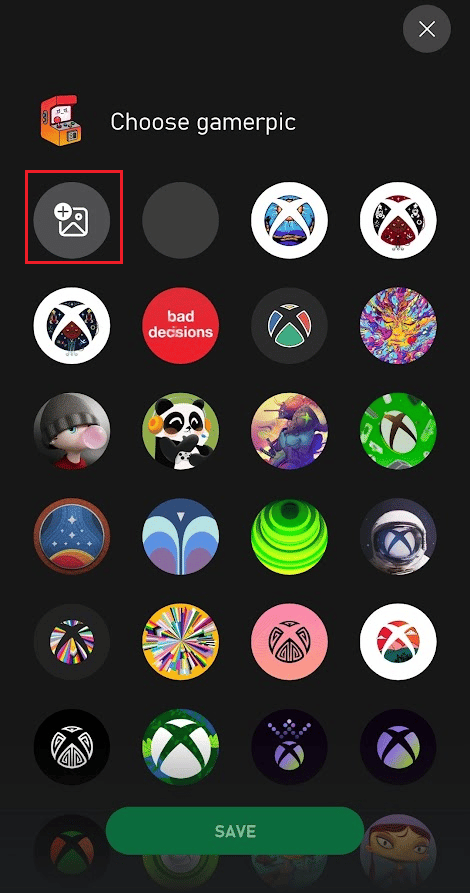
5. Wählen Sie das gewünschte Bild aus Ihrer Kamerarolle aus und tippen Sie auf die hervorgehoben dargestellte Schaltfläche HOCHLADEN , um Ihr Profilbild zu ändern.
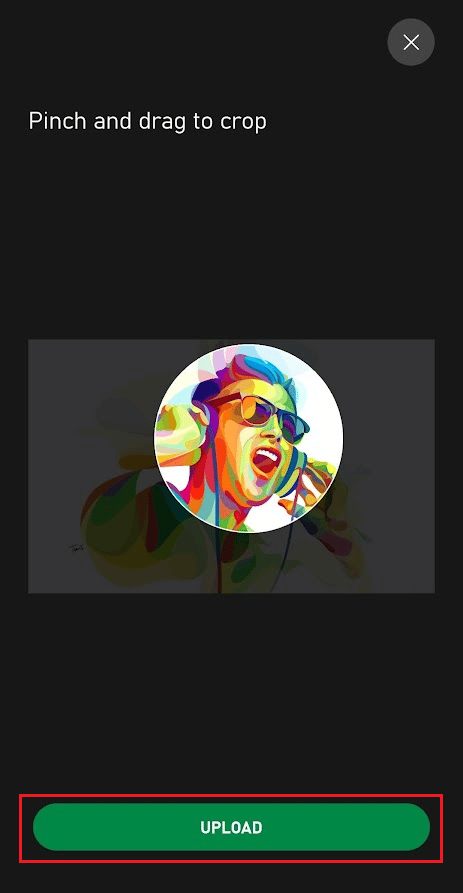
Lesen Sie auch : Wie ändere ich mein Xbox One-Konto von Kind zu Eltern
Wie ändern Sie Ihr Profilbild auf der Xbox ohne die App?
Sie können Ihr Xbox-Profilbild ohne die Xbox-App ändern. Sie können die Xbox Cosnole Companion-App anstelle der Xbox-App auf Ihrem Telefon verwenden.
Hinweis 1 : Stellen Sie sicher, dass Sie bei demselben Microsoft-Konto angemeldet sind wie Ihre Xbox-Konsole.
Hinweis 2 : Starten Sie nicht die Xbox-App, die Sie für Xbox Game Pass verwenden.
1. Öffnen Sie die Microsoft Store -App auf Ihrem PC.
2. Suchen Sie nach dem Xbox Console Companion und klicken Sie auf Öffnen .
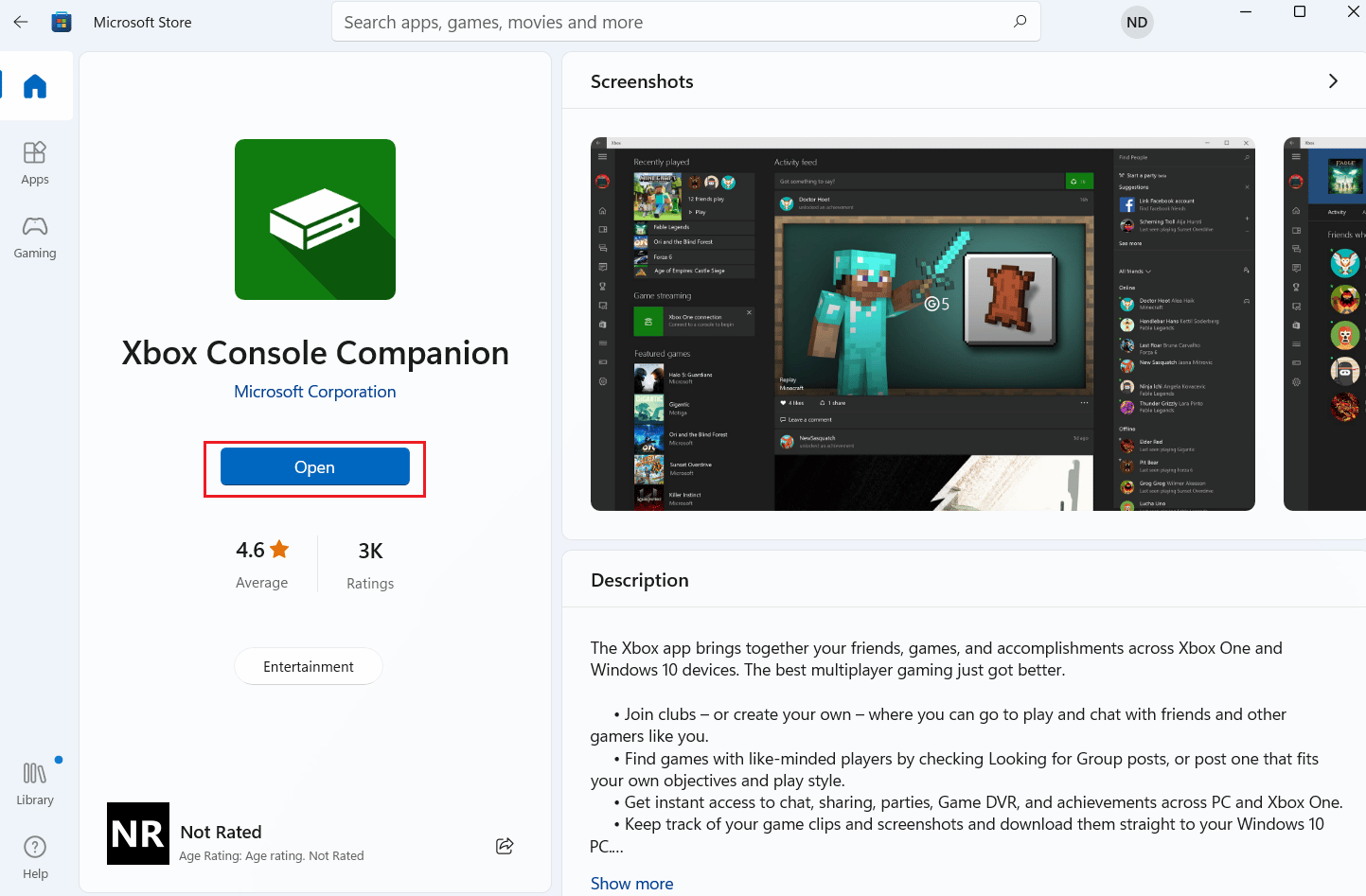
3. Klicken Sie dann auf das Profilsymbol , wie unten gezeigt.
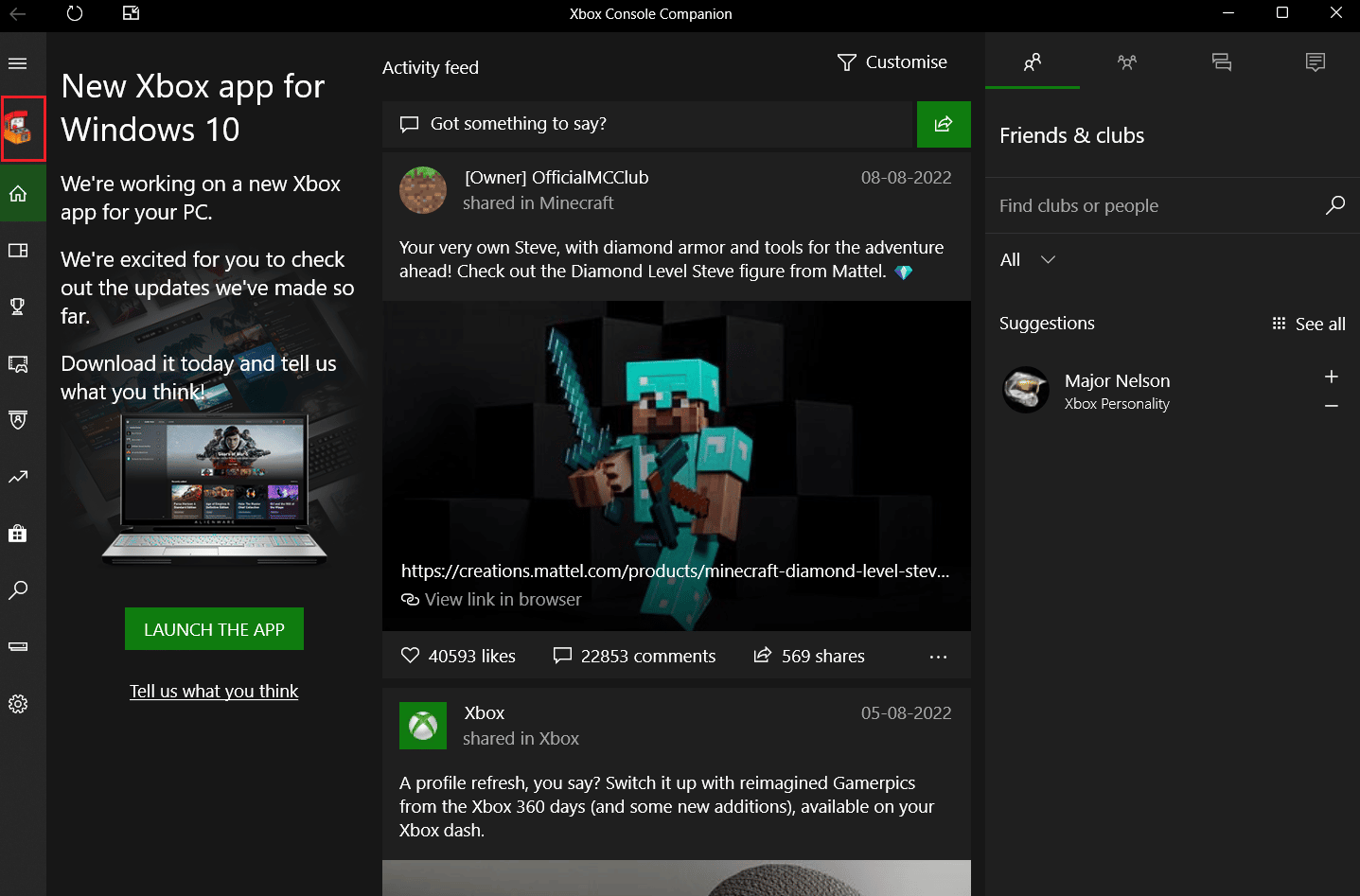
4. Klicken Sie auf Anpassen > Avatar anpassen .
5. Klicken Sie auf Benutzerdefiniertes Bild auswählen .
6. Öffnen Sie das gewünschte Bild und klicken Sie auf Speichern .
Wie ändere ich das Xbox-Profilbild auf dem PC?
Befolgen Sie diese Schritte, um das Xbox-Profilbild auf dem PC zu ändern:
1. Starten Sie die Xbox Console Companion- App auf Ihrem PC und melden Sie sich bei demselben Microsoft-Konto wie auf Ihrer Xbox an.
Hinweis : Starten Sie nicht die Xbox-App, die Sie für Xbox Game Pass verwenden.
2. Klicken Sie oben links auf das Profilsymbol > Anpassen > Passen Sie Ihren Avatar an.
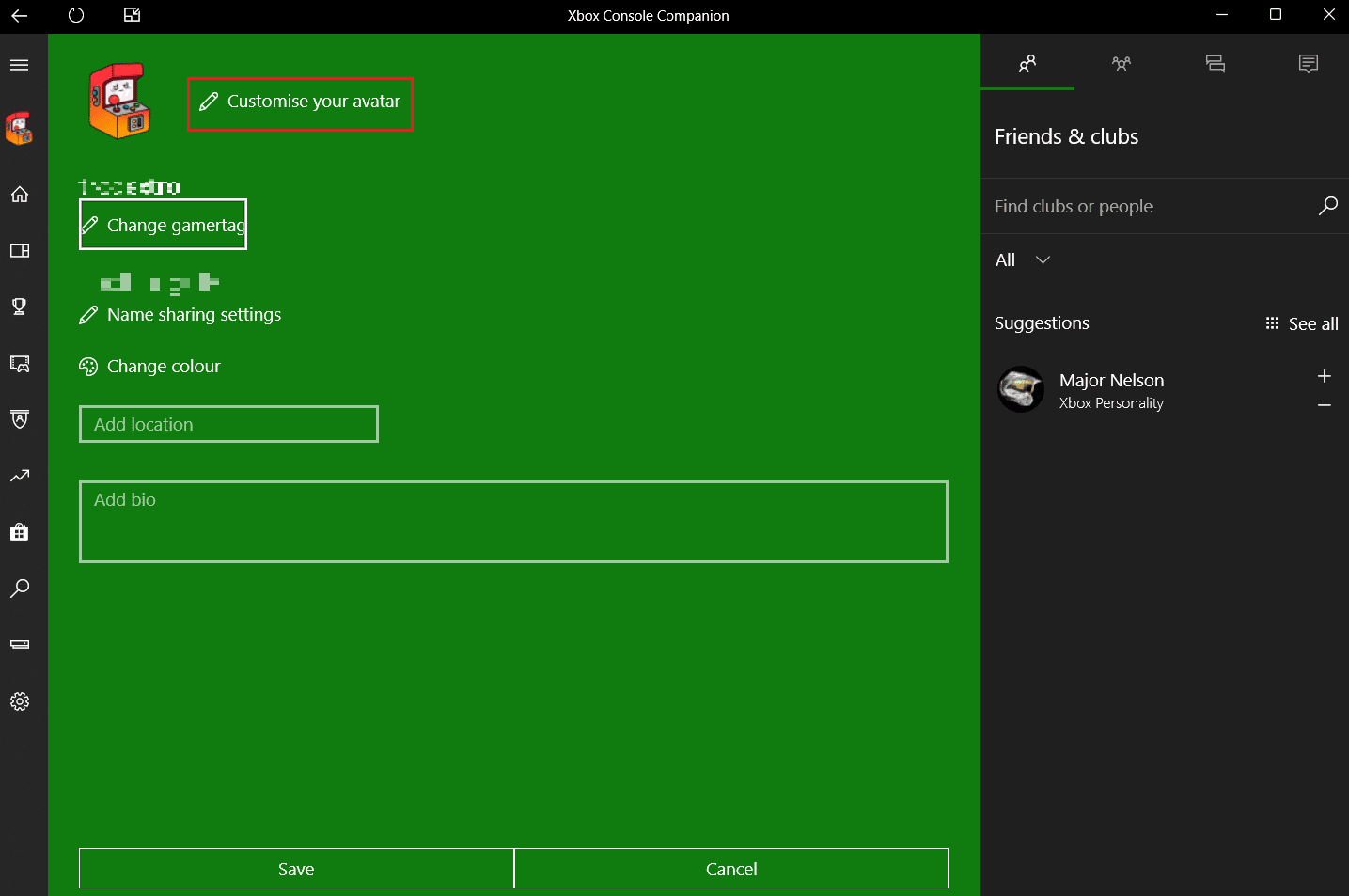
3. Klicken Sie auf Benutzerdefiniertes Bild auswählen .
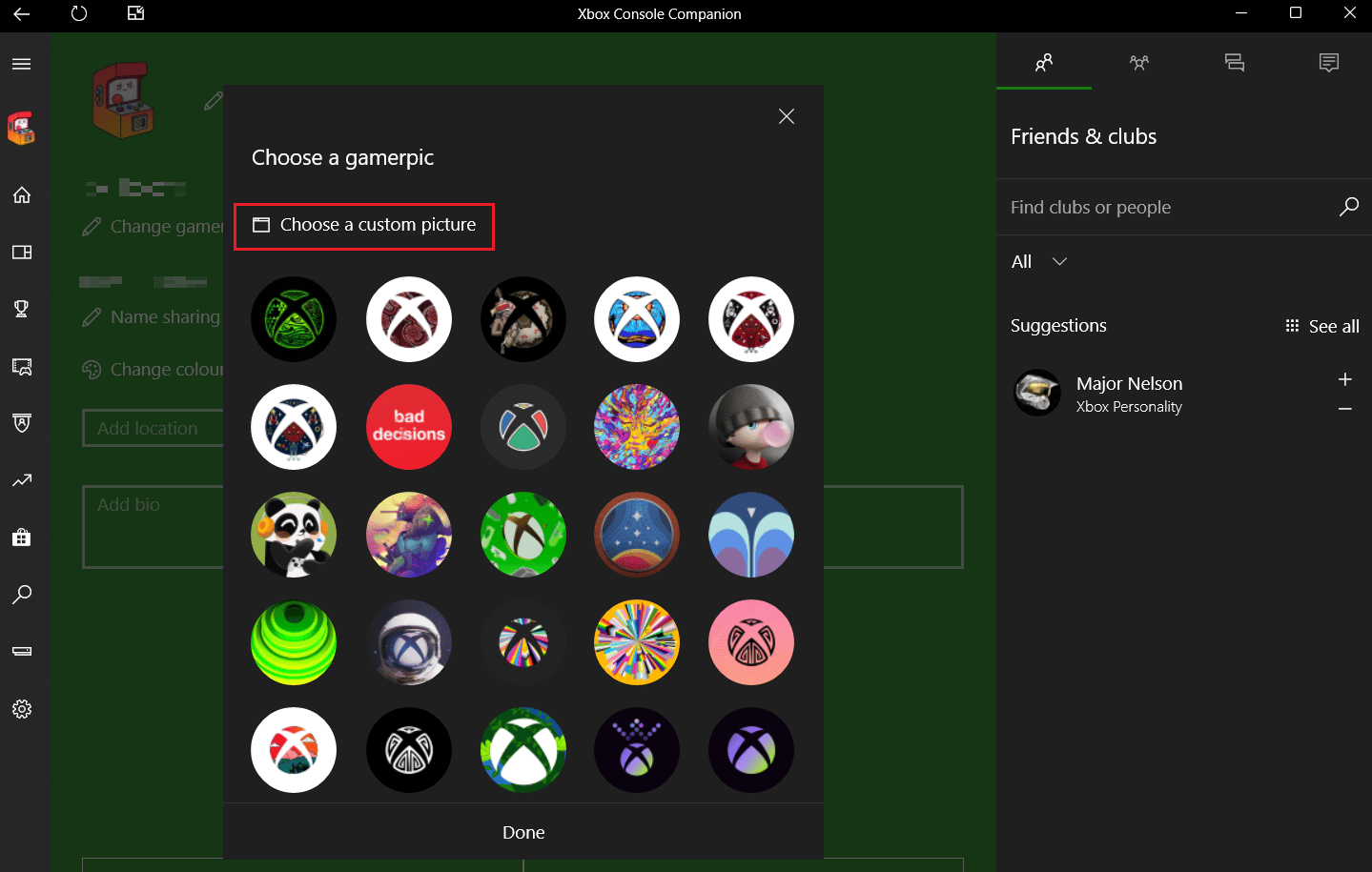
4. Wählen Sie das gewünschte Bild aus und klicken Sie auf Öffnen > Speichern .
Lesen Sie auch : So ändern Sie den Profilavatar von Microsoft Teams
Wie fügen Sie Ihrem Xbox-Profil ein benutzerdefiniertes Bild hinzu?
Jeder kann ein beliebiges Foto machen und es zur öffentlichen Ansicht in sein Xbox Live-Profil hochladen. Diese Funktion ist auf Smartphones, Xbox One- und Xbox Series X|S-Konsolen und Windows verfügbar. Es gelten die allgemeinen Community-Regeln und das Microsoft-System genehmigt Bilder vor der Veröffentlichung. Um sich auszudrücken, mussten sich Xbox Live-Benutzer bis vor kurzem mit vorgefertigten Avatar-Haltungen und Fotos begnügen. Die Möglichkeit, Ihren eigenen Avatar im gesamten Xbox Live-Netzwerk zu installieren, wurde glücklicherweise endlich von Microsoft hinzugefügt. Führen Sie die folgenden Schritte aus, um Ihr Xbox-Spielerbild auf Ihrem Xbox-Spielsystem zu ändern:
1. Starten Sie die Xbox -App und tippen Sie auf die Profilregisterkarte .
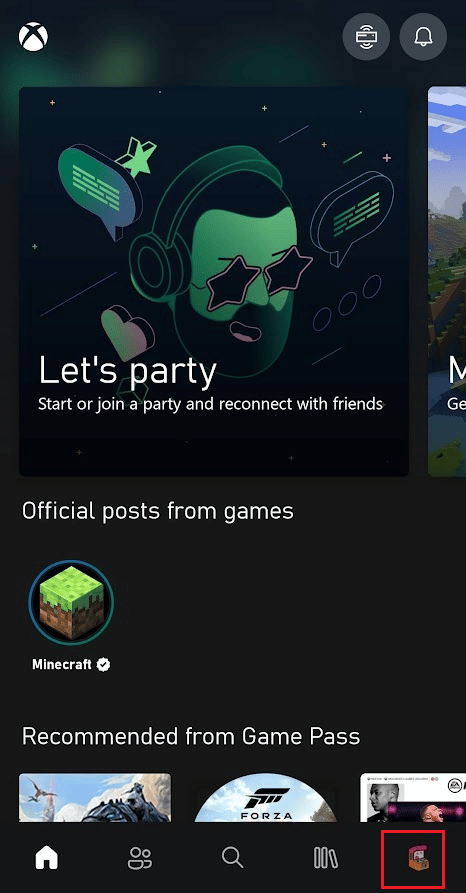
2. Tippen Sie auf Ihr Profilbild > Symbol „Aus Galerie hinzufügen“ .
3. Wählen Sie dann das gewünschte Bild aus Ihrer Kamerarolle aus.
4. Schneiden Sie das Bild wie gewünscht zu und tippen Sie auf HOCHLADEN , um ein benutzerdefiniertes Bild als Ihr Xbox-Profilbild hinzuzufügen .
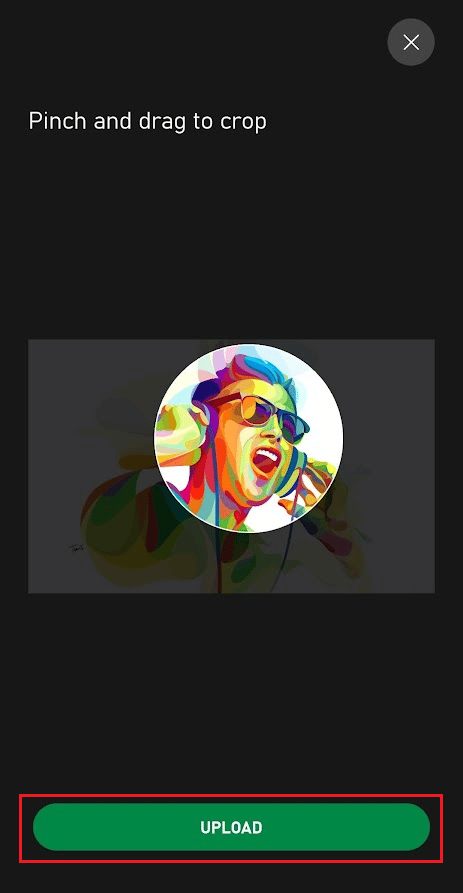
Warum können Sie Ihr Xbox-Profilbild nicht ändern? Warum können Sie Ihr Xbox Gamerpic nicht anpassen?
Hier sind einige Gründe, warum Sie Ihr Xbox-Profilbild nicht ändern können:
- Ein Grund dafür ist, dass Sie nicht die erforderlichen Befugnisse erhalten haben , um Ihr Profil zu ändern.
- Alternativ ist Ihr Profilbild vielleicht auf privat eingestellt .
- Das ausgewählte Bild hat nicht die erforderliche Größe, nämlich 1080 × 1080 Pixel, was dazu führt, dass Sie mit dem Problem konfrontiert werden, dass Xbox Gamerpic nicht angepasst werden kann.
Empfohlen :
- Was bedeutet Amazon-Genehmigung erforderlich?
- Hat Xbox Mario Kart?
- So übertragen Sie von Ihrem Android-Telefon auf Xbox One
- So ändern Sie das Steam-Profilbild
Wir hoffen, dass dieser Artikel hilfreich war und Sie gelernt haben, wie Sie Ihr Profilbild in der Xbox App 2020 ändern können . Zögern Sie nicht, uns mit Ihren Fragen und Vorschlägen über den Kommentarbereich unten zu kontaktieren. Teilen Sie uns in unserem nächsten Artikel mit, zu welchem Thema Sie mehr erfahren möchten.
