So ändern Sie die Standardsystemschriftart unter Windows 10
Veröffentlicht: 2022-01-29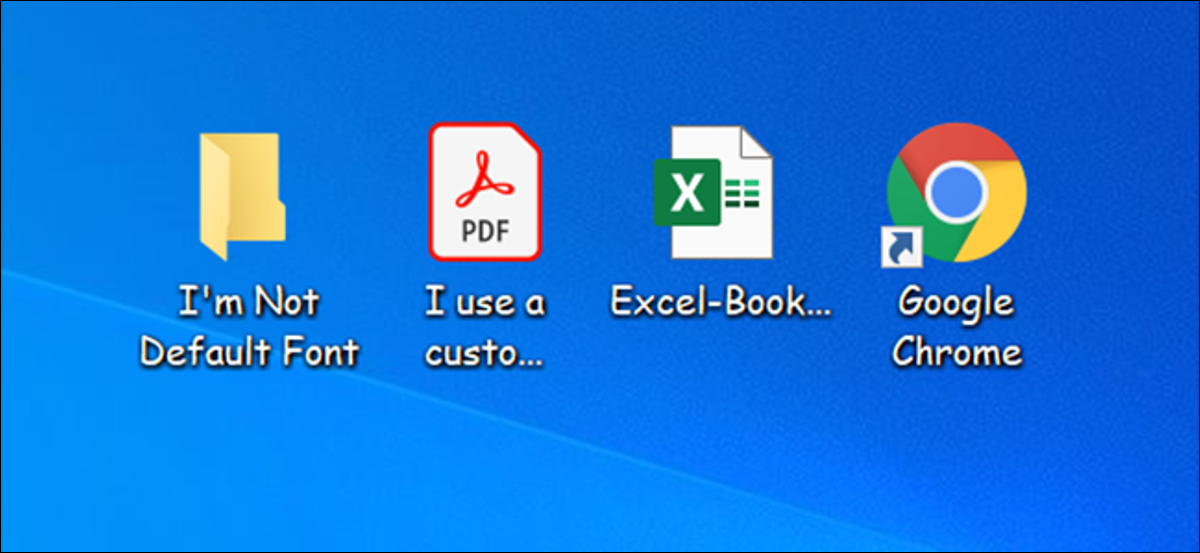
Die Standard-Systemschriftart von Windows 10, Segoe UI, sieht ziemlich gut aus. Wenn Sie es jedoch durch etwas Besseres ersetzen können, können Sie die Standardsystemschriftart auf Ihrem Windows 10-PC ändern. Wir zeigen Ihnen, wie das geht.
So ändern Sie die Standardsystemschriftart mit dem Registrierungseditor
Zum Zeitpunkt des Schreibens im März 2021 haben weder die Einstellungen noch die Systemsteuerung eine Option zum Ändern der Standardsystemschriftart. Das bedeutet, dass Sie sich auf einen Registry-Hack verlassen müssen, um die Standardschriftart Ihres Computers zu ändern.
Glücklicherweise ist dies einfach zu tun. Sie müssen eine Registrierungs-Hack-Datei erstellen, den Namen Ihrer neuen Schriftart hinzufügen und die Datei ausführen, um die Standardschriftart von Windows 10 zu ändern.
VERWANDT: So erstellen Sie Ihre eigenen Windows-Registrierungs-Hacks
Zunächst müssen Sie den offiziellen Namen der Schriftart kennen, die Sie als Standardsystemschriftart festlegen möchten. Sie finden diesen Namen in der App „Einstellungen“.
Öffnen Sie das Menü „Start“, suchen Sie nach „Einstellungen“ und klicken Sie dann auf das erste Ergebnis. Sie können auch Windows+i drücken, um das Einstellungsfenster schnell zu öffnen.
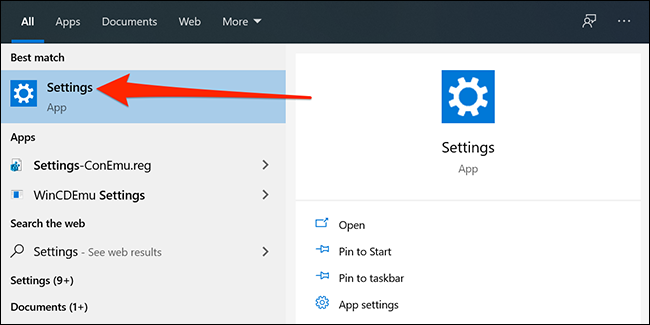
Klicken Sie in den Einstellungen auf „Personalisierung“ und wählen Sie dann „Schriftarten“ in der linken Seitenleiste aus. Suchen Sie im rechten Bereich nach der Schriftart, die Sie als Standard festlegen möchten, und klicken Sie auf den Namen der Schriftart.
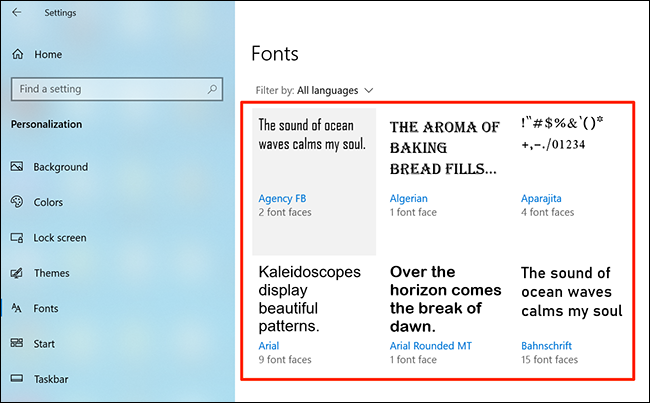
Oben auf Ihrem Bildschirm sehen Sie den offiziellen Namen Ihrer Schriftart. Notieren Sie sich diesen Namen.
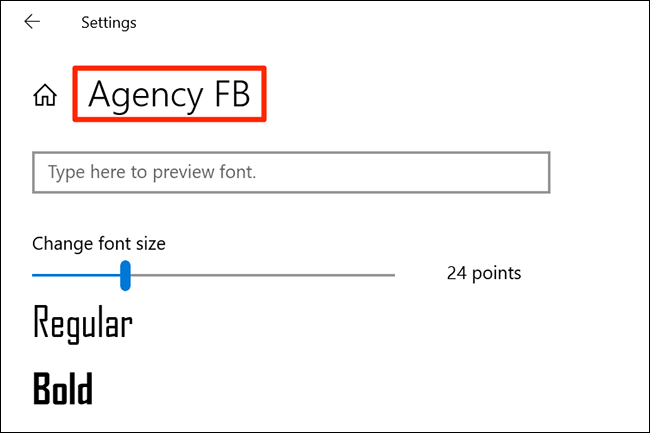
Jetzt müssen Sie einen Registrierungs-Hack erstellen, der diese Schriftart zur Windows-Registrierung hinzufügt. Sie können einen Texteditor wie Notepad verwenden, um Registrierungs-Hacks vorzunehmen.
Öffnen Sie zunächst das Menü „Start“, suchen Sie nach „Notepad“ und klicken Sie dann auf das erste Ergebnis.
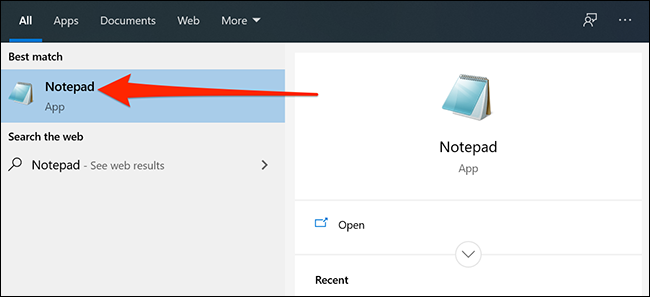
Kopieren Sie den folgenden Code und fügen Sie ihn in ein neues Notepad-Dokument ein. Ersetzen Sie dann „NEW-FONT“ im Code durch den Namen der zuvor notierten Schriftart. Stellen Sie sicher, dass Sie den Namen der Schriftart in doppelte Anführungszeichen setzen, wie bereits im Code gezeigt.
Windows-Registrierungseditor Version 5.00 [HKEY_LOCAL_MACHINE\SOFTWARE\Microsoft\Windows NT\CurrentVersion\Fonts] "Segoe-UI (TrueType)"="" "Segoe-UI Fett (TrueType)"="" "Segoe UI Fett Kursiv (TrueType)"="" "Segoe-Benutzeroberfläche kursiv (TrueType)"="" "Segoe UI Light (TrueType)"="" "Segoe-Benutzeroberfläche halbfett (TrueType)"="" "Segoe-UI-Symbol (TrueType)"="" [HKEY_LOCAL_MACHINE\SOFTWARE\Microsoft\Windows NT\CurrentVersion\FontSubstitutes] "Segoe UI"="NEUE-SCHRIFT"
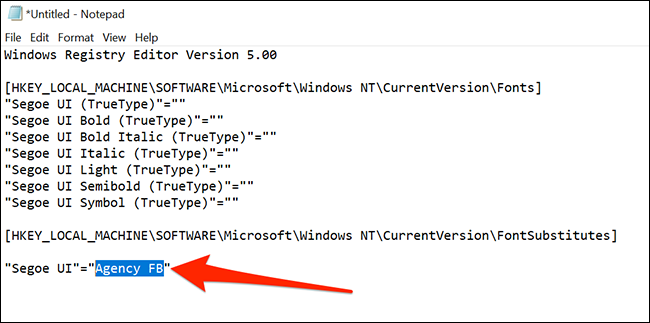
Klicken Sie im Editor auf Datei > Speichern unter. Geben Sie dann im Feld „Dateiname“ einen Namen gefolgt von „.reg“ ein. Um die Datei beispielsweise als „mynewfont“ zu speichern, würden Sie „mynewfont.reg“ eingeben. Wählen Sie „Alle Dateien“ aus dem Dropdown-Menü „Dateityp“, wählen Sie einen Speicherort für Ihre Datei aus und klicken Sie auf „Speichern“.
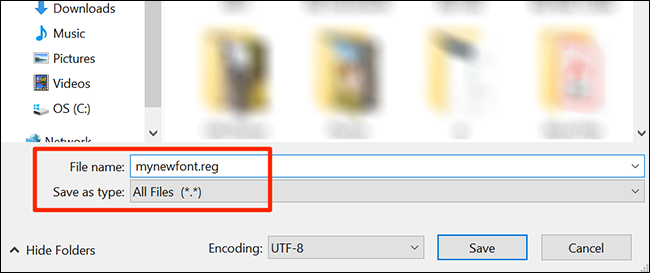
Öffnen Sie den Ordner, in dem Sie Ihren neu erstellten Registrierungs-Hack gespeichert haben. Klicken Sie mit der rechten Maustaste auf diese Datei und wählen Sie „Zusammenführen“. Dadurch werden die Werte in Ihrer Datei der Windows-Registrierung hinzugefügt.
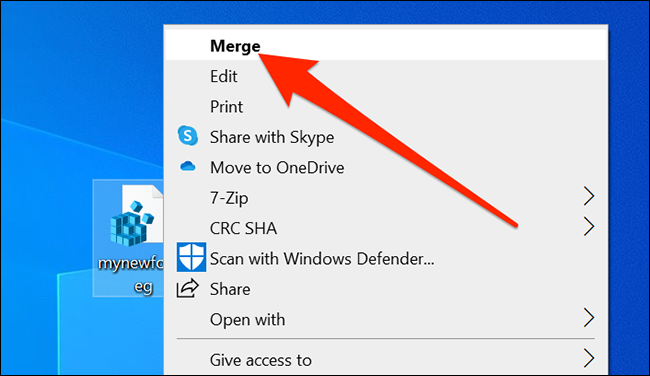
Klicken Sie in der Eingabeaufforderung auf „Ja“ und dann erneut auf „Ja“, um Ihre neuen Werte zur Windows-Registrierung hinzuzufügen.

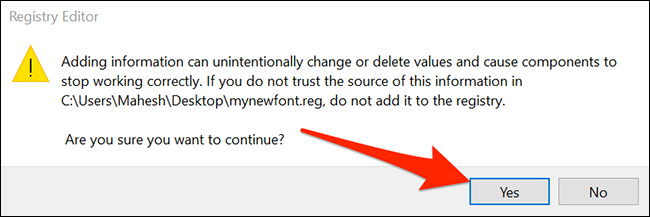
Klicken Sie zuletzt auf das Menü „Start“, wählen Sie das Energiesymbol und wählen Sie „Neu starten“, um Ihren Computer neu zu starten. Damit werden Ihre Änderungen wirksam.
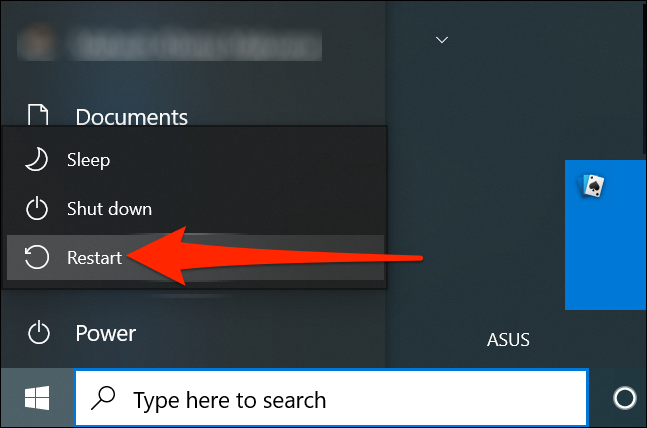
Wenn Ihr Computer wieder hochfährt, werden Sie feststellen, dass Ihre ausgewählte Schriftart jetzt die Standardschriftart für fast alle Windows-Bedienfelder und -Tools ist.
Um eine andere Schriftart als Standardschriftart zu verwenden, klicken Sie mit der rechten Maustaste auf Ihren Registrierungs-Hack und wählen Sie „Bearbeiten“. Ersetzen Sie den Namen Ihrer aktuellen Schriftart durch den Namen Ihrer neuen Schriftart und klicken Sie auf Datei > Speichern, um die Datei zu speichern.
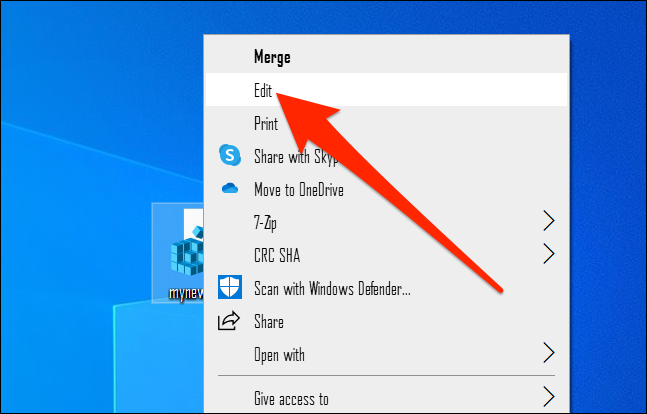
Klicken Sie dann mit der rechten Maustaste auf Ihre Datei und wählen Sie „Zusammenführen“, gefolgt von „Ja“ (zweimal), um Ihre Standardschriftart zu ändern.
So kehren Sie unter Windows 10 zur ursprünglichen Standardschriftart zurück
Um Ihre Änderungen zurückzusetzen und die ursprüngliche Standardschrift auf Ihrem PC zu verwenden, müssen Sie nur einen weiteren Registrierungs-Hack erstellen und einen Code darin eingeben (Der Code ist unten angegeben.). Machen Sie dann nur ein paar Klicks, und Sie sind wieder bei der Standard-Windows-Schriftart.
Öffnen Sie dazu das Menü „Start“, suchen Sie nach „Notepad“ und klicken Sie dann in den Ergebnissen auf die App.
Kopieren Sie den folgenden Text und fügen Sie ihn in Ihr neues Notepad-Dokument ein. Sie müssen an diesem Text keine Änderungen vornehmen.
Windows-Registrierungseditor Version 5.00 [HKEY_LOCAL_MACHINE\SOFTWARE\Microsoft\Windows NT\CurrentVersion\Fonts] "Segoe-UI (TrueType)"="segoeui.ttf" "Segoe UI Schwarz (TrueType)"="seguibl.ttf" "Segoe UI Schwarz Kursiv (TrueType)"="seguibli.ttf" "Segoe UI Bold (TrueType)"="segoeuib.ttf" "Segoe UI Bold Italic (TrueType)"="segoeuiz.ttf" "Segoe UI Emoji (TrueType)"="seguiemj.ttf" "Segoe UI Historic (TrueType)"="seguihis.ttf" "Segoe UI Italic (TrueType)"="segoeuii.ttf" "Segoe UI Light (TrueType)"="segoeuil.ttf" "Segoe UI Light Italic (TrueType)"="seguili.ttf" "Segoe UI Semibold (TrueType)"="seguisb.ttf" "Segoe UI Semibold Italic (TrueType)"="seguisbi.ttf" "Segoe UI Semilight (TrueType)"="segoeuisl.ttf" "Segoe UI Semilight Italic (TrueType)"="seguisli.ttf" "Segoe-UI-Symbol (TrueType)"="seguisym.ttf" "Segoe MDL2-Assets (TrueType)"="segmdl2.ttf" "Segoe Print (TrueType)"="segoepr.ttf" "Segoe fett gedruckt (TrueType)"="segoeprb.ttf" "Segoe-Skript (TrueType)"="segoesc.ttf" "Segoe Script Bold (TrueType)"="segoescb.ttf" [HKEY_LOCAL_MACHINE\SOFTWARE\Microsoft\Windows NT\CurrentVersion\FontSubstitutes] "Segoe-UI"=-
Klicken Sie in Notepad auf Datei > Speichern unter, um Ihren neuen Hack zu speichern. Geben Sie dann einen Namen gefolgt von „.reg“ in das Feld „Dateiname“ ein. Wählen Sie „Alle Dateien“ aus der Dropdown-Liste „Dateityp“ und klicken Sie dann auf „Speichern“.
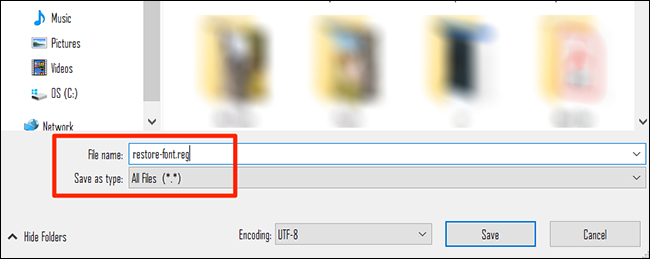
Verwenden Sie den Datei-Explorer, um Ihren neu erstellten Registrierungs-Hack zu finden. Klicken Sie mit der rechten Maustaste auf diese Datei und wählen Sie „Zusammenführen“.
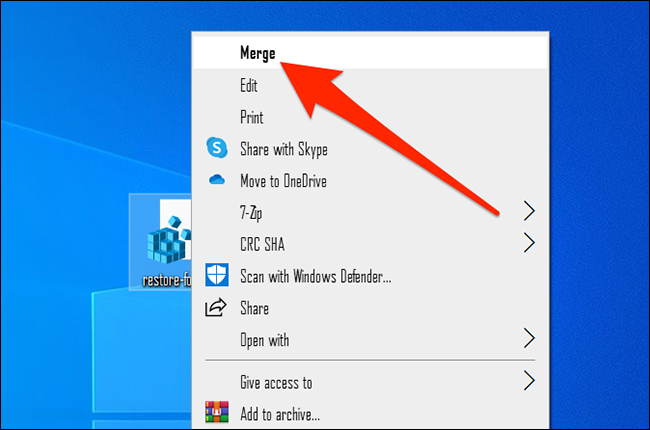
Klicken Sie in beiden Eingabeaufforderungen auf Ihrem Bildschirm auf „Ja“, um die Standardschriftart zur Registrierung hinzuzufügen.
Starten Sie schließlich Ihren Computer neu, und Sie haben jetzt die ursprüngliche Schriftart als Standard auf Ihrem PC.
Neben Windows können Sie die Standardschriftart auch in Ihren Browsern ändern. Möglicherweise möchten Sie dies tun, um die Schriftarten in Ihren Apps konsistent zu halten.
VERWANDT: So ändern Sie die Standardschriftarten in Ihrem Webbrowser
