So ändern Sie die Farben von Verzeichnissen und Dateien im Befehl ls
Veröffentlicht: 2022-01-29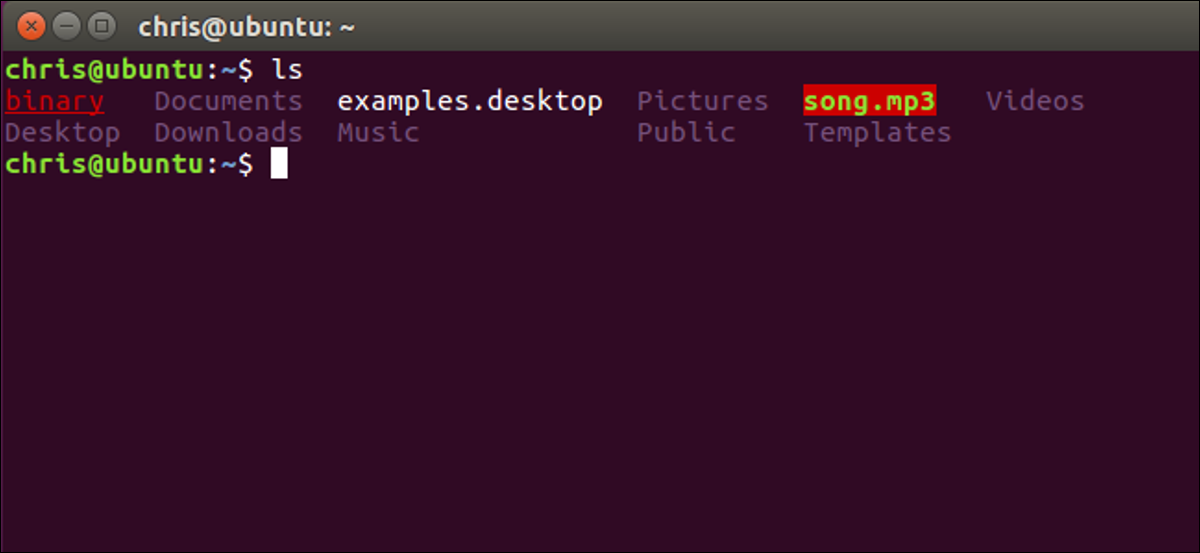
Wenn Sie den Befehl ls in Bash ausgeführt haben, werden Sie feststellen, dass die angezeigten Verzeichnisse und Dateien ihrem Typ entsprechend eingefärbt sind. Sie können Ihr eigenes Farbschema anpassen, um verschiedene Textfarben, Hintergrundfarben und Formatierungen wie fett und unterstrichen auszuwählen.
Wie das funktioniert
Das Farbschema wird in der Variablen LS_COLORS gespeichert. Um Ihr aktuelles Farbschema anzuzeigen, können Sie Bash anweisen, den Inhalt der Variablen auszugeben:
echo $LS_COLORS
Sie sehen eine lange Liste von Dateitypen und Nummerncodes. Wir erklären Ihnen, wie Sie eine solche Liste selbst erstellen.
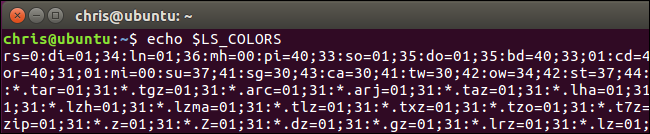
Bevor Sie damit herumspielen, empfehlen wir, den aktuellen Inhalt der LS_COLORS-Variablen in einer anderen Variablen zu speichern. Auf diese Weise können Sie die Standardeinstellungen schnell wiederherstellen, ohne sich von der Shell abzumelden und wieder anzumelden oder das Terminalfenster zu schließen und erneut zu öffnen. Um den aktuellen Inhalt der Variablen LS_COLORS in einer neuen Variablen namens ORIGINAL zu speichern, führen Sie Folgendes aus:
ORIGINAL=$LS_COLORS
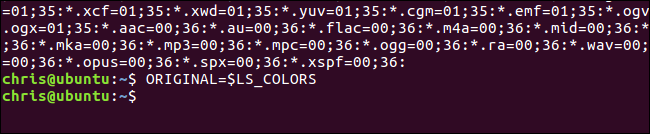
Sie können jederzeit den folgenden Befehl ausführen, um Ihre Änderungen rückgängig zu machen und die Standardfarben wiederherzustellen:
LS_COLORS=$ORIGINAL
Ihre Änderungen sind immer temporär, bis Sie eine Datei bearbeiten, um sie zu Ihren neuen Standardeinstellungen zu machen. Sie können sich jederzeit abmelden und wieder anmelden oder ein Terminalfenster schließen und erneut öffnen, um die Farben auf ihre Standardeinstellungen zurückzusetzen. Dies macht es jedoch einfach, dies mit einem einzigen, schnellen Befehl zu tun.
So legen Sie benutzerdefinierte Farben fest
Die Variable LS_COLORS enthält eine Liste von Dateitypen zusammen mit zugehörigen Farbcodes. Die Standardliste ist lang, da sie verschiedene Farben für verschiedene Dateitypen angibt.
Beginnen wir mit einem einfachen Beispiel, um zu demonstrieren, wie das funktioniert. Nehmen wir an, wir möchten die Farbe von Verzeichnissen vom standardmäßigen fetten Blau in fettes Rot ändern. Dazu können wir den folgenden Befehl ausführen:
LS_COLORS="di=1;31"
Das Bit di=1;31 teilt ls mit, dass Verzeichnisse ( di ) ( = ) fett ( 1; ) rot ( 31 ) sind.
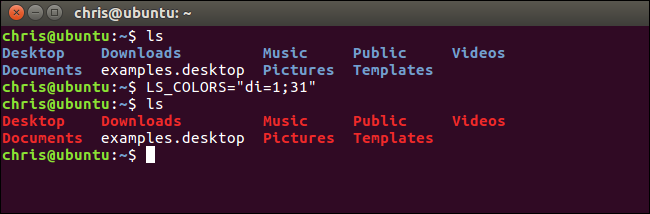
Dies ist jedoch nur eine sehr einfache LS_COLORS-Variable, die Verzeichnisse als eine Farbe definiert und jeden anderen Dateityp als Standardfarbe belässt. Nehmen wir an, wir möchten Dateien mit der Dateierweiterung .desktop auch mit einer unterstrichenen Cyan-Farbe versehen. Dazu können wir den folgenden Befehl ausführen:
LS_COLORS="di=1:31:*.desktop=4;36"
Dies teilt ls mit, dass Verzeichnisse ( di ) ( = ) fett ( 1; ) rot ( 31 ) und ( : ) alle Dateien mit der Endung .desktop ( *.desktop ) ( = ) unterstrichen ( 4; ) cyan ( 36 ) sind.
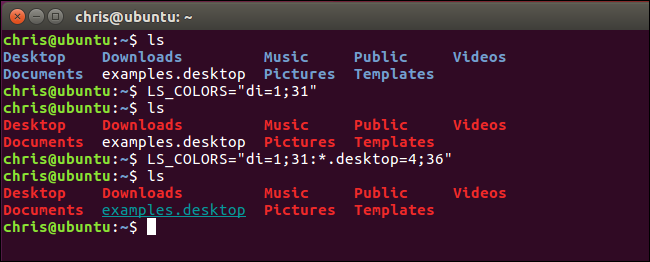
So stellen Sie Ihre Liste mit Dateitypen und Farben zusammen. Geben Sie beliebig viele in der Form filetype=color an und trennen Sie sie jeweils durch einen Doppelpunkt (:).
VERWANDT: So passen Sie Ihre Bash-Eingabeaufforderung an (und färben sie ein).
Um Ihre eigene Liste zusammenzustellen, müssen Sie nur die Liste der Farbcodes und Dateitypcodes kennen. Dies verwendet dieselben numerischen Farbcodes, die Sie verwenden, wenn Sie die Farbe in Ihrer Bash-Eingabeaufforderung ändern.
Hier ist die Liste der Farbcodes für Vordergrundtext:
- Schwarz: 30
- Blau: 34
- Cyan: 36
- Grün: 32
- Lila: 35
- Rot: 31
- Weiß: 37
- Gelb: 33
Da beispielsweise gelber Text den Farbcode 33 hat, würden Sie di=33 verwenden, um Verzeichnisse gelb zu machen.
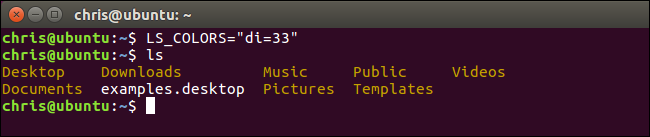
Hier ist die Liste der Textfarbattribute:
- Normaltext: 0
- Fetter oder heller Text: 1 (Das hängt vom Terminal-Emulator ab.)
- Schwacher Text: 2
- Unterstrichener Text: 4
- Blinkender Text: 5 (Dies funktioniert in den meisten Terminal-Emulatoren nicht.)
- Umgekehrter Text: 7 (Dadurch werden die Vorder- und Hintergrundfarben umgekehrt, sodass Sie schwarzen Text auf weißem Hintergrund sehen, wenn der aktuelle Text weißer Text auf schwarzem Hintergrund ist.)
- Versteckter Text: 8
Wenn Sie ein Attribut oder mehr als einen Farbcode angeben, trennen Sie die Liste der Codes durch ein Semikolon (;). Sie müssen 0 für normalen Text nicht angeben, da normaler Text verwendet wird, wenn Sie hier kein Attribut angeben.

Da beispielsweise fetter Text dem Farbcode 1 und gelber Text dem Farbcode 33 entspricht, würden Sie di=1;33 verwenden, um Verzeichnisse gelb fett darzustellen. Sie können auch mehr als ein Attribut angeben. Beispielsweise könnten Sie di=1;4;33 verwenden, um Verzeichnisse fett und gelb unterstrichen darzustellen.
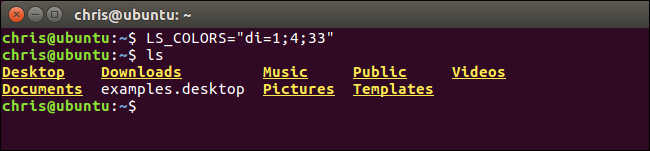
Hier ist die Liste der Hintergrundfarbcodes:
- Schwarzer Hintergrund: 40
- Blauer Hintergrund: 44
- Cyanfarbener Hintergrund: 46
- Grüner Hintergrund: 42
- Lila Hintergrund: 45
- Roter Hintergrund: 41
- Weißer Hintergrund: 47
- Gelber Hintergrund: 43
Da beispielsweise ein blauer Hintergrund dem Farbcode 44 entspricht, würden Sie di=44 verwenden, um einen blauen Hintergrund für Verzeichnisse zu verwenden. Sie können auch einen Hintergrundfarbcode, einen Vordergrundfarbcode und beliebig viele Attribute kombinieren. Beispiel: di=1;4;33;44 würde fetten, unterstrichenen gelben Text auf blauem Hintergrund ergeben.
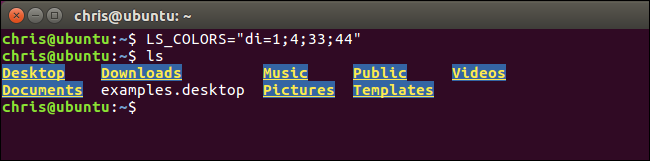
Hier ist die Liste der Dateitypcodes:
- Verzeichnis: di
- Datei: fi
- Symbolischer Link: ln
- Benannte Pipe (FIFO): pi
- Steckdose: so
- Gerät blockieren: bd
- Zeichengerät: cd
- Verwaister symbolischer Link (zeigt auf eine Datei, die nicht mehr existiert): oder
- Fehlende Datei (eine fehlende Datei, auf die ein verwaister symbolischer Link verweist): mi
- Ausführbare Datei (hat die Berechtigung „x“): z
- *.extension: Jede Datei, die mit einer von Ihnen angegebenen Erweiterung endet. Verwenden Sie beispielsweise *.txt für Dateien, die auf .txt enden, *.mp3 für Dateien, die auf .mp3 enden, *.desktop für Dateien, die auf .desktop enden, oder alles andere, was Ihnen gefällt. Sie können beliebig viele verschiedene Dateierweiterungen angeben.
Geben Sie beliebig viele verschiedene Arten von Dateitypcodes mit so vielen verschiedenen Farben an, wie Sie möchten, getrennt durch das Zeichen :. Wiederholen Sie diesen Vorgang, um Ihre LS_COLORS-Variable zusammenzustellen.
Angenommen, Sie möchten fettgedruckten lila Text für Verzeichnisse, unterstrichenen roten Text für ausführbare Dateien und fettgedruckten grünen Text auf rotem Hintergrund für .mp3-Dateien verwenden. Wenn Sie die Dateitypcodes und Farbcodes aus den obigen Listen zusammenstellen, erhalten Sie:
LS_COLORS="di=1;35:ex=4;31:*.mp3=1;32;41"
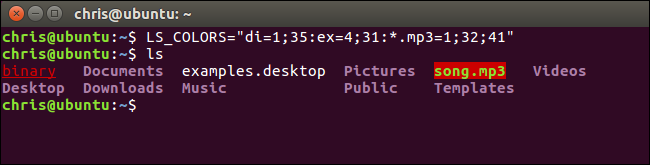
So legen Sie Ihre neuen Standardfarben fest
Sie haben jetzt eine benutzerdefinierte LS_COLORS-Variable, die in der aktuellen Bash-Sitzung funktioniert. Sie möchten es jedoch wahrscheinlich dauerhaft machen, damit es automatisch verwendet wird, wenn Sie eine neue Bash-Sitzung starten, ohne dass Sie sich daran erinnern müssen.
Sie können Ihre benutzerdefinierte LS_COLORS-Variable – und jede andere Bash-Variable, die Sie mögen – festlegen, indem Sie sie der .bashrc-Datei Ihres Benutzerkontos hinzufügen. Diese Datei befindet sich unter ~/.bashrc. Wenn Ihr Benutzername also bob ist, finden Sie ihn unter /home/bob/.bashrc. Es gibt auch andere Möglichkeiten, Umgebungsvariablen festzulegen, aber dies ist eine einfache.
Öffnen Sie diese Datei zunächst in Ihrem bevorzugten Texteditor. Wir verwenden hier nano als Beispiel, aber Sie können auch vi, emacs oder alles andere verwenden, was Sie möchten.
nano ~/.bashrc

Fügen Sie Ihre benutzerdefinierte LS_COLORS-Variable wie folgt in eine neue Zeile am Ende der Datei ein:
LS_COLORS="di=1;35:ex=4;31:*.mp3=1;32;41"
Speichern Sie die Datei und beenden Sie sie. Drücken Sie in Nano Strg+O und dann die Eingabetaste, um zu speichern, und drücken Sie dann Strg+X, um den Vorgang zu beenden.
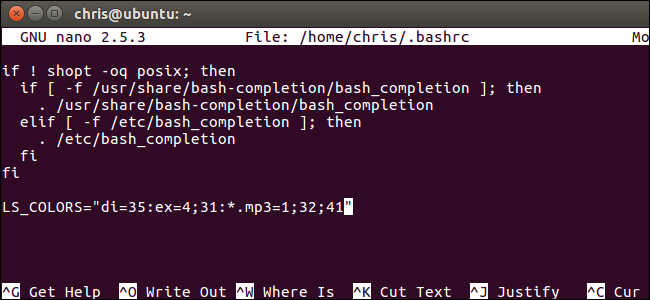
Immer wenn Sie eine neue Bash-Sitzung starten, liest Bash die .bashrc-Datei und setzt automatisch Ihre LS_COLORS-Variable. Um Ihre Farben in Zukunft zu ändern, gehen Sie zurück zu Ihrer .bashrc-Datei und bearbeiten Sie die Zeile LS_COLORS.
Sie können auch einfach die LS_COLORS= löschen, die Sie Ihrer .bashrc-Datei hinzugefügt haben, um wieder die Standardfarben zu verwenden. Wenn Sie den Wert LS_COLORS nicht festlegen, verwendet Bash die Standardfarben.
