So ändern Sie den Streamtitel auf Twitch
Veröffentlicht: 2023-03-06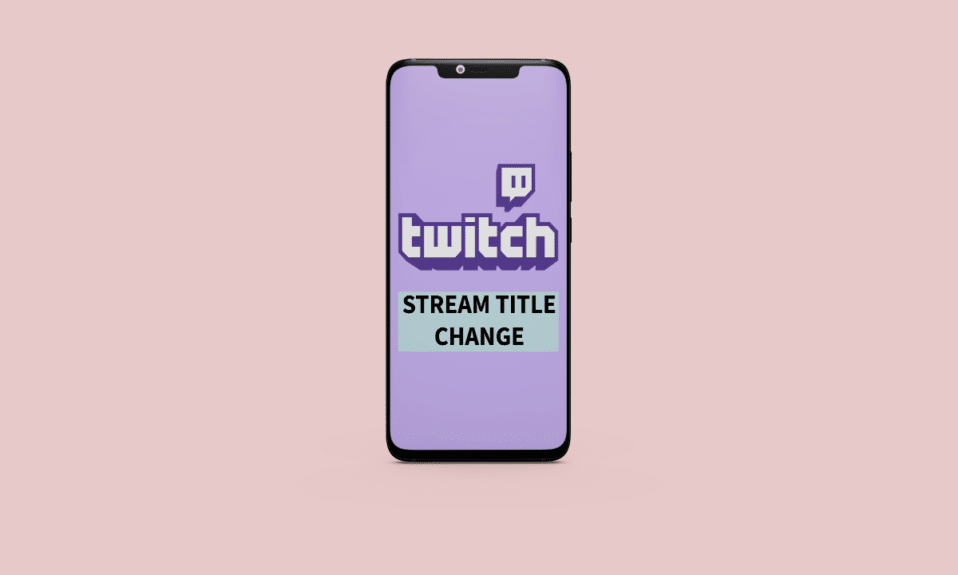
Twitch-Streaming ist für viele Menschen zu einem beliebten Hobby geworden, und ein einprägsamer und aufmerksamkeitsstarker Stream-Titel kann eine attraktive Möglichkeit sein, diese Zuschauer zu gewinnen. Ein Stream-Titel repräsentiert nicht nur Sie und Ihre Inhalte, sondern gibt auch den Ton für die Zuschauer Ihres Streams an. Wenn Sie den Titel Ihres Twitch-Streams ändern möchten, ist der Vorgang ziemlich einfach. In diesem Artikel zum Ändern des Stream-Titels auf Twitch gehen wir die Schritte durch, die Sie unternehmen müssen, um den Titel Ihres Twitch-Streams zu ändern und ihn für Ihr Publikum attraktiver zu machen. Lassen Sie uns zunächst wissen, wie man eine Kategorie auf Twitch PC hinzufügt.
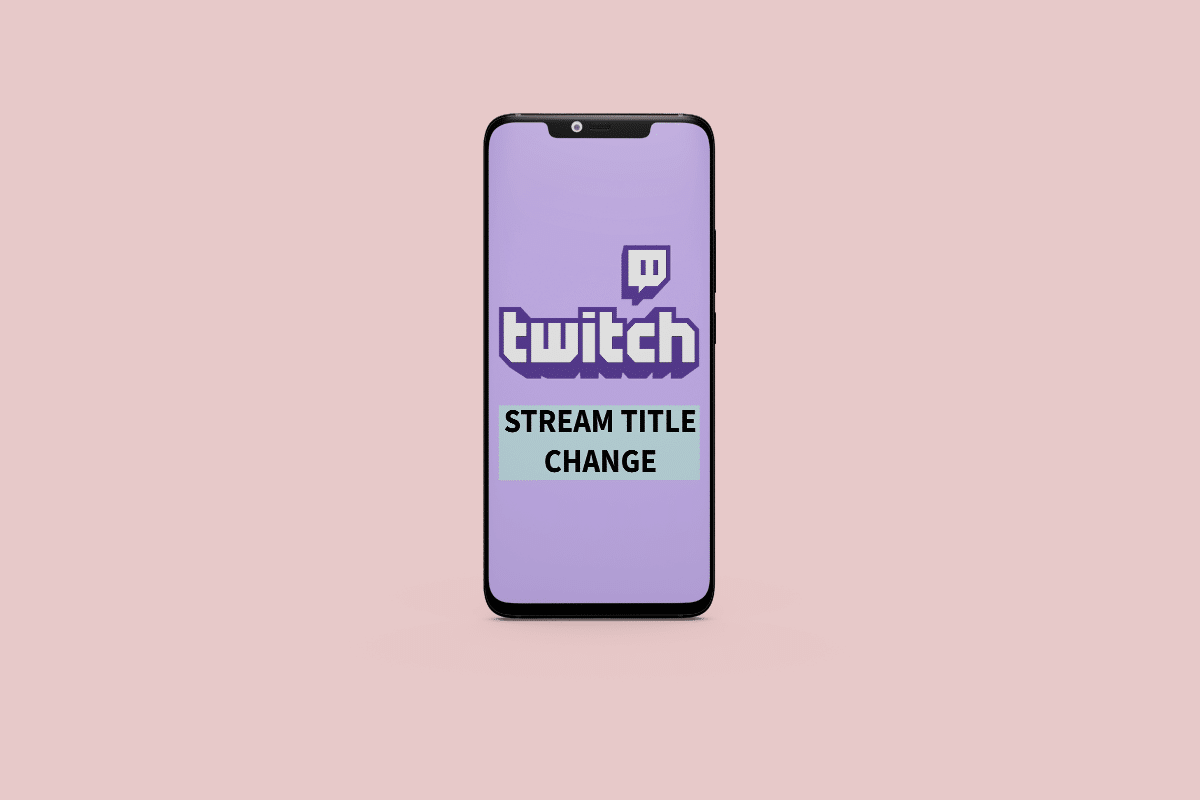
So ändern Sie den Stream-Titel auf Twitch
Lesen Sie weiter, um die Schritte zu finden, die erklären, wie Sie den Stream-Titel auf Twitch im Detail mit nützlichen Illustrationen zum besseren Verständnis ändern können.
Wie füge ich eine Kategorie auf Twitch PC hinzu?
Wenn Sie auf Twitch streamen, ist die korrekte Kategorisierung Ihrer Inhalte unerlässlich, damit die Zuschauer Sie leichter finden und Ihnen folgen können. In diesem Abschnitt gehen wir die Schritte zum Hinzufügen einer Kategorie auf Twitch auf einem PC durch.
Hier sind die Schritte dazu:
1. Besuchen Sie die Twitch-Website und melden Sie sich bei Ihrem Konto an .
2. Klicken Sie in der oberen rechten Ecke auf das Profilsymbol .
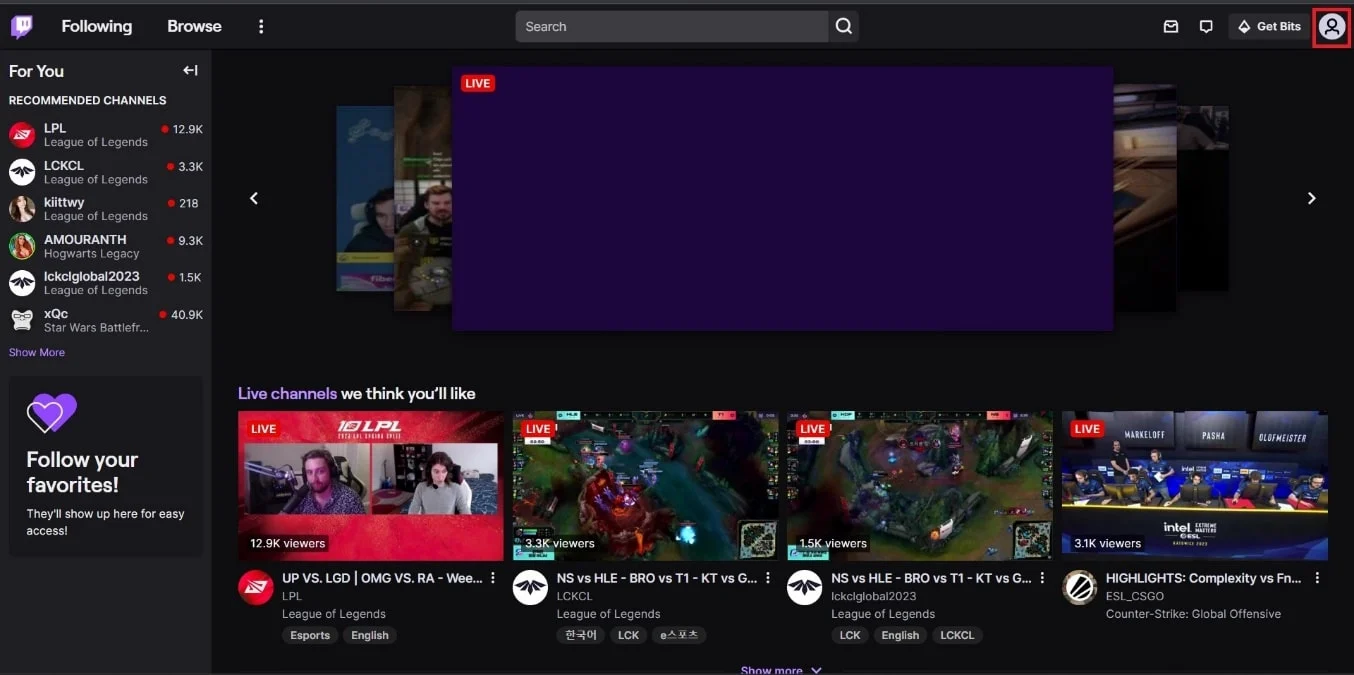
3. Klicken Sie auf das Ersteller-Dashboard .
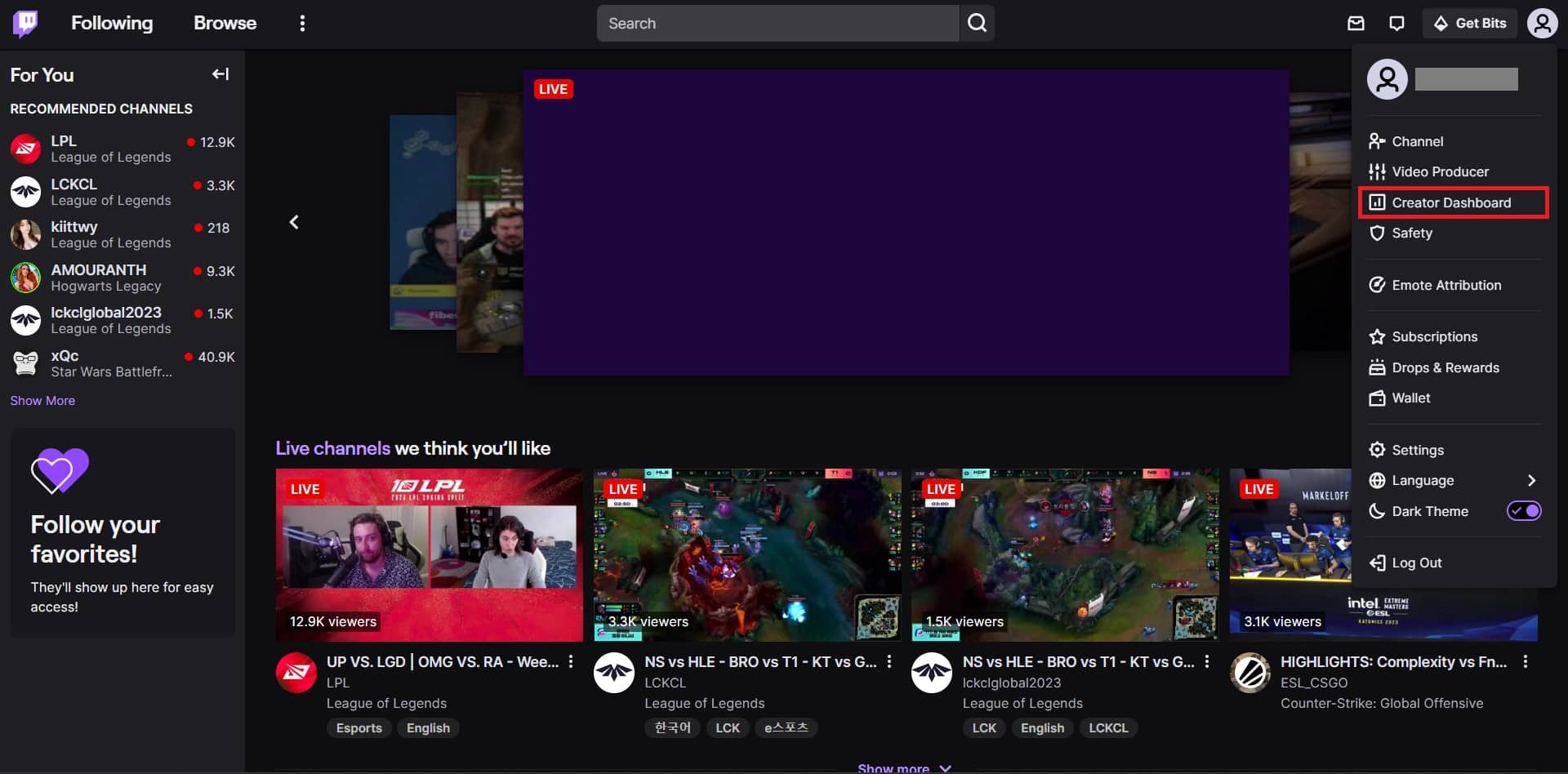
4. Klicken Sie im linken Bereich auf Stream Manager .
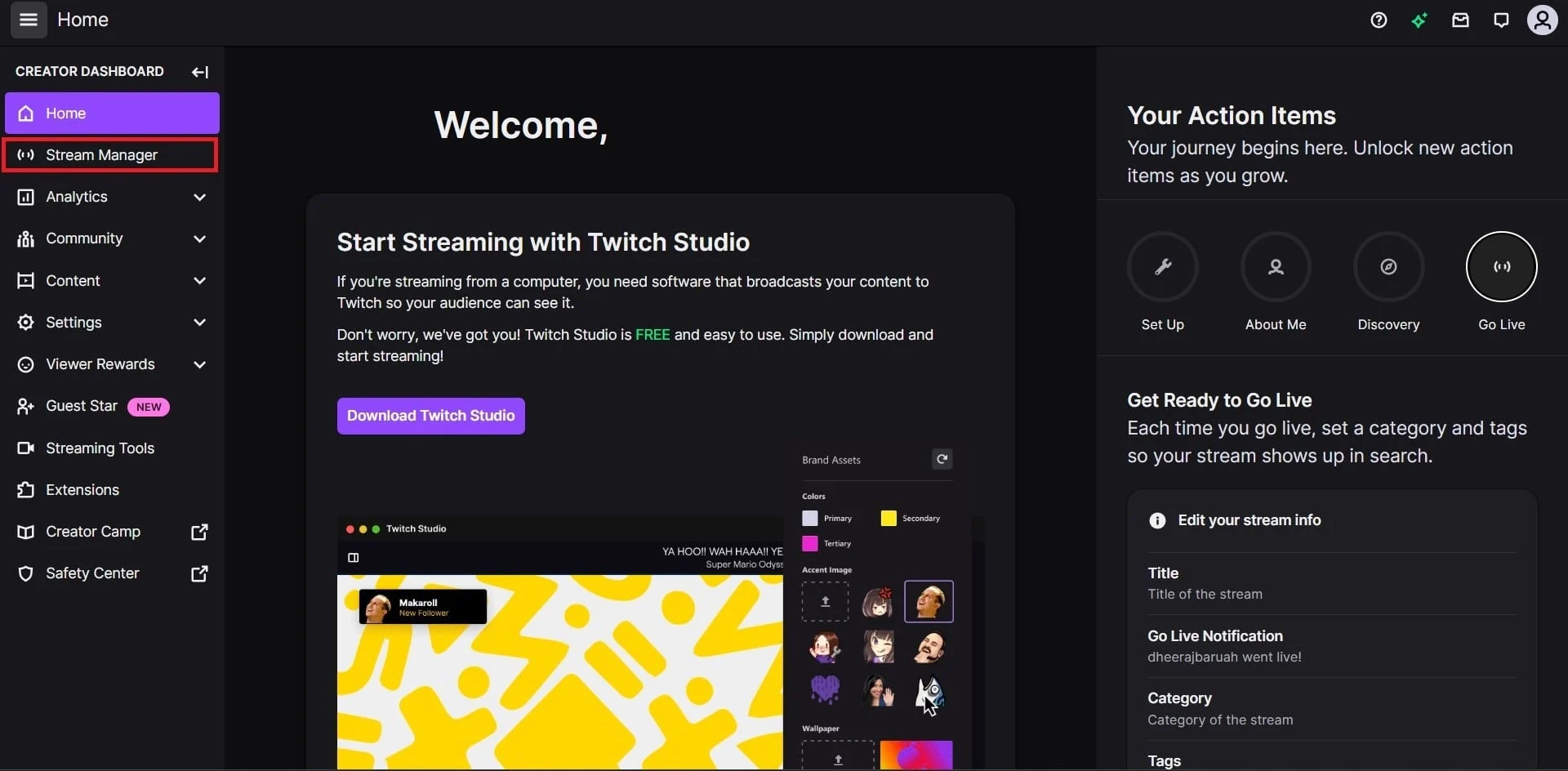
5. Klicken Sie auf die Kachel „Stream-Informationen bearbeiten“ unter „Schnellaktionen“ ganz rechts auf dem Bildschirm.
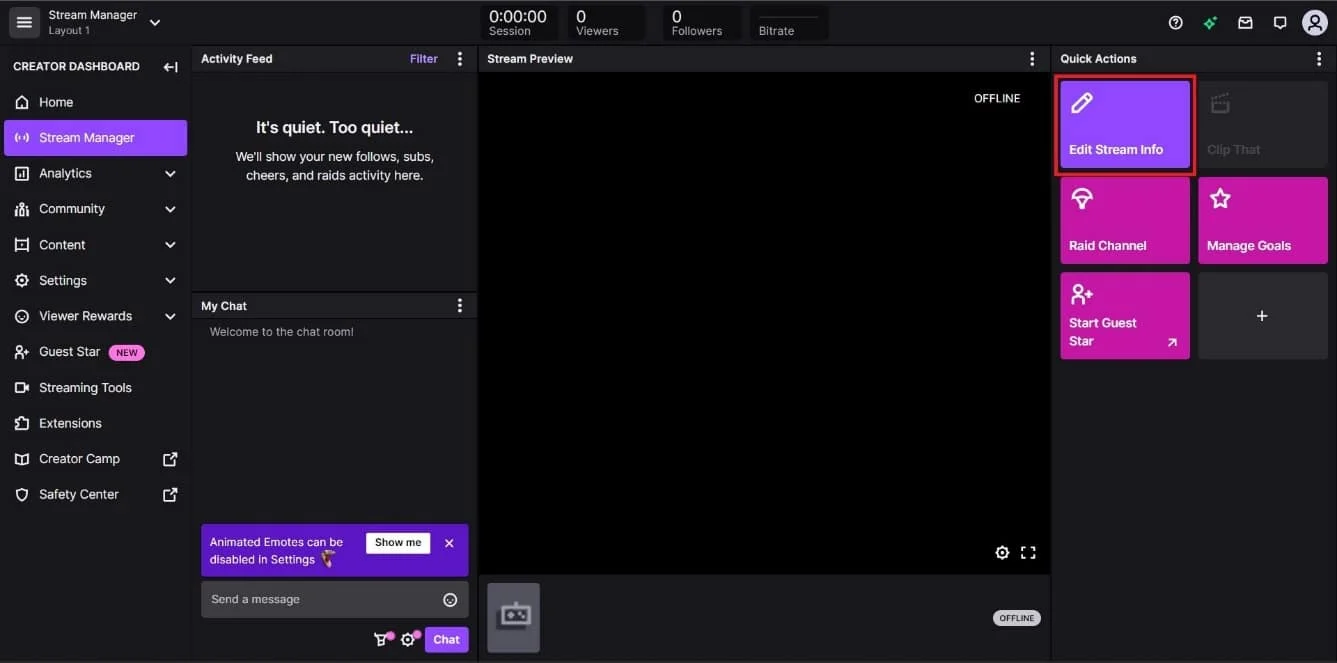
6. Um eine Kategorie für das Spiel hinzuzufügen, das du auf Twitch spielst, suche nach dem gewünschten Spiel oder der gewünschten Kategorie und wähle sie im Feld „ Kategorie“ aus.
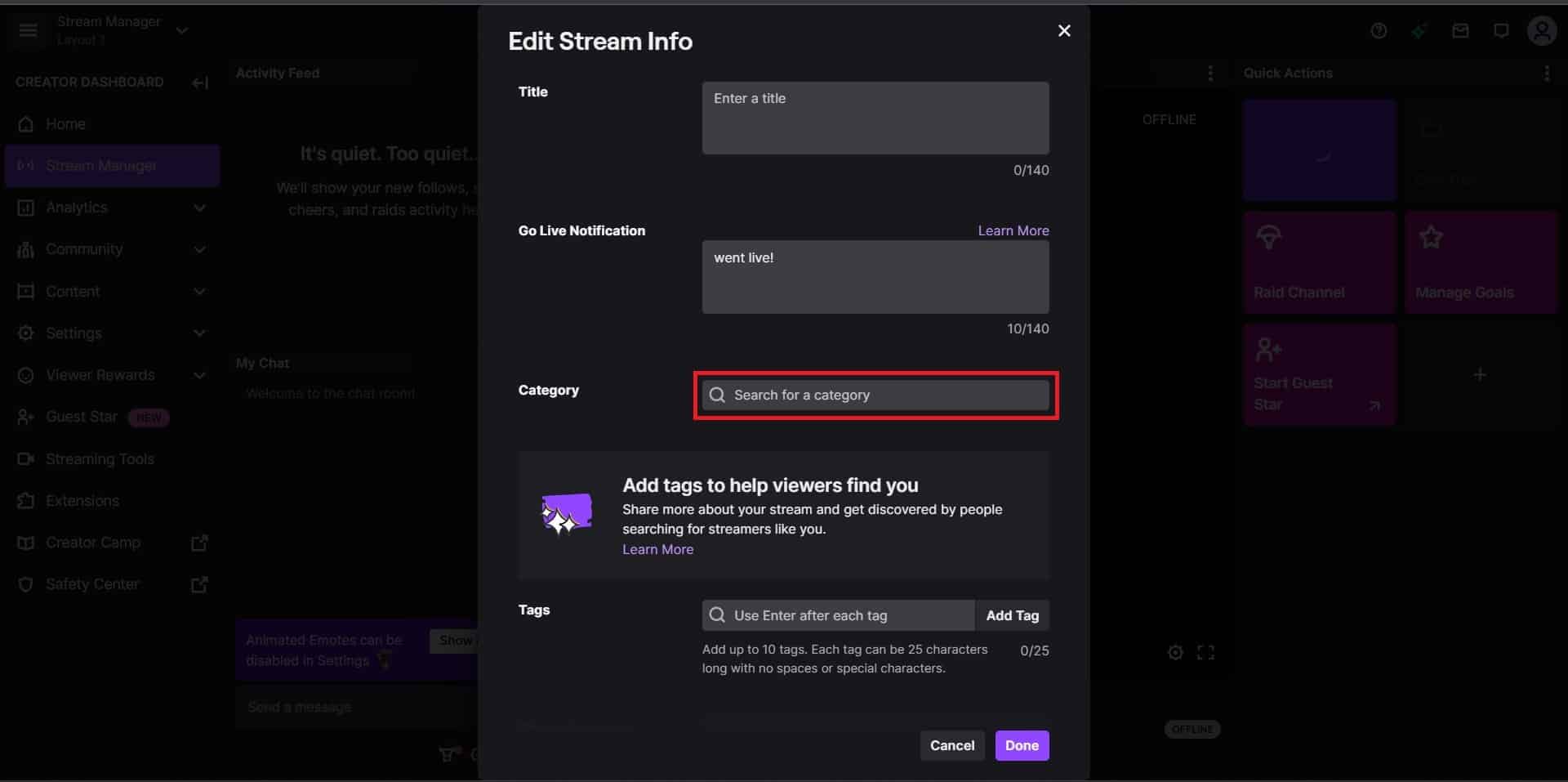
7. Klicken Sie auf Fertig .
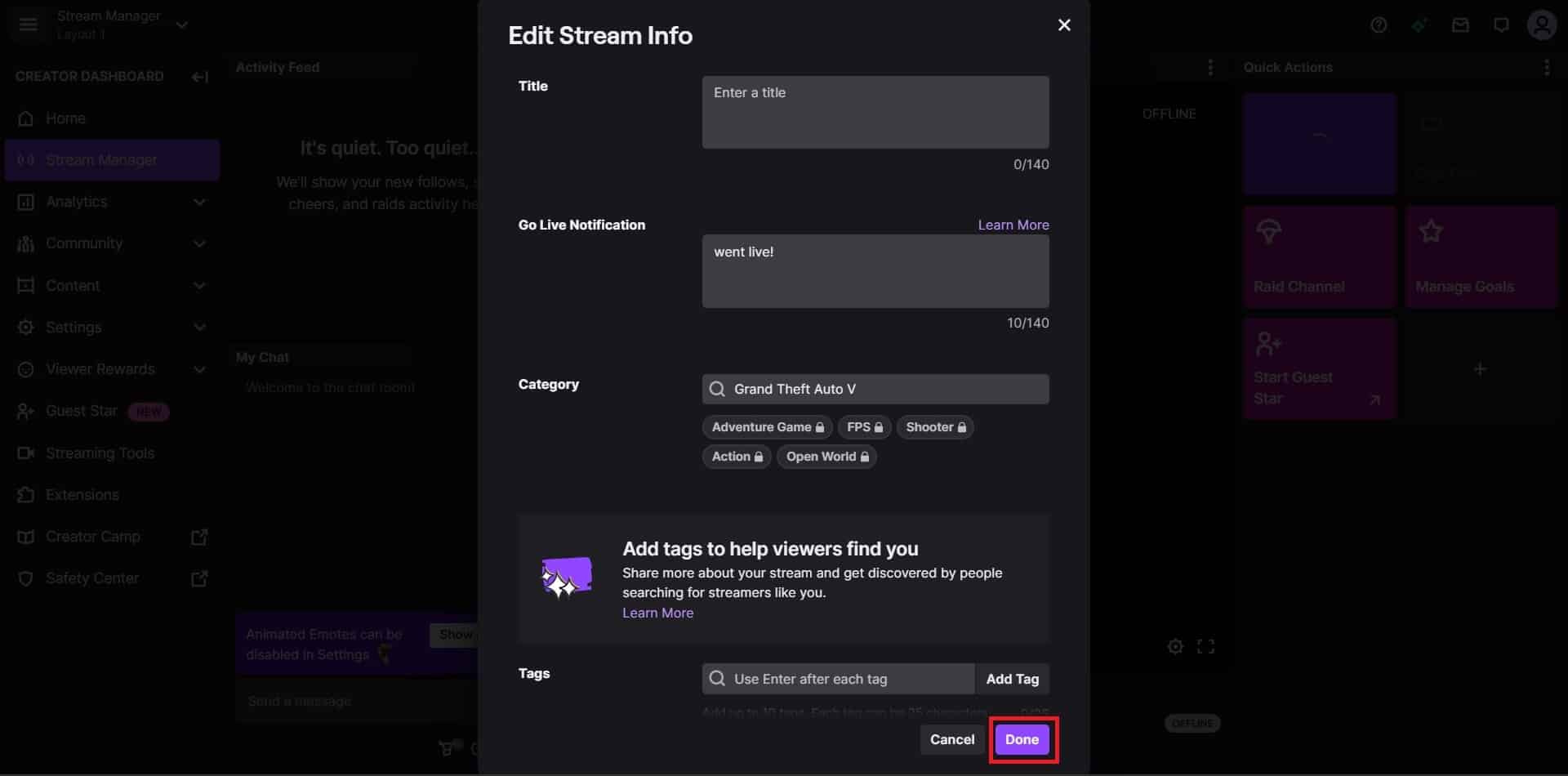
Das ist alles! So fügen Sie eine Kategorie auf Twitch auf einem PC hinzu. Lassen Sie uns nun wissen, wie Sie die Spielkategorie auf Twitch ändern können.
Lesen Sie auch : So verstecken Sie den Chat auf Twitch
Wie ändere ich die Spielkategorie auf Twitch?
Das Ändern Ihrer Spielkategorie auf Twitch ist unerlässlich, wenn Sie sicherstellen möchten, dass die Leute Ihren Stream finden können und dass er richtig kategorisiert ist. Es hilft dabei, das richtige Publikum anzuziehen, das an den von Ihnen angebotenen Inhalten interessiert ist. Wie Sie gelernt haben, wie man eine Kategorie auf Twitch hinzufügt, ist das Hinzufügen oder Ändern einer Spielkategorie dasselbe. Alles, was Sie tun müssen, ist, genau die im obigen Abschnitt beschriebenen Schritte zu befolgen, um die Spielkategorie auf Twitch zu ändern.
Wenn Sie nun wissen möchten, wie Sie den Titel des Streams auf Twitch OBS ändern können, gehen Sie zum nächsten Abschnitt.
Wie ändere ich den Titel des Streams auf Twitch OBS?
Das Ändern des Titels Ihres Twitch-Livestreams mit OBS (Open Broadcasting Software) ist ein einfacher Vorgang, mit dem Sie den Titel Ihres Livestreams anpassen und aktualisieren können. Du kannst den Stream-Titel mit wenigen Klicks aktualisieren und deinen aktualisierten Stream-Titel auf Twitch anzeigen. Mit dieser Funktion haben Sie mehr Kontrolle über Ihren Stream und können effektiver mit Ihrem Publikum interagieren.
Hier sind die Schritte zum Ändern des Streamtitels auf Twitch mit OBS:
1. Installieren und öffnen Sie die OBS Studio-App auf Ihrem Computer.
2. Klicken Sie in der oberen linken Ecke im Dropdown-Menü auf Datei > Einstellungen .
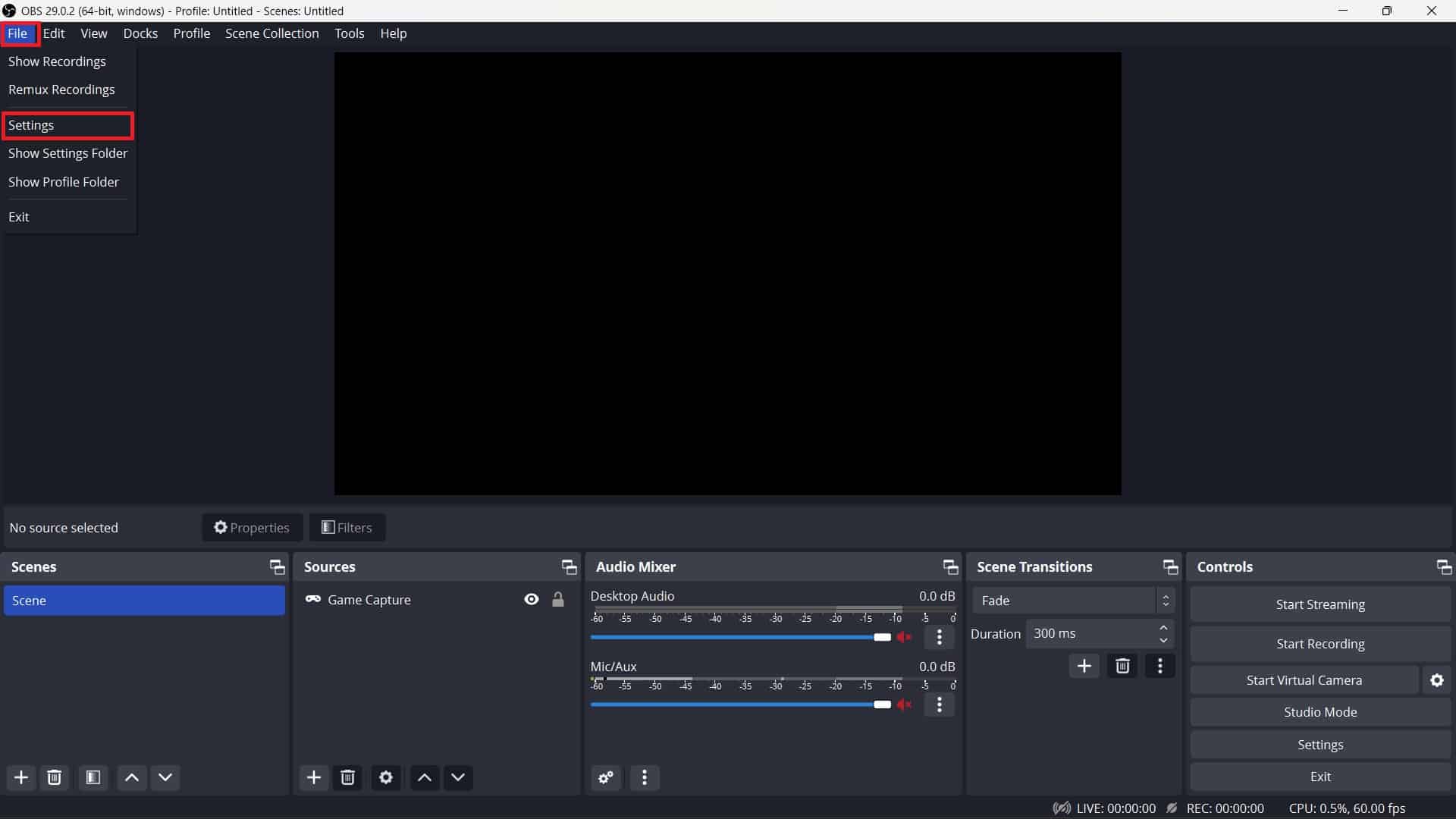
3. Klicken Sie im linken Bereich auf Stream .
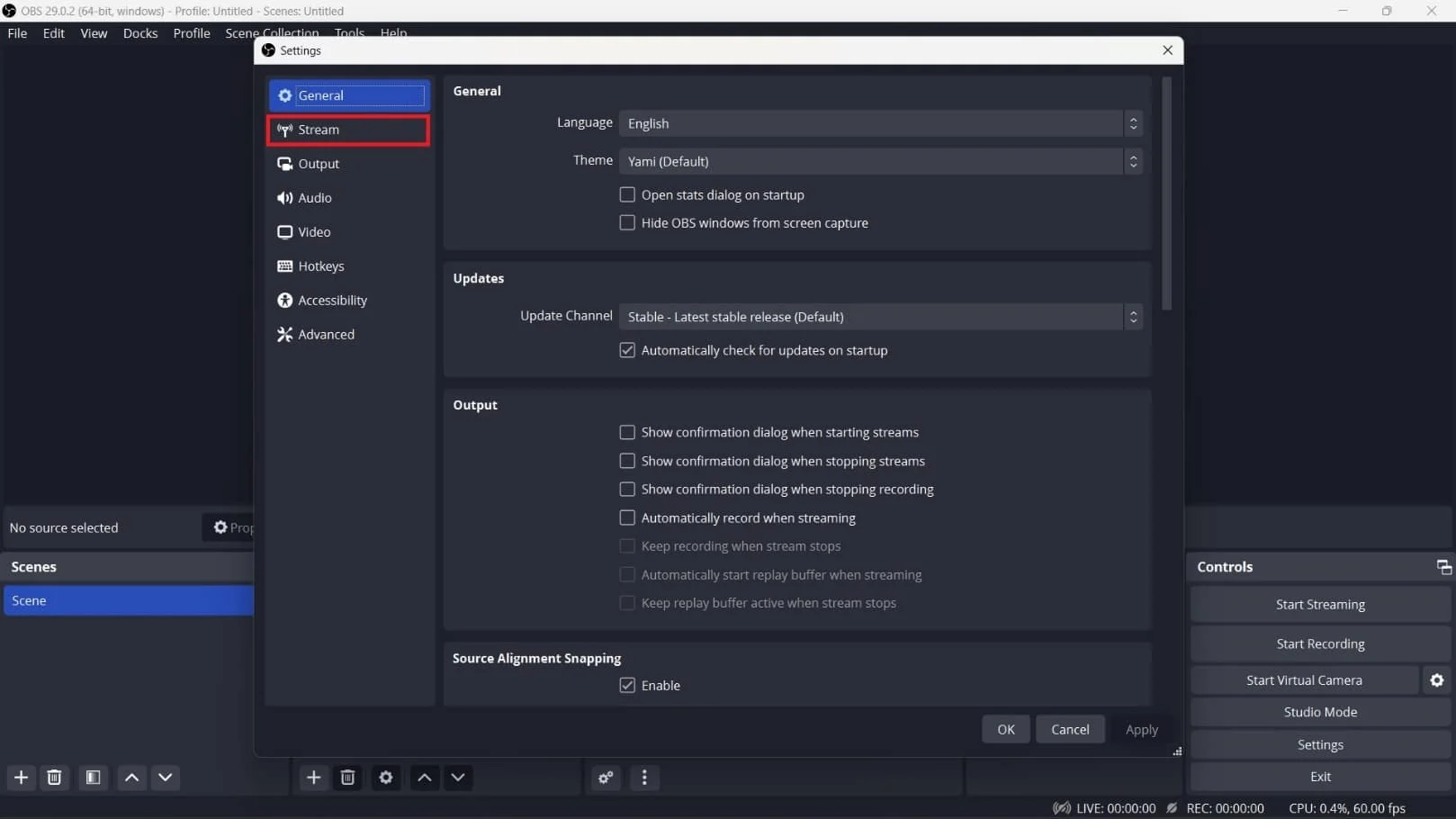

4. Klicken Sie auf den Abwärtspfeil neben Dienst und wählen Sie Twitch aus der Liste aus.
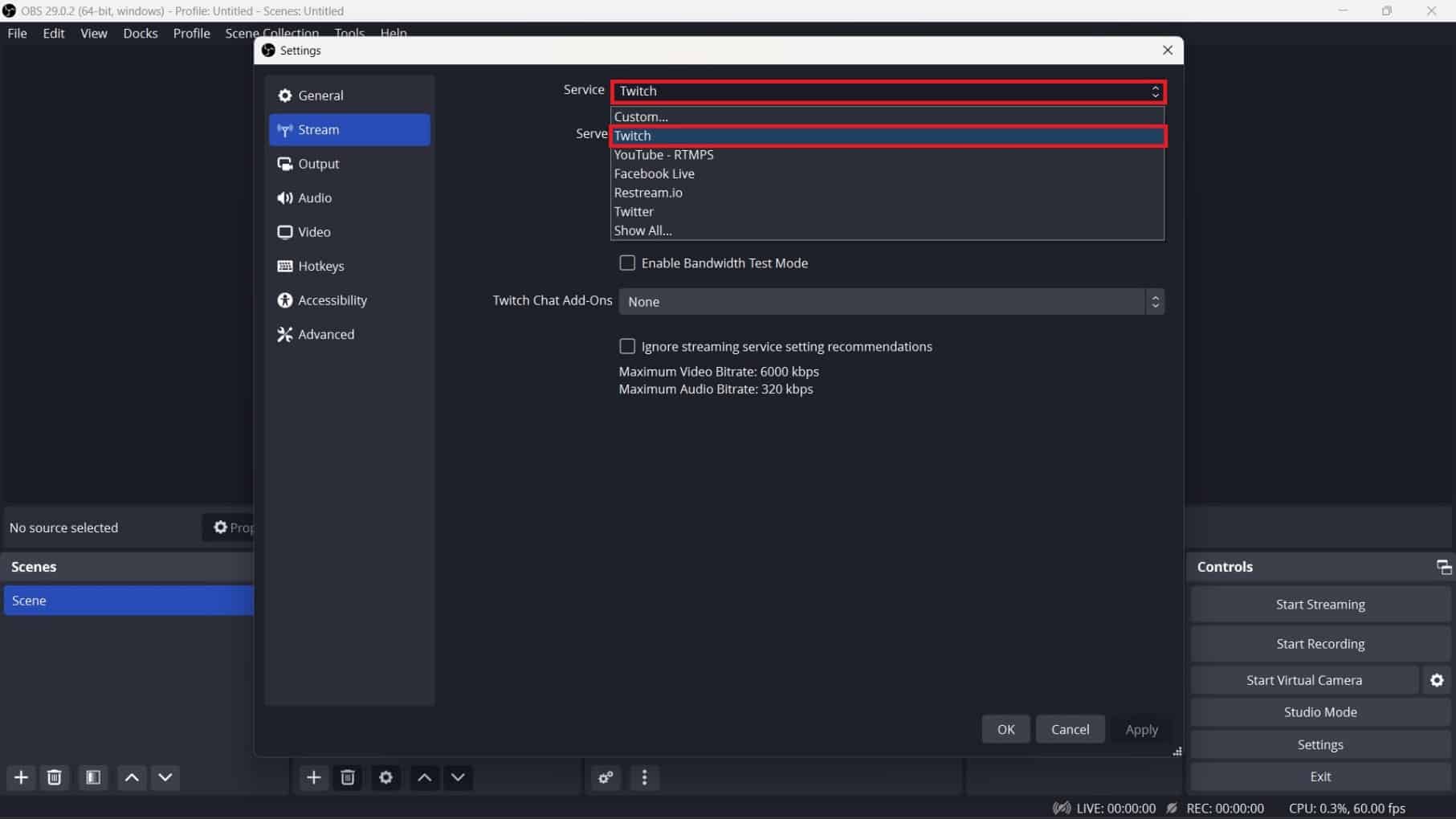
5. Wählen Sie den gewünschten Server aus dem Dropdown-Menü aus und klicken Sie auf OK .
Hinweis : Wählen Sie einen aus, der Ihrem aktuellen Standort am nächsten liegt.
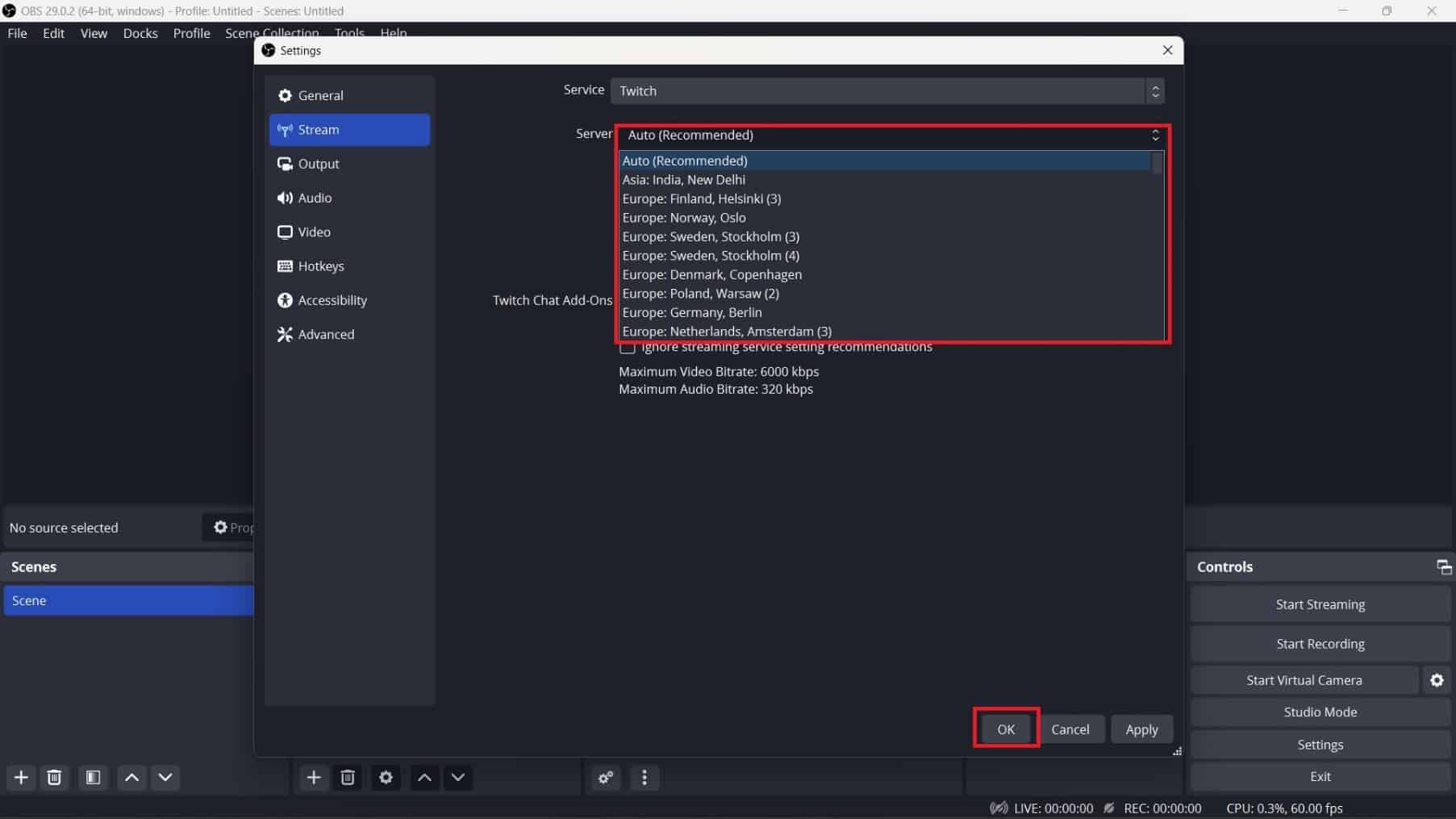
6. Klicken Sie nun oben auf die Registerkarte Docks und wählen Sie Stream-Informationen aus dem Dropdown-Menü.
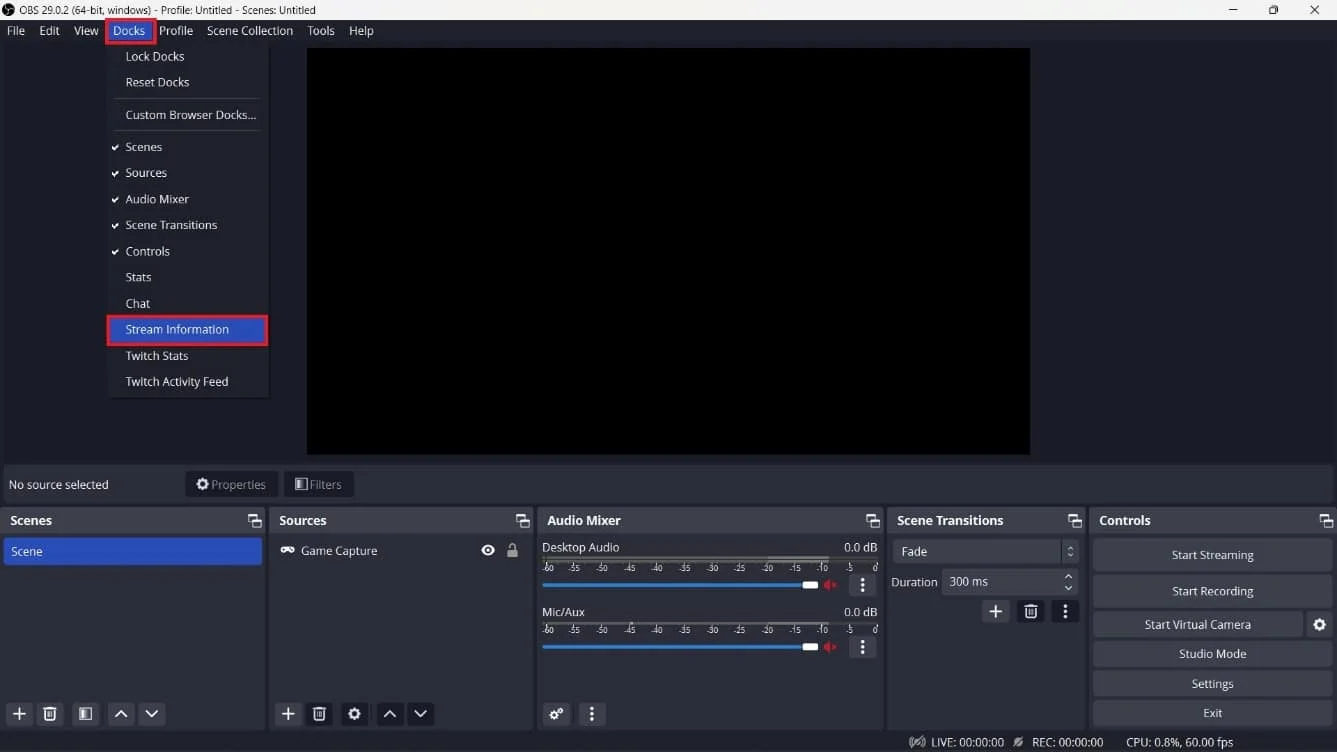
7. Geben Sie Ihren gewünschten Titel in das Titelfeld ein und klicken Sie auf Fertig .
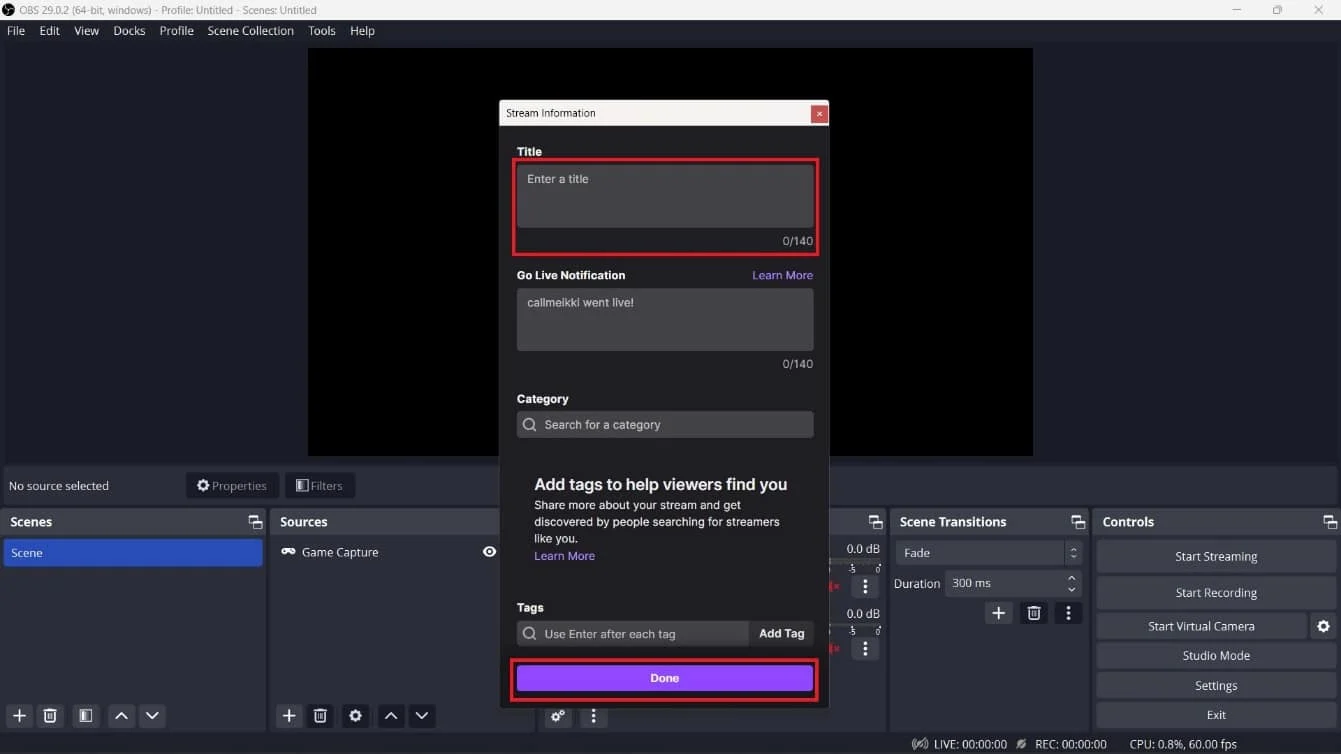
Los geht's! Sie haben gelernt, wie Sie den Streamtitel auf Twitch mit OBS Studio erfolgreich ändern können. Jetzt gibt es eine weitere Methode, um Stream-Titel auf Twitch mit dem integrierten Stream-Manager von Twitch zu ändern. Schauen wir uns die Schritte dazu an.
Lesen Sie auch : So streamen Sie Disney Plus auf Discord
Wie ändere ich den Stream-Titel auf Twitch mit Stream Manager?
Befolgen Sie diese unten aufgeführten Schritte, um Ihren Stream-Titel auf Twitch zu ändern:
1. Navigieren Sie zur Twitch-Website und melden Sie sich bei Ihrem Konto an .
2. Klicken Sie in der oberen rechten Ecke auf das Profilsymbol .
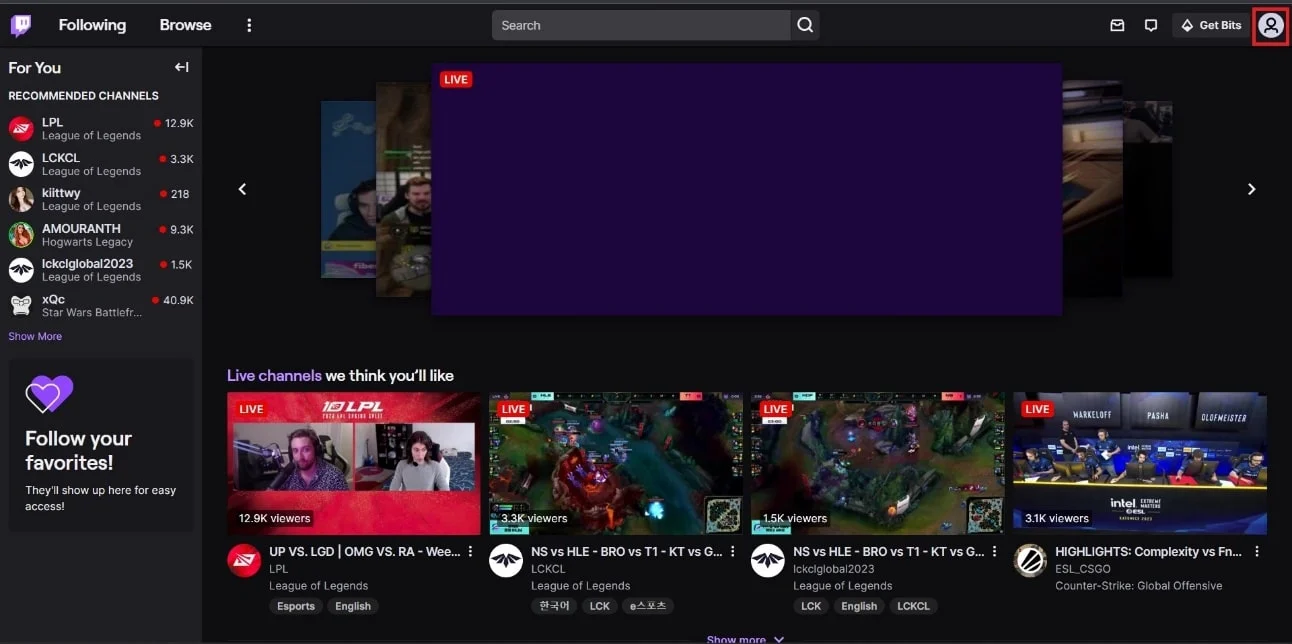
3. Klicken Sie auf die Option Creator Dashboard > Stream Manager .
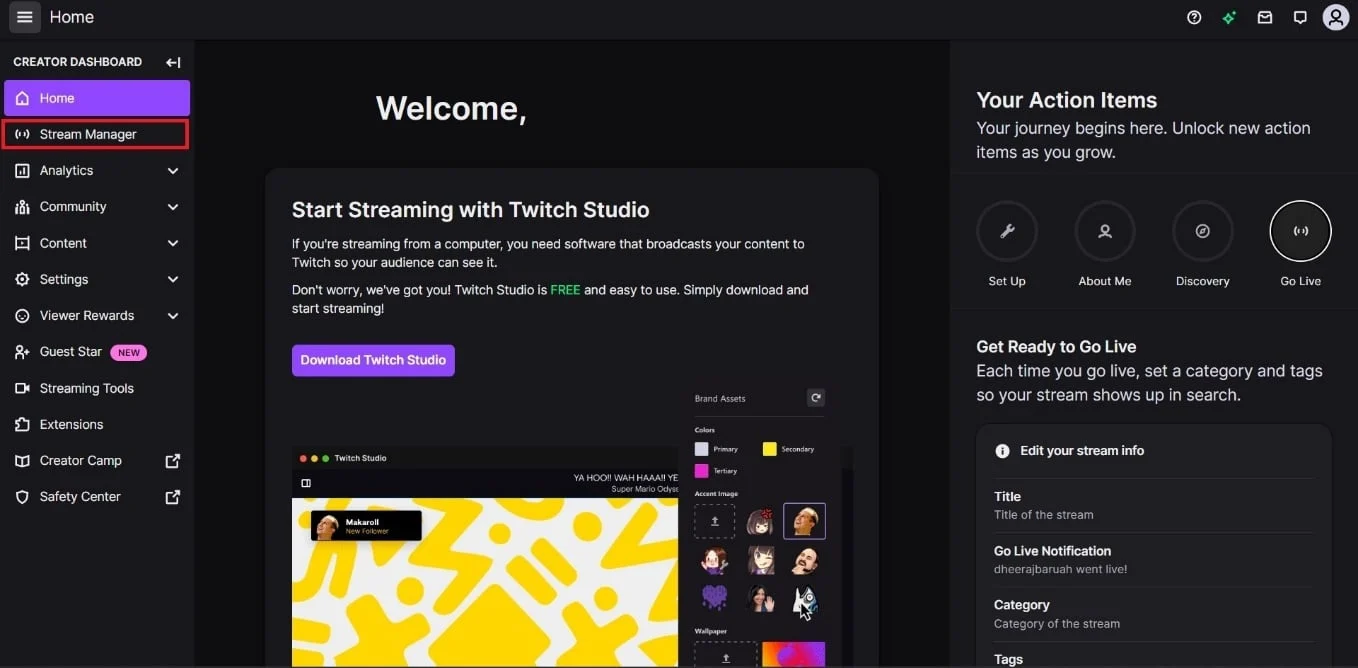
4. Klicken Sie auf die Kachel Stream-Info bearbeiten .
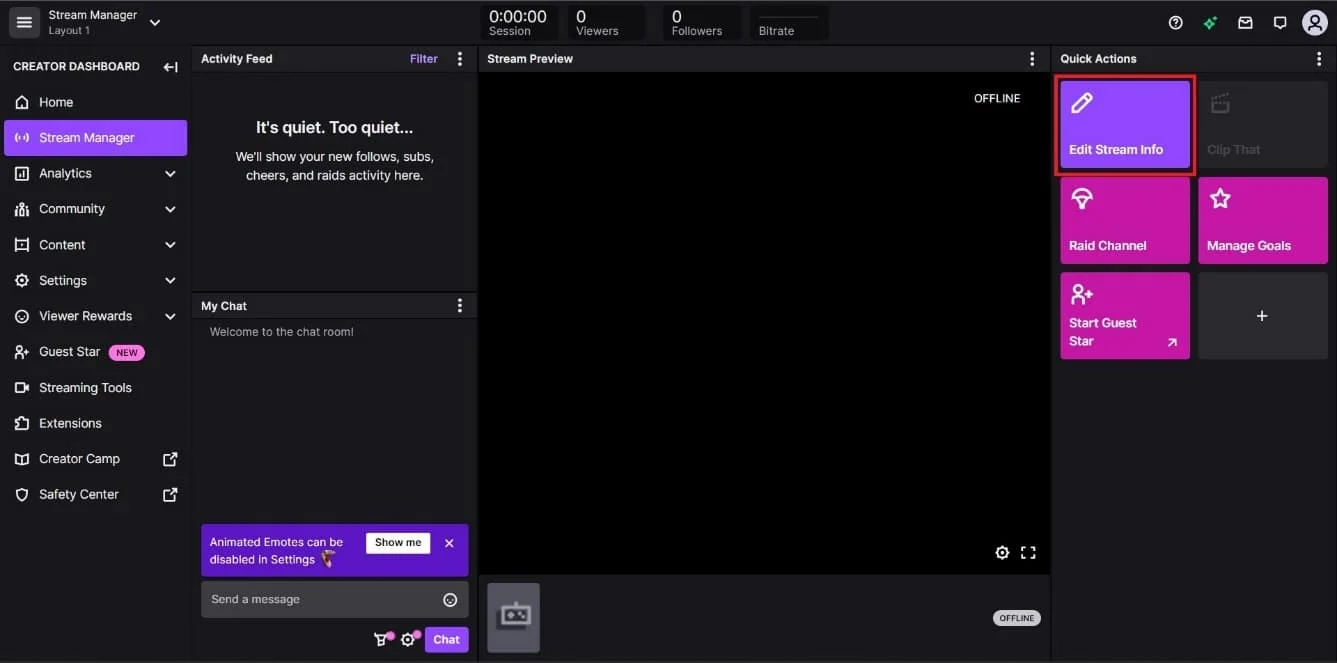
5. Geben Sie nun im Titelfeld den gewünschten Titel für Ihren Stream ein.
6. Klicken Sie anschließend auf Fertig .
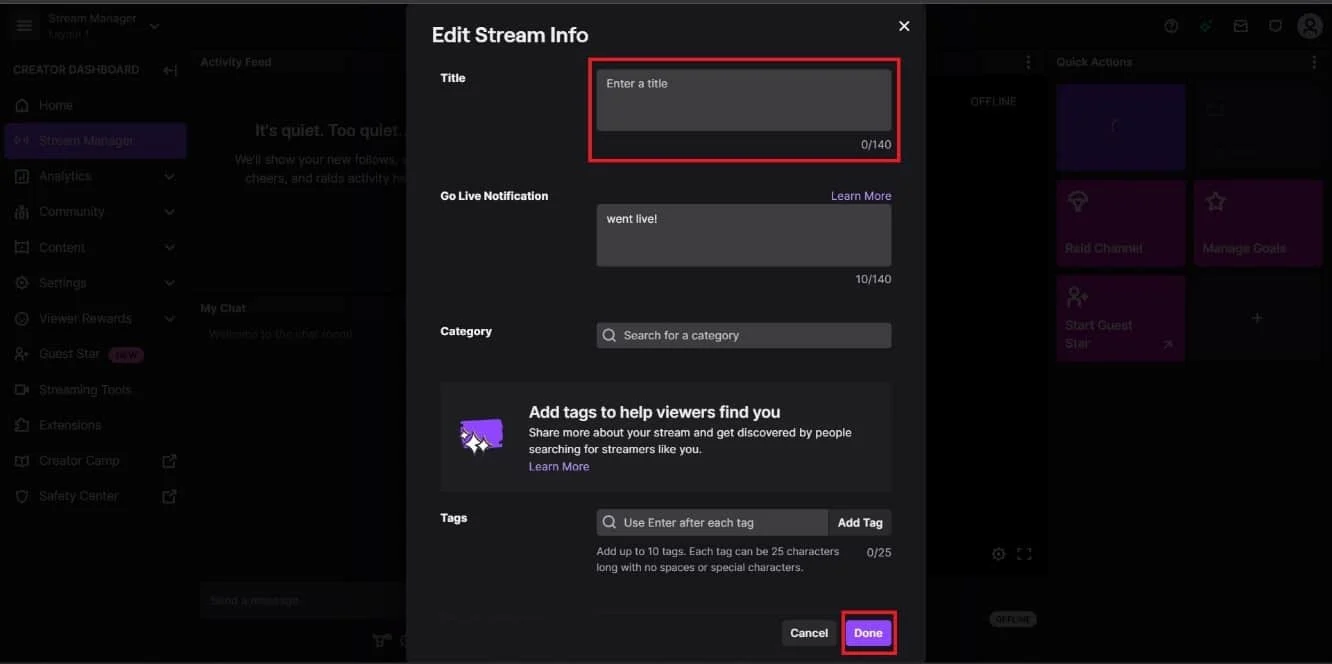
Lesen Sie auch : So ändern Sie Ihr Twitch-Bild
Häufig gestellte Fragen (FAQs)
Q1. Kann der Twitch-Mod den Titel des Streams ändern?
Antwort . Ja , Twitch-Mods können den Titel eines Streams ändern. Die genaue Vorgehensweise kann jedoch je nach der individuellen Einrichtung des Kanals und den Berechtigungen, die der Streamer den Mods erteilt, unterschiedlich sein.
Q2. Kann Nightbot den Streamtitel ändern?
Antwort . Ja , Nightbot, ein beliebter Twitch-Chatbot, kann den Titel eines Streams ändern. Dazu können benutzerdefinierte Befehle verwendet werden.
Q3. Wie lang darf ein Twitch-Titel sein?
Antwort . Ein Twitch-Stream-Titel kann bis zu 140 Zeichen lang sein. Diese Einschränkung soll sicherstellen, dass der Titel des Streams prägnant und für die Zuschauer leicht lesbar ist. Wenn Sie einen Titel eingeben, der mehr als 140 Zeichen lang ist, wird der zusätzliche Text gekürzt und nicht im Stream-Titel angezeigt.
Empfohlen :
- Was ist Amazon Prime PMTS Bill WA?
- So fügen Sie ein temporäres Profilbild auf Facebook hinzu
- So aktivieren Sie ein Twitch-Konto
- So streamen Sie Origin-Spiele über Steam
Daher ist das Ändern des Titels Ihres Twitch-Livestreams ein einfacher Vorgang, der Ihnen helfen kann, mehr Zuschauer anzuziehen und ihnen eine bessere Vorstellung davon zu geben, was sie von Ihren Inhalten erwarten können. Egal, ob Sie einen eingängigen Titel erstellen möchten, um sich von der Masse abzuheben, oder einfach Ihre Zuschauer über die Art der Inhalte informieren möchten, die Sie präsentieren werden, die in diesem Artikel beschriebenen Schritte helfen Ihnen dabei, dies mit nur wenigen Klicks zu tun. Wir hoffen, dass dieser Artikel zum Ändern des Stream-Titels auf Twitch Ihnen geholfen hat. Sie können uns Fragen oder Vorschläge zu anderen Themen mitteilen, zu denen wir einen Artikel veröffentlichen sollen. Schreiben Sie sie in den Kommentarbereich unten, damit wir sie wissen .
