So ändern Sie das Hintergrundbild von Microsoft Teams
Veröffentlicht: 2023-01-24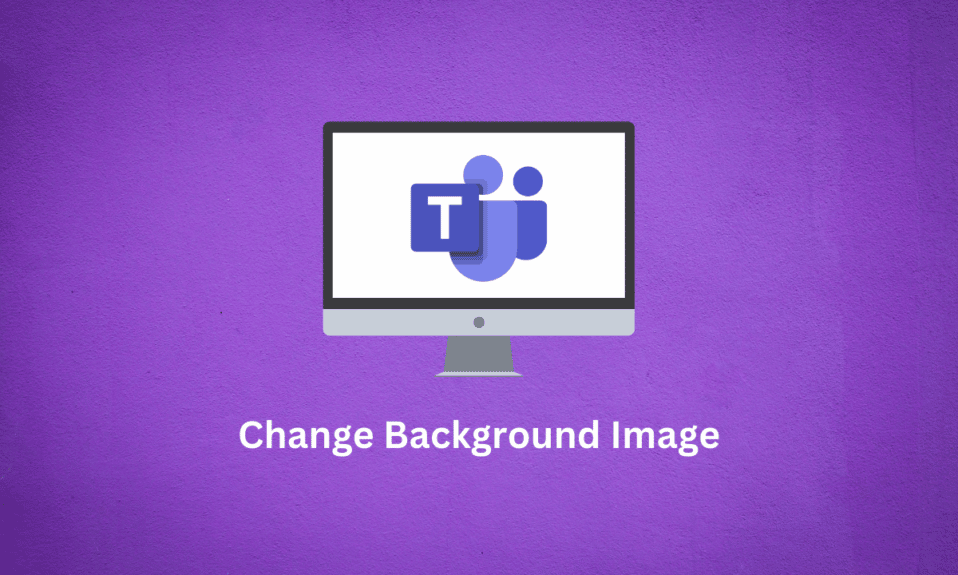
Microsoft Teams ist eine beliebte Office-Anwendung, mit der Sie mit den Mitgliedern Ihrer Organisation interagieren können. Mit Microsoft Teams können Sie Aufgaben ausführen und zuweisen, mit verschiedenen Mitgliedern chatten sowie Besprechungen planen und daran teilnehmen. Das Meeting ist ein wesentlicher Bestandteil von Microsoft Teams, mit dem Sie Ihre Organisation verwalten können. Das Microsoft Teams-Hintergrundbild ist eine Schlüsselfunktion bei Besprechungen in Teams. Auf diese Weise können Sie Ihrem Videohintergrund Bilder hinzufügen. In diesem Leitfaden werden Methoden zum Ändern des Hintergrunds für Teams-Besprechungen und deren Vorteile erörtert.
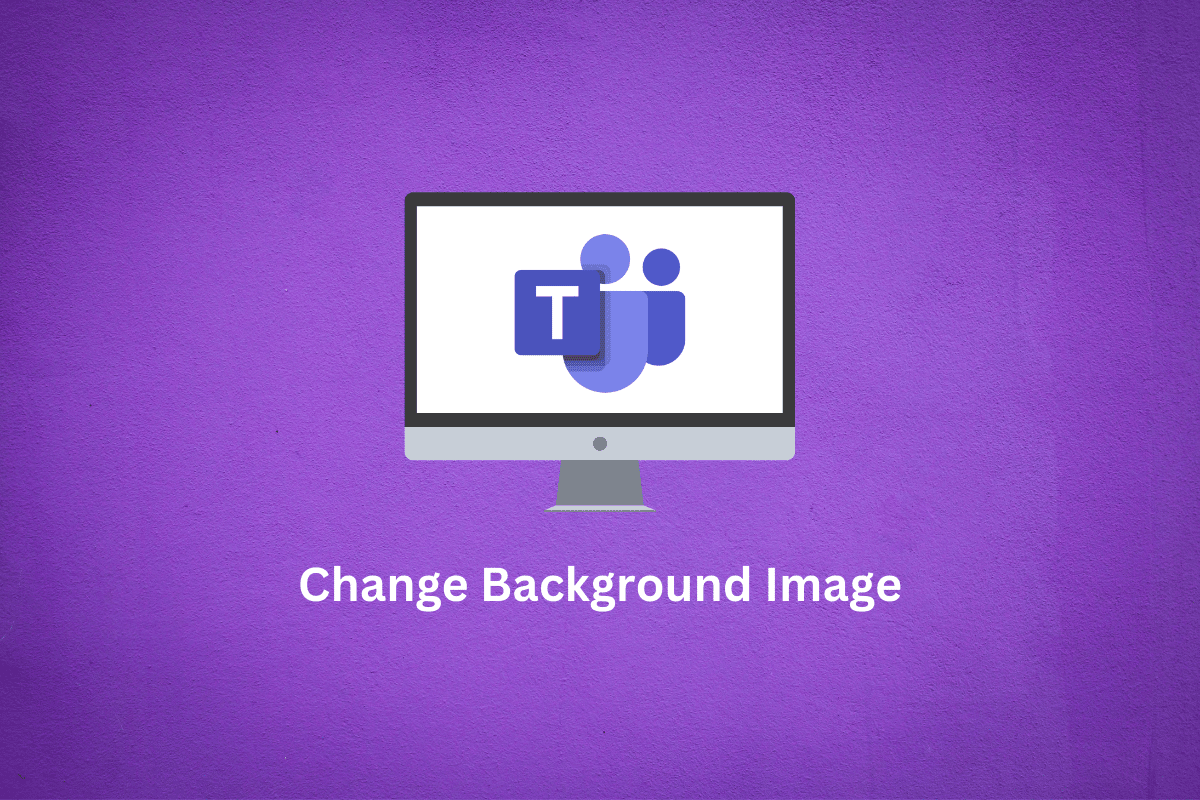
Inhalt
- So ändern Sie das Hintergrundbild von Microsoft Teams
- Was sind die Vorteile des Änderns des Microsoft Teams-Hintergrundbilds?
- Wie ändere ich das Microsoft Teams-Hintergrundbild in der Desktop-App?
- Wie passt man den Team-Hintergrund in der Desktop-App an?
- Wie ändere ich das Microsoft Teams-Hintergrundbild in der Android-App?
- Wie passe ich Teams-Hintergründe in der Android-App an?
So ändern Sie das Hintergrundbild von Microsoft Teams
Lesen Sie diesen Artikel bis zum Ende, um die Schritte zu erfahren, die zeigen, wie Sie das Hintergrundbild von Microsoft Teams auf detaillierte Weise ändern können, indem Sie die Bilder zum besseren Verständnis verwenden.
Was sind die Vorteile des Änderns des Microsoft Teams-Hintergrundbilds?
Wenn Sie Teams einen Hintergrund hinzufügen, kann dies Ihre Produktivität und die Ihrer Teammitglieder steigern. Ein Hintergrundbild verleiht Ihrem Profil einen visuellen Reiz und kann Ihrer Organisation helfen, produktiver zu werden.
Lassen Sie uns einige der wichtigsten Vorteile der Verwendung eines Hintergrundbilds während eines Microsoft Teams-Meetings besprechen.
- Hilft bei der Steigerung der Produktivität : Viele Studien haben ergeben, dass die Verwendung interaktiver Maßnahmen wie Hintergrundbilder während Besprechungen dazu beiträgt, die Produktivität der Mitarbeiter um bis zu 10 % zu steigern. Ein Hintergrundbild kann potenzielle Überraschungen für Teammitglieder eliminieren und ihnen helfen, sich auf ein Hauptziel zu konzentrieren.
- Hilft, die Teilnahme zu erhöhen : Viele Umfragen haben auch ergeben, dass die meisten Mitarbeiter aufgrund von Hintergrundstörungen während einer Videokonferenz frustriert und abgelenkt sind. Daher hilft Ihnen ein Hintergrundbild, diese Störungen zu beheben und erhöht schließlich die Teilnahme während eines Meetings.
- Personalisierung : Durch das Hinzufügen benutzerdefinierter Bilder zum Hintergrund ermöglicht Teams den Benutzern, einen Hauch ihrer Persönlichkeit hinzuzufügen. Dies ist eine unterhaltsame Art, verschiedene Persönlichkeiten in einem Video-Meeting auszudrücken, was eine gute Praxis für eine interaktive Meeting-Umgebung ist.
- Hilft, den Teamgeist zu steigern : Hintergrundbilder können Ihnen auch dabei helfen, verschiedene organisatorische Initiativen zu starten. Sie können Community- und Organisationskampagnen starten und mit Teammitgliedern zusammenarbeiten.
Wie ändere ich das Microsoft Teams-Hintergrundbild in der Desktop-App?
Microsoft Teams kann verwendet werden, indem Sie eine Desktop-Anwendung auf Ihrem Computer installieren. Die Anwendung ermöglicht es Ihnen, die Teams-Funktion zu verwenden; Sie können Meetings von Ihrem Computer aus beitreten und planen. Meetings mit Microsoft Teams können per Sprach- oder Videoanruf beigetreten werden. Mit Microsoft Teams können Sie auch den Hintergrund für Team-Meetings hinzufügen und ändern; Wie wir bereits besprochen haben, können diese Hintergrundbilder während eines Meetings sehr nützlich sein.
In den folgenden Abschnitten werden wir verschiedene Möglichkeiten zum Hinzufügen benutzerdefinierter Hintergrundteams und Hintergrundbilder erörtern.
Methode 1: Vor dem Treffen
Wenn Sie ein Meeting mit Microsoft Teams einrichten, erhalten Sie einige Optionen zum Einrichten des Meetings. So können Sie Audio- und Videoeinstellungen für ein Meeting festlegen. Sie können auch das Hintergrundbild für Teams anpassen. Sie können diesen einfachen Schritten folgen, um das Hintergrundbild zu ändern.
1. Navigieren Sie in der Microsoft Teams-Desktop-App zu einem gewünschten Meeting .
2. Aktivieren Sie auf dem Bildschirm Video- und Audiooptionen auswählen den Schalter für das Videosymbol .
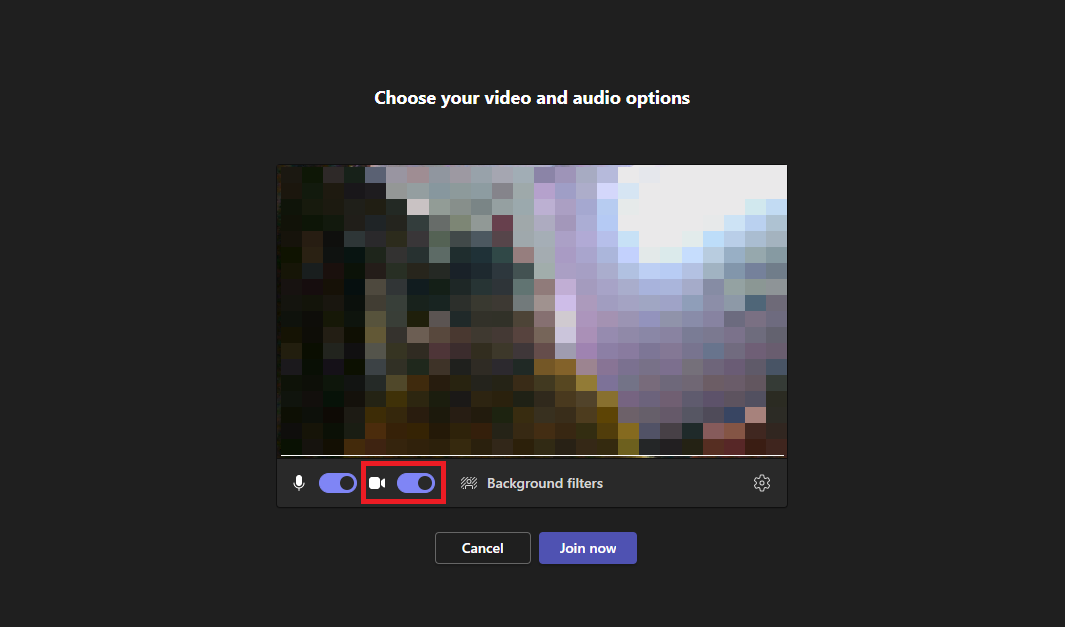
3. Klicken Sie nun auf Hintergrundfilter .
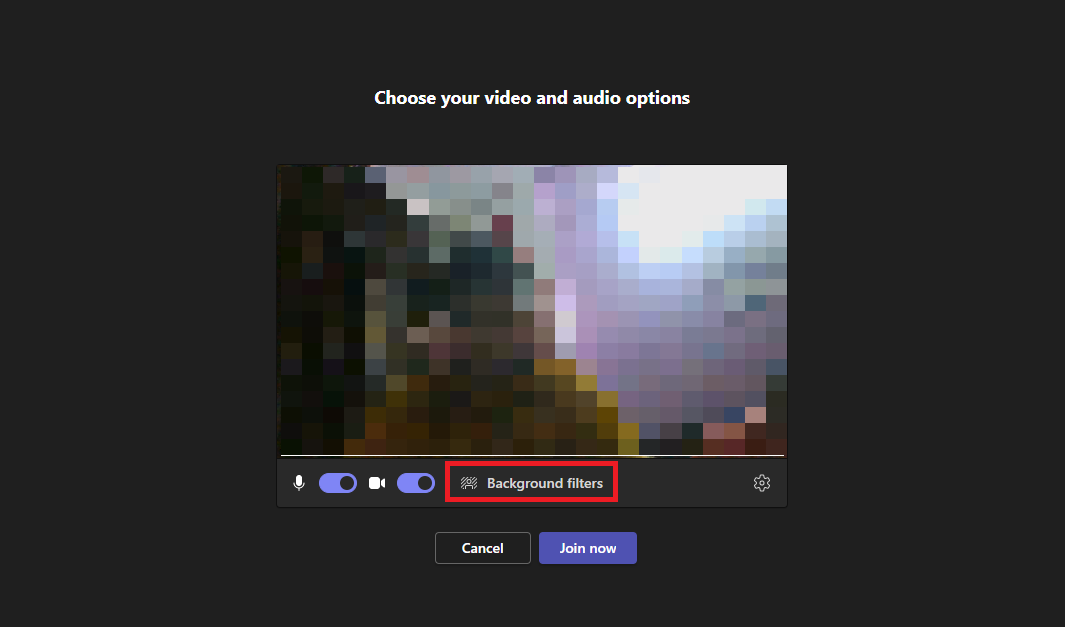
4. Wählen Sie im rechten Bereich das gewünschte Hintergrundbild aus .
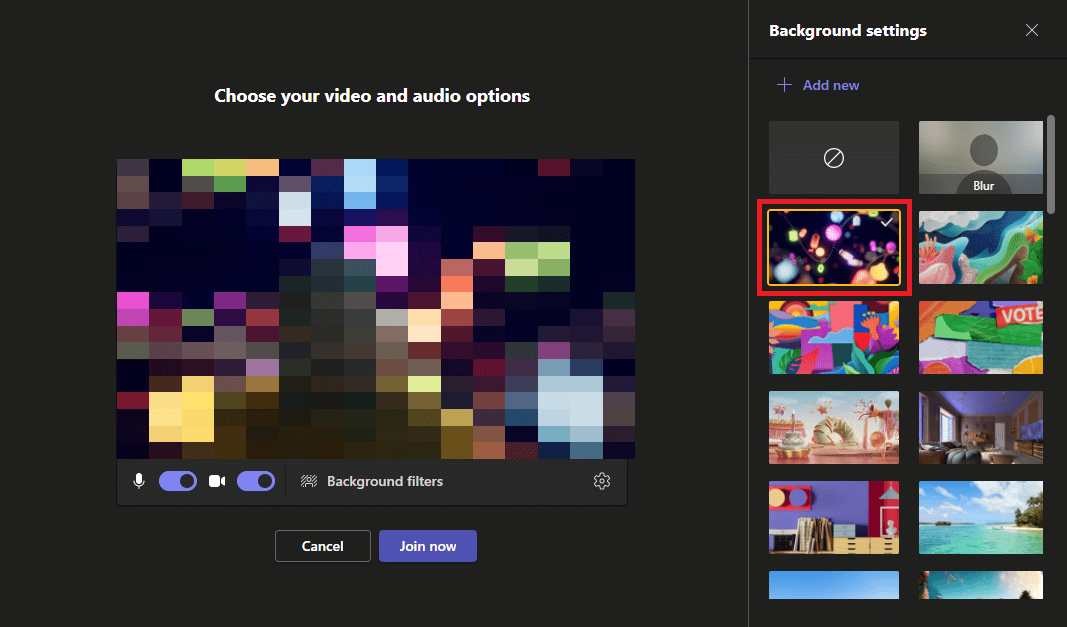
5. Klicken Sie abschließend auf Jetzt beitreten, um dem Meeting beizutreten.
Hinweis : Sie können auch auf die Option Weichzeichnen klicken, um den Hintergrund zu verwischen, anstatt einen zu haben.
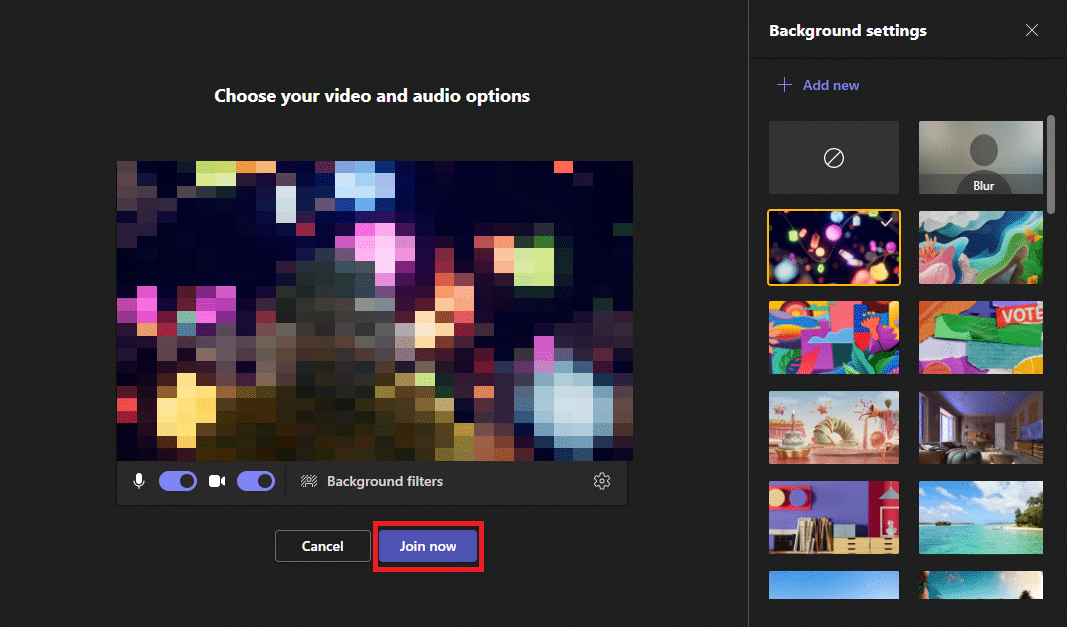
Lesen Sie auch : So ändern Sie die Hintergrundfarbe in Microsoft Word
Methode 2: Während des Meetings
Wenn Sie sich bereits in einem Meeting befinden und das Hintergrundbild für Ihr Video ändern möchten, können Sie mit MS Teams während eines aktiven Meetings Hintergrundbilder hinzufügen. Sie können diesen einfachen Schritten folgen, um das Hintergrundbild während eines Meetings zu ändern.
1. Suchen Sie auf dem Bildschirm „Laufendes Meeting“ im oberen Menübereich das Symbol „ Mehr “ und klicken Sie darauf.
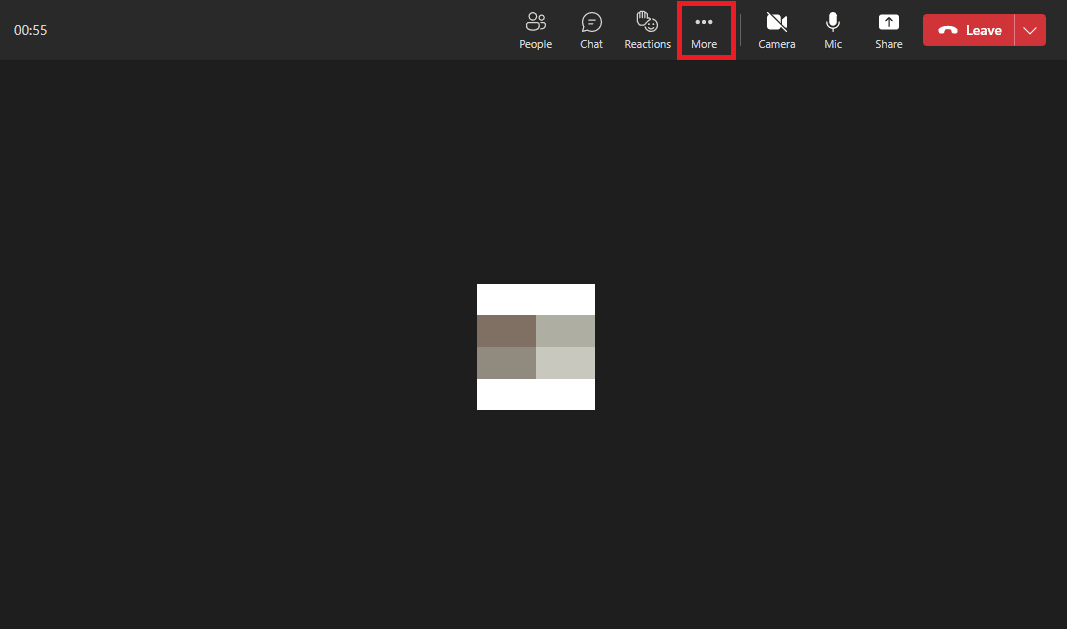
2. Klicken Sie auf Hintergrundeffekte .
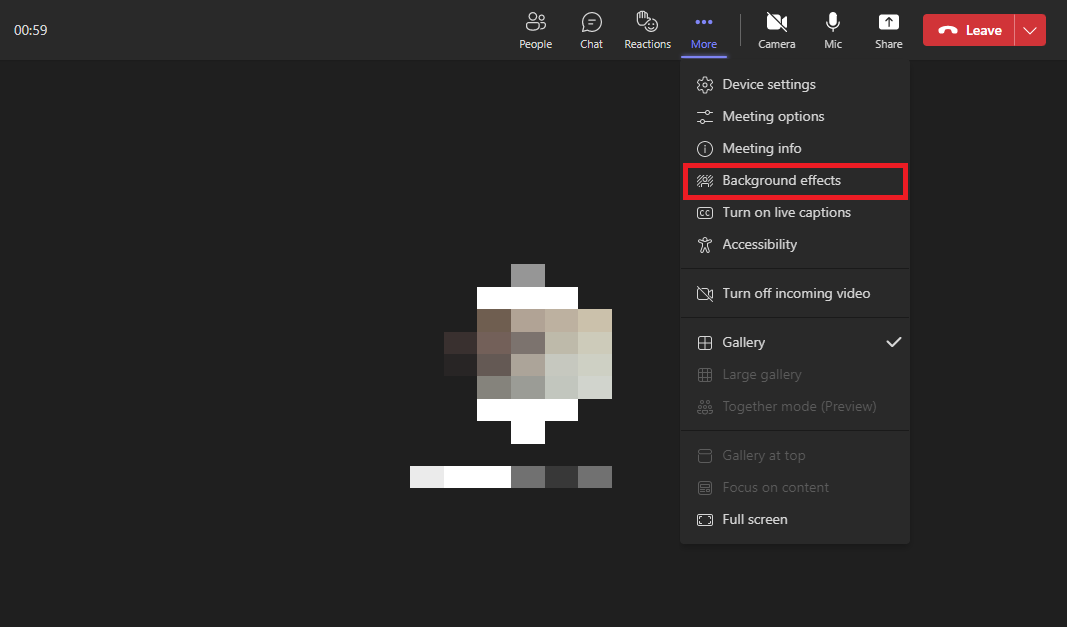
3. Klicken Sie im rechten Bereich auf das gewünschte Hintergrundbild .
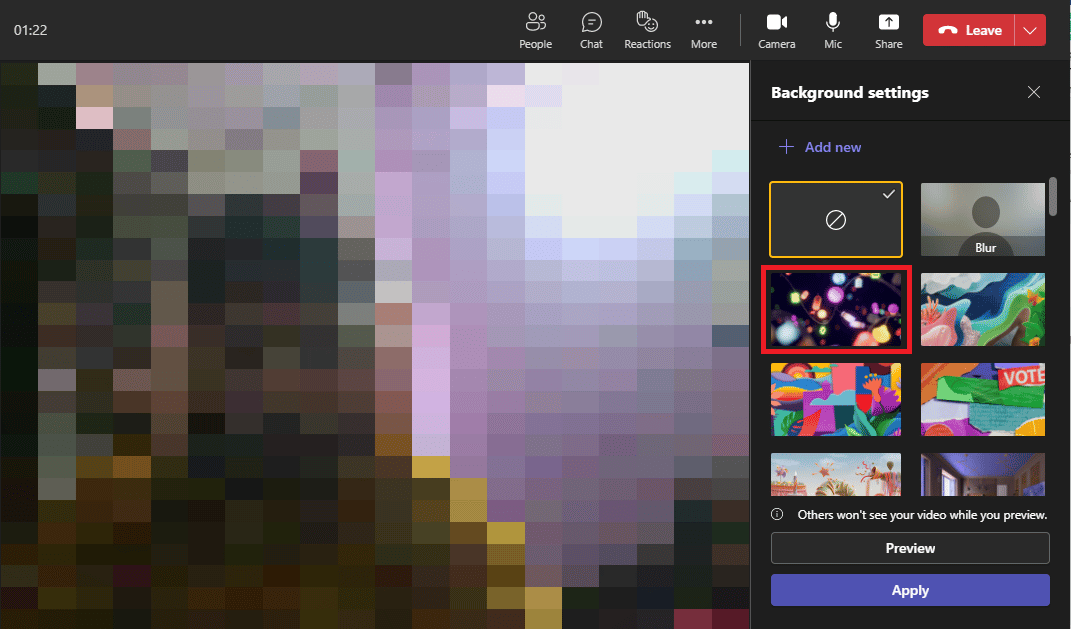
4. Klicken Sie abschließend auf Übernehmen, um das Bild Ihrem Videohintergrund hinzuzufügen.
Hinweis : Sie können auch auf die Option Weichzeichnen klicken, um den aktuellen echten Hintergrund zu verwischen.
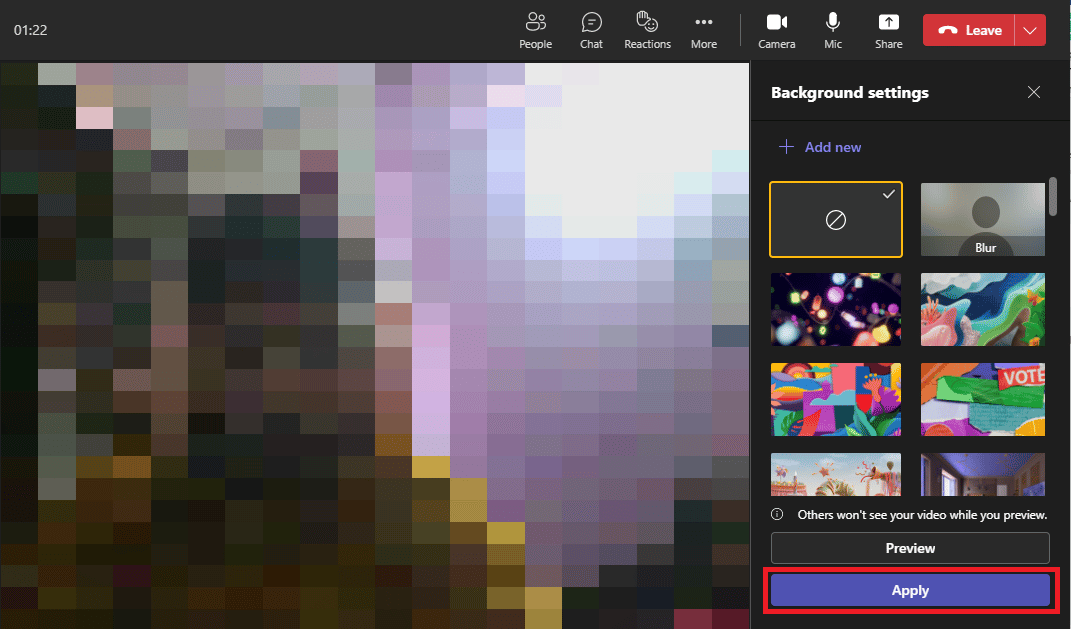
Wie passt man den Team-Hintergrund in der Desktop-App an?
Mit Microsoft Teams können Sie auch den Hintergrund für Team-Meetings anpassen und ändern, indem Sie ein Bild aus Ihrer Computergalerie hinzufügen. Mit der benutzerdefinierten Team-Hintergrundfunktion können Sie das Thema Ihres Meetings festlegen und ein Meeting interaktiver und persönlicher gestalten. Sie können diesen einfachen Schritten folgen, um Teams in der Desktop-Anwendung anzupassen und einen Hintergrund hinzuzufügen.
1. Treten Sie in der Microsoft Teams- Desktop-App dem gewünschten Meeting bei .

2. Aktivieren Sie den Schalter für die Videooption .
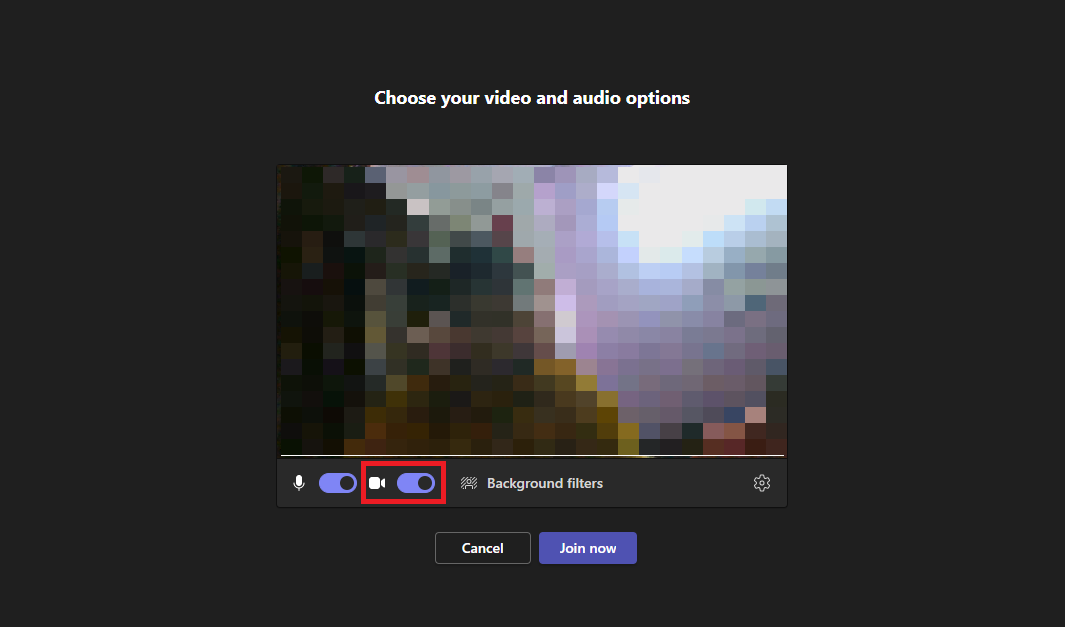
3. Klicken Sie auf Hintergrundfilter .
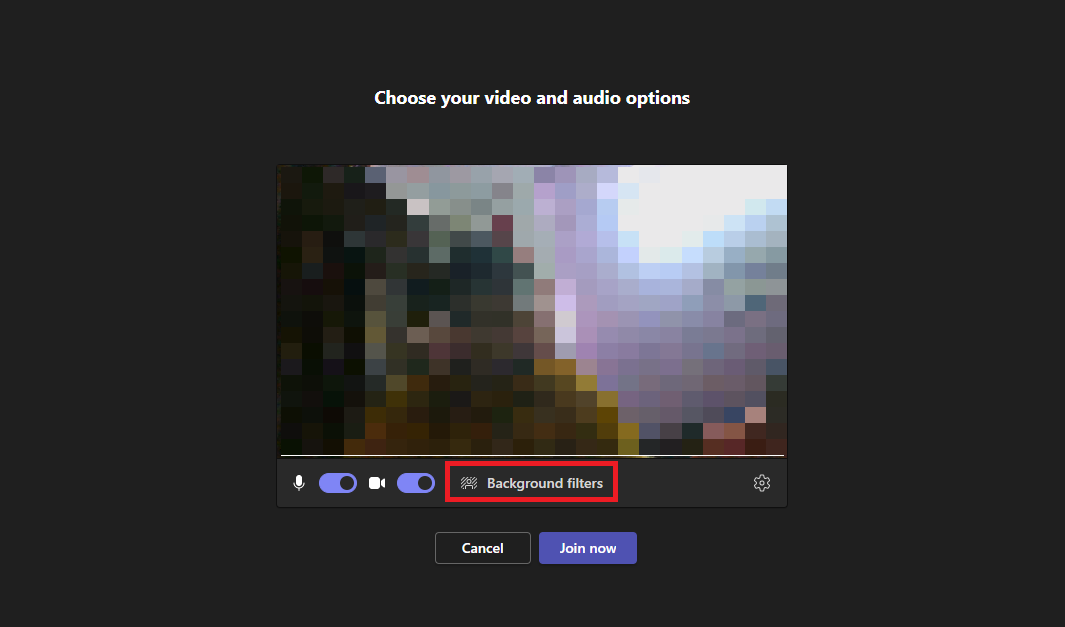
4. Klicken Sie nun auf + Neu hinzufügen .
Hinweis : Um Ihrem Microsoft Teams-Meeting ein benutzerdefiniertes Hintergrundbild hinzuzufügen, müssen Sie ein Bild auswählen, das bestimmte Anforderungen erfüllt. Im Folgenden sind die bevorzugten Anforderungen für ein benutzerdefiniertes Hintergrundbild für ein Microsoft Teams-Meeting aufgeführt.
- Mindestgröße : 360 x 360 Pixel
- Maximale Größe : 2048 x 2048 Pixel
- Dateitypen : JPEG, JPG, PNG, BMP
- Seitenverhältnis : Größer als 4
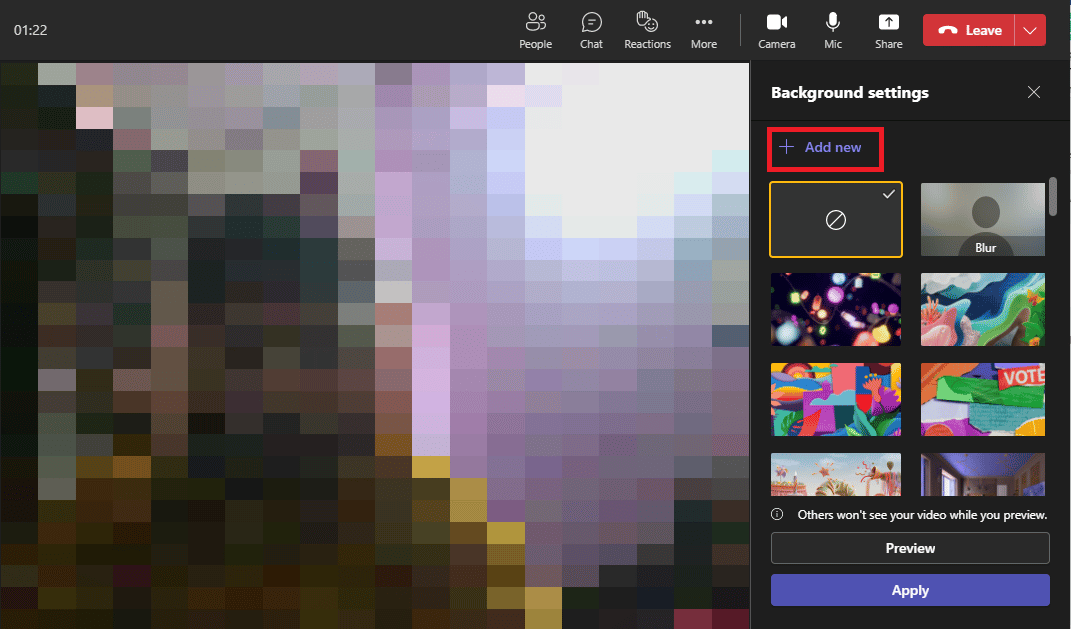
5. Klicken Sie abschließend auf Jetzt beitreten , um dem Meeting mit Ihrem benutzerdefinierten Hintergrund beizutreten.
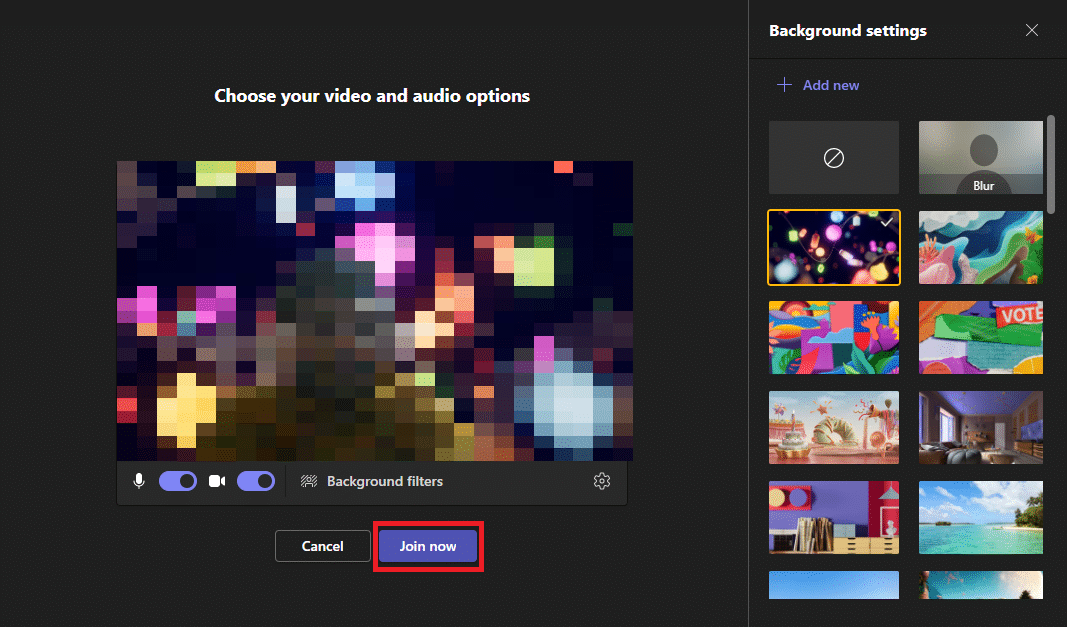
Lesen Sie auch : Kann Microsoft Teams mein Telefon überwachen?
Wie ändere ich das Microsoft Teams-Hintergrundbild in der Android-App?
Microsoft Teams kann kostenlos auf Android-Mobiltelefonen installiert werden. Die Anwendung ermöglicht es Ihnen, alle wichtigen Funktionen der Desktop-Anwendung von Teams auf Ihrem mobilen Gerät zu nutzen. Sie können Besprechungen planen und daran teilnehmen und andere wichtige Aufgaben für Microsoft Teams ausführen. Sie können auch Hintergrundbilder für Ihre Microsoft Teams-Besprechungen hinzufügen.
Im nächsten Abschnitt besprechen wir die Schritte zum Hinzufügen von Hintergrundbildern während und vor dem Beitritt zu einem Meeting in Microsoft Teams.
Methode 1: Vor dem Treffen
Wenn Sie über Ihre mobile Anwendung an einer Teams-Besprechung teilnehmen, erhalten Sie einige Einstellungsoptionen, um den Hintergrund für die Teams-Besprechung zu ändern. Hier können Sie Audio- und Videoeinstellungen für das Meeting festlegen. Sie können Teams auch einen Hintergrund hinzufügen.
1. Öffnen Sie die Microsoft Teams-Anwendung auf Ihrem Telefon.
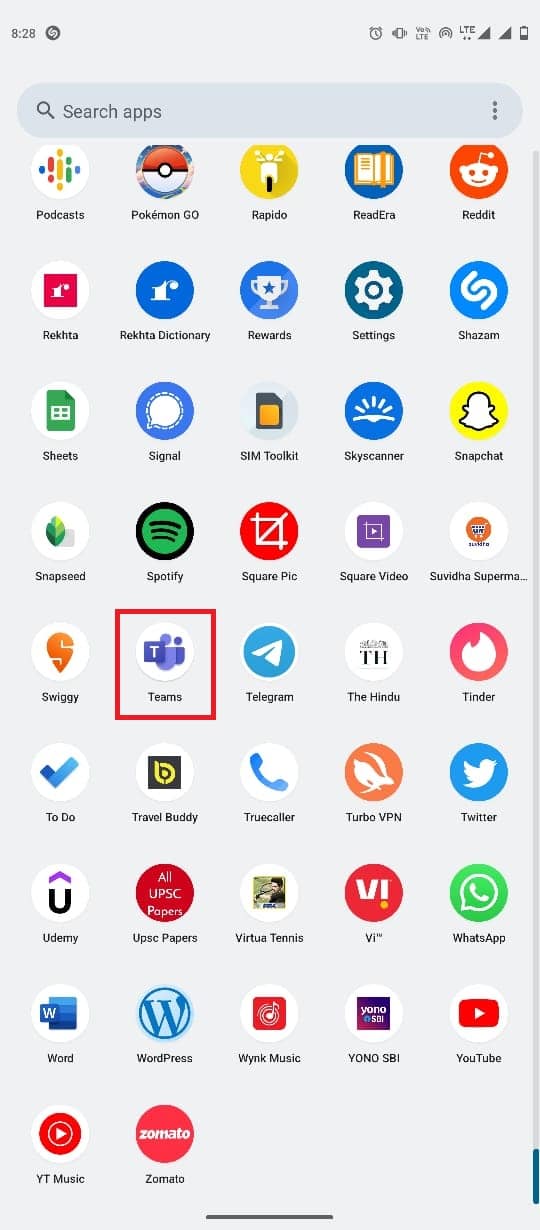
2. Navigieren Sie zum Startbildschirm des gewünschten Meetings .
3. Aktivieren Sie den Schalter für das Video .
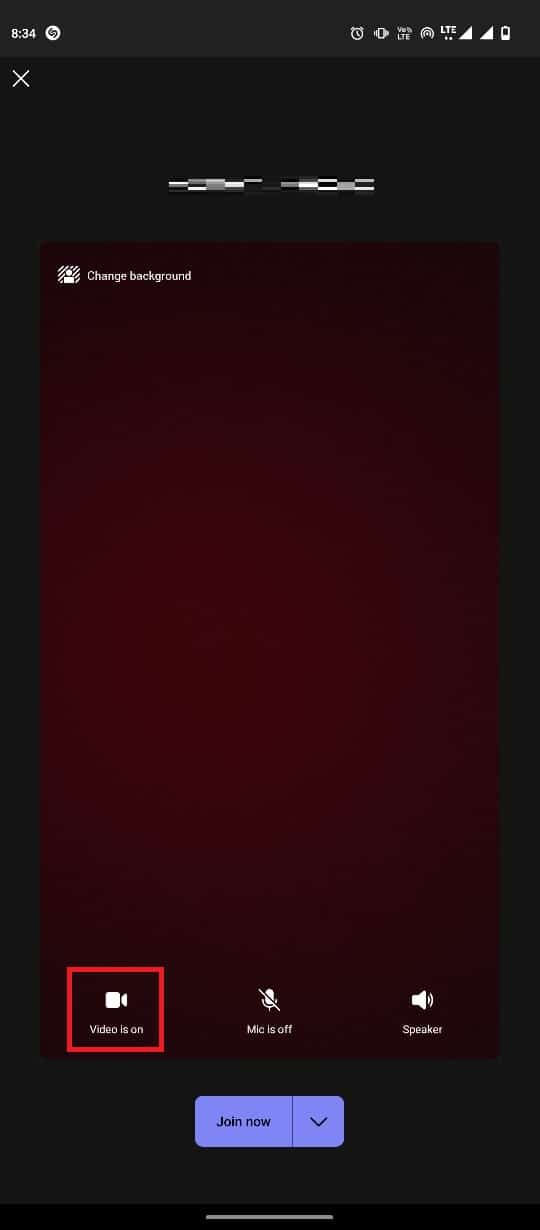
4. Tippen Sie oben links auf dem Bildschirm auf Hintergrund ändern .
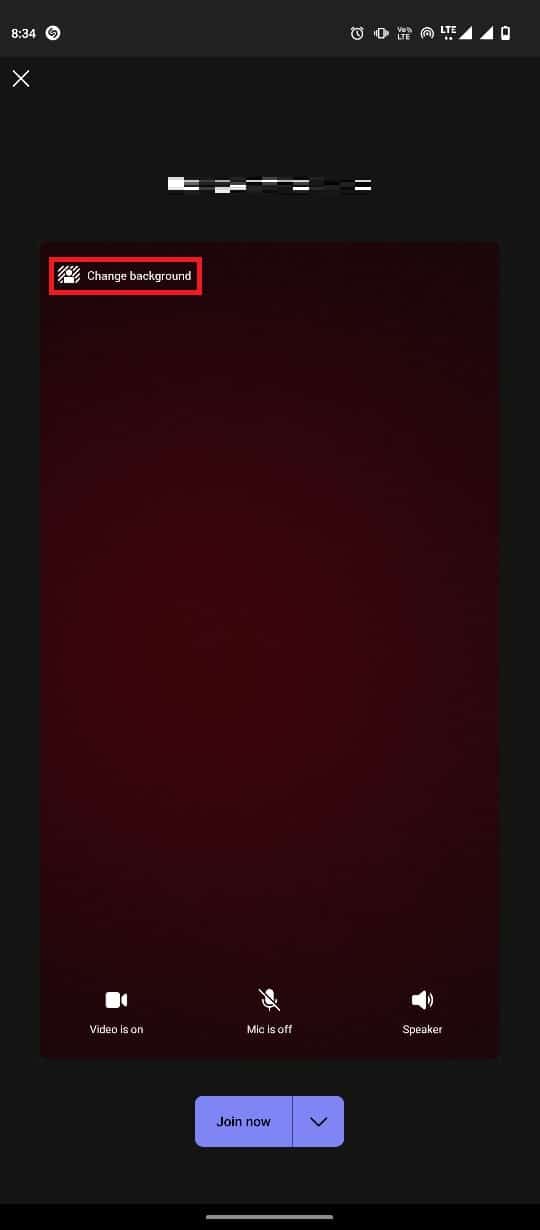
5. Wählen Sie abschließend das gewünschte Hintergrundbild aus .
Hinweis : Sie können auch auf die Option Weichzeichnen klicken, um den Hintergrund zu verwischen.
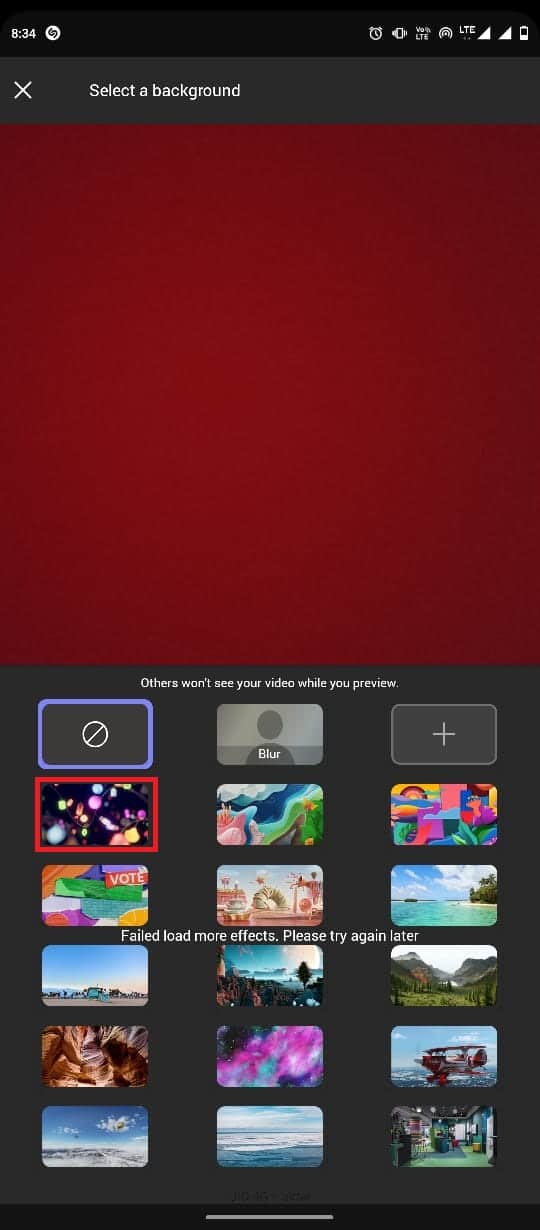
Methode 2: Während des Meetings
Wenn Sie sich bereits in einem Meeting befinden, können Sie auch Ihr Hintergrundbild ändern. Die Methode mit einer mobilen Anwendung unterscheidet sich nicht von der Desktop-Anwendung. Sie können diesen einfachen Schritten folgen, um während einer Teams-Besprechung ein Hintergrundbild einzurichten.
1. Starten Sie die Teams -App auf Ihrem Telefon.
2. Treten Sie nun dem gewünschten Meeting in Teams bei .
3. Tippen Sie im unteren Menübereich auf das Symbol mit den drei Punkten .
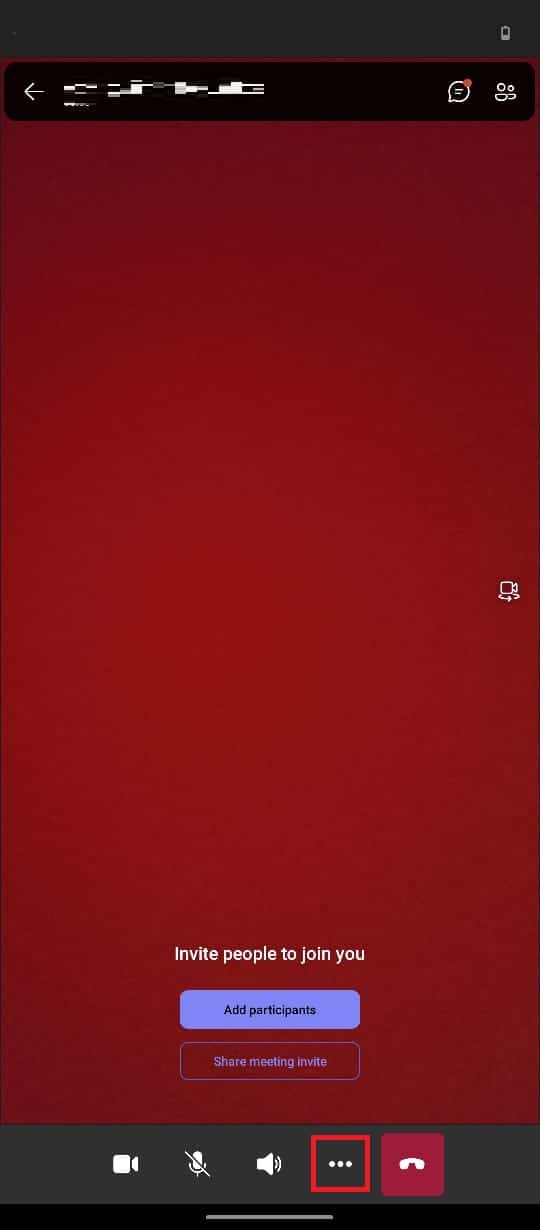
4. Tippen Sie anschließend auf Hintergrund ändern .
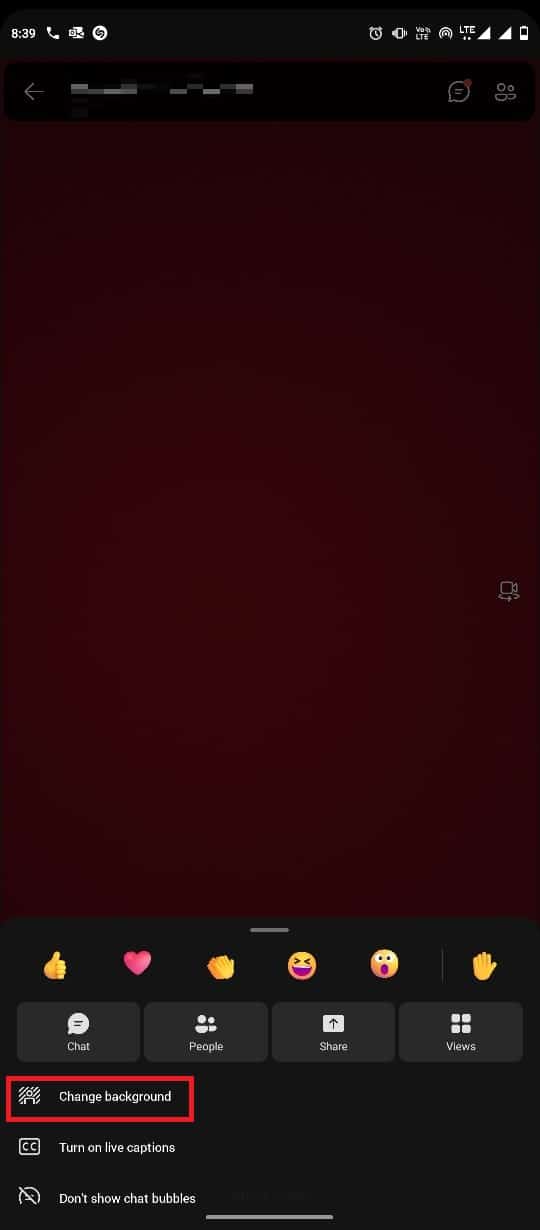
5. Wählen Sie abschließend das gewünschte Hintergrundbild aus .
Hinweis : Sie können auch auf die Option Weichzeichnen klicken, um den Hintergrund zu verwischen.
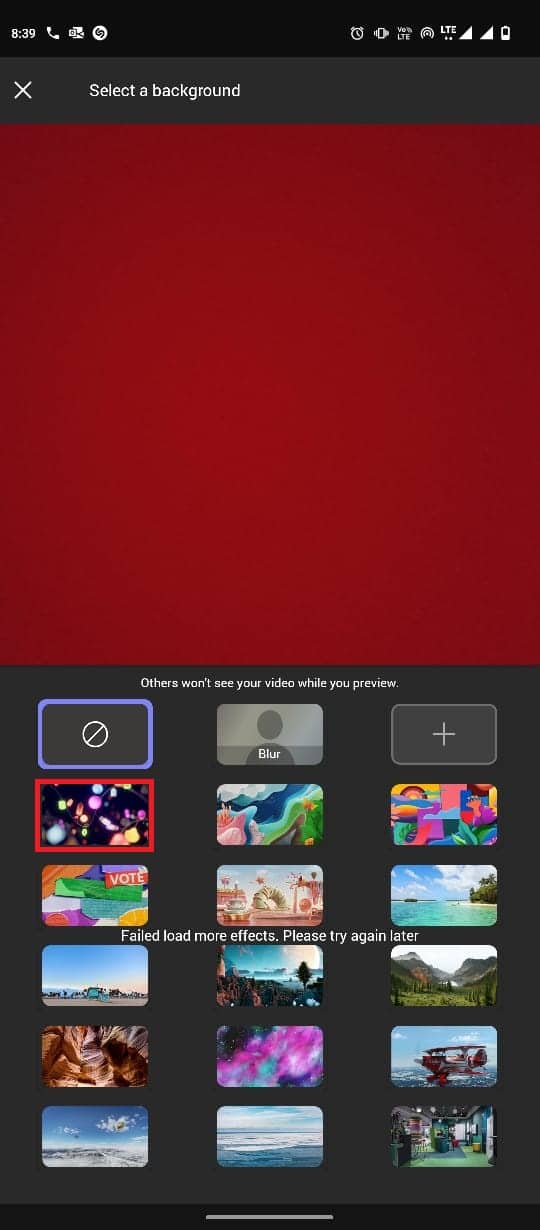
Lesen Sie auch : So verwischen Sie den Hintergrund in Zoom
Wie passe ich Teams-Hintergründe in der Android-App an?
Sie können auch ein Hintergrundbild für Teams in einer Android-Anwendung anpassen, indem Sie ein Hintergrundbild aus Ihrer Handy-Galerie hinzufügen. Sie können diesen einfachen Schritten folgen, um ein benutzerdefiniertes Bild für ein Meeting hinzuzufügen.
1. Öffnen Sie die Teams- App und treten Sie dem gewünschten Meeting bei .
2. Tippen Sie dann auf das Symbol mit den drei Punkten > Hintergrund ändern .
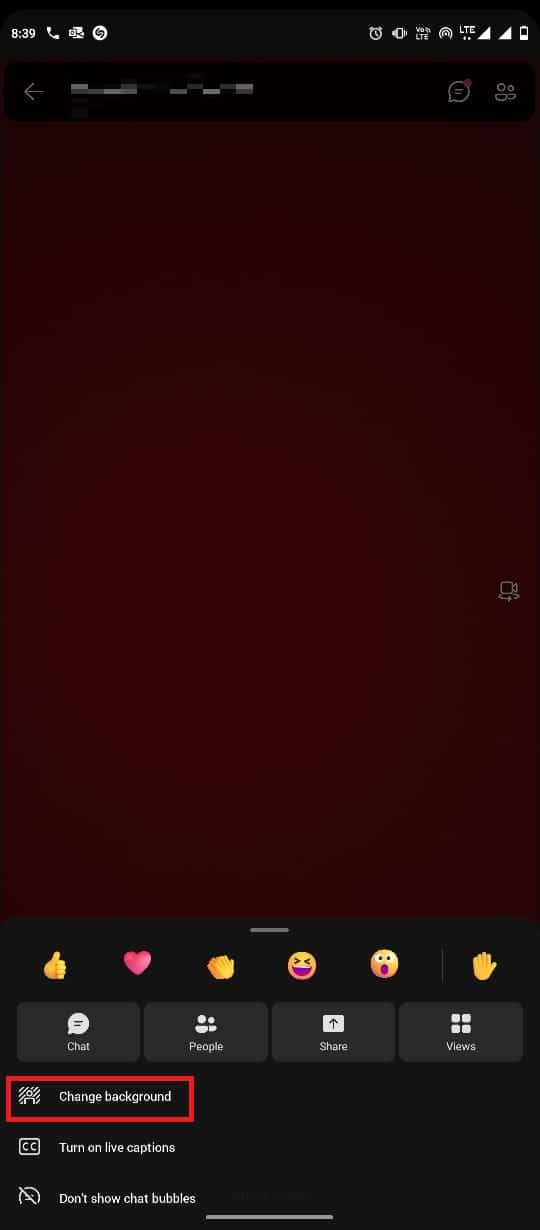
3. Tippen Sie nun auf das Symbol + .
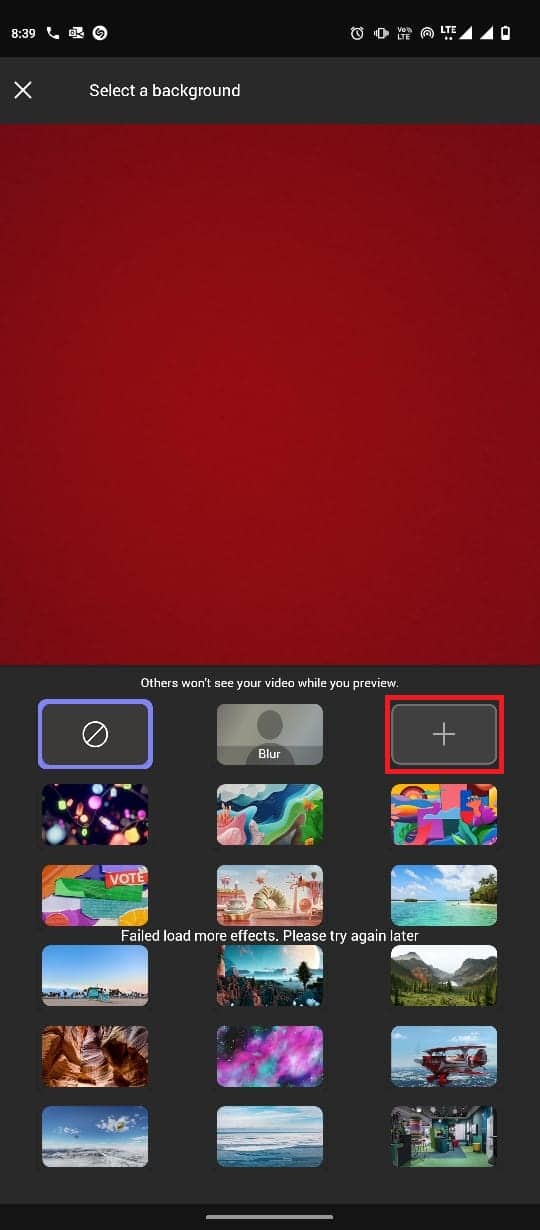
4. Wählen Sie das gewünschte Bild aus der Galerie des Telefons aus, um es als Hintergrundbild hinzuzufügen.
Häufig gestellte Fragen (FAQs)
Q1. Wofür wird Microsoft Teams verwendet?
Antwort . Microsoft Teams ist eine der beliebtesten Office-Anwendungen, die verwendet wird, um die Kommunikation für die Angelegenheiten von Organisationen durchzuführen und zu verwalten .
Q2. Kann ich Besprechungen mit Microsoft Teams organisieren?
Antwort . Ja , Sie können mit Microsoft Teams Sprach- und Videokonferenzen planen und arrangieren.
Q3. Kann ich Hintergrundbilder zu Teams-Besprechungen hinzufügen?
Antwort . Ja, Sie können Teams-Besprechungen Hintergrundbilder hinzufügen; Sie können entweder Standardbilder hinzufügen oder benutzerdefinierte Bilder hinzufügen.
Empfohlen :
- Was führt dazu, dass der Strom für einige Sekunden ausfällt?
- So ändern Sie die Rechnungsadresse bei Amazon
- Die 10 besten Funktionen von Microsoft Teams
- So stellen Sie ein Hintergrundbild für Microsoft Word ein
Wir hoffen, dass diese Anleitung für Sie hilfreich war und Sie das Hintergrundbild von Microsoft Teams ändern konnten. Zögern Sie nicht, uns mit Ihren Fragen und Vorschlägen über den Kommentarbereich unten zu kontaktieren. Teilen Sie uns auch mit, worüber Sie als Nächstes erfahren möchten .
