So ändern Sie Dateiberechtigungen in Windows 10
Veröffentlicht: 2022-03-05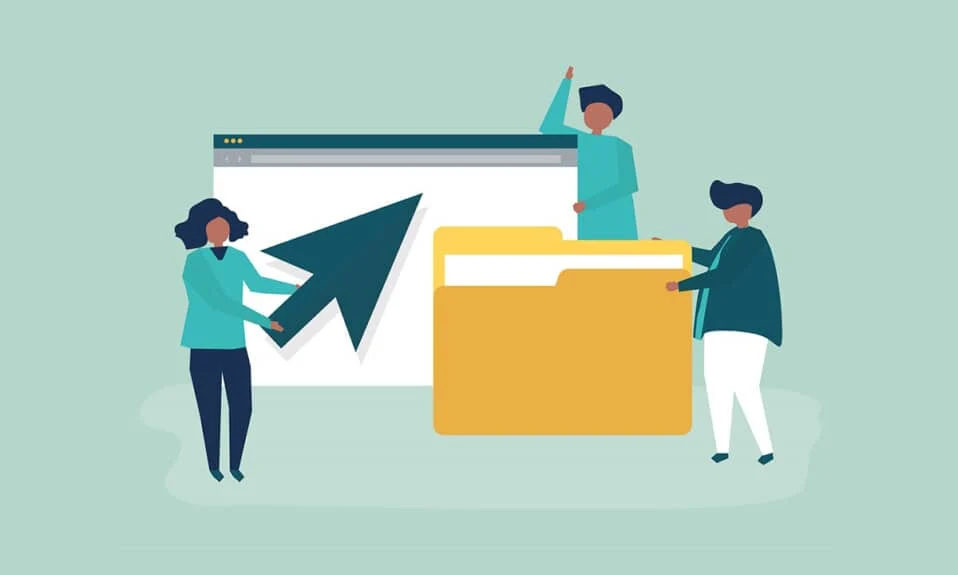
Möglicherweise müssen Sie Ihren PC aus verschiedenen Gründen mit vielen Personen teilen. Windows 10 bietet und verwaltet alle Dateiberechtigungen auf Systemebene. Es schützt Ihre Daten vor anderen Benutzern. In Windows 10 PC sind von Benutzern erstellte Dateien standardmäßig leicht zugänglich. Sie können die Dateiberechtigungen in Windows 10 ändern, wenn Sie ein Administrator sind, der andere Benutzer darauf beschränkt, nur ihre Dateien zu bearbeiten. Die Berechtigungen von Dateien können einfach geändert werden. In diesem Artikel bringen wir Ihnen eine hilfreiche Anleitung, die Ihnen beibringt, wie Sie Dateiberechtigungen in Windows 10 ändern.
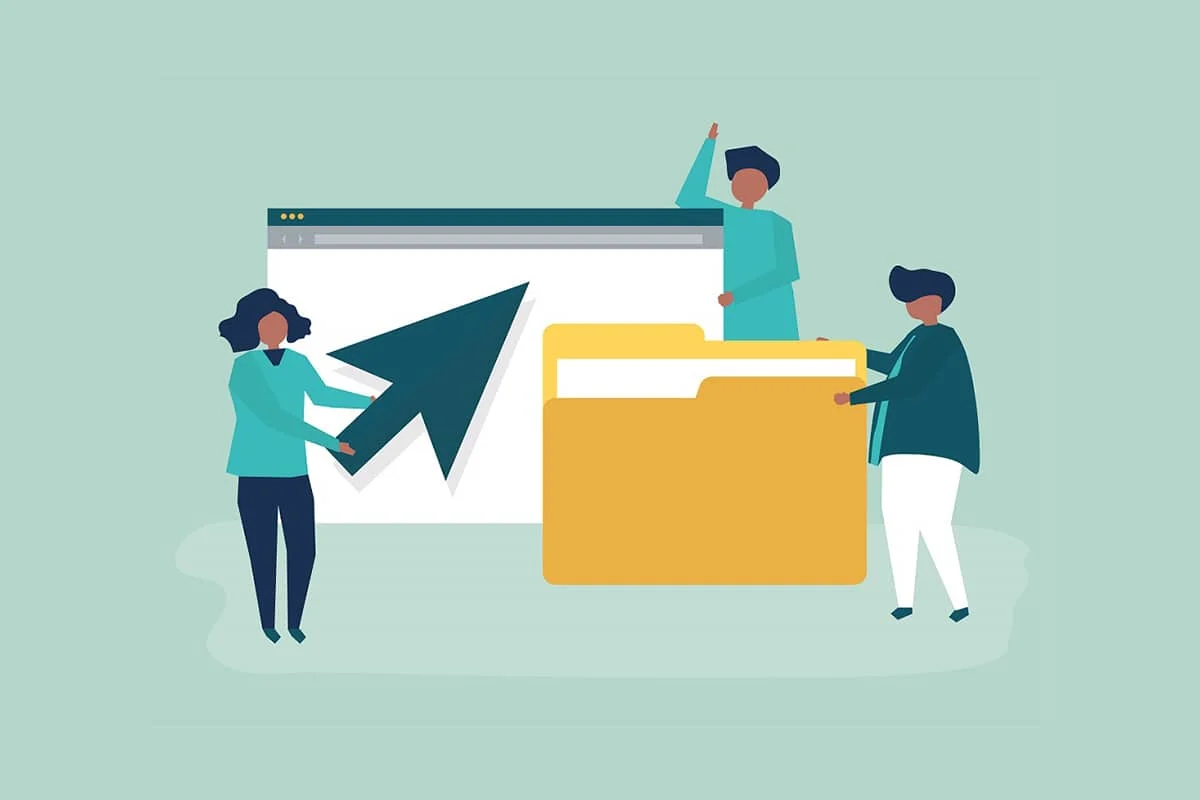
Inhalt
- So ändern Sie Dateiberechtigungen in Windows 10
- Unterscheiden sich Dateiberechtigungen und Dateiattribute?
- Dinge, die Sie im Auge behalten sollten
- Methode 1: Bearbeiten Sie das Benutzerprofil in den Ordnersicherheitseigenschaften
- Methode 2: Ersetzen Sie alle untergeordneten Objektberechtigungseinträge
- Methode 3: Fügen Sie ein neues Administratorprofil hinzu
- Methode 4: Ändern Sie den Besitz auf Administrator
So ändern Sie Dateiberechtigungen in Windows 10
In Windows 10 kann das Dateiberechtigungsproblem in den folgenden Szenarien auftreten:
- Wenn andere Benutzer Berechtigungen für Dateien festgelegt haben, die Sie auf einem gemeinsam genutzten PC nicht anzeigen dürfen.
- Sie möchten die Systemdateien ändern, obwohl das Bearbeiten von Systemdateien nicht empfohlen wird, da dies zu unerwarteten Problemen führt.
- Geschützte Daten, die Sie von einem USB-Stick oder extern heruntergeladen haben und die Sie auf Ihrem PC ändern möchten.
- Sie möchten Änderungen an Dateien vornehmen, die von anderen Betriebssystemen wie macOS übertragen wurden.
- Sie möchten anderen Benutzern die Autorisierung entziehen, um zu verhindern, dass sie bestimmte freigegebene Dateien anzeigen.
Unterscheiden sich Dateiberechtigungen und Dateiattribute?
Es ist wichtig, den Unterschied zwischen Dateiberechtigungen und Attributen zu verstehen, bevor Sie lernen, wie Sie Dateiberechtigungen unter Windows 10 ändern.
- Dateiattribute – Sie sind Eigenschaften einer Datei. Zum Beispiel, ob es schreibgeschützt ist oder nicht. Die Attribute bleiben gleich, auch wenn die Datei kopiert, hochgeladen, heruntergeladen oder per E-Mail versendet wird. Normalerweise sind zum Ändern von Attributen keine Administratorrechte erforderlich.
- Dateiberechtigungen – Sie sind normalerweise exklusiv für einen PC, dh die Berechtigungen können sich ändern, wenn die Datei auf einem anderen PC geöffnet wird. Sie kontrollieren, wer auf die Dateien und deren Inhalt zugreifen kann.
Dinge, die Sie im Auge behalten sollten
Bevor wir uns damit befassen können, wie Sie Berechtigungen in Windows 10 ändern können, sollten Sie die Ebene der Benutzerrechte kennen, die Sie benötigen, um Dateiberechtigungen in Windows 10 zu ändern.
- Systemdateien und -ordner: Sie benötigen Administratorrechte, um Dateiberechtigungen zu ändern.
- Benutzerdateien: Sie benötigen Administratorrechte oder Anmeldeinformationen für das Windows-Konto des Benutzers.
- TrustedInstaller-eigene Dateien: Um Änderungen an einer Datei oder einem Ordner vorzunehmen, die/der von TrustedInstaller kontrolliert wird, sind Admin-Benutzerrechte erforderlich.
Methode 1: Bearbeiten Sie das Benutzerprofil in den Ordnersicherheitseigenschaften
Diese Methode gilt für alle Benutzer. Im Allgemeinen ist der Umgang mit Dateien und Ordnern, die Ihnen gehören, kein Problem. Es wurde jedoch berichtet, dass Benutzer Dateien, die sie besitzen oder erstellt haben, nicht ändern können. Nachdem Sie sich mit dem richtigen Benutzerkonto angemeldet haben, befolgen Sie diese Schritte, um die Dateiberechtigungen unter Windows 10 zu ändern.
1. Öffnen Sie den Datei-Explorer , indem Sie gleichzeitig die Tasten Win + E drücken.
2. Navigieren Sie zu der Datei, deren Berechtigungen Sie ändern möchten.
3. Klicken Sie mit der rechten Maustaste darauf und wählen Sie Eigenschaften aus dem Kontextmenü.
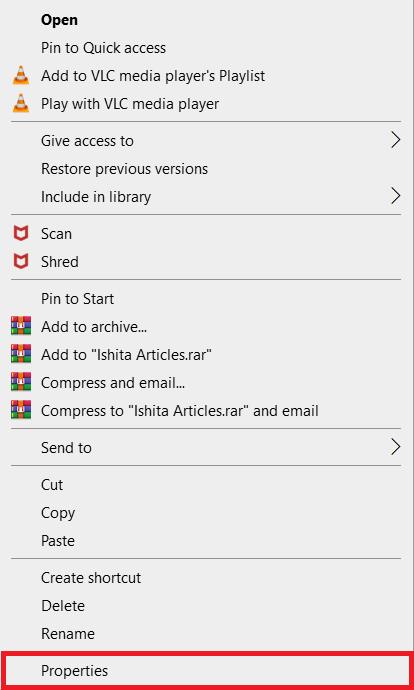
4. Wechseln Sie zur Registerkarte Sicherheit und klicken Sie auf Bearbeiten .
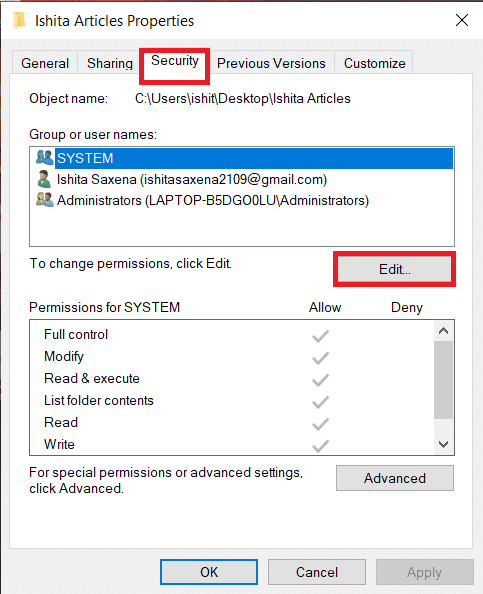
Im folgenden Fenster können Sie die Berechtigungen für jeden aufgelisteten Benutzer oder jede Gruppe einsehen und ändern.
5. Wählen Sie einen Benutzer oder eine Gruppe aus .
6. Für jeden Benutzer können Sie unterschiedliche Berechtigungen erhalten. Wenn beispielsweise das Kontrollkästchen Vollzugriff unter der Spalte Verweigern aktiviert ist, kann der ausgewählte Benutzer die Datei nicht öffnen.
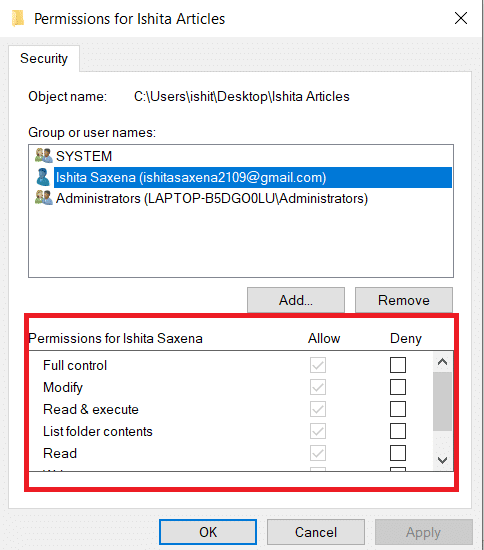
7. Sie sehen die folgenden Optionen:
- Volle Kontrolle – Datei kann vom Benutzer gelesen, geschrieben, geändert oder gelöscht werden.
- Ändern – Datei kann vom Benutzer gelesen, geschrieben und geändert werden.
- Lesen & Ausführen – Datei kann gelesen oder die ausgewählte Datei ausgeführt werden.
- Ordnerinhalt auflisten – Datei kann im ausgewählten Ordner angezeigt werden.
- Lesen – Datei kann vom Benutzer geöffnet werden.
- Schreiben – Datei kann vom Benutzer bearbeitet oder erstellt werden.
Aktivieren Sie die Berechtigungskästchen gemäß Ihren Anforderungen. Klicken Sie auf Anwenden > OK .
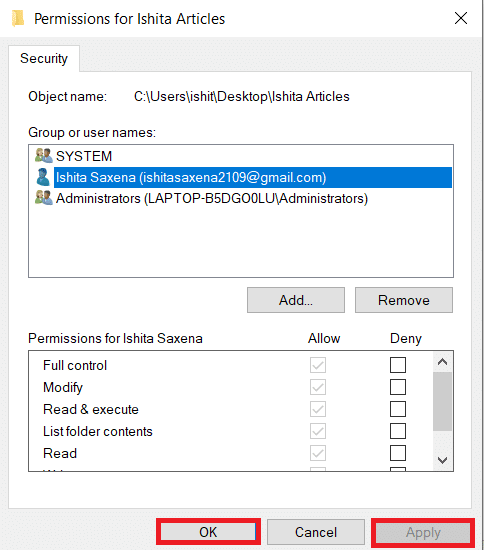
Lesen Sie auch: Beheben Sie, dass der Datei-Explorer in Windows 10 nicht reagiert
Methode 2: Ersetzen Sie alle untergeordneten Objektberechtigungseinträge
In einigen Fällen kann die Berechtigung nicht geändert werden. Die Berechtigungen in der Spalte Zulassen sind ausgegraut und können nicht ausgewählt werden. Sie können dies ändern, indem Sie zu den erweiterten Einstellungen gehen, hier ist, wie es geht.
1. Befolgen Sie die Schritte 1, 2 und 3 von Methode 1 , um die Ordnereigenschaften zu öffnen.
2. Gehen Sie zur Registerkarte Sicherheit und klicken Sie auf Erweitert .
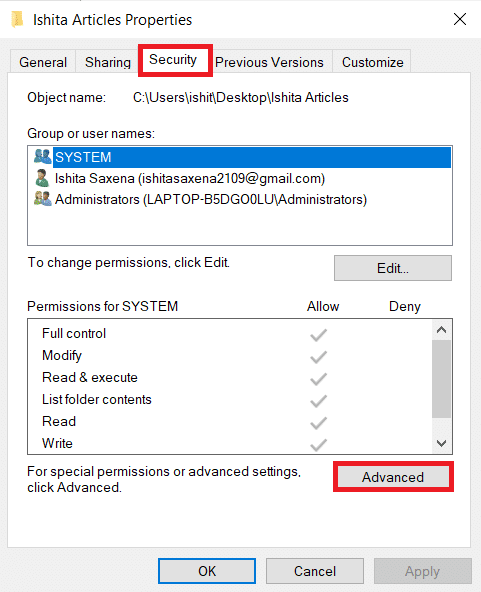
3. Aktivieren Sie das Kontrollkästchen Alle untergeordneten Objektberechtigungseinträge durch vererbbare Berechtigungseinträge von diesem Objekt ersetzen und wählen Sie Ihr Konto als Benutzer aus.
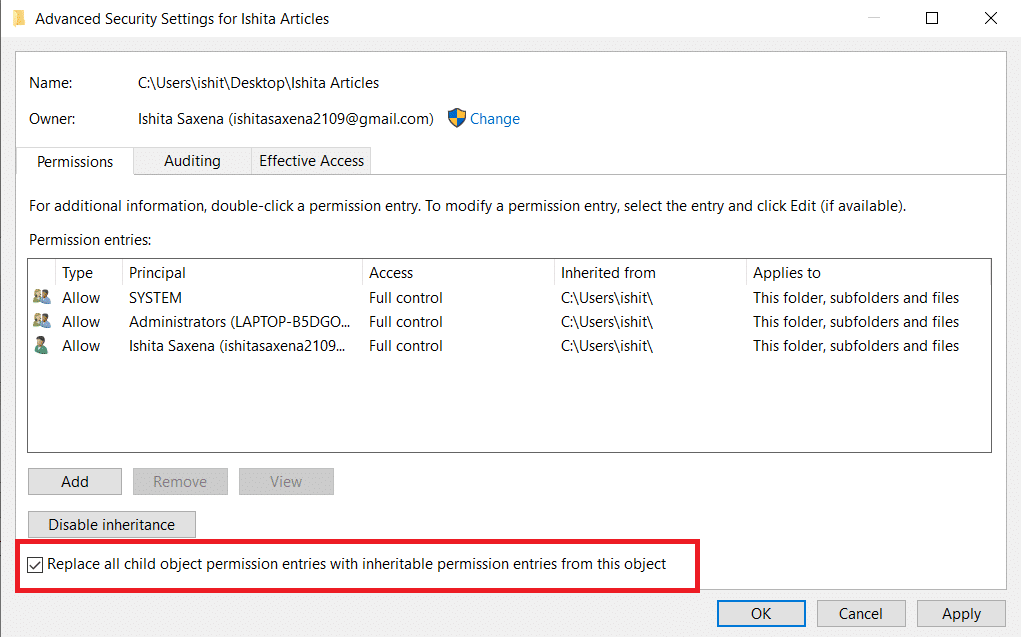
4. Klicken Sie auf Anwenden . Danach erscheint eine Bestätigungsaufforderung, klicken Sie auf Ja .
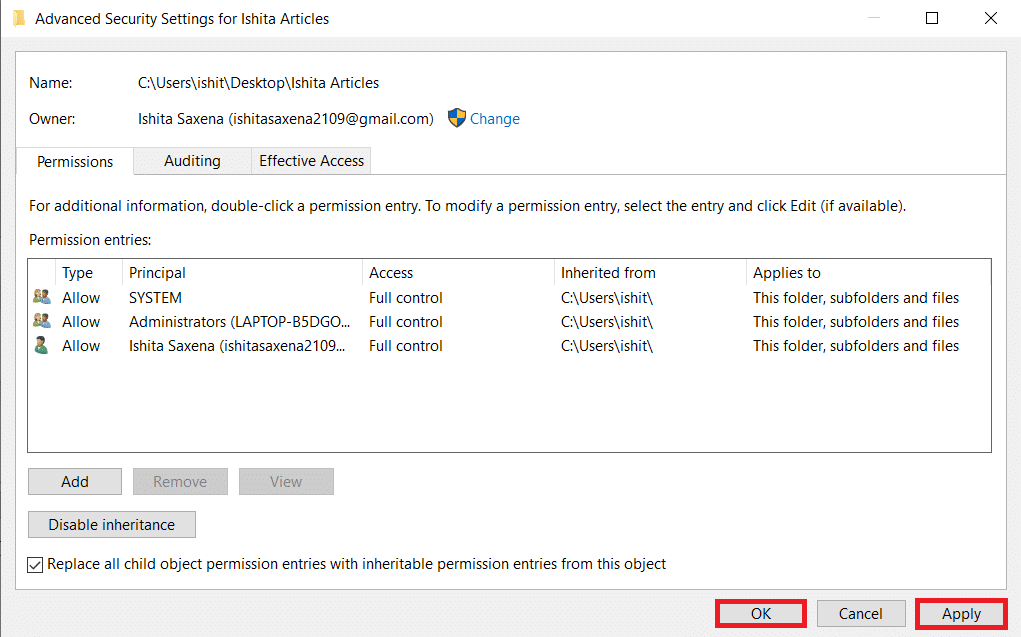
Sie sollten in der Lage sein, die Berechtigungen des ausgewählten Ordners oder der ausgewählten Dateien anzuzeigen und zu ändern, und verstehen, wie Sie Dateiberechtigungen in Windows 10 ändern.
Methode 3: Fügen Sie ein neues Administratorprofil hinzu
Manchmal wird ein Benutzer überhaupt nicht im Benutzer- oder Gruppenfeld erwähnt. Sie müssen den Benutzer in diesem Szenario manuell hinzufügen, bevor Sie ihm die Berechtigung erteilen können. Andernfalls können sie nicht auf die Dateien zugreifen, da sie nicht auf der Benutzerliste stehen. Befolgen Sie diese Schritte, um einen Benutzer hinzuzufügen und ihm Dateiberechtigungen für Word oder Windows 10 im Allgemeinen zu gewähren:.

1. Klicken Sie mit der rechten Maustaste auf den Ordner/die Datei , die Sie freigeben möchten, und wählen Sie Eigenschaften aus dem Menü.
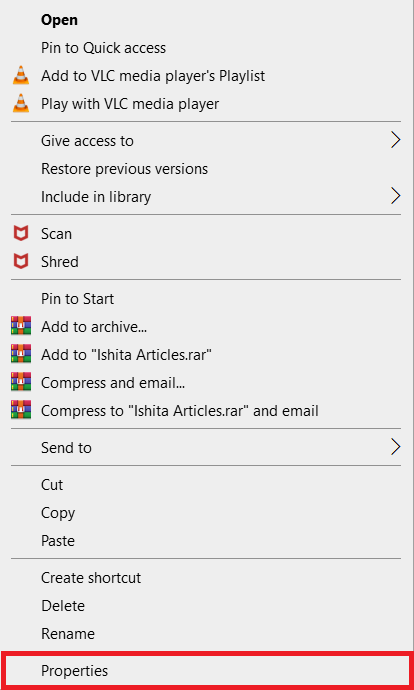
2. Wechseln Sie zur Registerkarte Sicherheit und wählen Sie Bearbeiten .
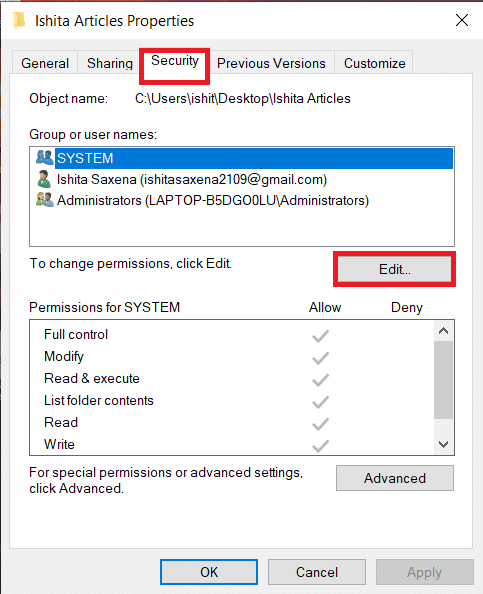
3. Klicken Sie auf Hinzufügen .
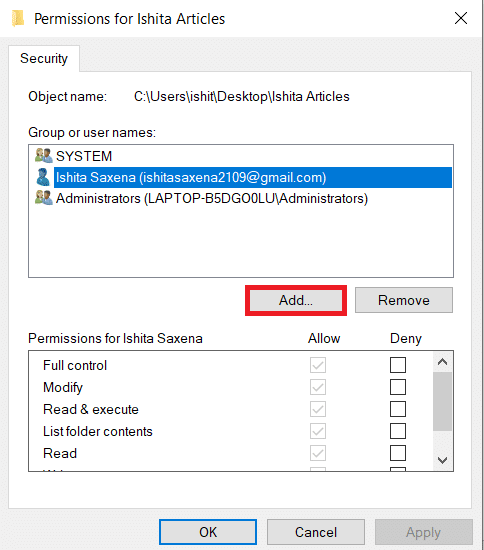
4. Geben Sie im Eingabeaufforderungsfenster in das Feld Geben Sie den zu verwendenden Objektnamen ein den Benutzernamen ein, dem Sie Zugriff gewähren möchten. Klicken Sie auf Namen prüfen . Der Benutzername wird automatisch ausgewählt und überprüft. Klicken Sie auf OK .
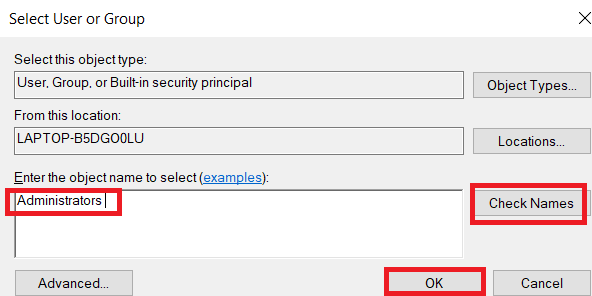
5. Der Benutzername erscheint nun auf der Registerkarte Sicherheit unter Gruppen- oder Benutzernamen .
6. Wählen Sie den Benutzernamen aus und erteilen Sie ihm die gewünschte Berechtigung. Klicken Sie auf Anwenden > OK .
Lesen Sie auch: So erzwingen Sie das Löschen einer Datei in Windows 10
Methode 4: Ändern Sie den Besitz auf Administrator
Sie können die Berechtigungen einer Datei einfach ändern, indem Sie ihr Eigentum übernehmen. Dies ist die einfachste Möglichkeit, eine Datei zu ändern. Befolgen Sie die nachstehenden Anweisungen, um die vollständige Kontrolle über eine Datei zu erlangen, indem Sie deren Eigentümerschaft übernehmen.
Option I: Ändern Sie den Besitz in den erweiterten Sicherheitseinstellungen
1. Befolgen Sie die Schritte 1 und 2 von Methode 2 , um zu den erweiterten Sicherheitseinstellungen zu gelangen .
2. Klicken Sie oben auf der Seite neben dem Abschnitt Eigentümer auf Ändern .
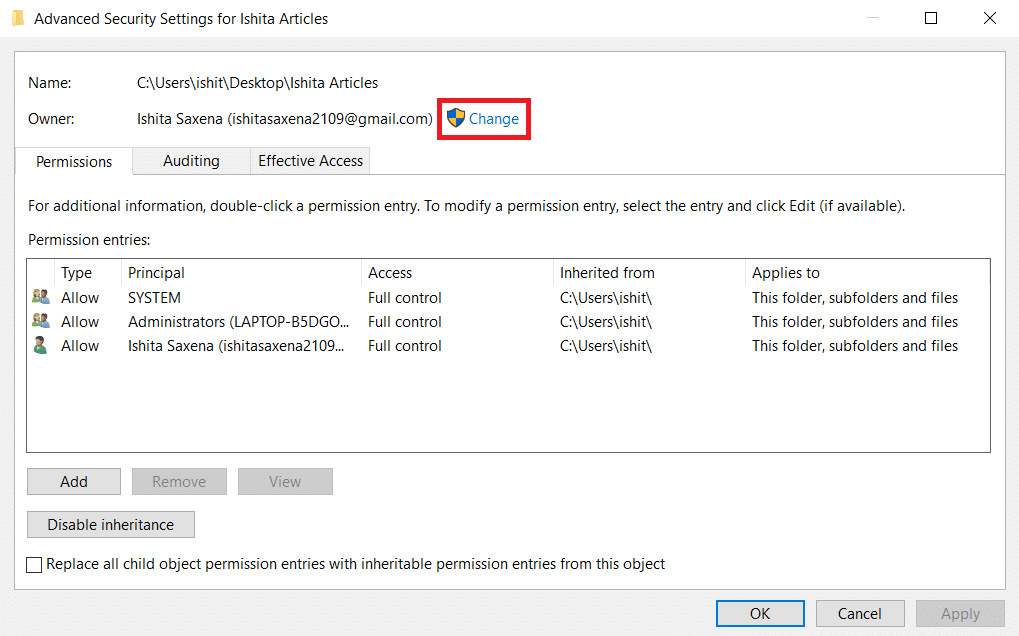
3. Ein Popup-Fenster wird angezeigt. Geben Sie Ihren Benutzernamen in das Feld Geben Sie den Namen des auszuwählenden Objekts ein . Wählen Sie Namen überprüfen und warten Sie, bis es überprüft wurde. Klicken Sie auf OK , um die Änderungen zu speichern.
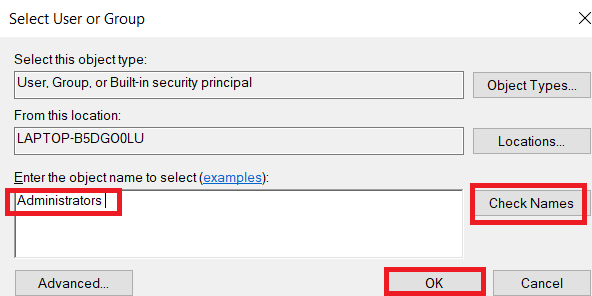
4. Der Eigentümerbereich wird jetzt aktualisiert. Um die Änderungen zu speichern, aktivieren Sie Eigentümer von untergeordneten Containern und Objekten ersetzen und klicken Sie dann auf Anwenden und OK .
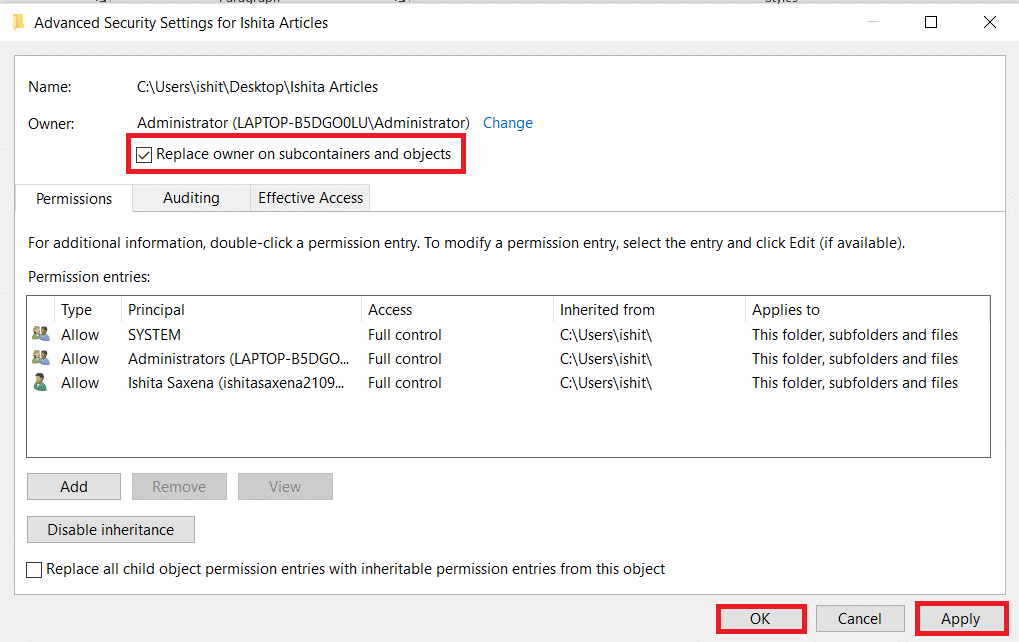
Hinweis: Sie können die Option zum Ersetzen aller untergeordneten Objektberechtigungseinträge aktivieren, wie von einigen Experten empfohlen.
Option II: Dateiberechtigungen manuell erteilen
In seltenen Fällen müssen Sie möglicherweise manuell Zugriff auf Dateiberechtigungen für Ihr Konto gewähren. Befolgen Sie dazu einfach die folgenden Schritte:
1. Navigieren Sie zu Erweiterte Sicherheitseinstellungen .
2. Es wird eine Liste aller Benutzer angezeigt. Klicken Sie auf die Schaltfläche Hinzufügen , wenn Ihr Benutzerkonto nicht angezeigt wird.
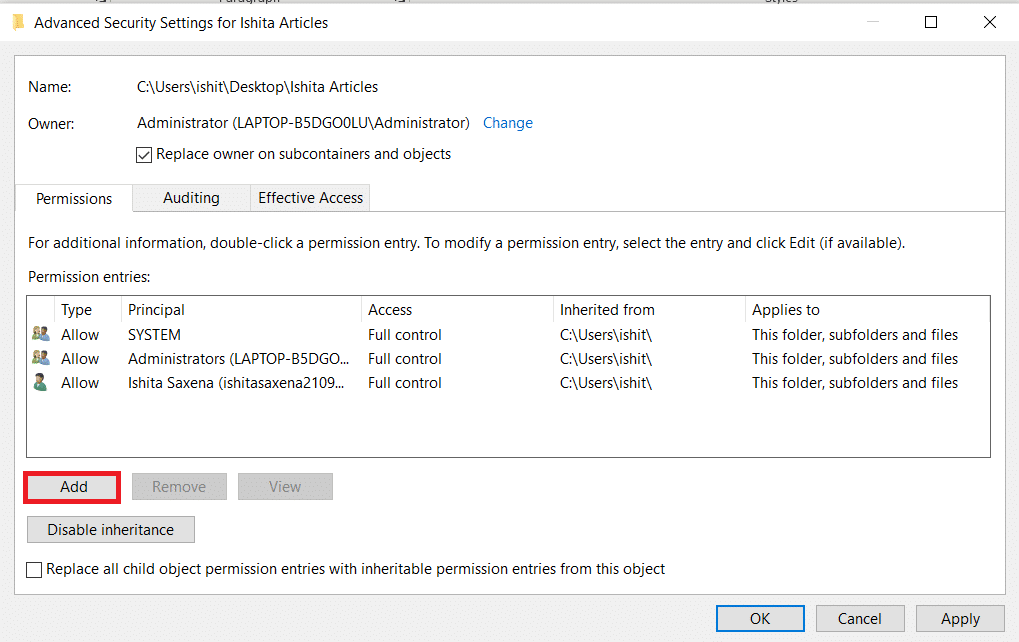
3. Klicken Sie auf Prinzipal auswählen .
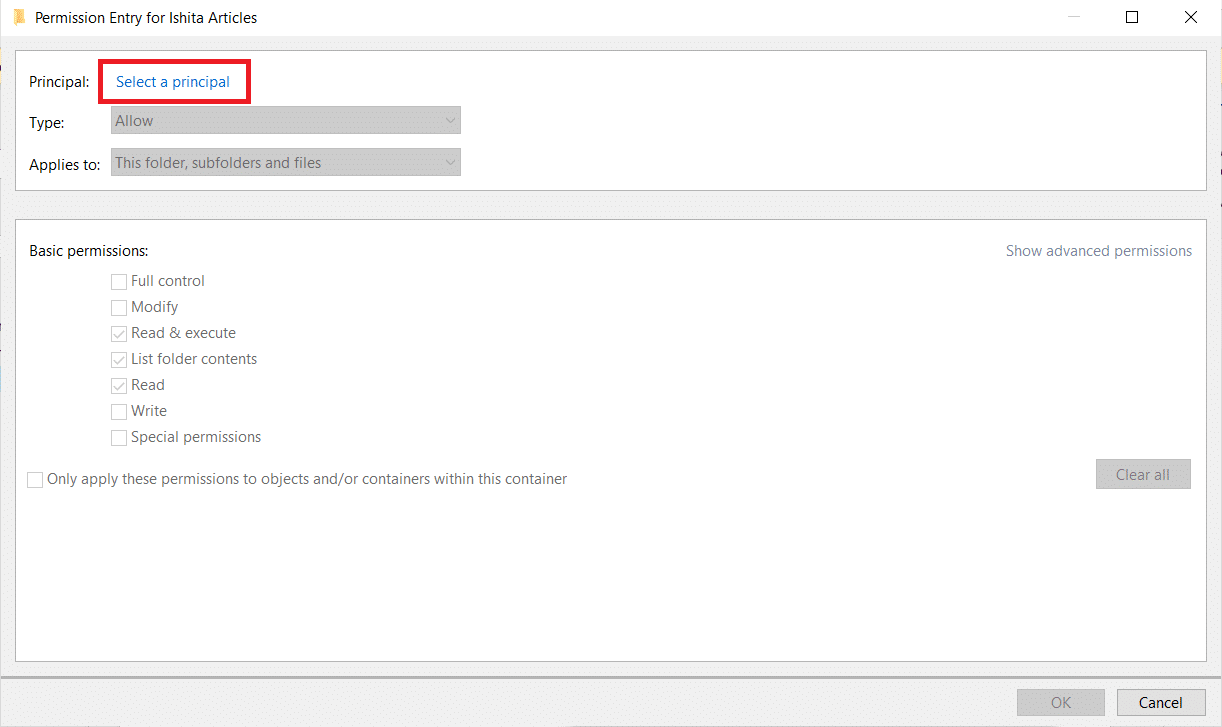
4. Geben Sie nun Ihren Benutzerkontonamen in das Eingabeaufforderungsfeld ein, wie in Schritt 3 von Methode 4 gezeigt.
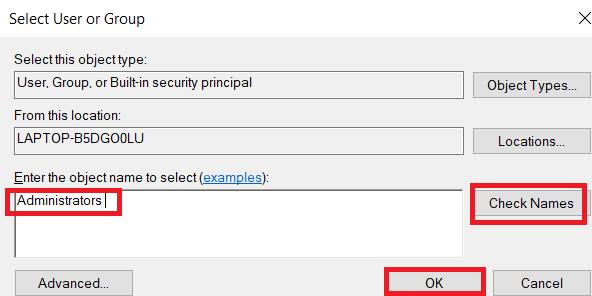
5. Wählen Sie Vollzugriff . Wählen Sie unter Typ die Option Zulassen und unter Gilt aus, um Diesen Ordner, Unterordner und Dateien auszuwählen. Klicken Sie auf OK .
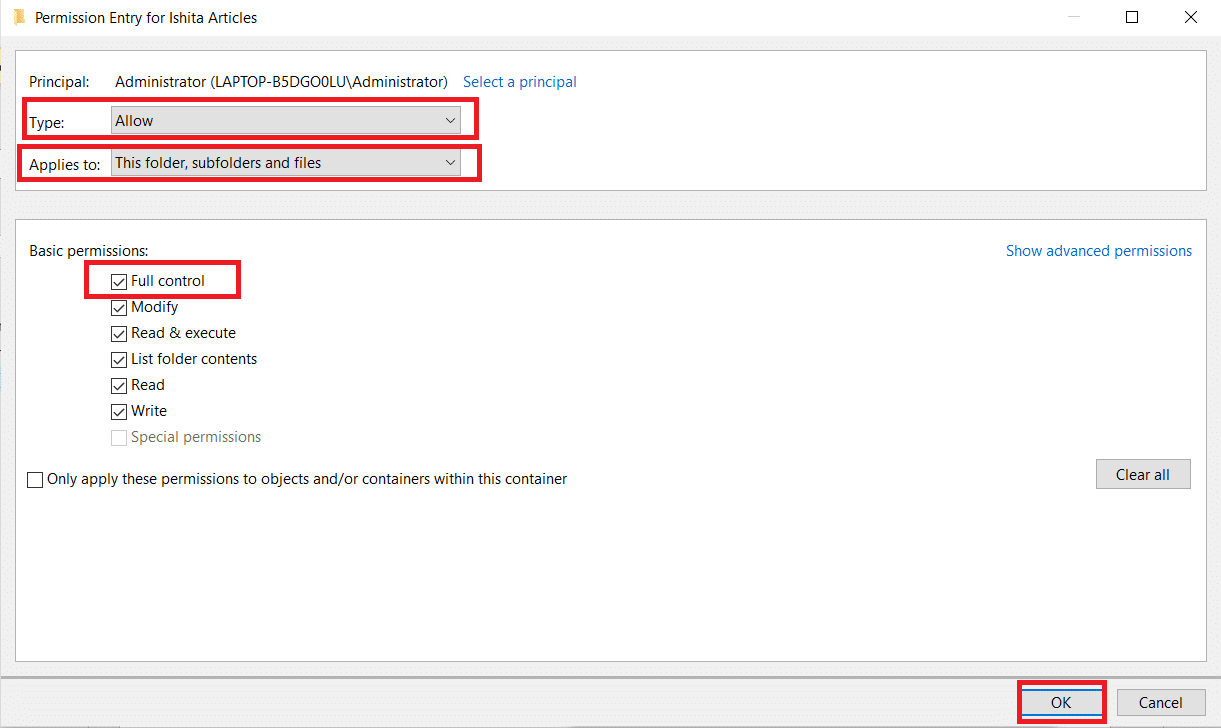
Jetzt haben Sie vollen Zugriff auf die ausgewählte Datei.
Lesen Sie auch: So öffnen Sie eine Pages-Datei unter Windows 10
Option III: Über die Eingabeaufforderung
Wenn Sie immer noch nicht den Besitz einer Datei übernehmen können, können Sie die Eingabeaufforderung verwenden, die die Dateieigenschaften direkt ändert. So ändern Sie Dateiberechtigungen in Windows 10 mithilfe der Eingabeaufforderung.
1. Drücken Sie die Windows-Taste , geben Sie Eingabeaufforderung ein und klicken Sie auf Als Administrator ausführen .
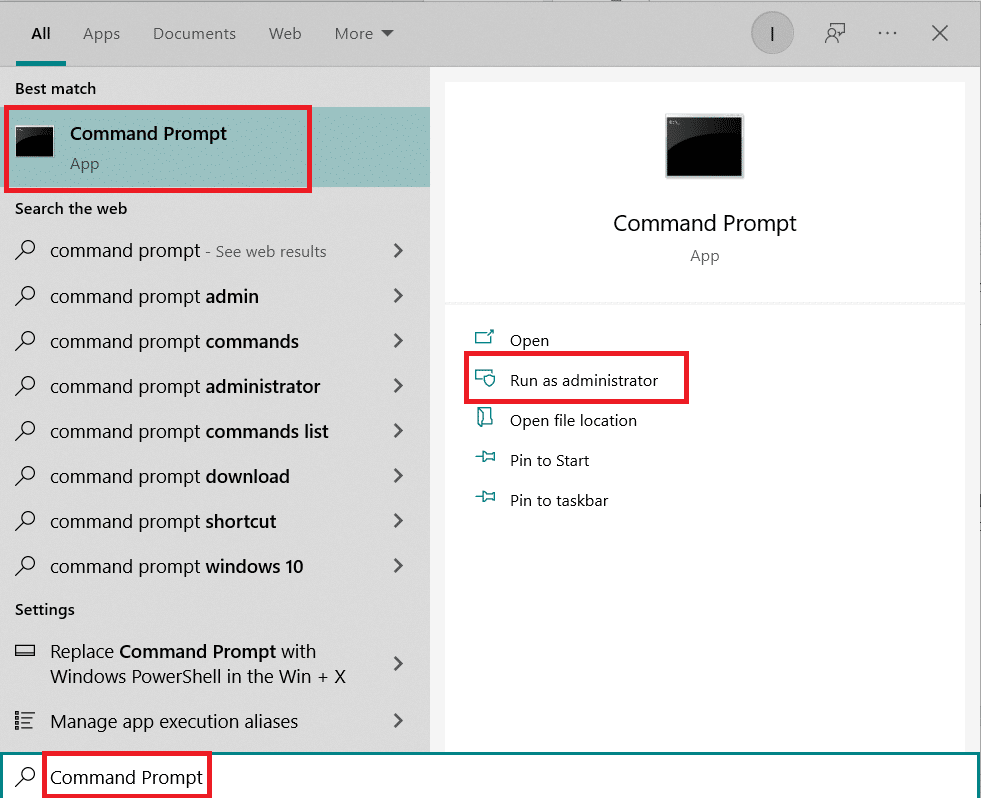
2. Geben Sie den folgenden Befehl ein und drücken Sie die Eingabetaste .
takeown /f path_to_folder /r /dy
Hinweis: Ersetzen Sie path_to_folder durch den Pfad des Ordners/der Datei, den Sie übernehmen möchten.

3 . Geben Sie nun den folgenden Befehl und die Eingabetaste ein.
icacls path_to_folder /grant administrators:F /T
Hinweis: Ersetzen Sie Administratoren durch Ihren Konto-/Benutzernamen.

Nachdem Sie diese beiden Befehle ausgeführt haben, sollten Sie jetzt vollständigen Zugriff auf den ausgewählten Ordner / die ausgewählte Datei haben.
Häufig gestellte Fragen (FAQs)
F. Was sind Berechtigungen in Windows 10?
Antwort: Berechtigungen für Apps ermöglichen ihnen den Zugriff auf bestimmte Komponenten Ihres Geräts, z. B. Hardware, z. B. GPS, um Ihren Standort zu ermitteln, oder Software, z. B. die Kamera. Es ist wichtig zu verstehen, welche Programme welche Berechtigungen verwenden.
Empfohlen:
- Beheben Sie den Zoom-Fehlercode 5003, der keine Verbindung herstellen kann
- Kein Ton in Firefox unter Windows 10 beheben
- Anleitung zum Herunterladen, Installieren und Verwenden von WGET für Windows 10
- 28 Beste Dateikopiersoftware für Windows
Wir hoffen, dass diese Anleitung hilfreich war und Sie erfahren konnten, wie Sie Dateiberechtigungen in Windows 10 ändern . Lassen Sie uns wissen, welche Methode für Sie am besten funktioniert hat. Wenn Sie Fragen oder Vorschläge haben, können Sie diese gerne im Kommentarbereich hinterlassen.
