So ändern Sie Chrome als Standardbrowser
Veröffentlicht: 2022-03-07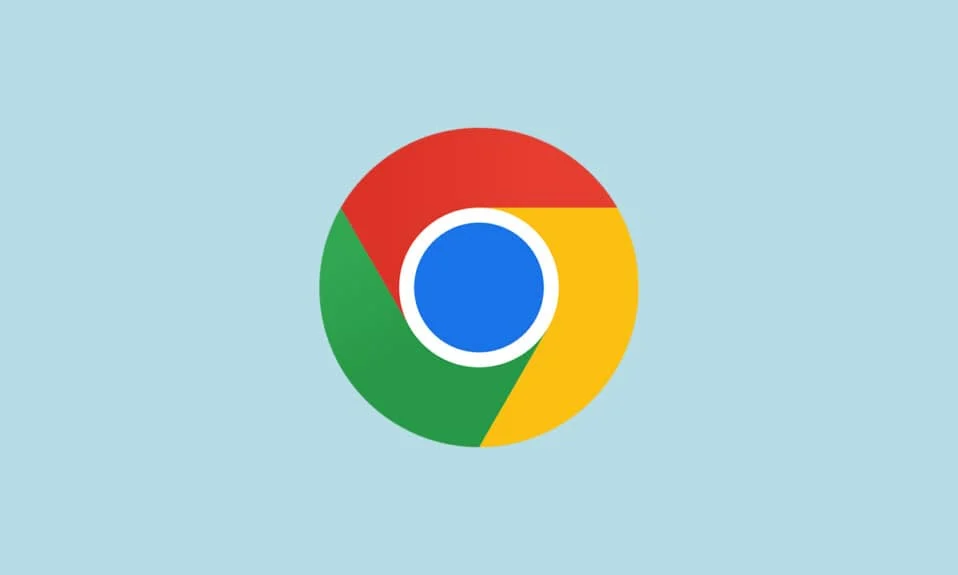
Google Chrome steht an erster Stelle in der Liste der am häufigsten installierten Browser weltweit. Dies ist kein Zufall oder Versehen. Es verdient seine Anerkennung, da es die am einfachsten zu verwendende Browserversion mit einer hervorragenden Benutzeroberfläche ist. Aus mehreren Gründen ziehen es Windows 10-Benutzer vor, Chrome als Standardbrowser zu ändern. Viele Windows 10-Computer sind mit Microsoft Edge als Standardbrowser ausgestattet, verschwenden jedoch möglicherweise Ihre wertvolle Zeit aufgrund einer Verzögerung bei der Reaktion. Wenn Sie nicht wissen, wie Sie Chrome als Standardbrowser für Windows 10 festlegen, ist diese Anleitung die perfekte Wahl. Diese Anleitung hilft Ihnen, Chrome zu Ihrem Standardbrowser auf Ihrem Windows 10-PC zu machen. Also, worauf wartest Du? Lesen Sie den Artikel weiter.
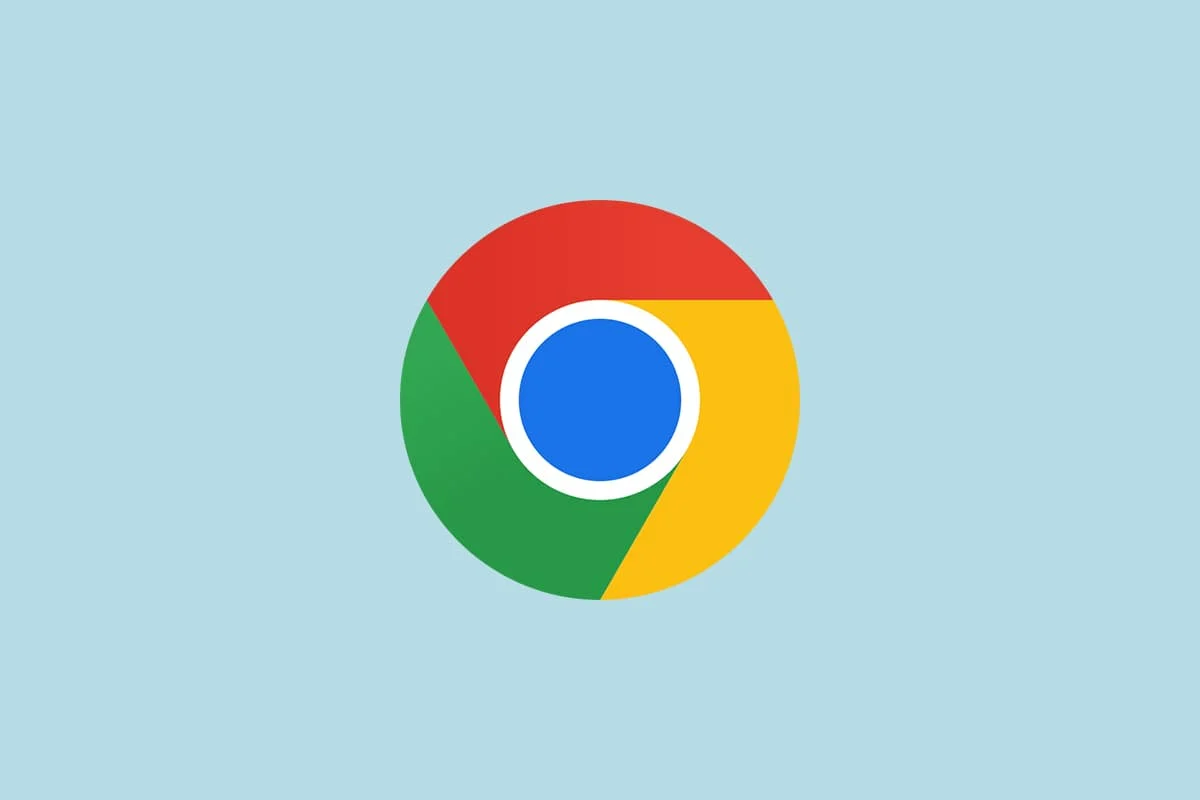
Inhalt
- So ändern Sie Chrome als Standardbrowser
- Methode 1: Durch Einstellungen
- Methode 2: Über die Systemsteuerung
- Methode 3: Über die Browsereinstellungen
- Methode 4: Über die Eingabeaufforderung
- Warum kann ich Chrome nicht als Standardbrowser ändern?
- Option 1: Chrome aktualisieren
- Option 2: Cache und Cookies löschen
- Option 3: Chrome zurücksetzen
- Option 4: Wechseln Sie zum neuen Chrome-Profil
- Option 5: Erstellen Sie ein neues Benutzerprofil
- Profi-Tipp: So löschen Sie ein vorhandenes Benutzerprofil
So ändern Sie Chrome als Standardbrowser
Bevor Sie weiter lernen, wie Sie Chrome als Standardbrowser ändern, müssen Sie Google Chrome auf Ihrem PC installiert haben. Sie können Chrome von der Google-Website installieren und sicherstellen, dass es auf die neueste Version aktualisiert wird. Die Schritte dazu variieren je nach verwendetem Betriebssystem.
Aber warum wollen Sie wissen, wie Sie Google als Standardbrowser für Windows 10 festlegen? Hier sind ein paar triftige Gründe.
- Am besten überzeugende Features im Vergleich zu anderen Browsern.
- Alle gespeicherten Daten wie Browserverlauf, Lesezeichen, Adressen und Passwörter können auf einem neuen Gerät wiederhergestellt werden, wenn es mit Ihrem Konto synchronisiert wird. Selbst wenn Sie Ihren Windows-PC auf eine andere Version aktualisieren (von Windows 10 auf 11), können alle Daten problemlos wiederhergestellt werden.
- Unglaubliche Surfgeschwindigkeit als andere. Es liefert Suchergebnisse innerhalb von 0,19 Sekunden.
- Unterstützung für Add-Ons und Erweiterungen.
- Regelmäßige Update-Releases machen den Browser frei von Bugs und Problemen.
- Breites Spektrum an Sicherheit und Datenschutz.
- Sie können schnell nach den neuesten Nachrichten, neuesten Websites und allen neuen Websites suchen.
- Ein viel ausgefeilterer Algorithmus ergibt ein unglaubliches digitales Verhalten.
- Marktanteile und breite Markendienste machen es zum dominierenden Unternehmen.
- Erstaunlicher Google-Partner- und Kundenservice-Support.
Sie sind beim besten Teil des Artikels angelangt. In diesem Abschnitt erfahren Sie, wie Sie Chrome als Standardbrowser für Windows 10 festlegen. Es gibt mehrere Methoden, um Chrome als Standardbrowser zu ändern. Alle von ihnen sind unten für Ihr besseres Verständnis aufgeführt.
Methode 1: Durch Einstellungen
Dies ist die einfachste Möglichkeit, Chrome zu Ihrem Standardbrowser zu machen. Sie können einfach die Einstellungen auf Ihrem Windows 10-Computer starten und dann die Standard-Apps in den folgenden Abschnitten ändern. Hier sind ausführlichere Schritte.
1. Halten Sie die Tasten Windows + I gleichzeitig gedrückt , um die Windows-Einstellungen zu öffnen.
2. Klicken Sie nun auf Apps .
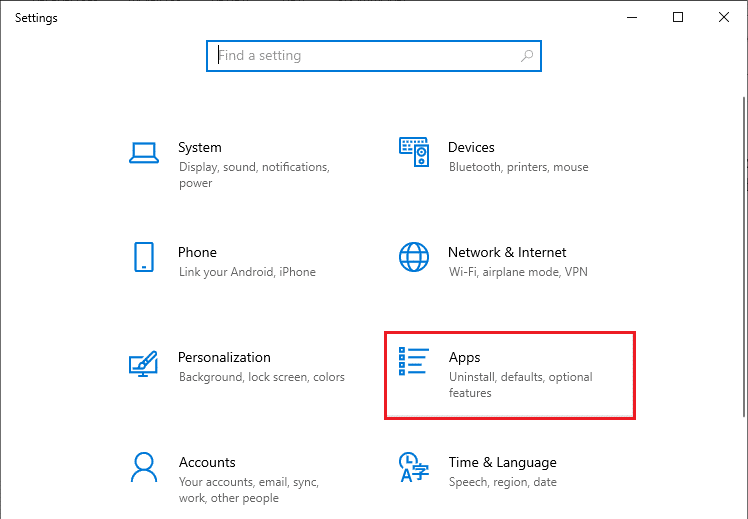
3. Wechseln Sie dann im linken Bereich zum Abschnitt Standard-Apps . Scrollen Sie auf dem rechten Bildschirm nach unten und navigieren Sie zum Menü des Webbrowsers .
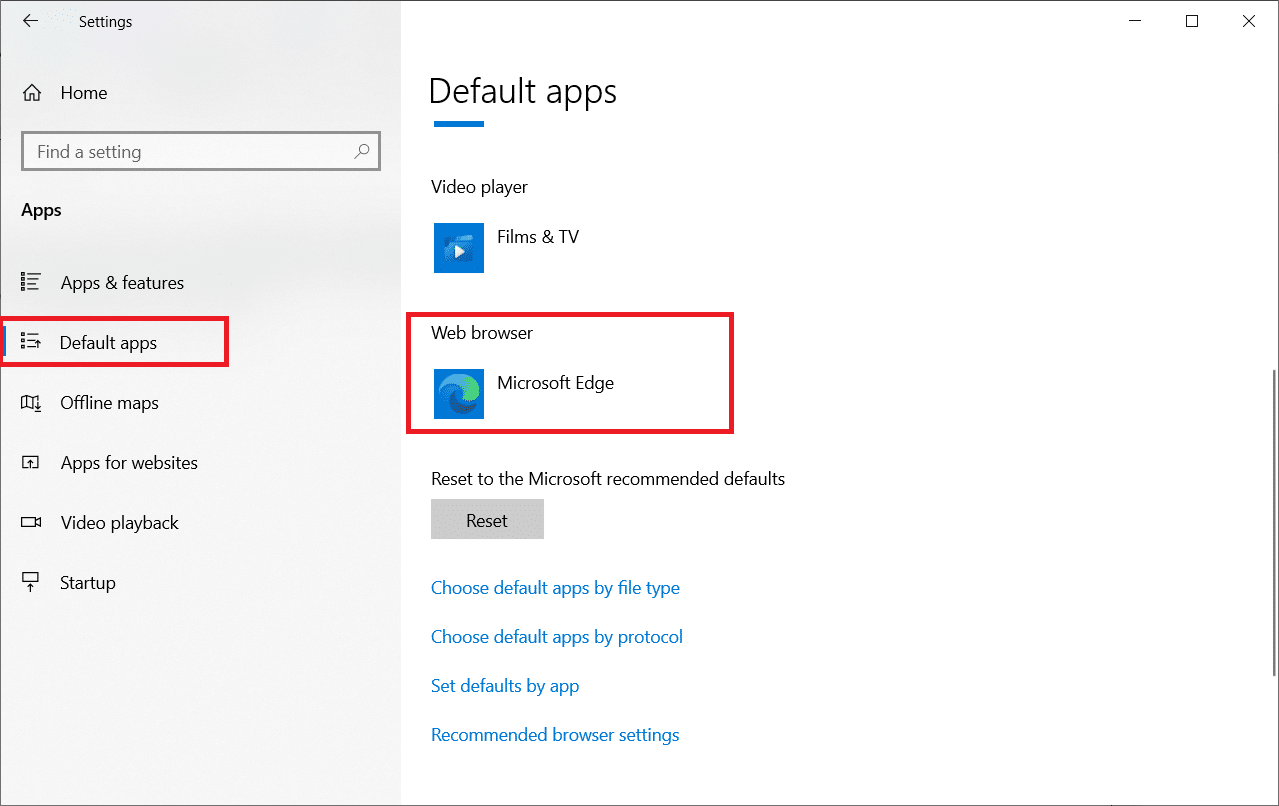
4. Klicken Sie dann auf die Dropdown-Option des Webbrowser- Menüs und wählen Sie Google Chrome im Popup-Menü Wählen Sie eine App aus, wie gezeigt.
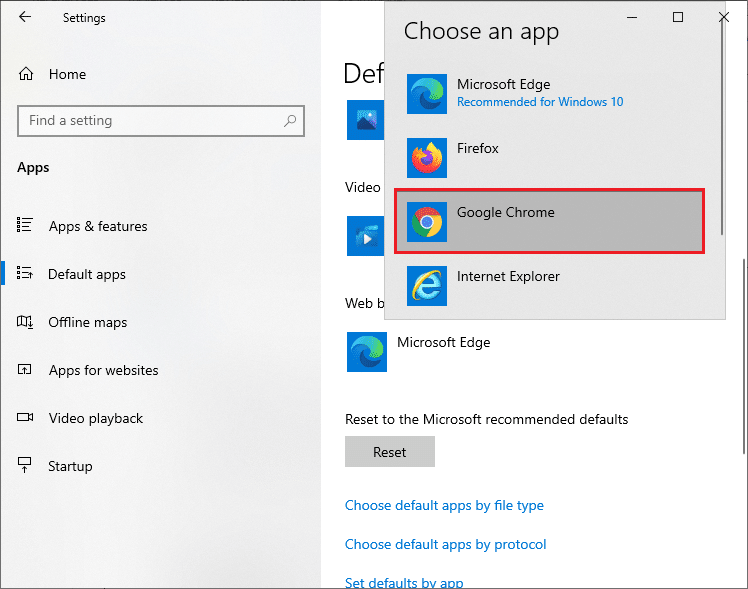
Hinweis : Wenn Sie Chrome einfach öffnen möchten, fügen Sie Ihrer Taskleiste eine Verknüpfung hinzu. Starten Sie Chrome . Klicken Sie in der Windows -Taskleiste mit der rechten Maustaste auf Chrome und wählen Sie dann wie gezeigt An Taskleiste anheften aus.
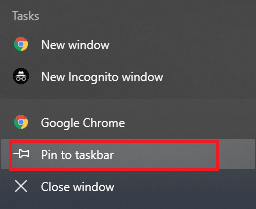
Methode 2: Über die Systemsteuerung
Wie stelle ich Google als Standardbrowser Windows 10 ein? Sie können diese Änderung in Ihrem Control Panel vornehmen. Es gibt einen Abschnitt, in dem Sie Standardprogramme aus den Einstellungen hinzufügen oder festlegen können. Wenn Sie Änderungen an den Einstellungen der Systemsteuerung vornehmen, werden diese automatisch für alle Anwendungen übernommen. Befolgen Sie die Anweisungen.
1. Drücken Sie die Windows-Taste und geben Sie Systemsteuerung ein und klicken Sie auf Öffnen .
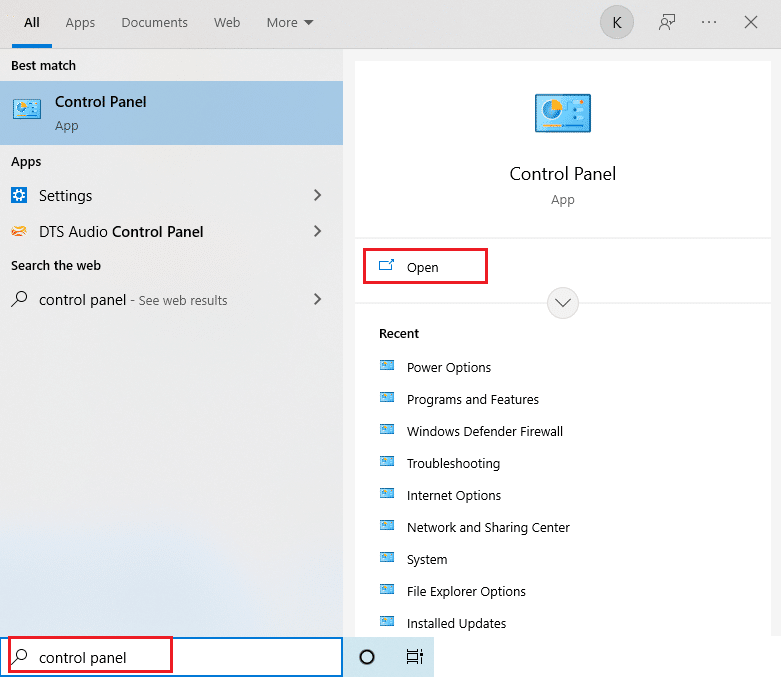
2. Legen Sie Ansicht nach als Kategorie fest . Klicken Sie wie gezeigt auf Programme .
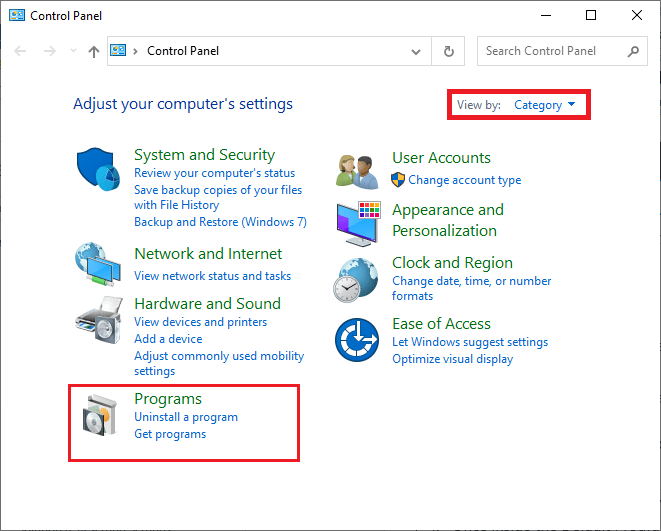
3. Klicken Sie nun wie gezeigt auf Standardprogramme .
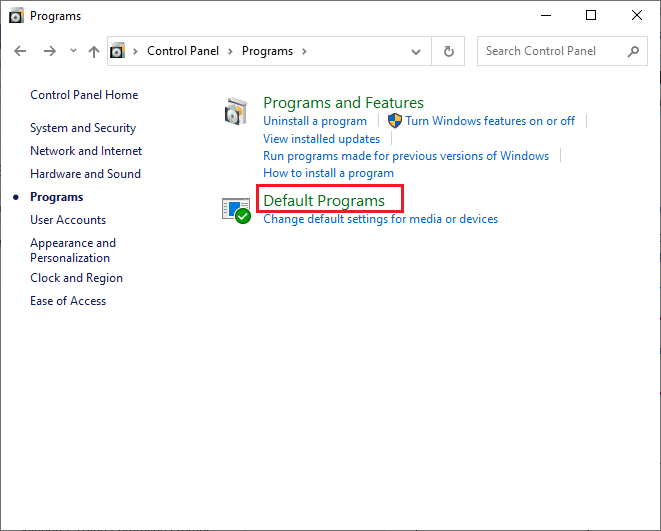
4. Klicken Sie dann auf den markierten Link Standardprogramme festlegen.
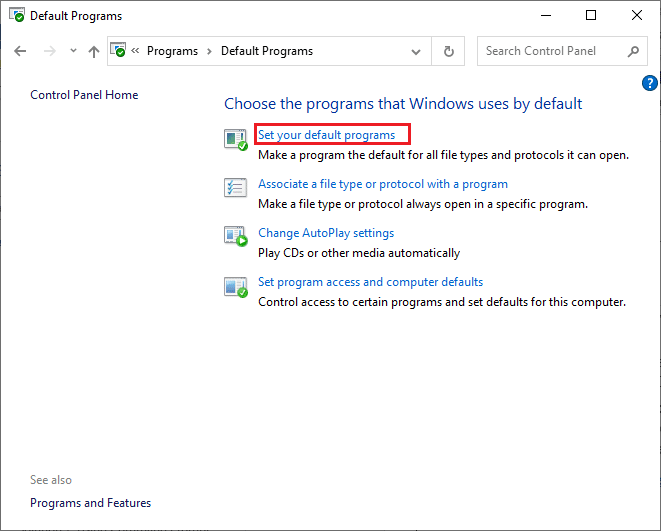
5. Scrollen Sie im Einstellungsfenster auf der rechten Seite nach unten zum Webbrowser- Menü.
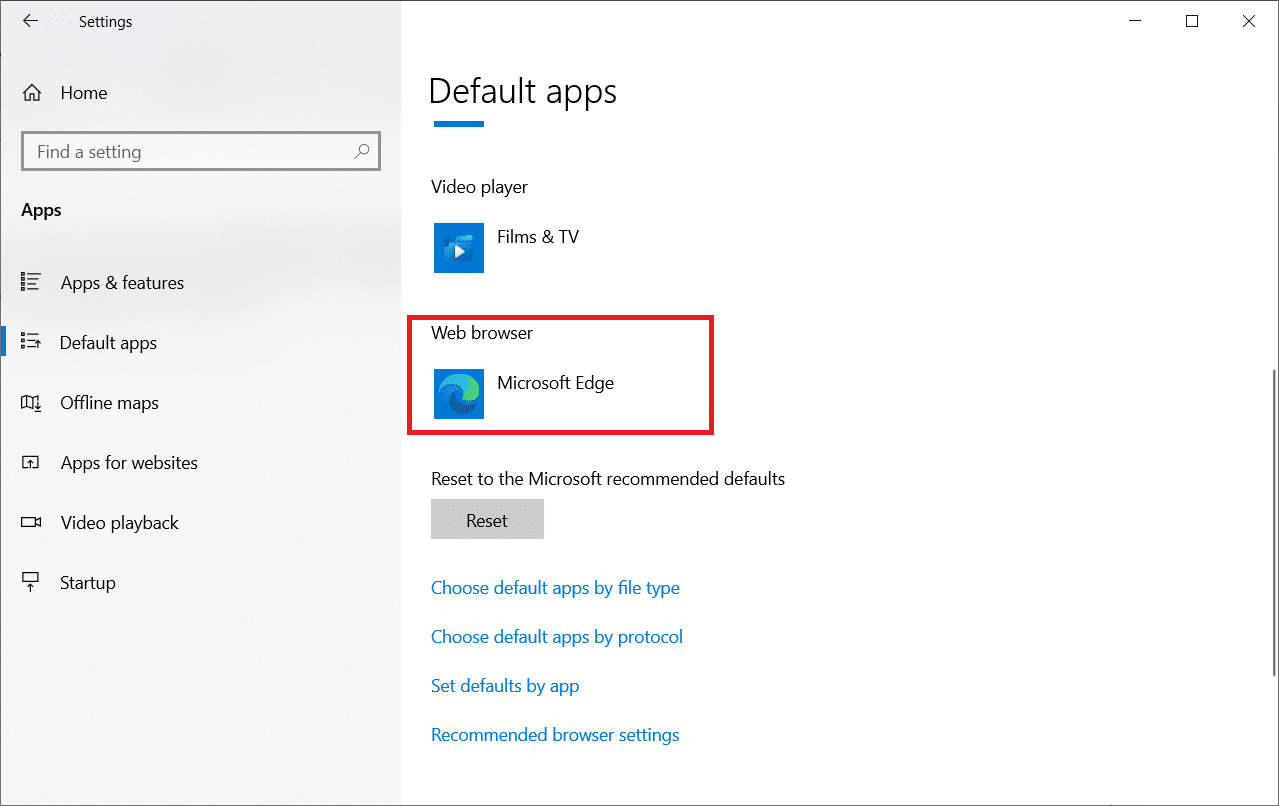
6. Klicken Sie nun auf die Dropdown-Option für Webbrowser und wählen Sie Google Chrome in der folgenden Dropdown-Liste von Wählen Sie eine App aus.
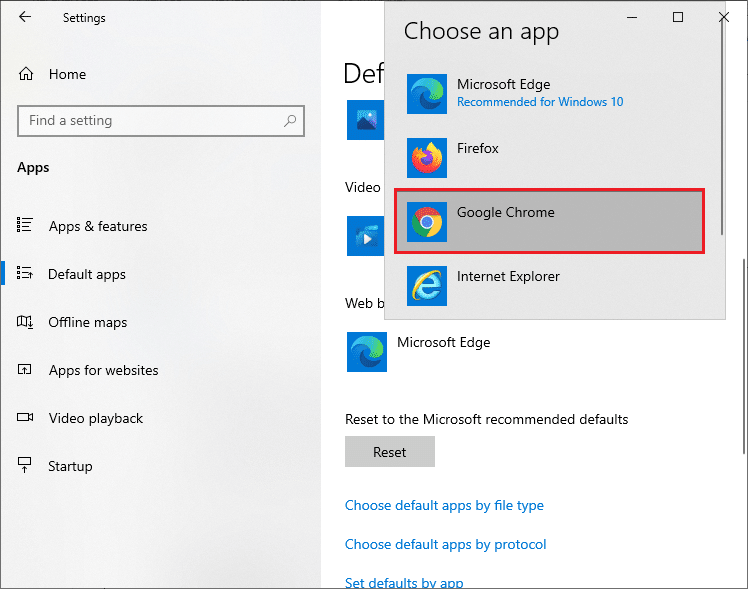
Lesen Sie auch: So beheben Sie den Fehler „DHCP-Suche fehlgeschlagen“ in Chromebook
Methode 3: Über die Browsereinstellungen
Wenn Sie Schwierigkeiten haben, Chrome in den Systemeinstellungen als Standardbrowser zu ändern, finden Sie hier eine alternative Möglichkeit, ihn in den Browsereinstellungen zu ändern. Hier sind ein paar Anweisungen, um es zu tun.
1. Geben Sie Chrome in das Suchmenü ein und klicken Sie wie gezeigt auf Öffnen .

2. Klicken Sie dann auf das Symbol mit den drei Punkten in der oberen rechten Ecke.
3. Wählen Sie die Option Einstellungen aus der Dropdown-Liste, wie unten hervorgehoben.
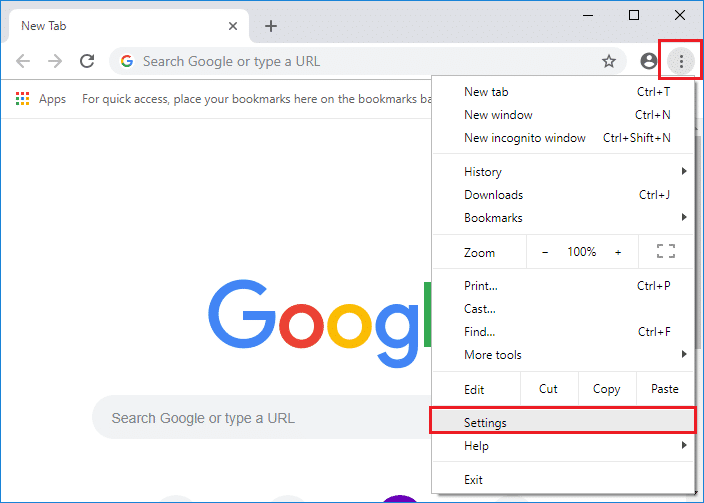
4. Klicken Sie nun wie gezeigt auf das Menü Standardbrowser im linken Bereich.
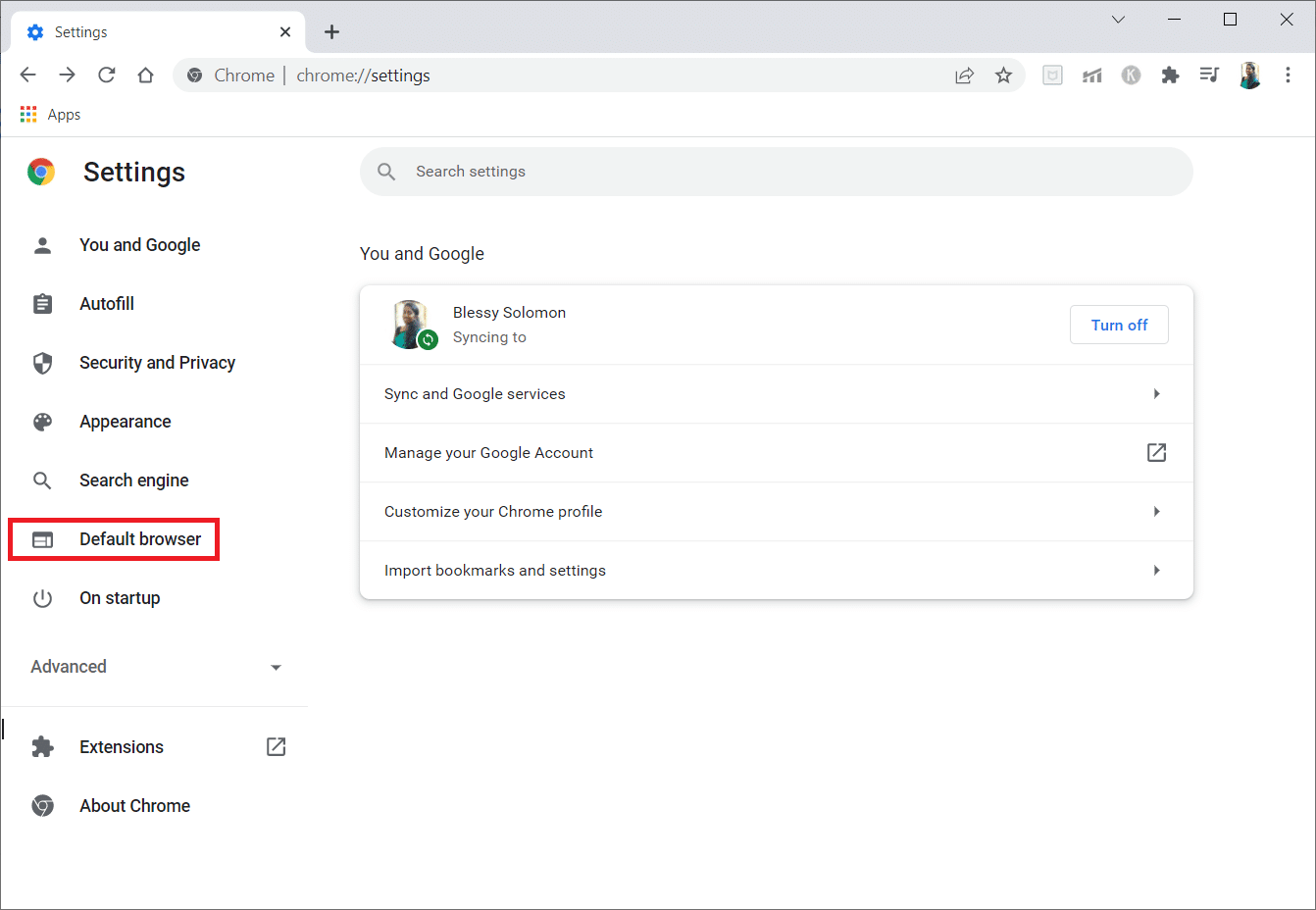
5. Klicken Sie dann im rechten Bereich wie gezeigt auf die Schaltfläche Als Standard festlegen.
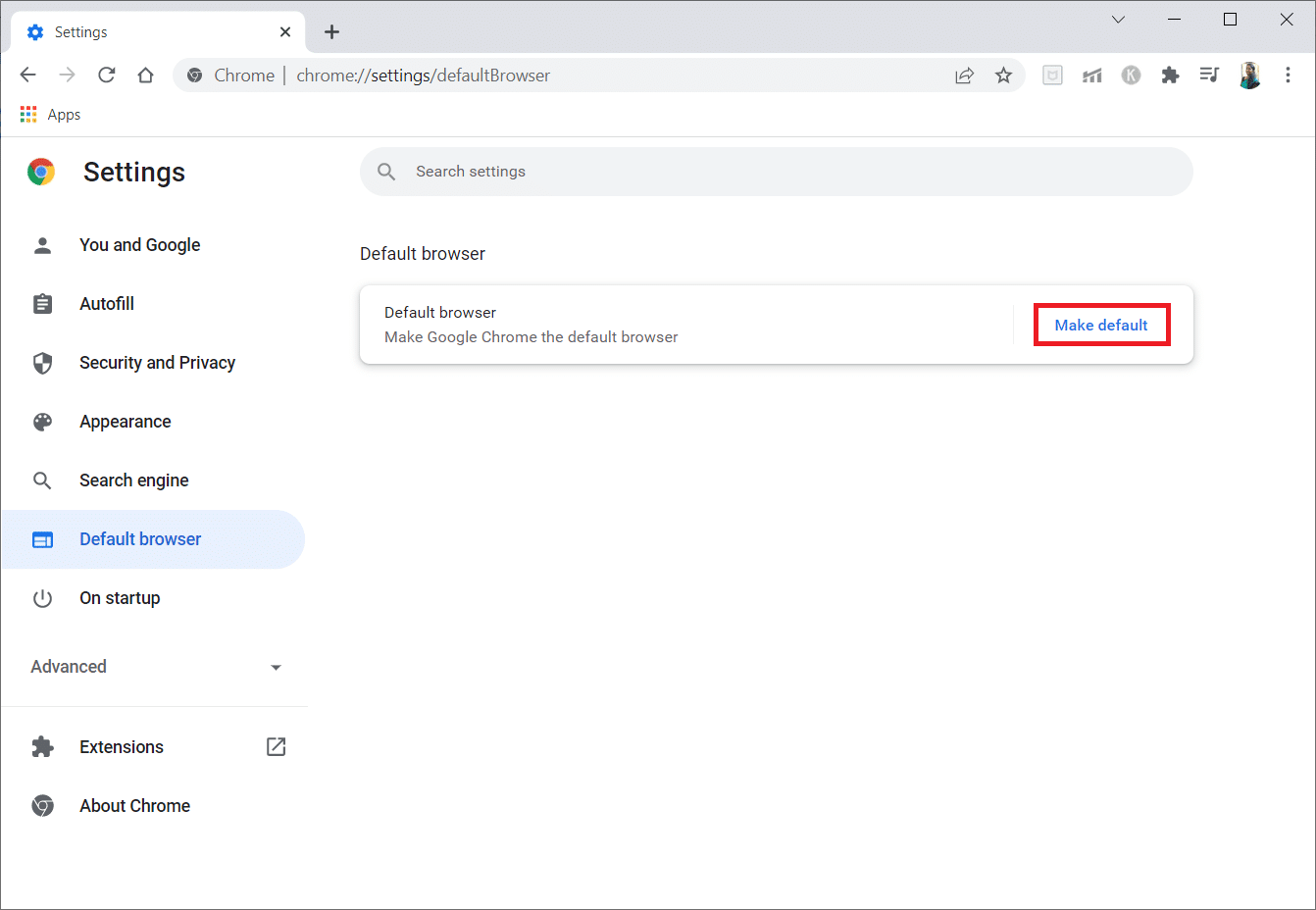
6. Klicken Sie im Fenster Einstellungen auf die Dropdown-Option des Abschnitts Webbrowser .
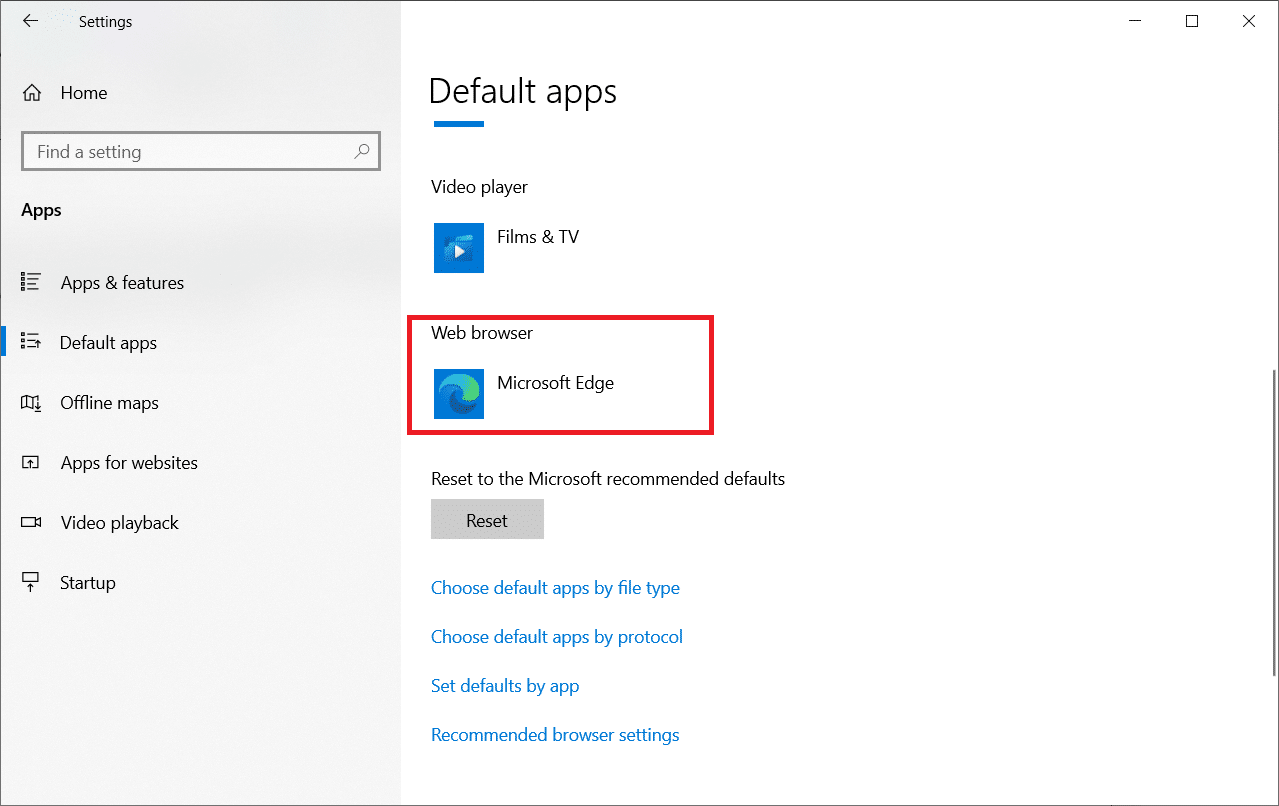
7. Wählen Sie nun Google Chrome aus der Dropdown-Liste App auswählen aus.
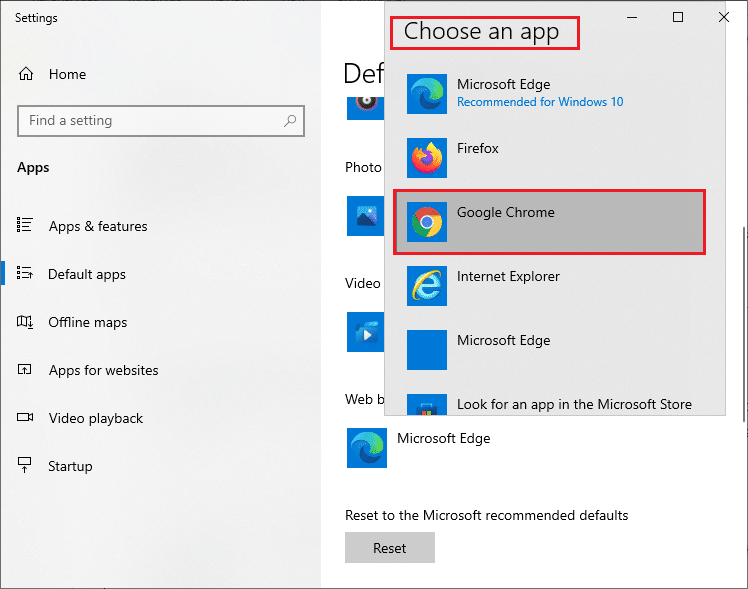
So ändern Sie Chrome als Standardbrowser über die Browsereinstellungen.
Methode 4: Über die Eingabeaufforderung
Sie können Chrome auch als Standardbrowser festlegen, indem Sie einen Befehl in der Eingabeaufforderung ausführen. Hier sind ein paar Anleitungen.
1. Drücken Sie die Windows-Taste und geben Sie Eingabeaufforderung ein und klicken Sie auf Als Administrator ausführen .
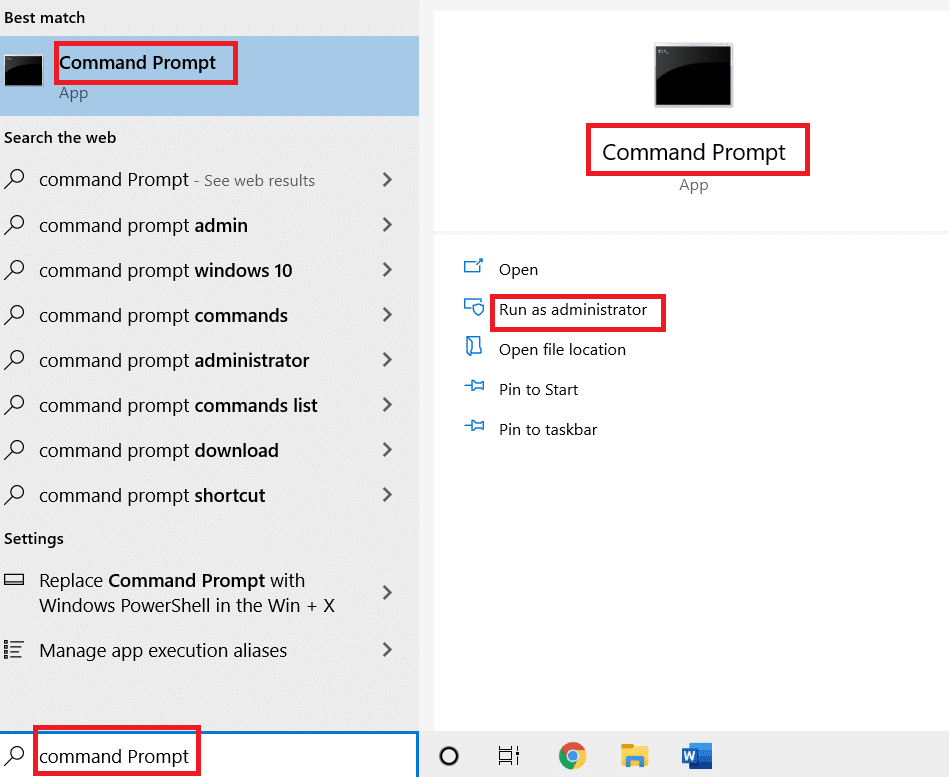
2. Klicken Sie in der Eingabeaufforderung der Benutzerkontensteuerung auf Ja .
3. Geben Sie dann den folgenden Befehl ein und drücken Sie die Eingabetaste .
explorer.exe shell:::{17cd9488-1228-4b2f-88ce-4298e93e0966} -Microsoft.DefaultPrograms\pageDefaultProgram 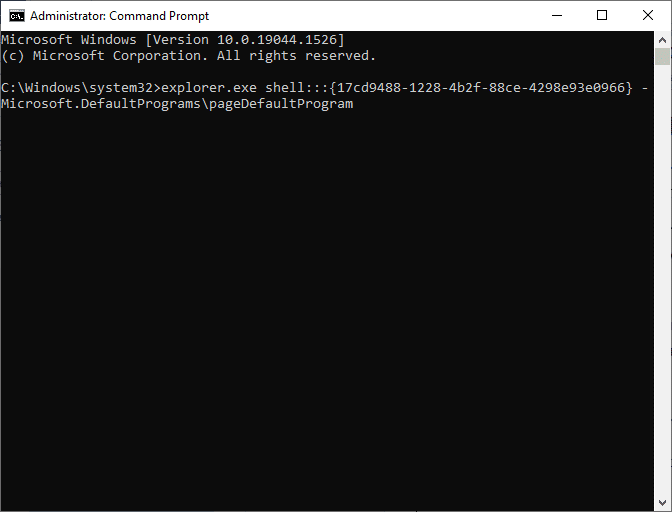
4. Klicken Sie im Fenster Einstellungen auf die Dropdown-Option des Abschnitts Webbrowser .
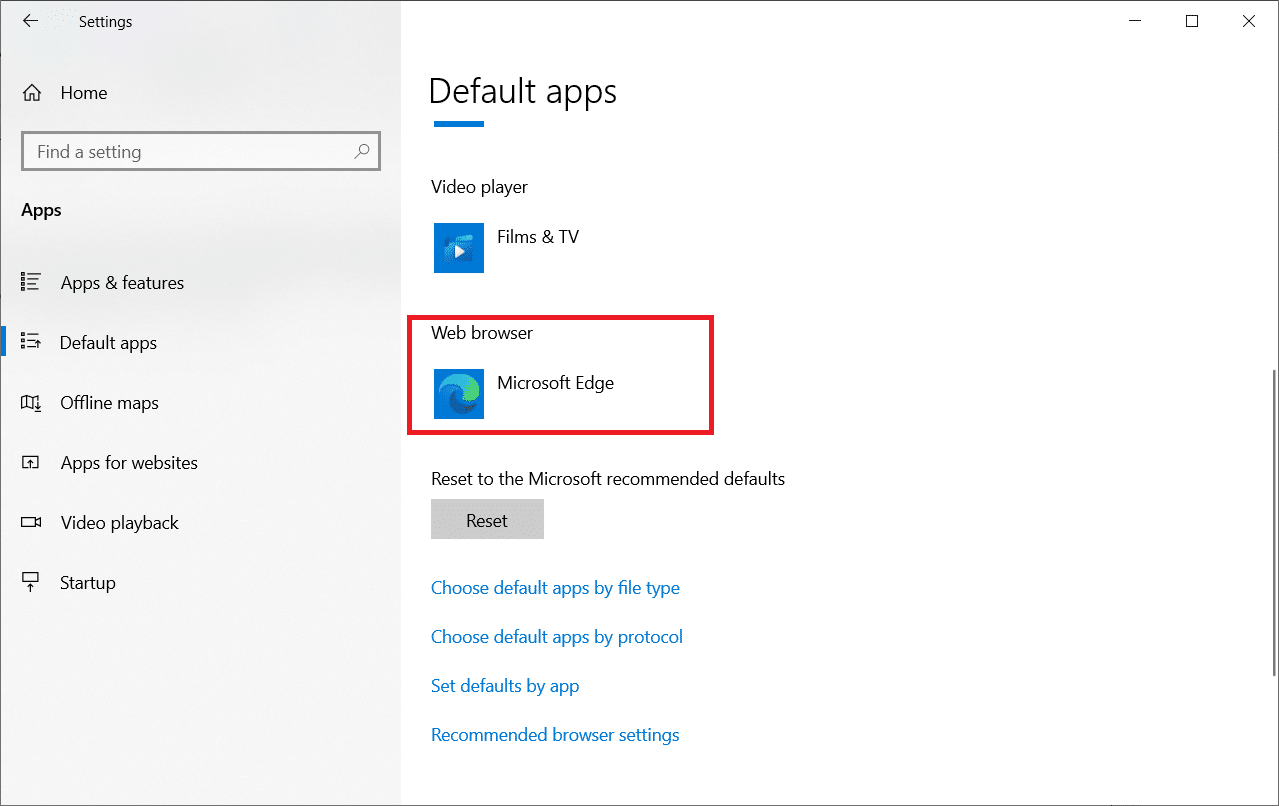
5. Wählen Sie Google Chrome in der Dropdown-Liste App auswählen aus.
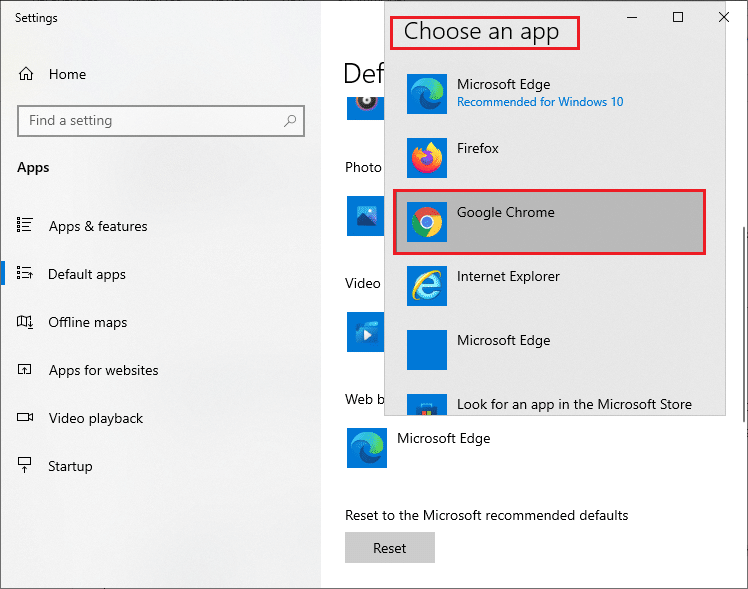
Lesen Sie auch: Fix NET::ERR_CONNECTION_REFUSED in Chrome
Warum kann ich Chrome nicht als Standardbrowser ändern?
Wenn Sie Chrome nicht zu Ihrem Standardbrowser machen können, nachdem Sie alle diese Methoden zum Festlegen von Chrome als Standardbrowser Windows 10 ausprobiert haben, finden Sie hier einige Methoden, die Ihnen helfen, das Problem zu beheben. Gehen Sie genauso vor und prüfen Sie, ob Sie die Änderung vornehmen können.
Option 1: Chrome aktualisieren
Veraltete Browser unterstützen möglicherweise keine improvisierten Versionen von Webseiten und hindern Sie daher daran, die Standard-Webbrowser zu ändern. Um die Fehler und Probleme zu beheben, aktualisieren Sie Google Chrome wie unten beschrieben.
1. Öffnen Sie Google Chrome über das Windows-Suchmenü.

2. Sie können auch chrome://settings/help eingeben, um die Seite „Über Chrome“ direkt zu starten.
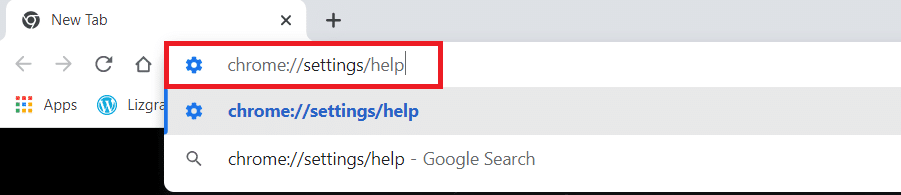
3A. Wenn Google Chrome auf die neueste Version aktualisiert wird, wird angezeigt, dass Chrome auf dem neuesten Stand ist .
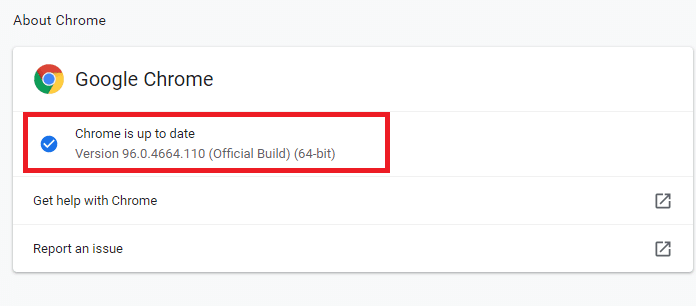

3B. Wenn ein neues Update verfügbar ist, aktualisiert der Browser den Browser automatisch auf die neueste Version. Klicken Sie auf Neu starten, um den Browser neu zu starten.
4. Starten Sie abschließend den Browser mit der neuesten Version neu .
Option 2: Cache und Cookies löschen
Der temporäre Cache und Cookies in Ihrem Browser speichern Ihre Browserdaten. Wenn verdächtige Daten lokal gespeichert sind oder wenn die Daten beschädigt oder inkompatibel sind, dürfen Sie Chrome nicht als Ihren Standardbrowser festlegen. Löschen Sie daher die Browserdaten, den Cache und die gesammelten Cookies, um das Problem zu beheben.
1. Starten Sie den Chrome- Browser.
Hinweis: Sie können direkt auf der Seite navigieren, um den Browserverlauf in Chrome zu löschen, indem Sie chrome://settings/clearBrowserData in die Suchleiste eingeben.
2. Klicken Sie nun auf das Symbol mit den drei Punkten in der oberen rechten Ecke.
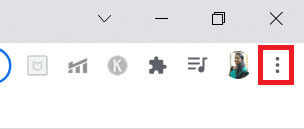
3. Klicken Sie hier auf die Option Weitere Tools , wie unten dargestellt.
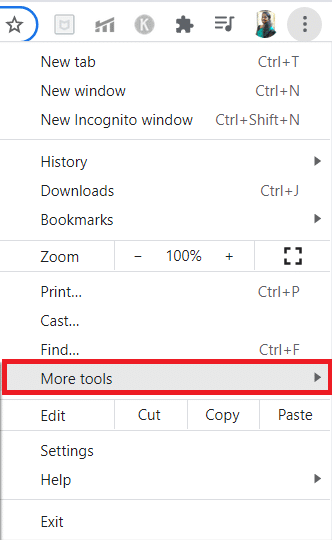
4. Klicken Sie anschließend auf Browserdaten löschen…
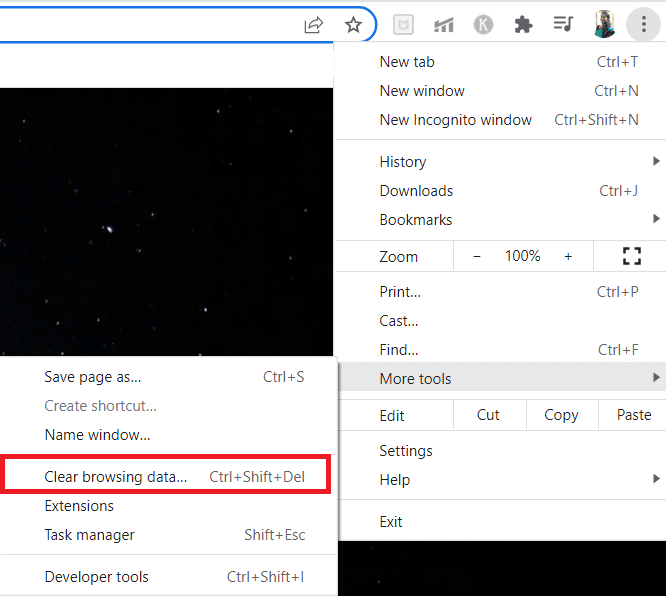
5. Wählen Sie Gesamt, wenn Sie alle Daten löschen möchten, und klicken Sie auf Daten löschen.
Hinweis : Stellen Sie sicher, dass die Kästchen Cookies und andere Website-Daten und Zwischengespeicherte Bilder und Dateien aktiviert sind, bevor Sie die Daten aus dem Browser löschen.
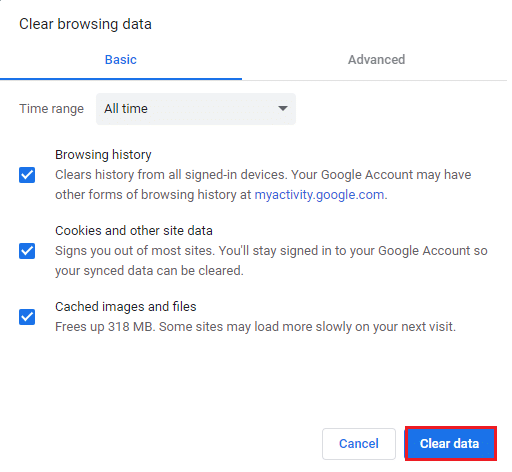
Lesen Sie auch: So wechseln Sie in Google Chrome in den Vollbildmodus
Option 3: Chrome zurücksetzen
Durch das Zurücksetzen von Chrome wird der Browser auf seine Standardeinstellungen zurückgesetzt, und es gibt mehr Möglichkeiten, dass Sie Ihren Standardbrowser ändern können. Befolgen Sie die unten aufgeführten Schritte, um Google Chrome zurückzusetzen.
1. Starten Sie Google Chrome und klicken Sie auf das Symbol mit den drei Punkten , wie in der obigen Methode beschrieben.
Hinweis: Sie können auch chrome://settings/reset eingeben, um die Seite „Chrome zurücksetzen“ zu starten .
2. Wählen Sie nun die Option Einstellungen .
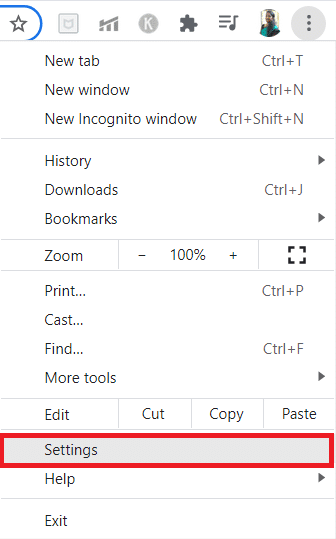
3. Klicken Sie hier im linken Bereich auf die Einstellung Erweitert und wählen Sie die Option Zurücksetzen und bereinigen .
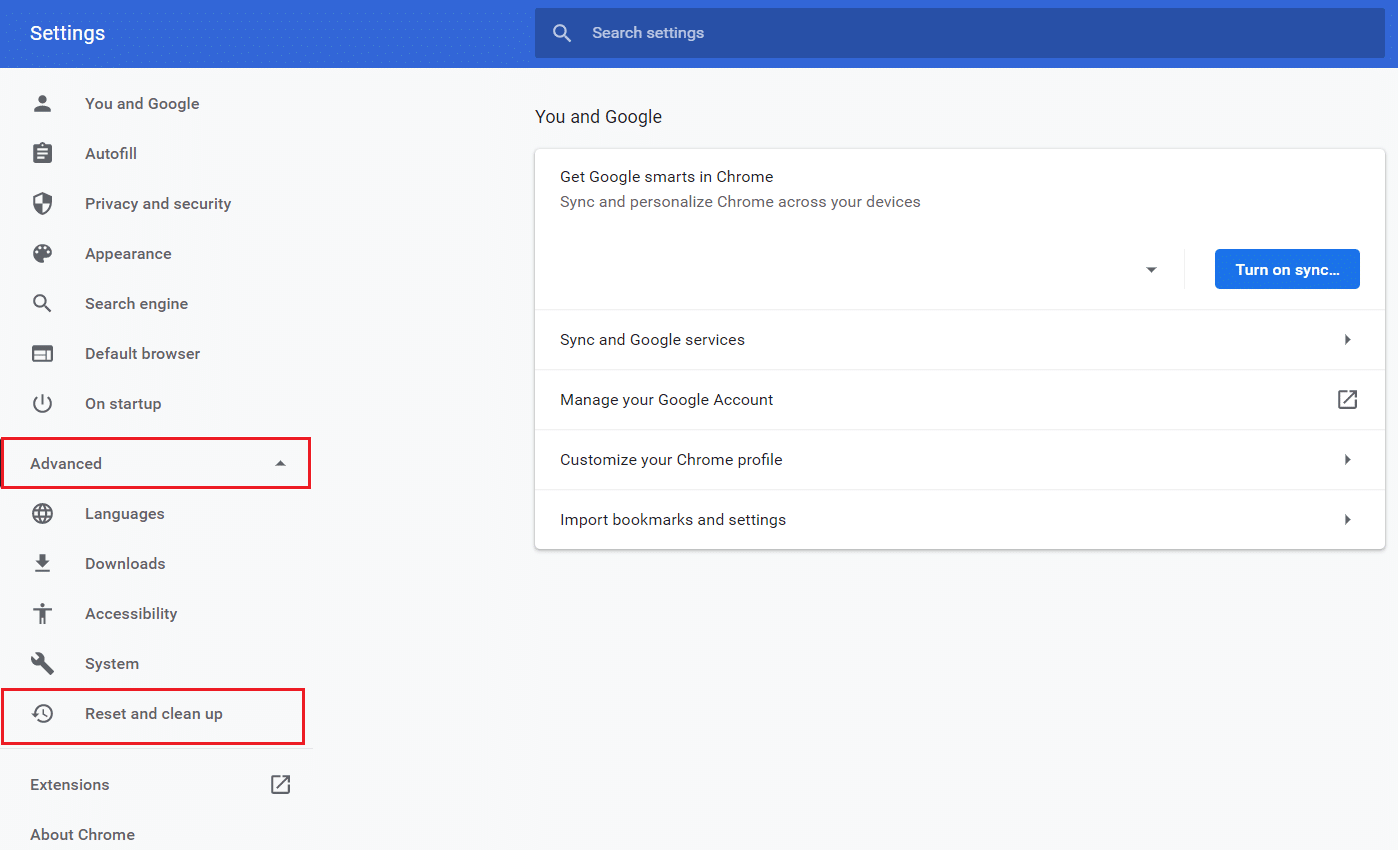
4. Wählen Sie nun die Option Einstellungen auf ihre ursprünglichen Standardwerte zurücksetzen, wie unten dargestellt.
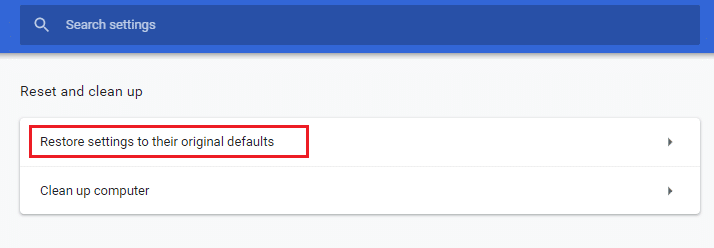
5. Bestätigen Sie nun die Abfrage, indem Sie wie abgebildet die Schaltfläche Einstellungen zurücksetzen auswählen.
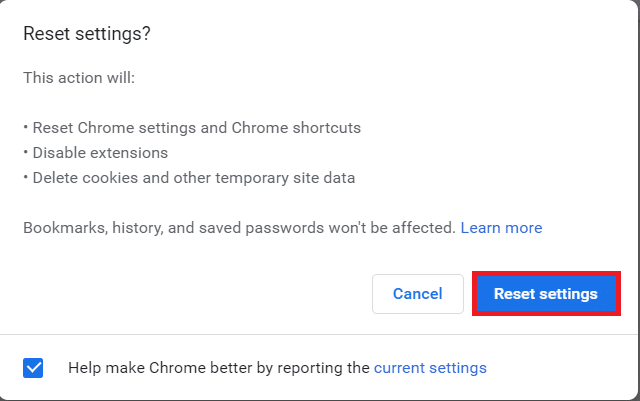
6. Starten Sie nun die Einstellungen neu und nehmen Sie die Änderung vor.
Option 4: Wechseln Sie zum neuen Chrome-Profil
Wenn es Konflikte in Ihrem Chrome-Profil gibt, können Sie Chrome nicht als Standardbrowser festlegen. Versuchen Sie, ein neues Profil zu erstellen und prüfen Sie, ob Sie dies tun können.
1. Starten Sie den Chrome-Browser und klicken Sie auf Ihr Profilsymbol .
2. Wählen Sie nun das Zahnradsymbol im Menü Andere Personen aus, wie im folgenden Bild gezeigt.
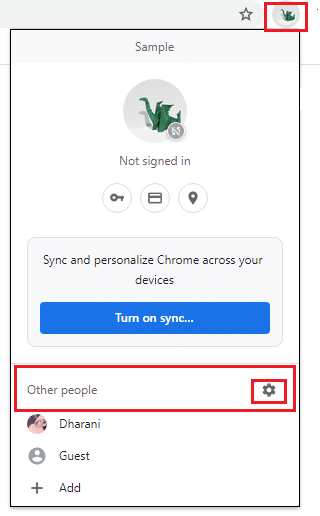
3. Klicken Sie nun auf das Symbol Hinzufügen .
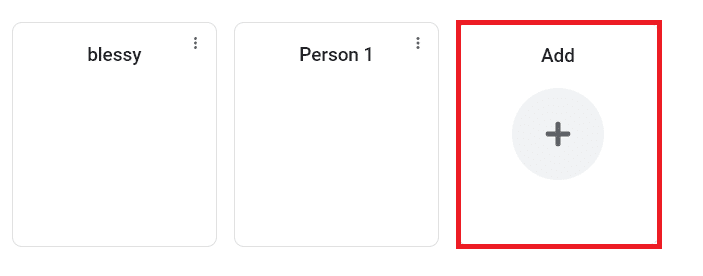
4. Klicken Sie auf Ohne Konto fortfahren .
Hinweis : Klicken Sie auf Anmelden , um sich mit Ihrem Gmail-Konto anzumelden.
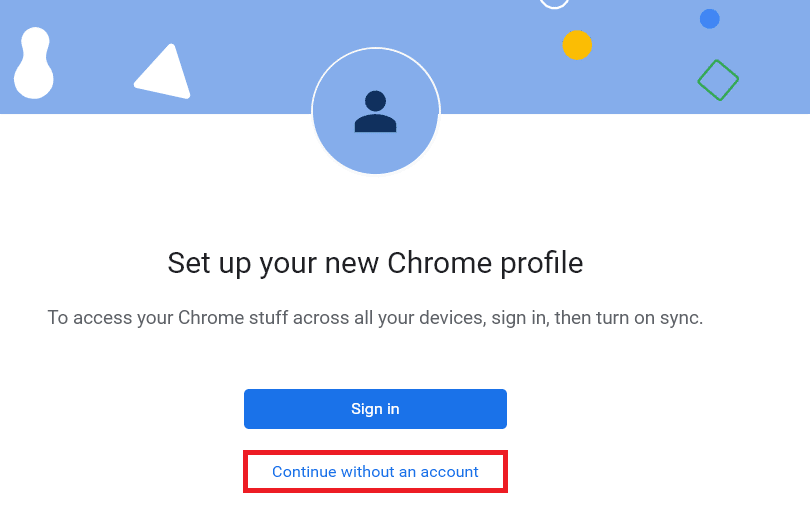
5. Passen Sie hier Ihr Profil an, indem Sie Ihren gewünschten Namen, Ihr Profilbild und Ihre Themenfarbe hinzufügen.
6. Klicken Sie nun auf Fertig, wie im folgenden Bild gezeigt.
Hinweis: Wenn Sie keine Desktop-Verknüpfung für diesen Benutzer wünschen, deaktivieren Sie das Kontrollkästchen Desktop-Verknüpfung für diesen Benutzer erstellen .
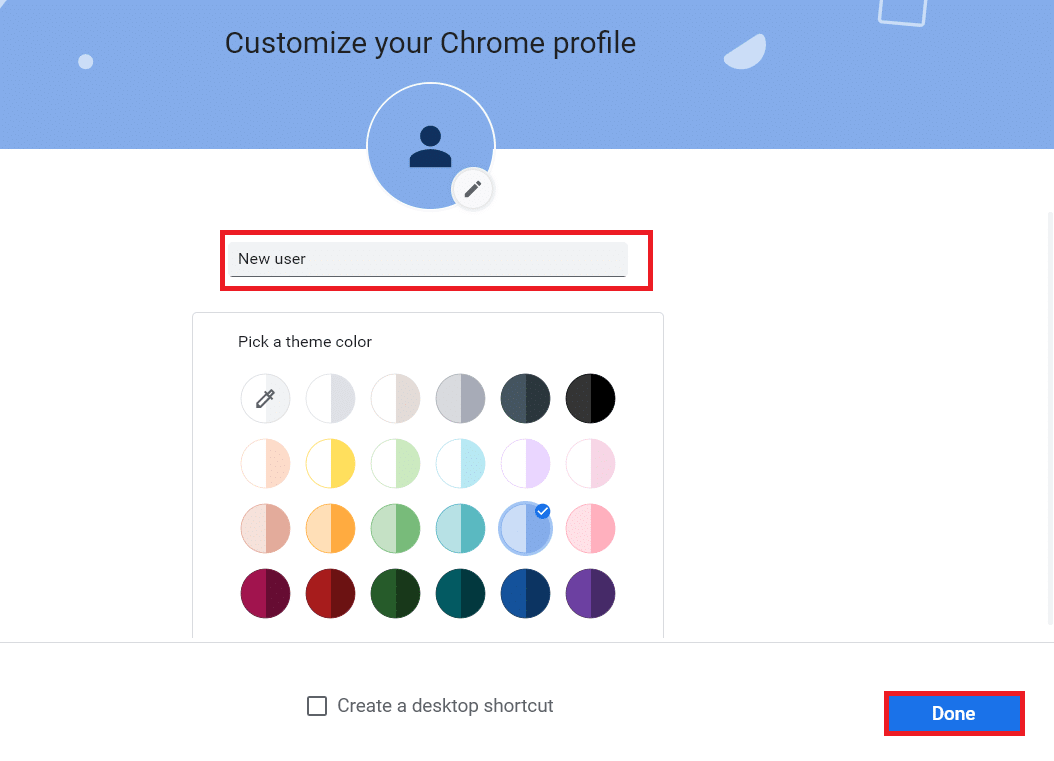
Lesen Sie auch: Reparieren Sie mehrere laufende Google Chrome-Prozesse
Option 5: Erstellen Sie ein neues Benutzerprofil
Durch das Löschen Ihres Benutzerprofils werden alle mit Ihrem Konto verknüpften beschädigten Programme und Dateien entfernt. Hier sind ein paar Schritte, um Ihr Benutzerprofil zu löschen und auf Ihrem PC neu zu erstellen.
1. Geben Sie Eingabeaufforderung in die Suchleiste ein und drücken Sie die Eingabetaste . Klicken Sie dann auf Als Administrator ausführen, wie unten gezeigt.
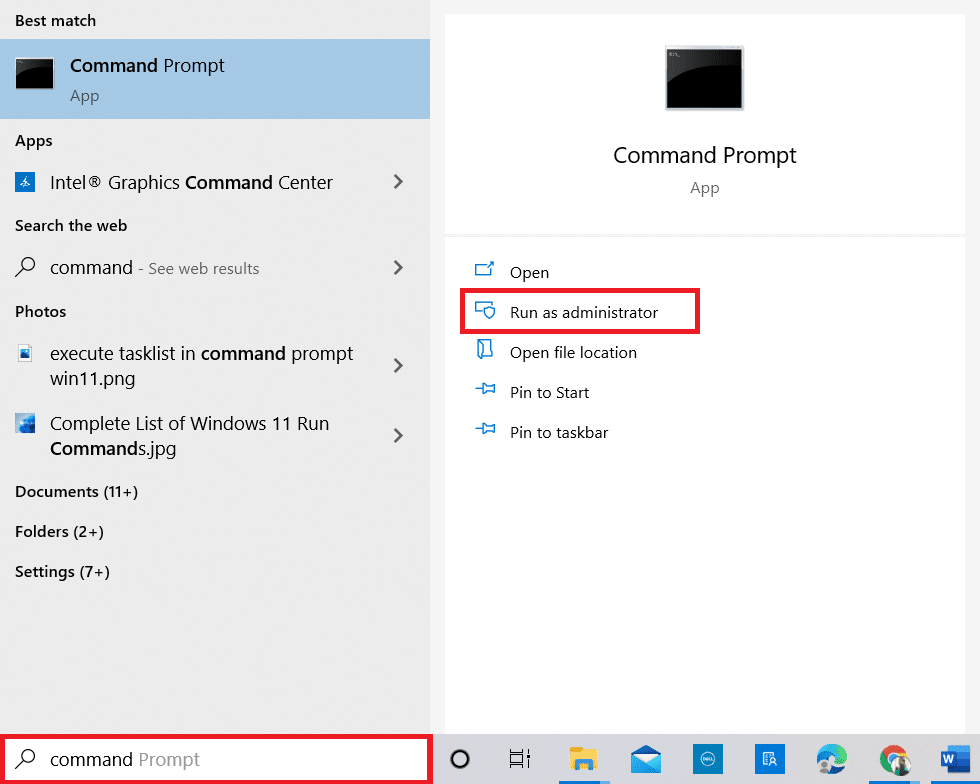
2. Geben Sie dann den Befehl control userpasswords2 ein und drücken Sie die Eingabetaste .
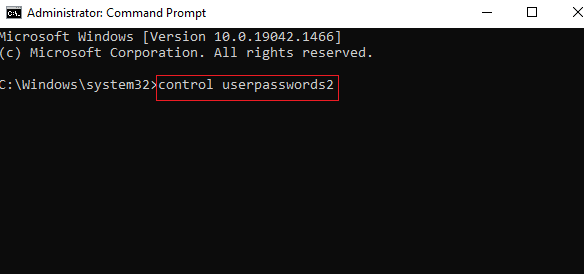
3. Klicken Sie im Fenster Benutzerkonten auf die Schaltfläche Hinzufügen… auf der Registerkarte Benutzer .
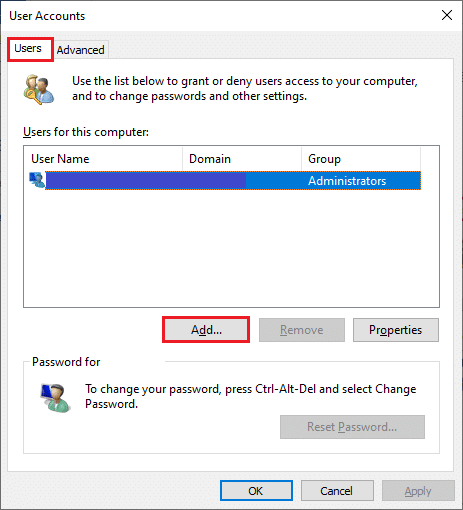
4. Wählen Sie die Option Ohne Microsoft-Konto anmelden (nicht empfohlen) und klicken Sie auf Weiter .
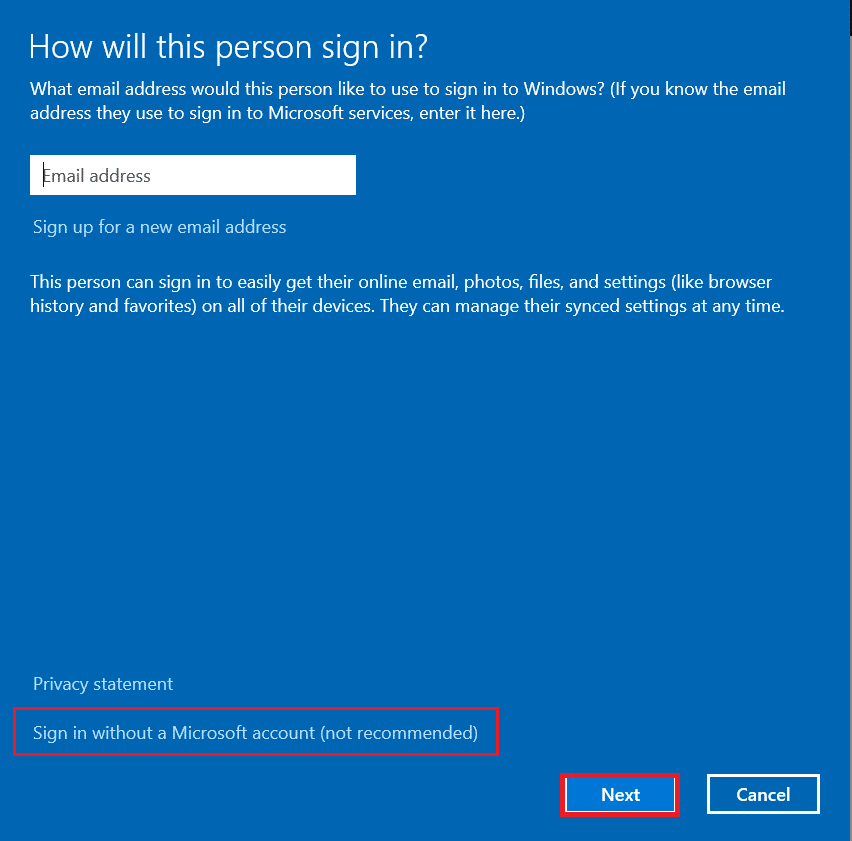
5. Klicken Sie dann auf die Schaltfläche Lokales Konto .
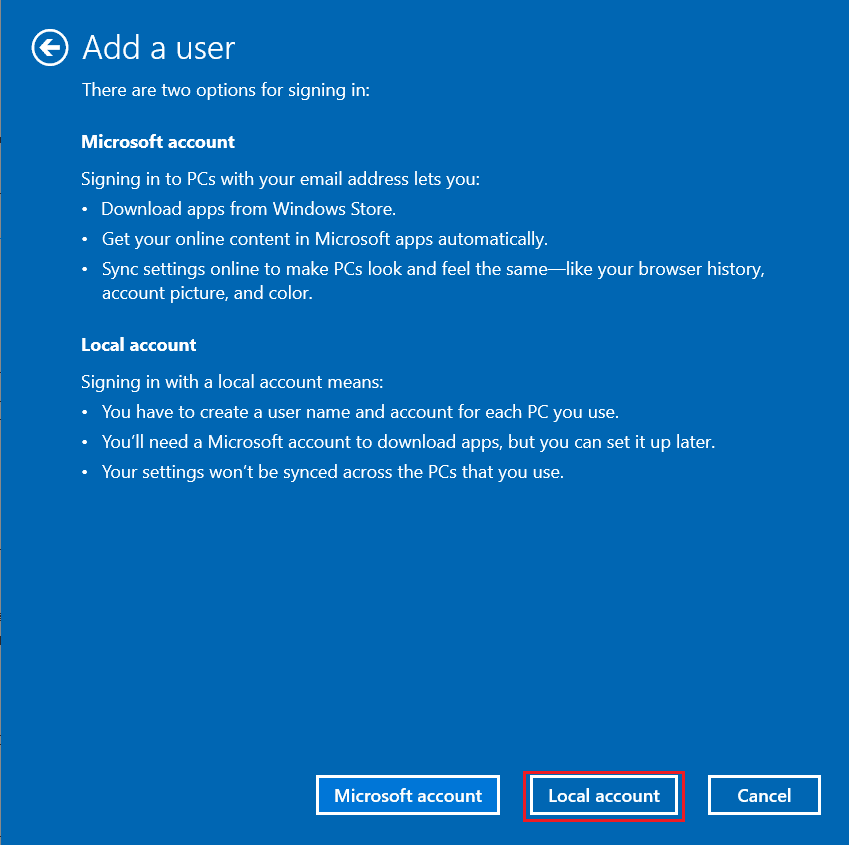
6. Geben Sie Ihre Anmeldedaten ein, nämlich Benutzername und Passwort . Geben Sie das Passwort erneut in das Feld Passwort bestätigen ein und hinterlassen Sie auch einen Passworthinweis . Klicken Sie dann auf Weiter .
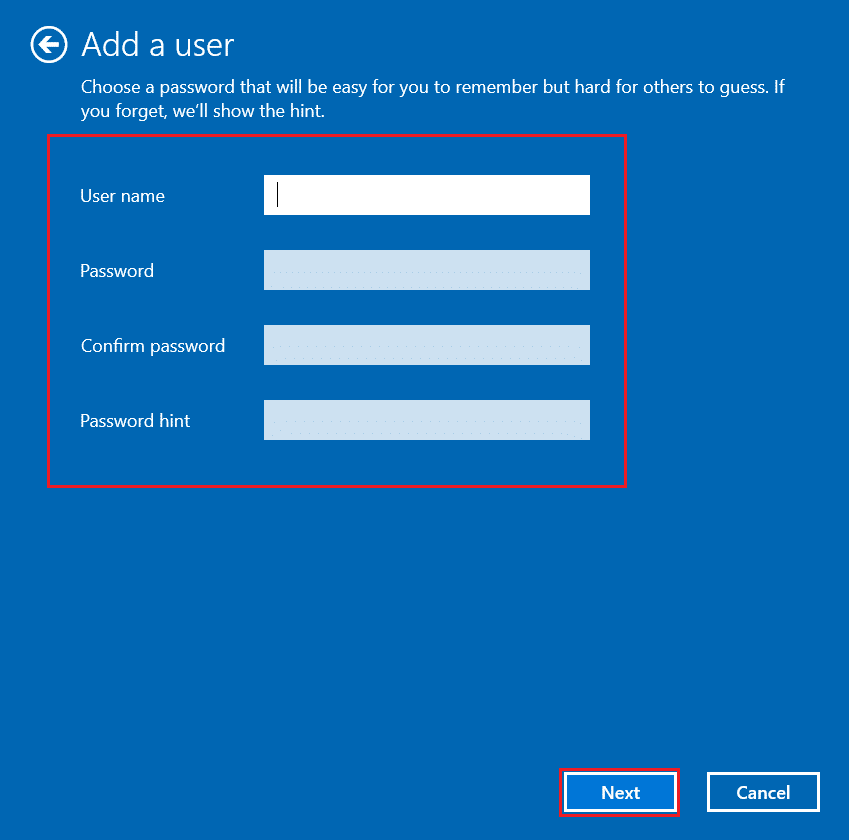
7. Befolgen Sie die Anweisungen auf dem Bildschirm. Klicken Sie abschließend auf Fertig stellen, um ein lokales Konto zu erstellen.
8. Wählen Sie nun die Option Eigenschaften .
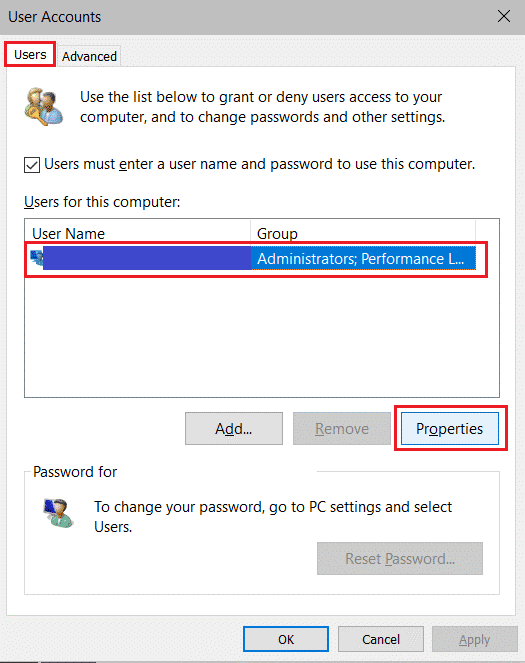
9. Wählen Sie auf der Registerkarte Gruppenmitgliedschaft die Option Administrator aus.
10. Klicken Sie auf Übernehmen und dann auf OK , um die Änderungen zu speichern.
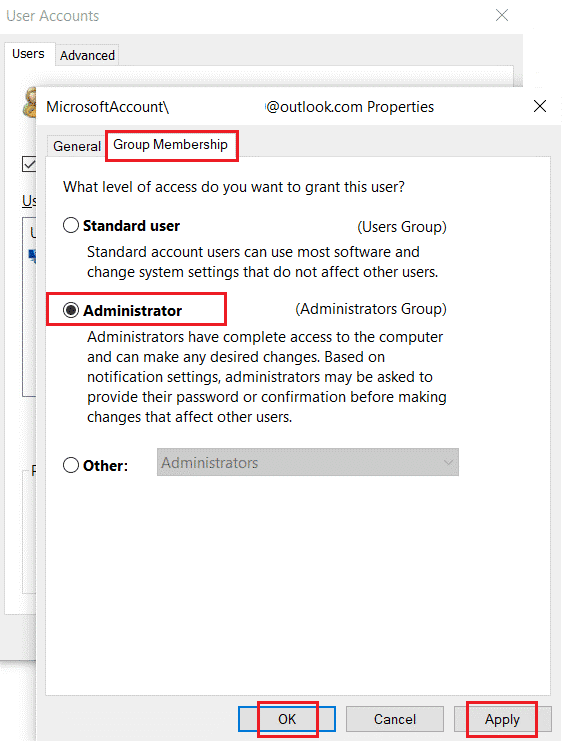
11. Navigieren Sie nun zu Ihrem alten Benutzerprofil. C: > Benutzer > Altes_Konto.
Hinweis: Hier ist C: das Laufwerk, auf dem Sie Ihre Windows-Version installiert haben, und Old_Account ist Ihr altes Benutzerkonto.
12. Drücken Sie gleichzeitig die Tasten Strg + C , um alle Dateien im Ordner zu kopieren, außer :
- Ntuser.dat.log
- Ntuser.ini
- Ntuser.dat
13. Navigieren Sie nun zu Ihrem neuen Benutzerprofil. C: > Benutzer > Neues_Konto.
Hinweis: Hier ist C: das Laufwerk, auf dem Sie Ihre neue Windows-Version installiert haben, und New_Account ist Ihr neues Benutzerkonto.
14. Drücken Sie gleichzeitig die Tasten Strg + V, um alle Dateien in Ihr neues Benutzerkonto einzufügen.
15. Starten Sie als Nächstes die Systemsteuerung aus dem Suchmenü, wie gezeigt.
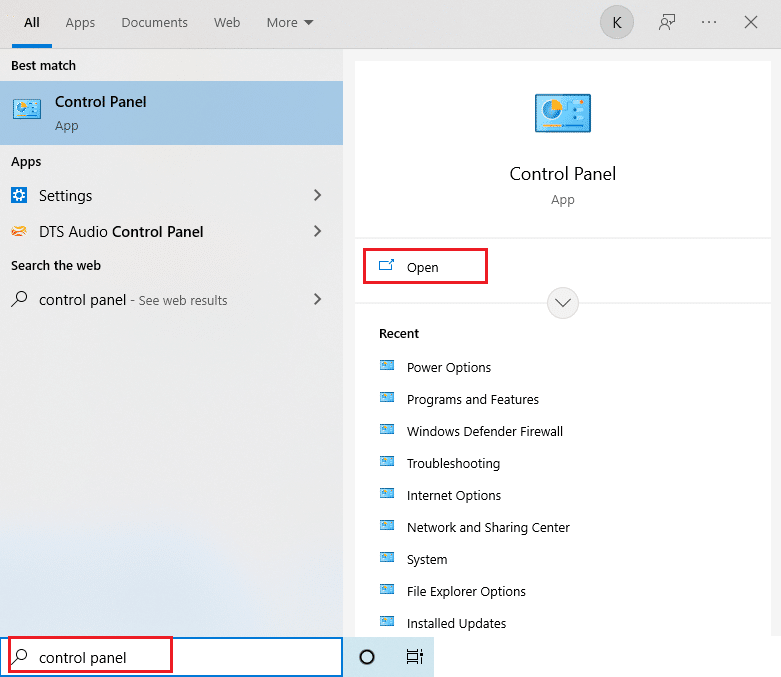
16. Stellen Sie die Option Anzeigen nach auf Große Symbole ein und klicken Sie auf Benutzerkonten .
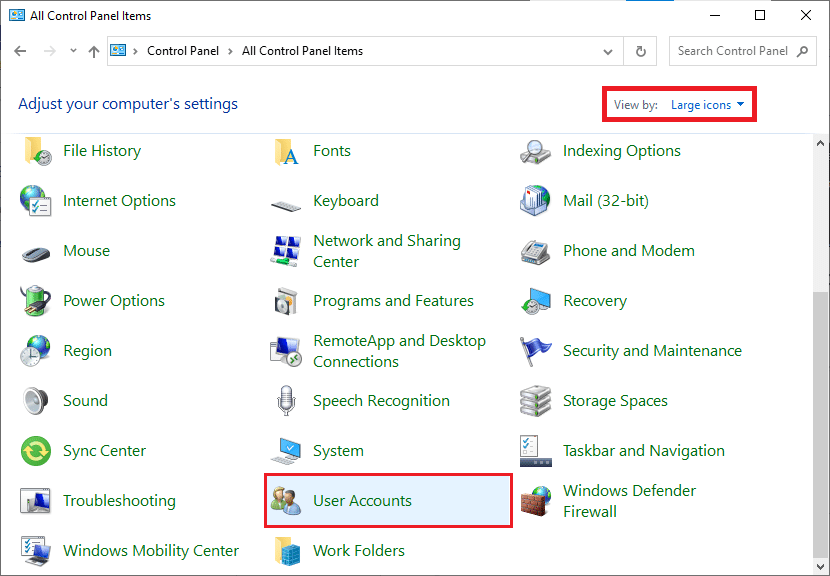
17. Klicken Sie als Nächstes wie gezeigt auf Anderes Konto verwalten .
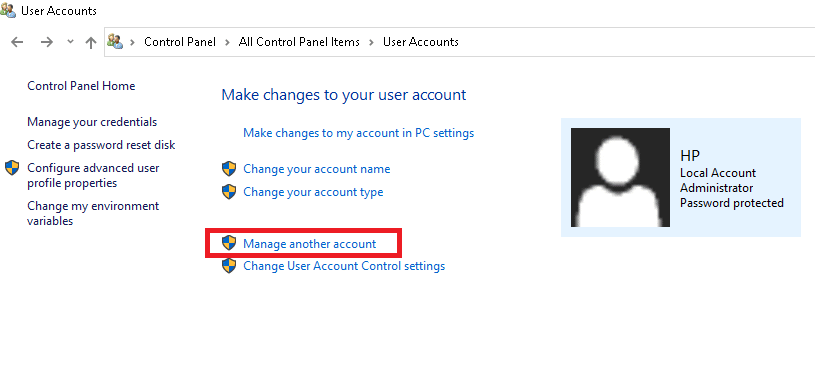
18. Wählen Sie das alte Benutzerkonto aus und klicken Sie auf die Option Konto löschen, wie unten hervorgehoben.
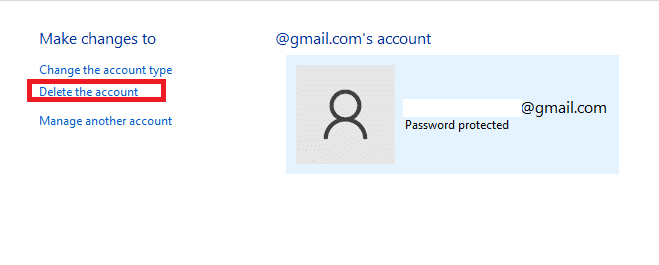
19. Melden Sie sich jetzt mit Ihrem neuen Konto an und Sie können Chrome als Standardbrowser festlegen.
Lesen Sie auch: Beheben Sie, dass Chrome keine Verbindung zum Internet herstellt
Profi-Tipp: So löschen Sie ein vorhandenes Benutzerprofil
Um das bereits vorhandene Benutzerprofil zu löschen, befolgen Sie die nachstehenden Anweisungen.
1. Klicken Sie erneut auf Ihr Profilsymbol und dann auf das Zahnradsymbol .
2. Bewegen Sie den Mauszeiger über das zu löschende Benutzerprofil und klicken Sie auf das Symbol mit den drei Punkten .
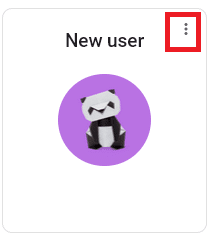
3. Wählen Sie nun die Option Löschen , wie unten dargestellt.
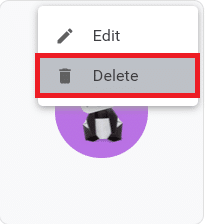
4. Jetzt erhalten Sie eine Eingabeaufforderung, die anzeigt, dass Ihre Browserdaten dauerhaft von diesem Gerät gelöscht werden. Fahren Sie fort, indem Sie auf Löschen klicken.
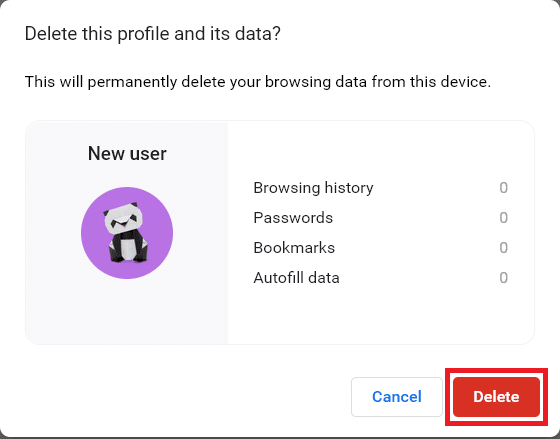
Empfohlen:
- So beheben Sie den Netflix-Fehler UI3010
- Beheben Sie den Netzwerkverbindungsfehler 0x00028002
- Beheben Sie die thermische Drosselung des Laptops
- So aktualisieren Sie Google Chrome automatisch
Wir hoffen, dass diese Anleitung hilfreich war und Sie gelernt haben, Chrome als Standardbrowser zu ändern . Lassen Sie uns wissen, welche Methode für Sie am besten funktioniert hat. Zögern Sie nicht, uns mit Ihren Fragen und Vorschlägen über den Kommentarbereich unten zu kontaktieren. Lassen Sie uns wissen, was Sie als nächstes lernen möchten.
