So ändern Sie einen Laufwerksbuchstaben unter Windows 10 oder Windows 11
Veröffentlicht: 2022-06-25
Das Ändern des Buchstabens eines Laufwerks ist unter Windows 10 und Windows 11 einfach, aber Sie sollten es tun, sobald Sie das Laufwerk hinzufügen, um zukünftige Probleme zu vermeiden. Hier erfahren Sie, wie Sie einen Laufwerksbuchstaben ändern.
Was bewirkt das Ändern eines Laufwerksbuchstabens?
So ändern Sie einen Laufwerksbuchstaben
So reparieren Sie beschädigte Programme, indem Sie einen Laufwerksbuchstaben ändern
Reparieren Sie die Verknüpfung
Installieren Sie das Programm neu
Ändern Sie den Laufwerksbuchstaben zurück
Bearbeiten Sie die Registrierung
Was bewirkt das Ändern eines Laufwerksbuchstabens?
Windows weist Laufwerksbuchstaben alphabetisch zu – beginnend mit C – wenn sie initialisiert werden. Wenn Sie einen Laufwerksbuchstaben ändern möchten, sollten Sie dies tun, bevor Sie etwas auf dem Laufwerk installieren. Das Ändern eines Laufwerksbuchstabens nach der Installation von Programmen könnte diese beschädigen, da Verweise auf einen Installationsort vorhanden sind, der nicht mehr vorhanden ist.
Windows ist ziemlich schlau geworden, wenn es darum geht, Verknüpfungen zu aktualisieren, damit Programme nach dem Ändern eines Laufwerksbuchstabens funktionieren. Die meisten Verknüpfungen Ihrer Anwendungen werden wahrscheinlich automatisch korrigiert. Leider ist Windows nicht so gut darin, Dateizuordnungen zu aktualisieren. Sie müssen die mit Dateien verknüpften Standard-Apps manuell festlegen, um Dateizuordnungen zu reparieren, wenn sie durch Ändern des Laufwerksbuchstabens beschädigt wurden.
Warnung: Es ist möglich, den Boot-Laufwerksbuchstaben in einen anderen zu ändern, aber wir empfehlen es nicht. Das Ändern von C:\ in einen anderen Buchstaben führt wahrscheinlich zu schwerwiegenden Problemen, z. B. einem PC, der Windows überhaupt nicht starten kann. Selbst wenn es booten könnte, gäbe es eine große Anzahl von Programmen, die nicht ausgeführt werden könnten.
Hinweis: Technisch gesehen bezieht sich jeder Buchstabe, obwohl sie allgemein als Laufwerksbuchstaben bezeichnet werden, tatsächlich auf eine Partition auf einer Festplatte. Wenn Sie mehrere Partitionen auf einer einzelnen Festplatte haben, müssen Sie jeder Partition einen Buchstaben zuweisen, um sie alle zugänglich zu machen. Wenn eine Festplatte nur eine einzelne Partition hat, weist sie nur einen einzelnen Buchstaben auf diese Partition auf. (Sie müssen jedoch nicht jeder Partition einen Buchstaben zuweisen. Partitionen ohne Laufwerksbuchstaben werden im Datei-Explorer und anderswo nicht angezeigt.)
So ändern Sie einen Laufwerksbuchstaben
Das Ändern eines Laufwerksbuchstabens ist ziemlich einfach. Klicken Sie auf die Schaltfläche Start, geben Sie „Datenträgerverwaltung“ in die Suchleiste ein und drücken Sie dann die Eingabetaste.
Hinweis: Der bei der Suche angezeigte Programmname ist nicht Datenträgerverwaltung. Es wird "Festplattenpartitionen erstellen und formatieren".
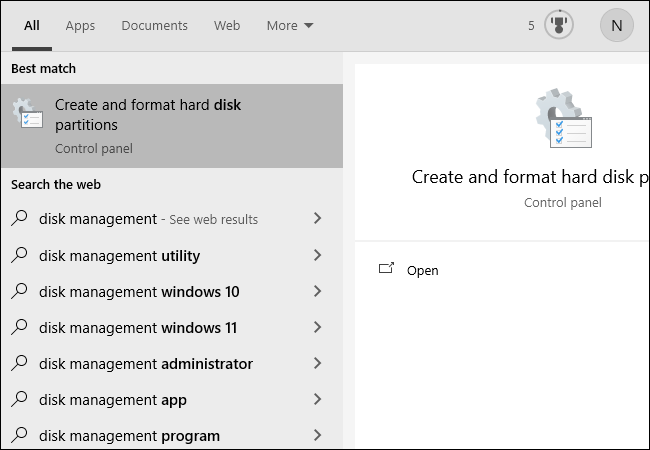
Sie können auch Windows + X drücken oder mit der rechten Maustaste auf die Schaltfläche Start klicken und dann auf „Datenträgerverwaltung“ klicken.
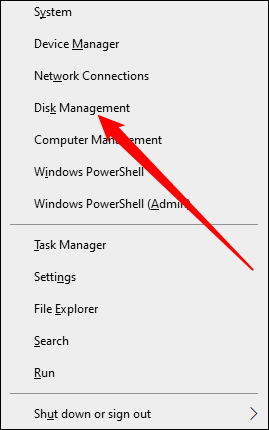
Identifizieren Sie das Laufwerk, das Sie im Datenträgerverwaltungsfenster ändern möchten. In diesem Beispiel ändern wir den Buchstaben des Laufwerks D:\ in J:\. Sie können mit der rechten Maustaste auf das Laufwerk in der Textliste oder im Menü unten klicken. Beides funktioniert.
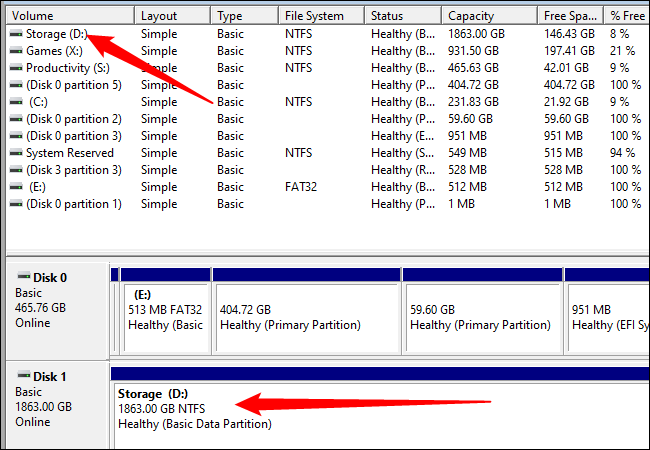
Wählen Sie im angezeigten Rechtsklickmenü „Laufwerksbuchstaben und -pfade ändern“.
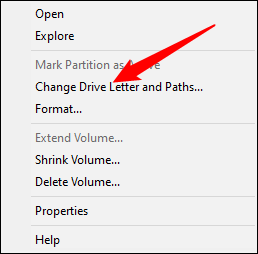
Klicken Sie im sich öffnenden Fenster auf „Ändern“.
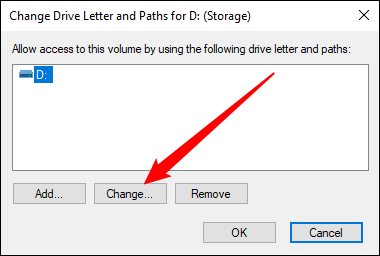
Wählen Sie den gewünschten Buchstaben aus dem Dropdown-Menü aus. Klicken Sie dann auf „Ok“.
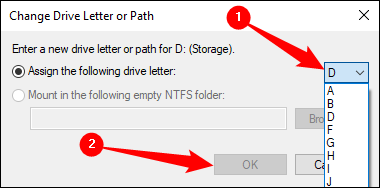
Zwei Popups warnen Sie vor dem Ändern Ihres Laufwerksbuchstabens. Klicken Sie bei beiden auf „Ja“ und starten Sie Ihren Computer neu.
Nach dem Neustart von Windows sollte der Laufwerksbuchstabe geändert werden.
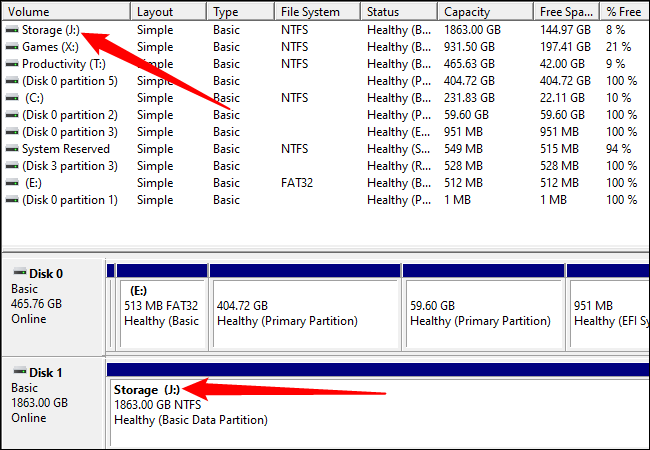

So reparieren Sie beschädigte Programme, indem Sie einen Laufwerksbuchstaben ändern
Es gibt einige Möglichkeiten, wie Sie ein beschädigtes Programm reparieren können, indem Sie den Laufwerksbuchstaben ändern.
Reparieren Sie die Verknüpfung
Wenn Sie Glück haben, ist das einzige, was kaputt ist, die Verknüpfung. Reparieren Sie eine Verknüpfung, indem Sie mit der rechten Maustaste auf die Verknüpfung auf Ihrem Desktop klicken und dann auf Eigenschaften klicken.
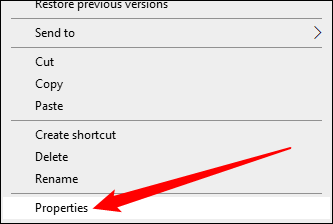
Sie müssen das Ziel der Verknüpfung auf den neuen Laufwerksbuchstaben ändern.
Wenn GIMP beispielsweise zuvor unter „ D :\GIMP 2\bin\gimp-2.10.exe“ installiert war und Sie das Laufwerk D in J geändert haben, ändern Sie das Ziel der Verknüpfung in „ J :\GIMP 2\bin\ gimp-2.10.exe.“
Schließen Sie die Änderung ab, indem Sie auf „Übernehmen“ und dann auf „Ok“ klicken.
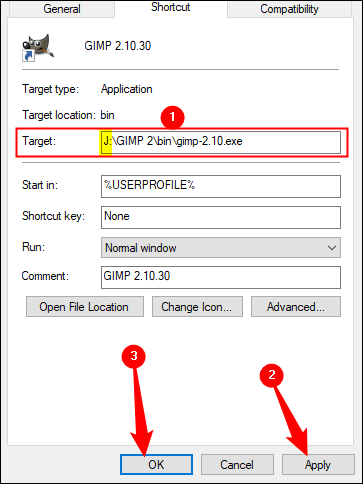
Installieren Sie das Programm neu
Durch die Neuinstallation des Programms werden neue Einträge in der Registrierung generiert, sodass alle auf dem Computer wissen, wo sie nach dem Programm suchen müssen. Einige Installer möchten nicht direkt über vorhandene Dateien neu installieren, daher müssen Sie möglicherweise zuerst die alte Installation umbenennen oder löschen.
Ändern Sie den Laufwerksbuchstaben zurück
Wenn Sie den Laufwerksbuchstaben eines Laufwerks geändert haben, auf dem viele Programme installiert sind, ist es möglicherweise einfacher, den Laufwerksbuchstaben wieder zu ändern. Das Zurücksetzen des Laufwerksbuchstabens sollte automatisch alle beschädigten Programme und Dateizuordnungen reparieren.
Bearbeiten Sie die Registrierung
Warnung: Sie können Programme oder sogar Windows selbst beschädigen, indem Sie die Registrierung bearbeiten. Seien Sie vorsichtig und lernen Sie, wie Sie die Registrierung bearbeiten, bevor Sie es versuchen. Stellen Sie sicher, dass Sie zuerst die Windows-Registrierung sichern. Sie sollten diese Methode nicht ausprobieren, es sei denn, Sie haben keine anderen Optionen.
Windows und viele andere Programme verfolgen über die Windows-Registrierung, wo Programme installiert sind. Es ist möglich, die Registrierung manuell anzupassen, um defekte Programme zu reparieren. Denken Sie daran, dass es Dutzende von Registrierungseinträgen geben kann, die Sie bearbeiten müssen. Ein Programm wie GIMP kann Registrierungseinträge für das Kontextmenü, für das Menü „Öffnen mit“, für beliebige Dateizuordnungen und für den Speicherort seiner ausführbaren Dateien haben. Andere Programme haben möglicherweise nur wenige Einträge, die sich darauf beziehen, wo sie installiert sind.
Wenn Sie sich nicht abschrecken lassen, gehen Sie wie folgt vor.
Zunächst müssen Sie wissen, wo das Programm zuvor installiert wurde. In diesem Fall wurde das Programm im Ordner „D:\GIMP 2“ installiert und die ausführbaren Dateien wurden im Unterordner „D:\GIMP 2\bin“ gefunden. Es befindet sich jetzt stattdessen unter „J:\GIMP 2“.
Wir müssen die Registrierung aktualisieren, um die Änderung des Standorts widerzuspiegeln. Klicken Sie auf die Schaltfläche Start, geben Sie „regedit“ in die Suchleiste ein, klicken Sie mit der rechten Maustaste auf Regedit und klicken Sie auf „Als Administrator ausführen“.
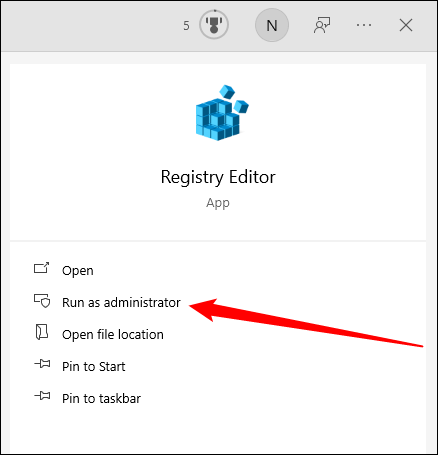
Drücken Sie in Regedit Strg+F, um ein Suchfenster aufzurufen. Geben Sie den alten Speicherort für das Programm ein, das Sie reparieren möchten – „D:\GIMP 2“ für unser Beispiel – und klicken Sie dann auf „Weitersuchen“.
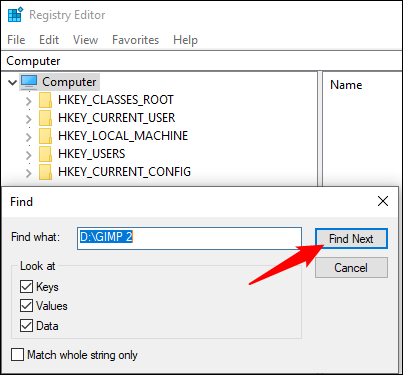
Sobald Regedit etwas mit „D:\GIMP 2“ als Teil eines Pfads gefunden hat, zeigt es es Ihnen an. Hier ist ein Beispiel aus der GIMP-Suche.
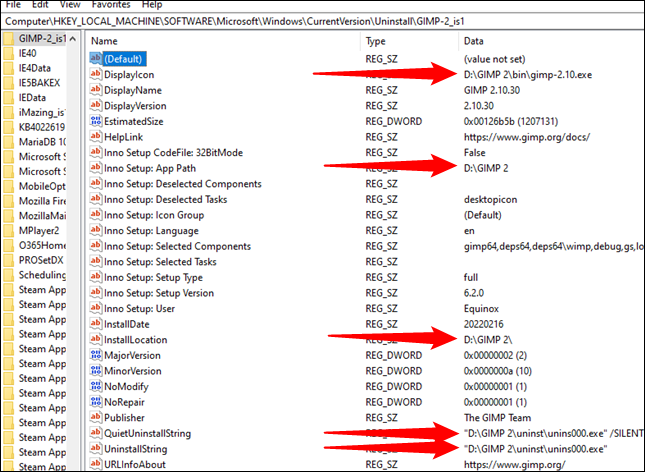
Um sie tatsächlich zu ändern, doppelklicken Sie auf den Namen des Registrierungseintrags, den Sie ändern möchten. Ändern Sie dann den Laufwerksbuchstaben in J oder was auch immer Sie gewählt haben. Wenn Sie den Ordner nicht anderweitig verschoben haben, lassen Sie den Rest des Pfads unverändert. Klicken Sie dann auf „Ok“.
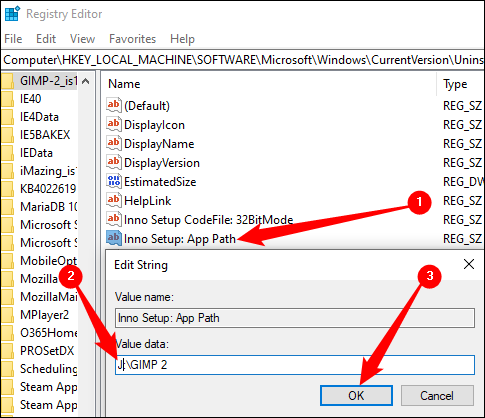
Sie müssen dies mehrmals wiederholen. Um das nächste Ergebnis mit Ihrem Suchbegriff zu finden, können Sie die Taste F3 drücken. Sobald Sie alle Einträge gefunden haben, wird ein Popup angezeigt.
Das Ändern von Laufwerksbuchstaben kann eine einfache Möglichkeit sein, Ihren PC anzupassen. Tun Sie dies jedoch, bevor Sie etwas auf dem Laufwerk installieren. Sie vermeiden Probleme, bevor sie auftreten, und sparen sich wahrscheinlich einiges an Fehlerbehebung.
