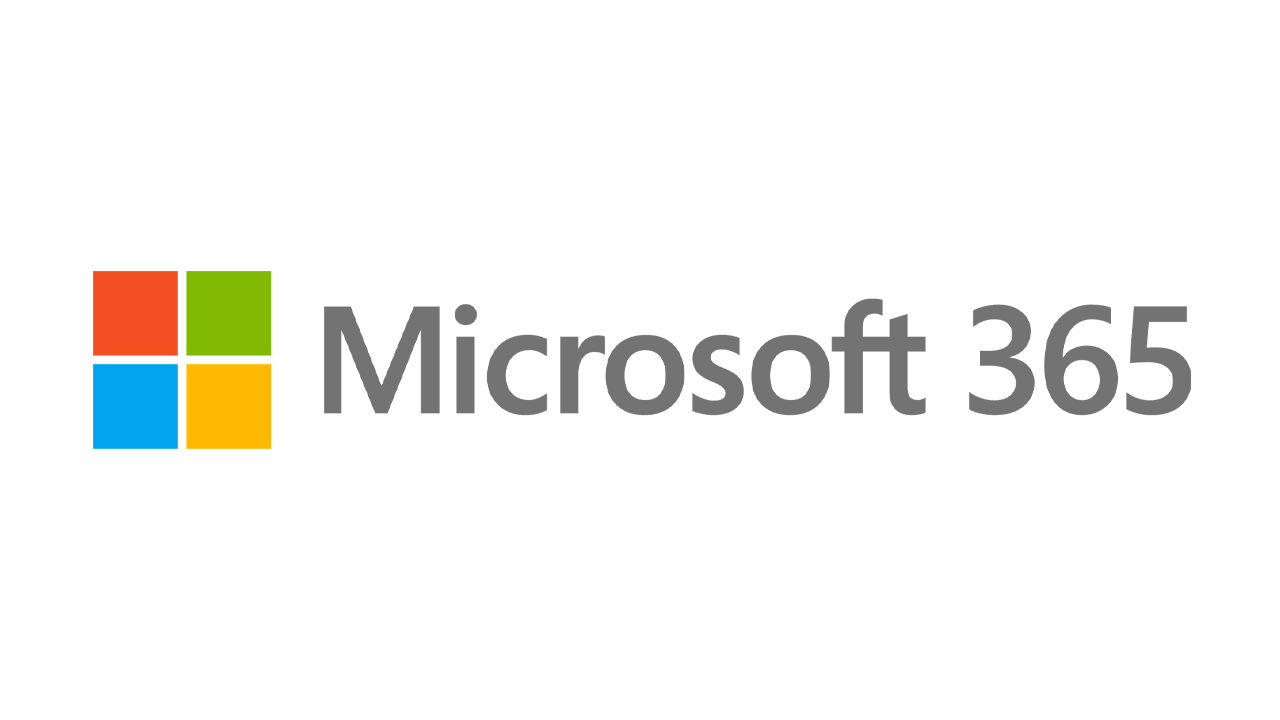So erfassen Sie Videoclips in Windows 10
Veröffentlicht: 2022-01-29Das Aufnehmen eines Screenshots in Windows 10 ist ziemlich schnell und einfach, aber das Aufnehmen von Videos Ihrer Bildschirmaktivitäten ist schwieriger. Microsoft hat es durch die Verwendung eines integrierten Videoaufnahme-Tools namens Game Bar einfacher gemacht.
Game Bar wurde entwickelt, um Spiele aufzuzeichnen, die Sie direkt auf Ihrem PC spielen oder die Sie von einer Xbox-Konsole streamen, aber es kann genauso einfach Videos von Bildschirmaktivitäten von Ihrem Webbrowser, Windows-Anwendungen oder jedem anderen Programm aufnehmen. Von Ihnen aufgezeichnete Bildschirmaktivitäten werden automatisch als MP4-Videodatei gespeichert.
Wenn Sie die Game Bar verwenden möchten, müssen Sie bestimmte Systemanforderungen erfüllen, einschließlich des richtigen Grafikkartentyps. Wenn Sie versuchen, die Game Bar zu verwenden, und Ihr PC nicht auf der Höhe der Zeit ist, erhalten Sie möglicherweise eine Fehlermeldung, die Ihnen mitteilt, dass Ihr PC die Hardwareanforderungen zum Aufzeichnen von Clips nicht erfüllt. Aber keine Angst, denn es gibt einen Weg, diese Einschränkung zu umgehen.
Bildschirmaufnahme aktivieren
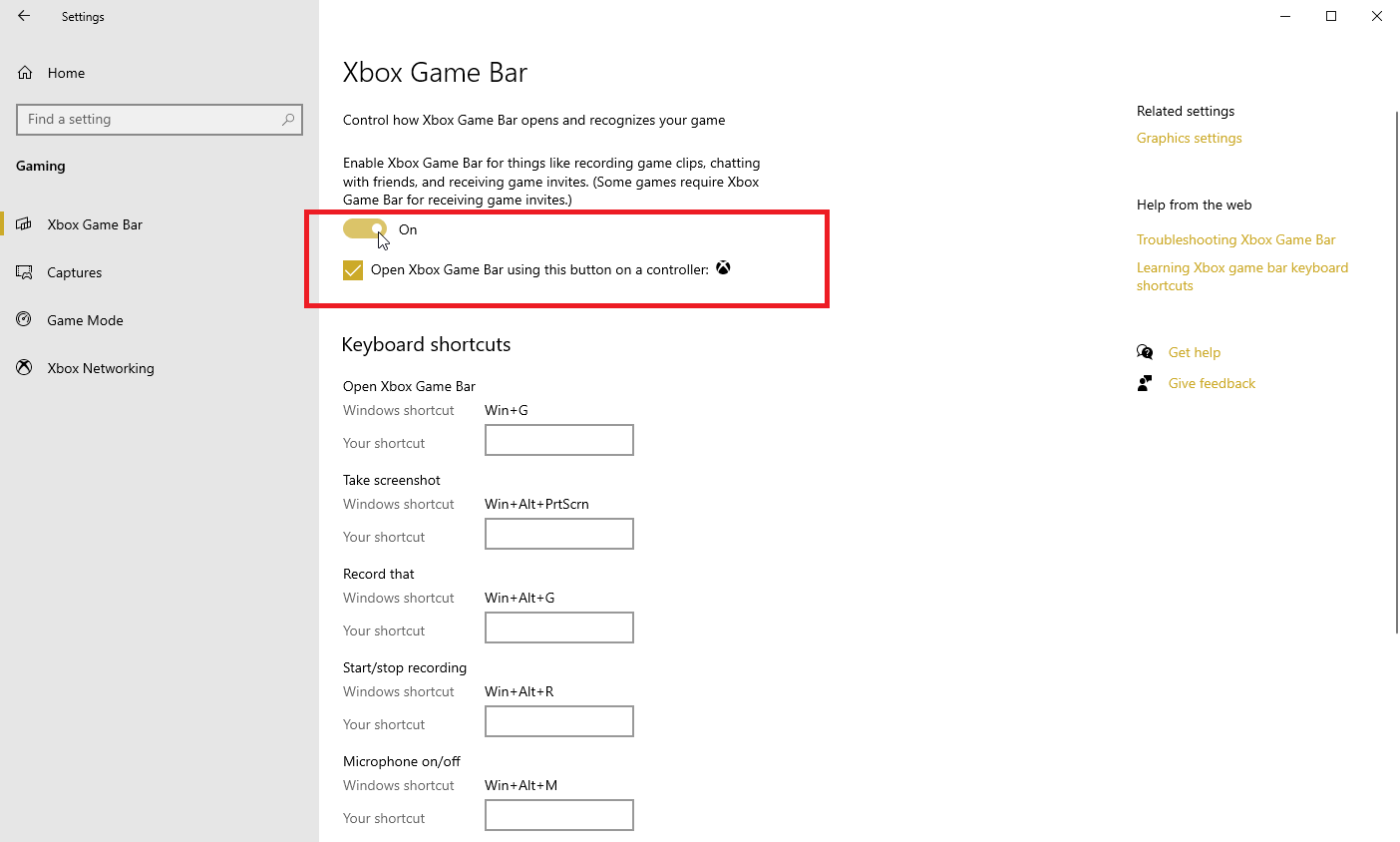
Bevor Sie die Funktion verwenden können, stellen Sie zunächst sicher, dass die Game Bar aktiviert wurde. Öffnen Sie Einstellungen > Gaming > Xbox Game Bar und schalten Sie den Schalter für Xbox Game Bar aktivieren ein.
Wenn Sie einen Xbox-Controller oder Xbox 360-Controller mit dem richtigen Treiber haben, können Sie die Game Bar über die Xbox-Taste auf dem Gamepad auslösen. Um diese Funktion zu aktivieren, aktivieren Sie das Kontrollkästchen Xbox-Spielleiste öffnen, indem Sie diese Schaltfläche als Controller verwenden .
Von diesem Bildschirm aus können Sie auch alle Tastenkombinationen ändern, die mit dem Öffnen der Spielleiste, dem Aufnehmen eines Screenshots und dem Aufnehmen eines Videos verbunden sind.
Nehmen Sie Ihren Bildschirm auf
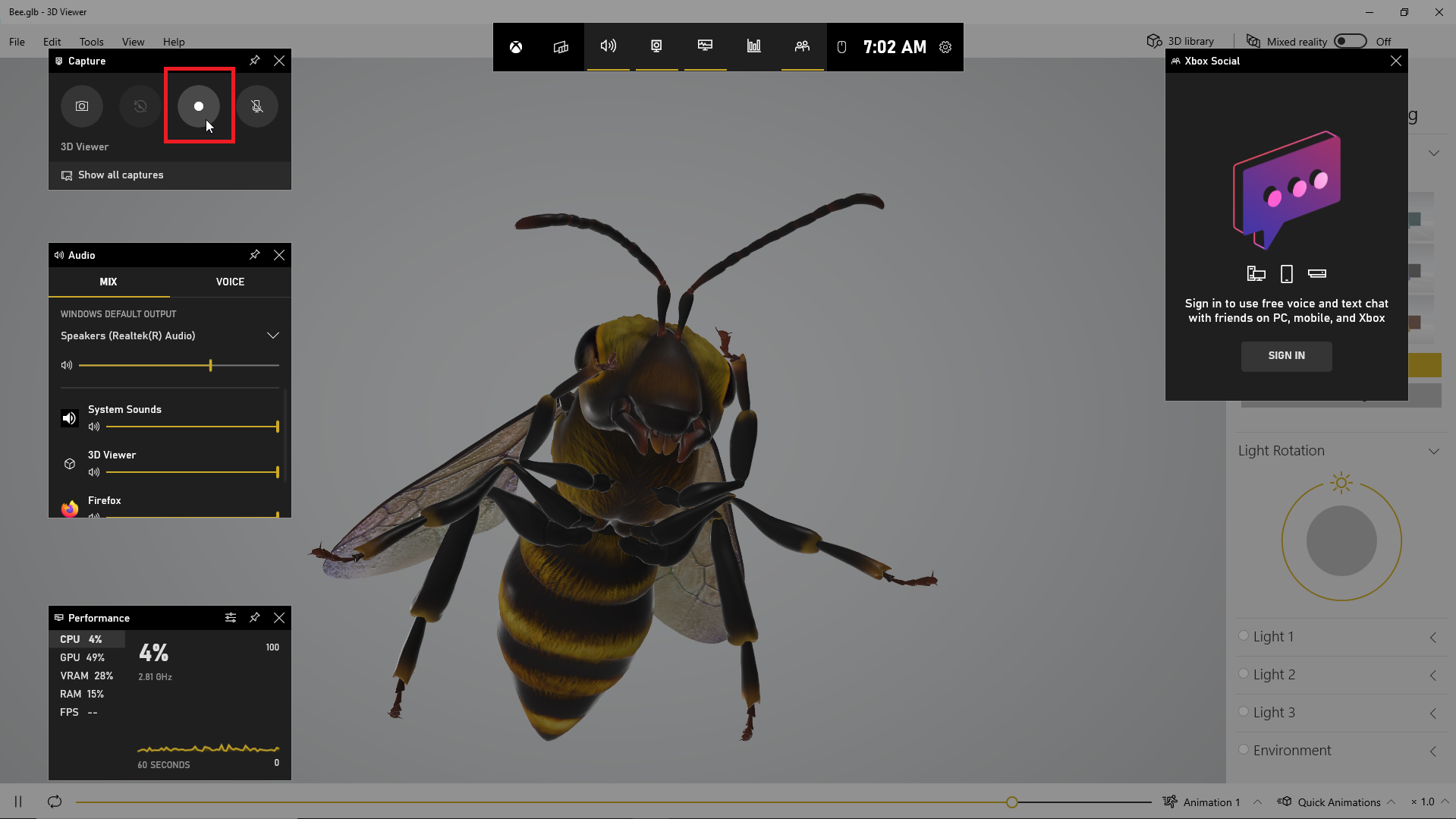
Öffnen Sie die App, die Sie aufnehmen möchten. Sie können eine Aufnahme von den meisten Anwendungen und Fenstern aus starten, aber Sie können eine Aufnahme nicht vom Windows-Desktop, dem Datei-Explorer oder bestimmten Windows-Apps wie Wetter starten. Drücken Sie Win + G , um die Spielleiste zu öffnen.
Mehrere Game Bar-Widgets werden mit Optionen zum Aufnehmen von Screenshots, zum Steuern von Video und Audio und zum Anzeigen Ihres sozialen Xbox-Kontos angezeigt. Der Bereich zeigt auch den Namen Ihrer aktuellen App, Datei oder Ihres aktuellen Fensters als Quelle für die Videoaufnahme an.
Klicken Sie auf das Kamerasymbol, um einen einfachen Screenshot zu machen, oder klicken Sie auf die Schaltfläche Aufnahme starten , um Ihre Bildschirmaktivität aufzuzeichnen. Anstatt durch den Spielleistenbereich zu gehen, können Sie auch einfach Win + Alt + R drücken, um Ihre Aufnahme zu starten.
Wenn Sie zum ersten Mal Bildschirmaktivitäten aufzeichnen, benötigt die Game Bar Ihre Erlaubnis. Aktivieren Sie das Kontrollkästchen Spielfunktionen für diese App aktivieren, um das Gameplay aufzuzeichnen .
Sie können jetzt alle Bildschirmaktionen ausführen, die Sie erfassen möchten. Die Game Bar-Widgets verschwinden und werden durch eine kleine schwebende Leiste in der oberen rechten Ecke des Bildschirms ersetzt, über die Sie die Aufnahme steuern können.
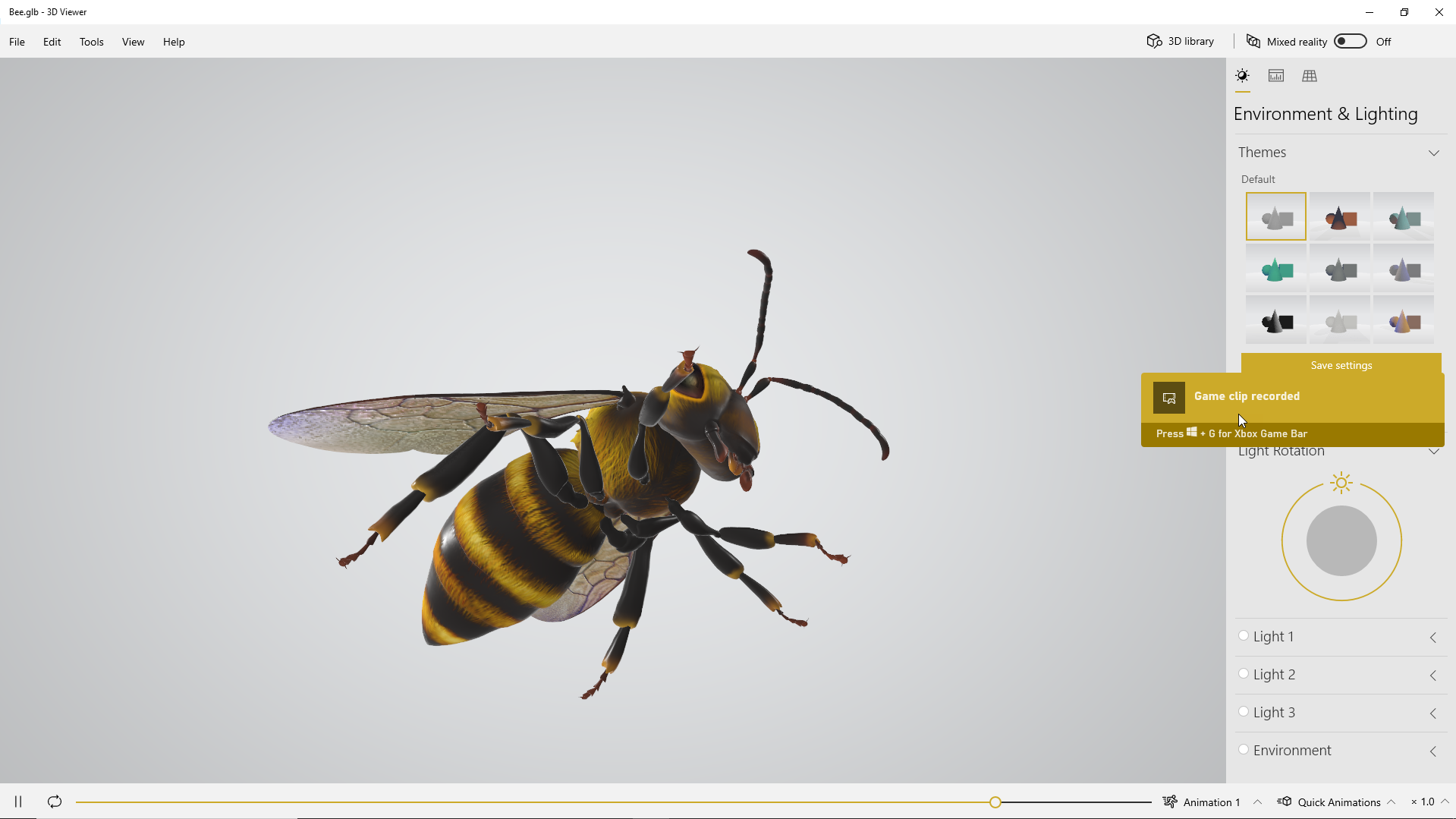
Um die Aufnahme zu stoppen, klicken Sie in der schwebenden Leiste auf die Schaltfläche Aufnahme . Es wird eine Benachrichtigung angezeigt, die Ihnen mitteilt, dass der Spielclip aufgezeichnet wurde. Klicken Sie auf die Benachrichtigung und ein Fenster erscheint, das Ihr Video zeigt. Klicken Sie auf die Schaltfläche Wiedergabe , um das Video anzuzeigen.
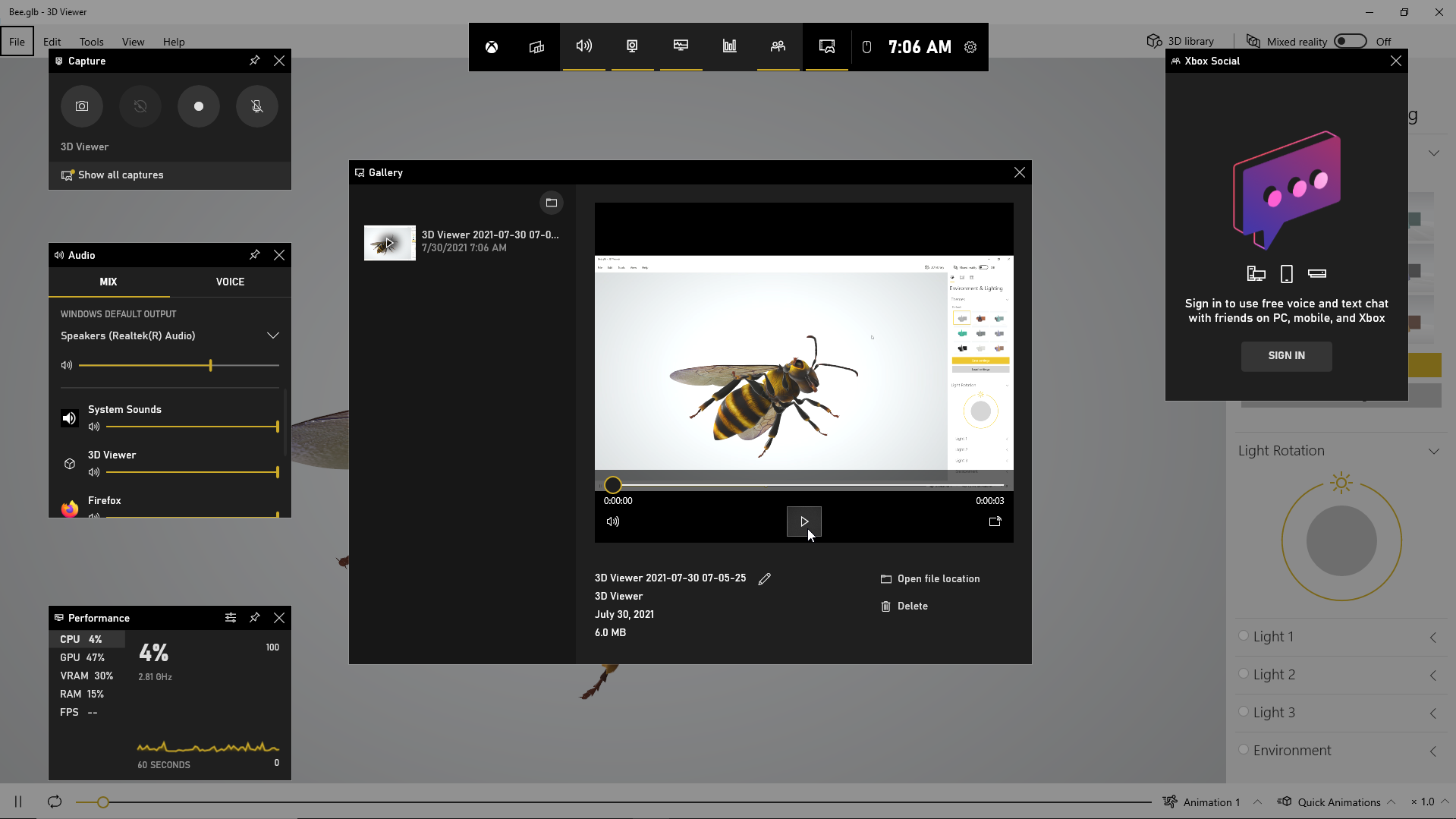
Sie können Ihr Video auch von seinem Speicherort im Datei-Explorer aus aufrufen und abspielen, der standardmäßig C:\Users\[username]\Videos\Captures ist.
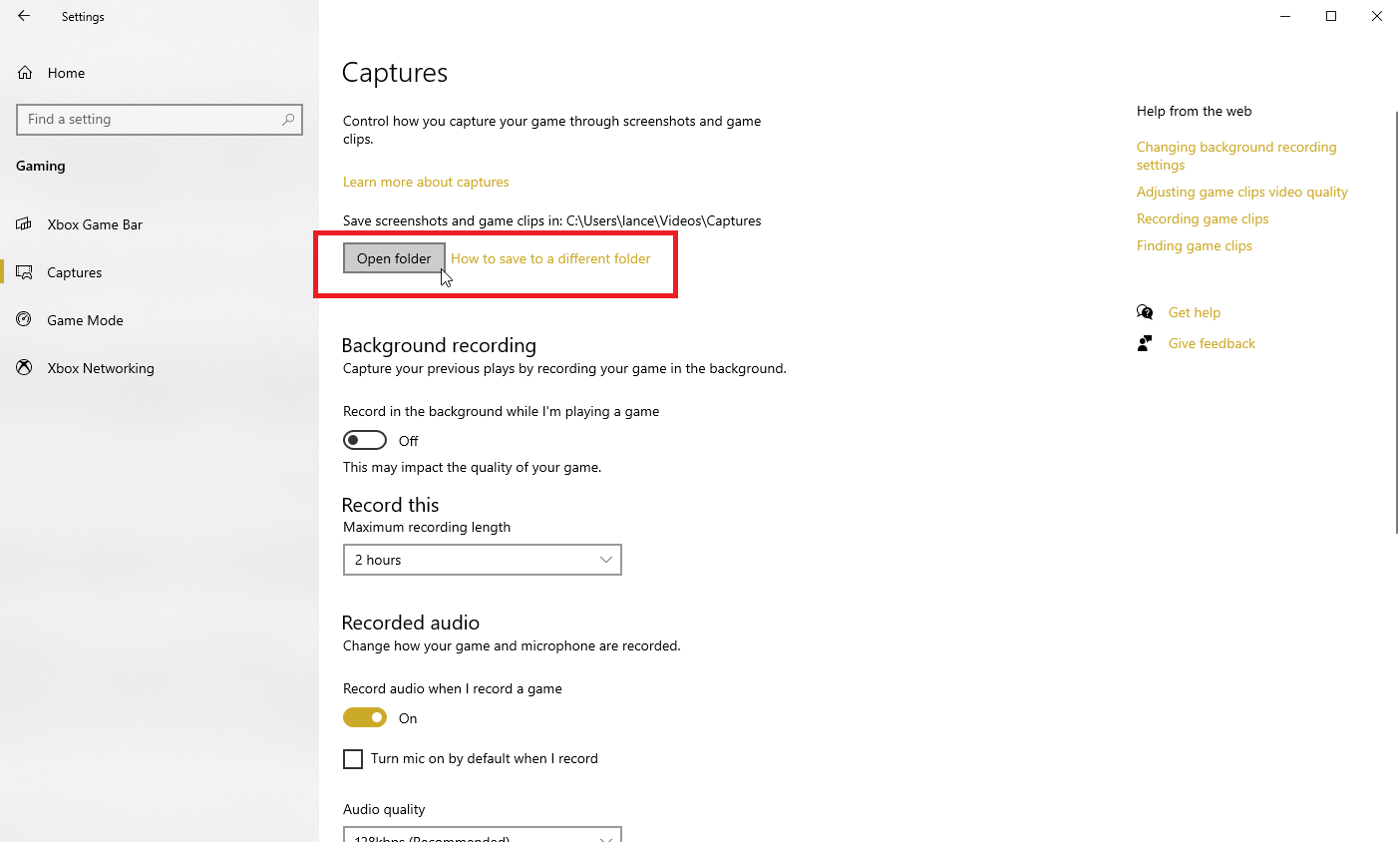
Wenn es Ihnen nicht gefällt, wo Videoaufnahmen standardmäßig gespeichert werden, können Sie den Speicherort jederzeit ändern. Gehen Sie zu Einstellungen > Spiele > Aufnahmen . Klicken Sie auf die Schaltfläche Ordner öffnen und wählen Sie einen anderen Ordner aus.
PCMag-empfohlenes Windows-Zubehör
Hintergrundaufnahme aktivieren
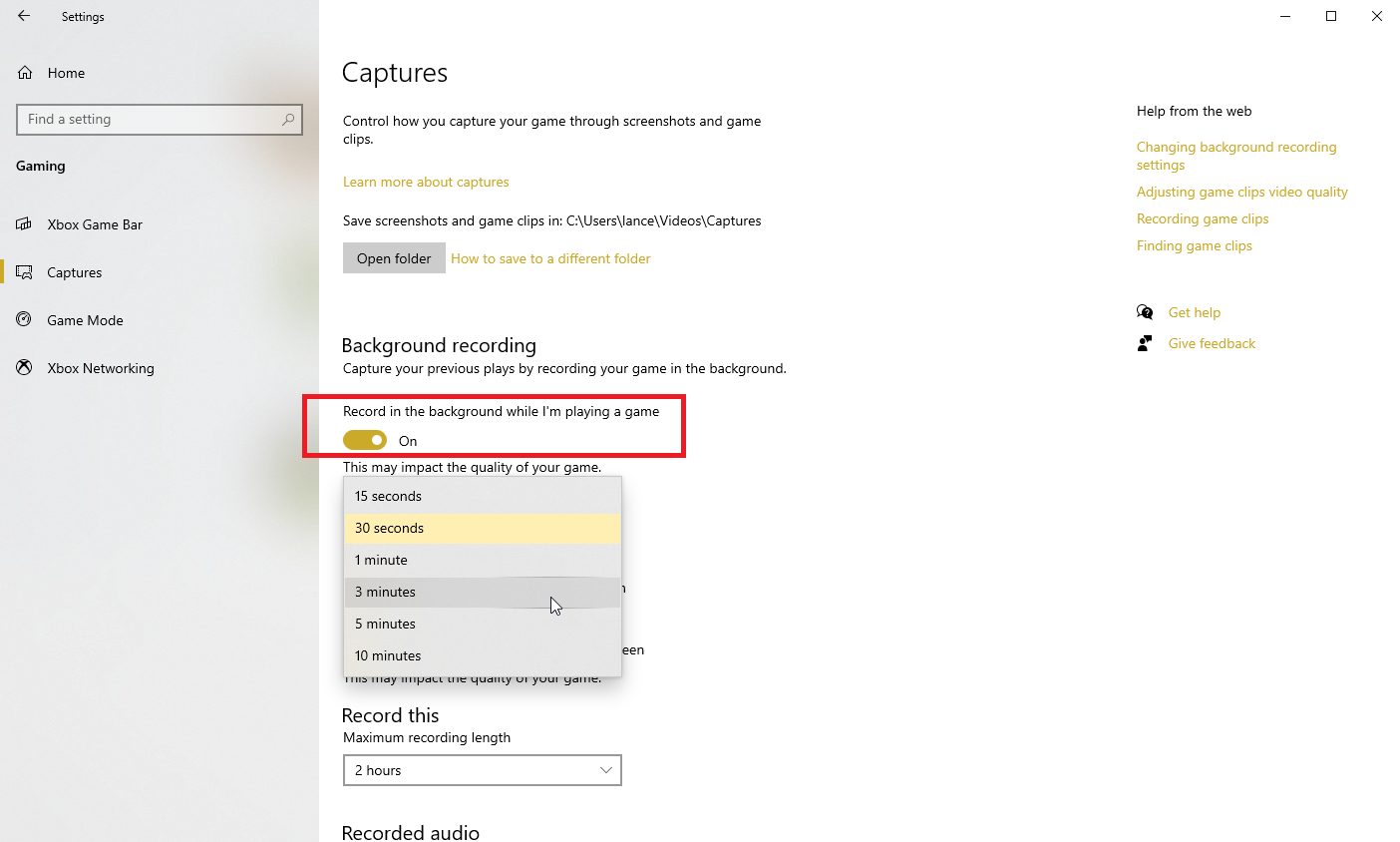
Haben Sie schon einmal etwas am Computer gemacht und sich dann plötzlich gewünscht, Sie hätten den Moment festgehalten? Mit der Windows 10 Game Bar können Sie die letzten Sekunden oder Minuten der Bildschirmaktivität nachträglich aufzeichnen.

Dazu müssen Sie dem Computer zunächst die Erlaubnis erteilen, Ihre Aktivitäten im Hintergrund aufzuzeichnen. Gehen Sie zurück zu Einstellungen > Spielen > Erfassen und aktivieren Sie das Kontrollkästchen Im Hintergrund aufzeichnen, während ich ein Spiel spiele . Klicken Sie hier auf das Dropdown-Menü für Letztes aufzeichnen , um das Intervall auf einen beliebigen Wert zwischen 15 Sekunden und 10 Minuten zu ändern.
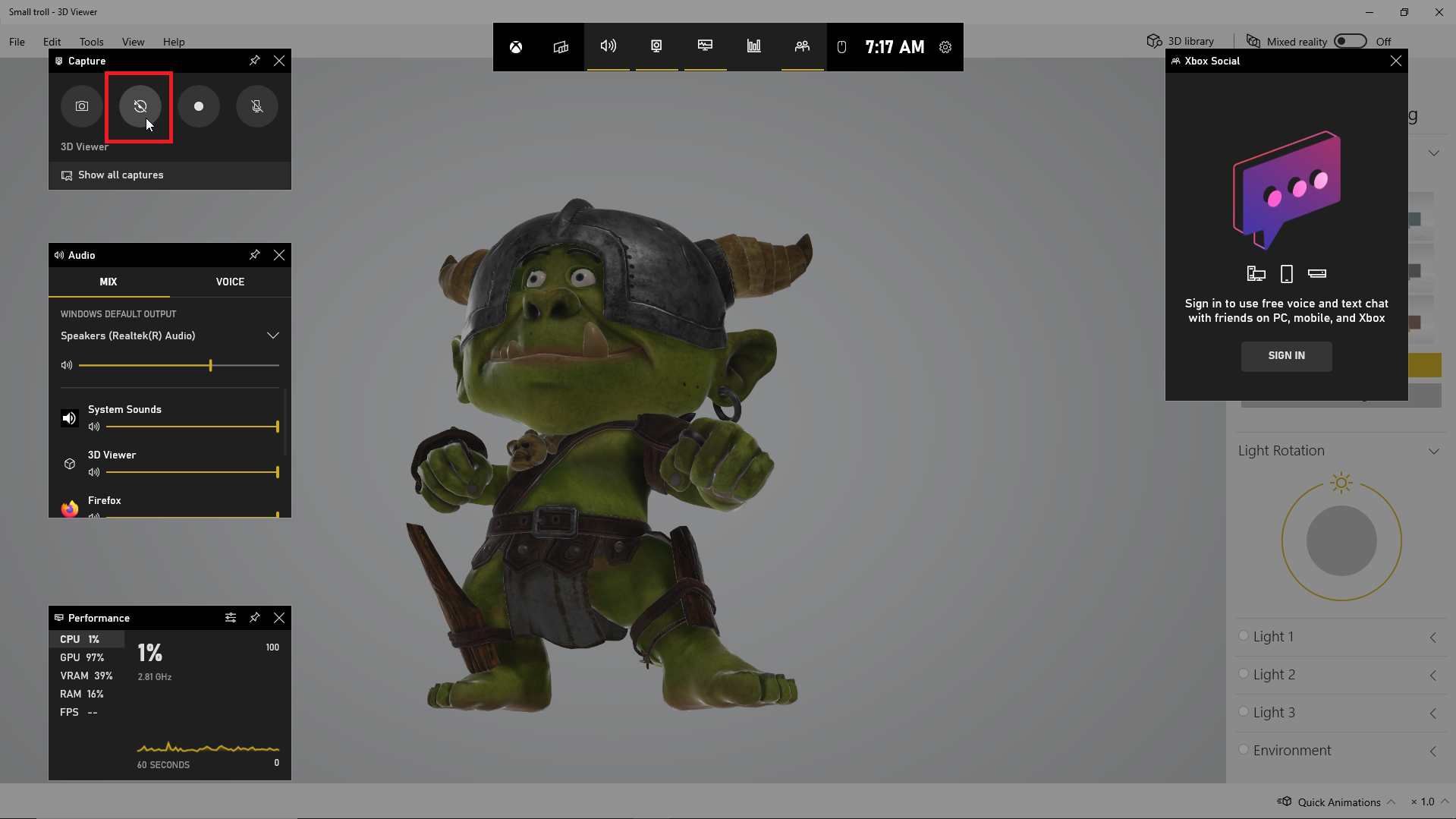
Jetzt müssen Sie nie wieder einen Moment verpassen. Öffnen Sie die Spielleiste und klicken Sie auf die Schaltfläche Letzte 30 Sekunden aufnehmen, und ein Video wird basierend auf der von Ihnen festgelegten Anzahl von Sekunden oder Minuten generiert.
Passen Sie die Spielleiste an
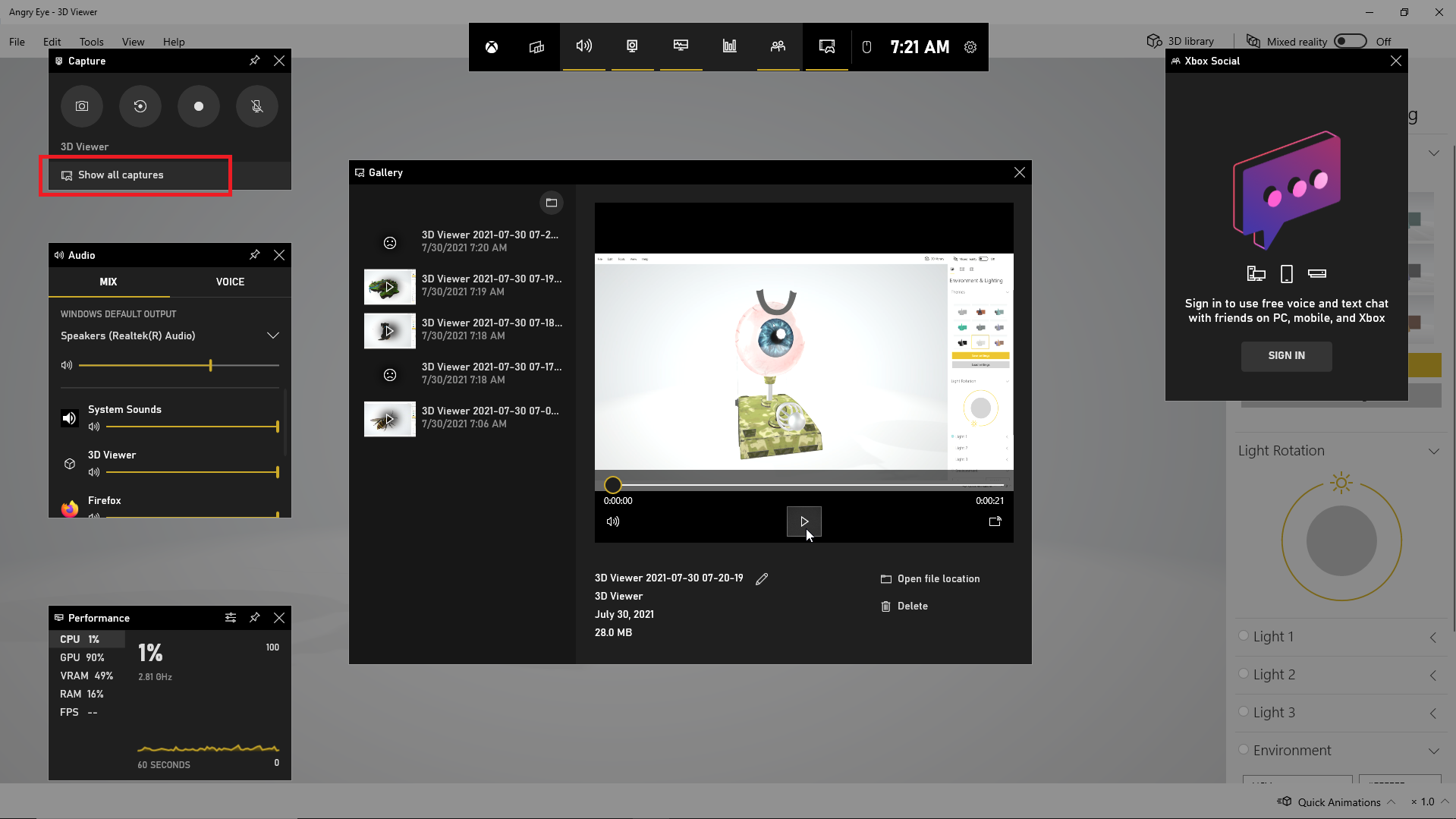
Sehen Sie sich Ihre Videoaufnahmen an, steuern Sie, welche Widgets angezeigt werden, und passen Sie eine Reihe von Einstellungen direkt über die Game Bar an. Drücken Sie Win + G , um die Spielleiste zu öffnen. Klicken Sie im Aufnahme-Widget auf den Link Alle Aufnahmen anzeigen, um eine Liste aller Ihrer aufgenommenen Videos anzuzeigen. Sie können dann auf ein Video klicken, das Sie abspielen möchten.
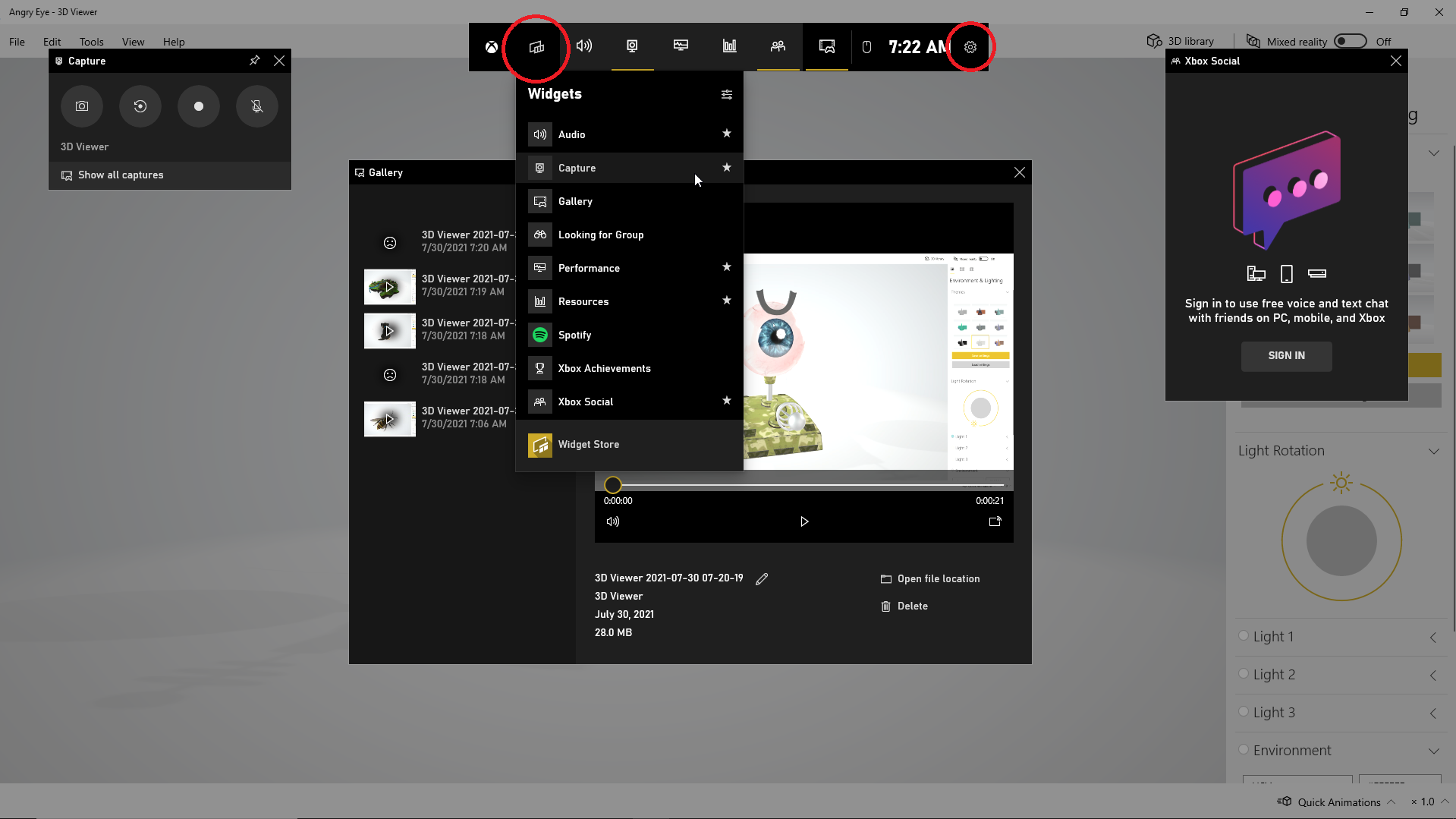
In Windows können Sie festlegen, welche Widgets angezeigt werden, wenn die Game Bar aktiviert ist. Schließen Sie in der Anzeige der Spielleiste das Fenster für alle Widgets, die Sie nicht sehen möchten. Klicken Sie in der oberen Widget-Symbolleiste auf das Widget-Menüsymbol rechts neben dem Xbox-Logo und wählen Sie dann die Widgets aus, die Sie verwenden möchten. Sie können auch bestimmte Widgets ein- oder ausschalten, indem Sie auf das entsprechende Symbol in der oberen Widget-Symbolleiste klicken.
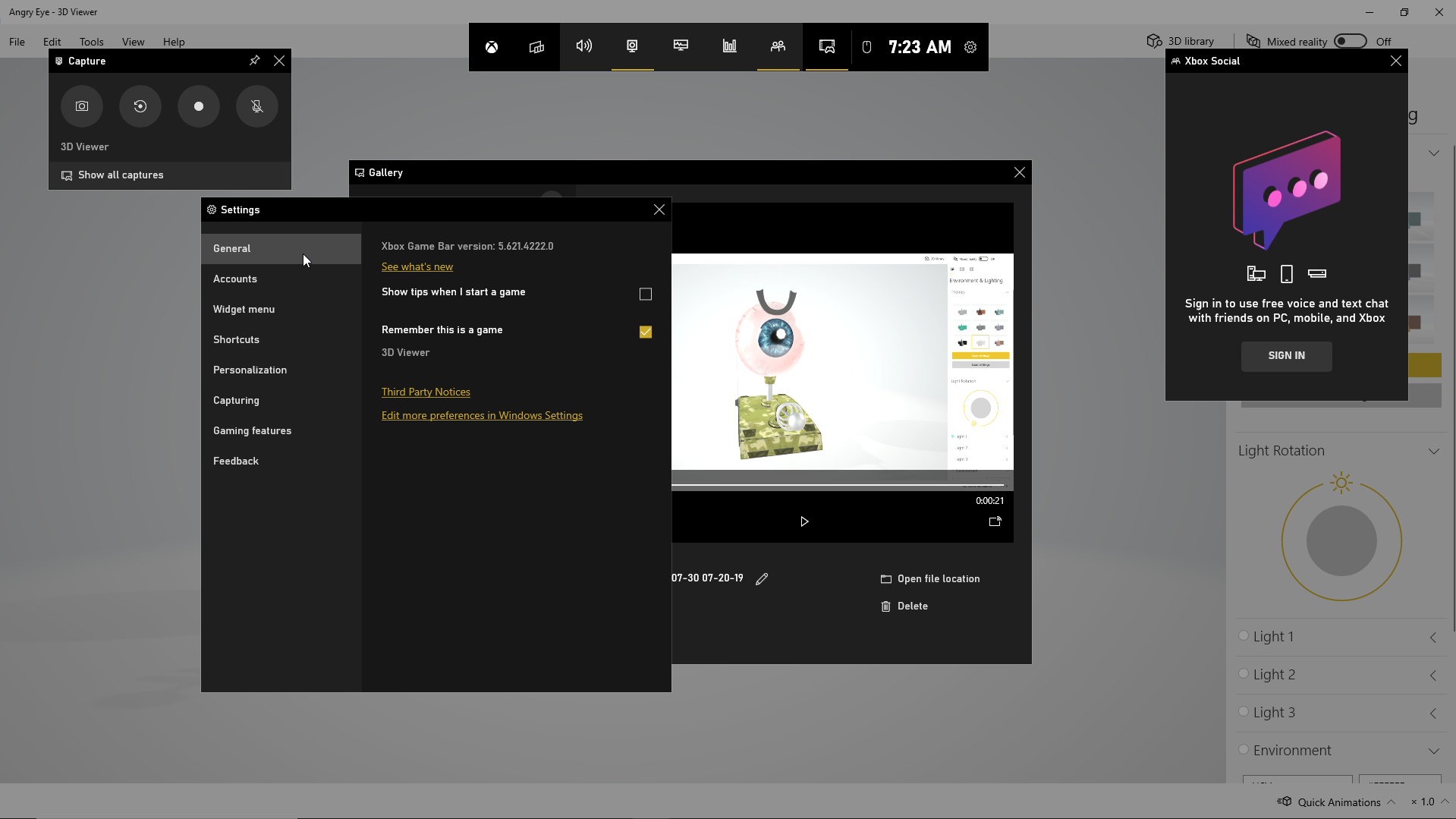
Klicken Sie auf das Einstellungssymbol am rechten Ende des oberen Widgets. Hier können Sie die Konten, Verknüpfungen, Designs, Aufnahmeoptionen, Benachrichtigungen und andere Steuerelemente für die Game Bar anzeigen und ändern.
Problemumgehung für die Spielleiste
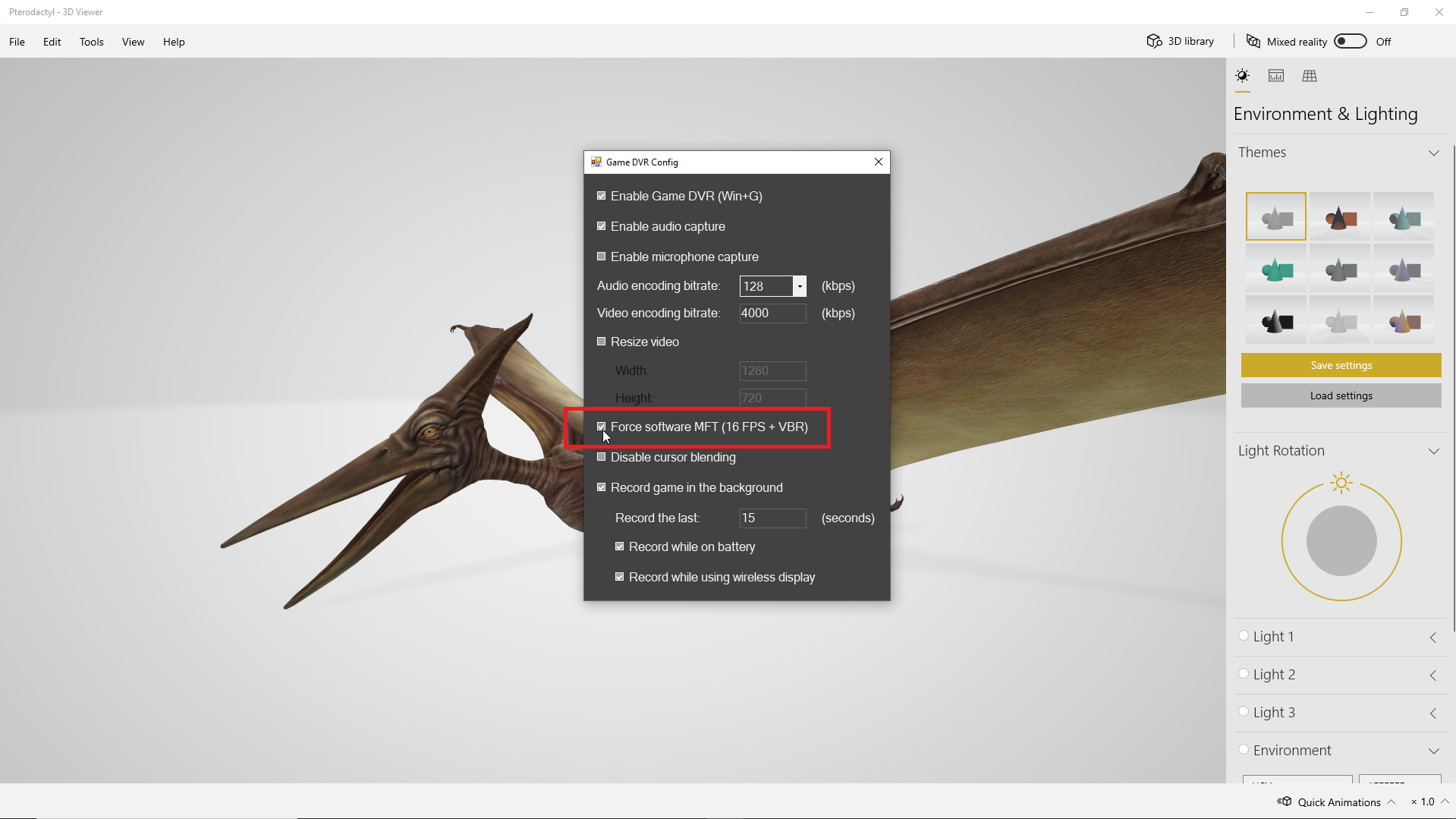
Wenn Sie auf Probleme mit der Game Bar stoßen oder das Tool Sie Ihre Bildschirmaktivitäten nicht erfassen lässt, überprüfen Sie am besten die Microsoft-Webseite „Fehlerbehebung für die Xbox Game Bar unter Windows 10“. Wenn Sie jedoch eine Fehlermeldung erhalten, dass Ihr Gerät die Hardwareanforderungen zum Aufzeichnen von Clips nicht erfüllt, gibt es eine Problemumgehung.
Angenommen, Sie können Ihre PC-Hardware oder Grafikkarte nicht ändern, ist Ihre nächstbeste Option, die Hilfe eines Drittanbieter-Dienstprogramms namens Game DVR Config in Anspruch zu nehmen. Gehen Sie zur GitHub-Seite des Dienstprogramms und laden Sie die Datei GameDVR_Config.exe herunter. Öffnen Sie es und aktivieren Sie im Konfigurationsbildschirm das Kontrollkästchen für Force software MFT (16 FPS + VBR) .
Öffnen Sie den Task-Manager (klicken Sie mit der rechten Maustaste auf die Taskleiste und wählen Sie Task-Manager). Wählen Sie auf der Registerkarte Prozesse die Option Gamebar Presence Writer aus und klicken Sie dann auf Aufgabe beenden . Probieren Sie die Game Bar erneut aus, um zu sehen, ob Sie jetzt Ihre Bildschirmaktivitäten erfassen können.