Bildschirmaufnahme: Der beste Weg, Screenshots zu machen (PC und Mac)
Veröffentlicht: 2019-11-14Das Interesse an Screenshots ist seit 2009 stetig gestiegen.
Und es ist kein Geheimnis, dass wir hier bei TechSmith große Fans von Bildschirmaufnahmen und Screenshots sind.
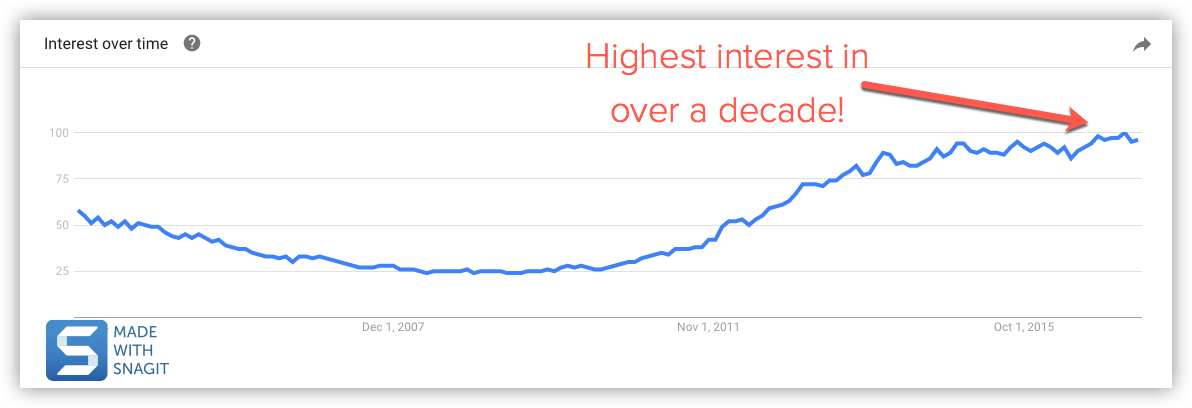
Screenshots (auch bekannt als Screen Grab oder Screen Capture) eignen sich hervorragend, um Bilder von Webseiten aufzunehmen, Desktop-Anwendungen zu erfassen und Anleitungen für Programme zu erstellen.
Und ob Sie es glauben oder nicht, eine der größten Fragen, die wir bekommen, ist: Wie mache ich einen Screenshot?
Nun, es gibt viele integrierte Programme und kostenlose Tools (Snipping Tool, Mac Grab usw.), um Ihren Bildschirm zu erfassen.
Wenn Sie jedoch viele Screenshots machen müssen und mehr Flexibilität und robuste Tools wünschen, ist Snagit eine großartige Option.
Einer der besten Aspekte der Bildschirmaufnahme mit Snagit ist, dass Sie anderen genau das zeigen können, was Sie auf Ihrem Desktop sehen.
Heute zeige ich Ihnen, wie Sie unter Windows ohne das Snipping-Tool und auf dem Mac ohne das Grab-Tool einen Screenshot machen.
Die vollständige Anleitung zum Erfassen von Bildschirmbildern
Fühlen Sie sich frei, die Schnelllinks zu verwenden, um zu dem Abschnitt zu springen, der Sie am meisten interessiert.
So machen Sie einen Screenshot Ihres gesamten Bildschirms (Windows | Mac)
So erstellen Sie einen Screenshot eines ausgewählten Teils Ihres Bildschirms (Windows | Mac)
So erstellen Sie einen Screenshot eines Fensters (Windows | Mac)
So erstellen Sie einen Screenshot eines Menüs (Windows | Mac)
Das erste, was Sie tun möchten, ist, Ihre Bildschirmaufnahmesoftware herunterzuladen und zu installieren.
Nehmen Sie noch heute Ihren Bildschirm auf!
Laden Sie eine kostenlose Testversion von Snagit herunter, um schnell und einfach Screenshots von Ihrem Computerbildschirm zu machen, sie zu markieren und zu teilen.
Laden Sie eine kostenlose Testversion herunter
Wenn Sie Snagit noch nicht haben, können Sie es kostenlos herunterladen und die Software 15 Tage lang testen. Snagit funktioniert sowohl unter Windows als auch unter Mac. Egal welche Plattform Sie verwenden, es funktioniert auf Ihrem System.
Sie können Ihren gesamten Bildschirm oder nur einen ausgewählten Teil davon erfassen. Der Screenshot wird automatisch im Snagit Editor geöffnet, wo Sie das Capture in der Vorschau anzeigen, bearbeiten und teilen können.
So machen Sie einen Screenshot auf dem PC
Diese Methoden funktionieren mit verschiedenen Versionen von Microsoft Windows, einschließlich Windows 8 und Windows 10.
So erstellen Sie einen Screenshot Ihres gesamten Bildschirms (unter Windows 7, 8 und 10)
Schritt 1: Klicken Sie auf die Schaltfläche Capture oder drücken Sie PrtScn (Print Screen Button).
Schritt 2: Sobald das orangefarbene Fadenkreuz erscheint, klicken Sie auf die Schaltfläche Vollbild, um den Vollbildmodus aufzunehmen.
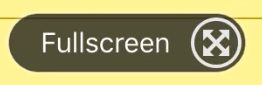
So erstellen Sie einen Screenshot eines ausgewählten Teils Ihres Bildschirms (unter Windows 7, 8 und 10)
Schritt 1: Öffnen Sie das Capture-Fenster.
Klicken Sie im Bereich „Benachrichtigungen“ auf das rote TechSmith Snagit-Symbol, um das Capture-Fenster auf dem Bildschirm zu öffnen. Wenn Sie sich im Snagit-Editor befinden, klicken Sie auf die Capture-Schaltfläche in der Symbolleiste, um das Capture-Fenster aufzurufen.
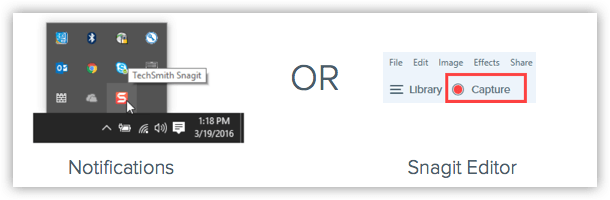
Schritt 2: Wählen Sie Ihre Bildschirmaufnahmeeinstellungen.
Das Aufnahmefenster bietet Ihnen viel Flexibilität, je nachdem, welche Art von Bildschirmaufnahme Sie machen möchten. Erfassen Sie Ihren gesamten Desktop, einen Bereich oder ein Fenster mit Snagits All-in-One Capture. Machen Sie schnell einen Screenshot oder nehmen Sie sogar ein Video auf.
Schritt 3: Klicken Sie auf die Schaltfläche „Erfassen“.
Klicken Sie auf einer beliebigen Registerkarte im Fenster Capture auf die Schaltfläche Capture, um mit der Bildschirmaufnahme zu beginnen. Sie können eine Aufnahme auch mit den aktuellen Einstellungen starten, indem Sie die Taste PrtScn (Print Screen) drücken, die die standardmäßige globale Hotkey-Taste für die Aufnahme ist. Sie können auch den globalen Erfassungs-Hotkey anpassen und ändern.
Schritt 4: Klicken und ziehen Sie das Fadenkreuz, um einen Screenshot des aktiven Fensters zu machen.
So erstellen Sie einen Screenshot eines Fensters (unter Windows unter Windows 7, 8 und 10)
Schritt 1: Klicken Sie auf die Schaltfläche Capture oder drücken Sie PrtScn (Print Screen).
Schritt 2: Bewegen Sie den Mauszeiger über das zu erfassende Fenster. Wenn ein orangefarbener gestrichelter Rahmen um das Fenster herum angezeigt wird, klicken Sie, um den hervorgehobenen Bereich auszuwählen.
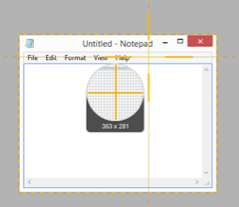
So erstellen Sie einen Screenshot eines Menüs (unter Windows unter Windows 7, 8 und 10)
Schritt 1: Wählen Sie zuerst die Registerkarte Bild im Aufnahmefenster.
Schritt 2: Wählen Sie als Nächstes Menü in der Auswahl-Dropdown-Liste.
Schritt 3: Wählen Sie die Option Verzögerung und stellen Sie die Anzahl der Sekunden für die Verzögerung ein. (Optional)
Schritt 4: Klicken Sie auf die Schaltfläche Capture oder drücken Sie PrtScn (Print Screen).
Schritt 5: Schließlich beginnt Ihr Countdown. Öffnen Sie das gewünschte Menü und bewegen Sie den Cursor über das zu erfassende Menü.
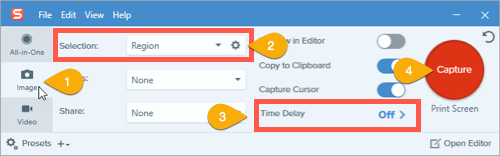
Um die Aufnahmeeinstellungen für die zukünftige Verwendung zu speichern, wählen Sie im Dropdown-Menü Voreinstellung hinzufügen > Neue Voreinstellung aus aktuellen Einstellungen aus.
So machen Sie einen Screenshot auf einem Mac
Diese Methoden funktionieren mit verschiedenen Versionen von macOS–10.10 (Yosemite) oder höher.

So machen Sie einen Screenshot Ihres gesamten Bildschirms (auf dem Mac)
Schritt 1: Klicken Sie auf die Schaltfläche „Erfassen“ oder drücken Sie Strg-Umschalt-C.
Schritt 2: Sobald das orangefarbene Fadenkreuz erscheint, klicken Sie auf die Schaltfläche Vollbild, um den gesamten Bildschirm aufzunehmen.
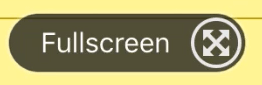
So erstellen Sie einen Screenshot eines ausgewählten Teils Ihres Bildschirms (auf dem Mac)
Schritt 1: Öffnen Sie das Capture-Fenster.
Klicken Sie in der Menüleiste auf das TechSmith Snagit-Symbol, um das Capture-Fenster auf dem Bildschirm zu öffnen. Wenn Sie sich im Snagit-Editor befinden, klicken Sie auf die Capture-Schaltfläche in der Symbolleiste, um das Capture-Fenster aufzurufen.
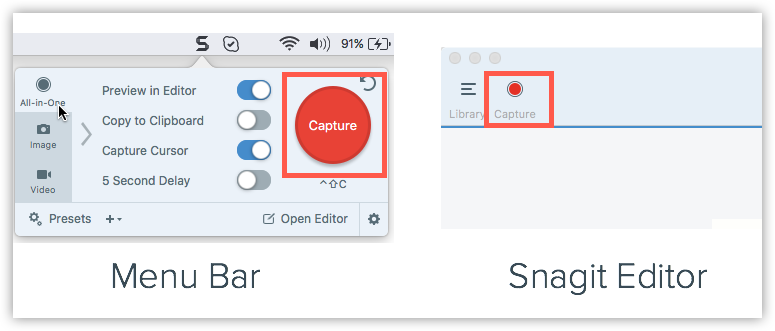
Schritt 2: Wählen Sie Ihre Bildschirmaufnahmeeinstellungen.
Das Aufnahmefenster bietet Ihnen viel Flexibilität, je nachdem, welche Art von Bildschirmaufnahme Sie machen möchten. Erfassen Sie Ihren gesamten Desktop, einen Bereich oder ein Fenster mit Snagits All-in-One Capture. Machen Sie schnelle Screenshots. Oder sogar Videos aufnehmen.
Schritt 3: Klicken Sie auf die Aufnahmeschaltfläche.
Klicken Sie auf einer beliebigen Registerkarte im Fenster Capture auf die Schaltfläche Capture, um mit der Bildschirmaufnahme zu beginnen. Sie können eine Aufnahme auch mit den aktuellen Einstellungen starten, indem Sie mit der Tastenkombination Strg-Umschalt-C drücken, was der standardmäßige globale Aufnahme-Hotkey ist. Sie können auch den globalen Erfassungs-Hotkey anpassen und ändern.
Schritt 4: Klicken und ziehen Sie das Fadenkreuz, um einen Teil oder den gesamten Bildschirm auszuwählen.
So erstellen Sie einen Screenshot eines Fensters (auf dem Mac)
Schritt 1: Klicken Sie auf die Schaltfläche „Aufnahme“ oder drücken Sie Strg-Umschalt-C.
Schritt 2: Bewegen Sie den Mauszeiger über das zu erfassende Fenster. Wenn ein orangefarbener gestrichelter Rahmen um das Fenster herum angezeigt wird, klicken Sie, um den hervorgehobenen Bereich auszuwählen.
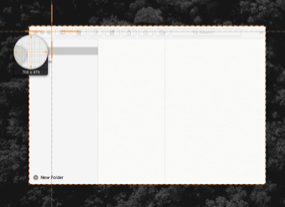
So erstellen Sie einen Screenshot eines Menüs (auf dem Mac)
Schritt 1: Wählen Sie zuerst die Registerkarte Bild im Aufnahmefenster.
Schritt 2: Wählen Sie als Nächstes Menü in der Auswahl-Dropdown-Liste.
Schritt 3: Wählen Sie die Option Verzögerung und stellen Sie die Anzahl der Sekunden für die Verzögerung ein. (Optional)
Schritt 4: Klicken Sie auf die Schaltfläche „Aufnahme“ oder drücken Sie Strg-Umschalt-C.
Schritt 5: Schließlich beginnt Ihr Countdown. Öffnen Sie das gewünschte Menü und bewegen Sie den Cursor über das zu erfassende Menü.
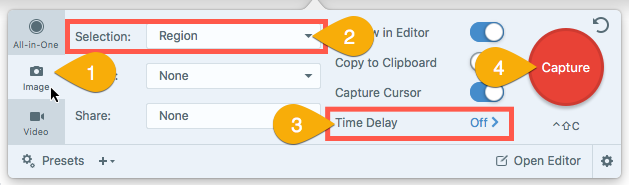
Wenn Sie fertig sind, können Sie Ihre Screenshots speichern oder mit den Bildbearbeitungsfunktionen in Snagit aufpolieren. Dadurch erhalten Sie einen schnelleren und besseren Arbeitsablauf als nur die Drucktaste und Microsoft Paint zu verwenden.
Nehmen Sie noch heute Ihren Bildschirm auf!
Laden Sie eine kostenlose Testversion von Snagit herunter, um schnell und einfach Screenshots von Ihrem Computerbildschirm zu machen, sie zu markieren und zu teilen.
Laden Sie eine kostenlose Testversion herunter
Häufig gestellte Fragen
Snagit ist das beste Bildschirmaufnahme-Tool, das Sie finden können. Es ist perfekt, wenn Sie viele Screenshots machen müssen und mehr Leistung und Flexibilität als die integrierten Optionen wünschen.
Klicken Sie in Snagit auf die Schaltfläche Capture oder drücken Sie PrtScn (Print Screen). Klicken Sie dann auf das Fadenkreuz und ziehen Sie es, um einen Teil oder den gesamten Bildschirm auszuwählen.
Klicken Sie auf die Schaltfläche „Aufnahme“ oder drücken Sie Strg-Umschalt-C. Klicken Sie dann auf das Fadenkreuz und ziehen Sie es, um einen Teil oder den gesamten Bildschirm auszuwählen.
Mit Snagit können Sie jetzt Screenshots in Videos mit Kommentaren und Anmerkungen umwandeln. Erfahren Sie, wie Sie Videos aus Bildern erstellen.
Klicken Sie auf der Registerkarte „All-in-one“ von Snagit auf die Schaltfläche „Erfassen“, bewegen Sie das Fadenkreuz über das zu erfassende Fenster und klicken Sie je nach Richtung, in die Sie scrollen möchten, auf einen der gelben Pfeile. Snagit erfasst alles, was im Fenster sichtbar ist, und erstellt ein einzelnes Bild, das Sie bearbeiten können.
Wählen Sie zunächst die Registerkarte „Bild“ im Fenster „Aufnahme“. Wählen Sie als Nächstes Menü in der Auswahl-Dropdown-Liste aus. Wählen Sie die Option Verzögerung und stellen Sie die Anzahl der Sekunden für die Verzögerung ein. Klicken Sie auf die Schaltfläche Capture oder drücken Sie PrtScn (Print Screen). Schließlich beginnt Ihr Countdown. Öffnen Sie das gewünschte Menü und bewegen Sie den Cursor über das zu erfassende Menü.
Anmerkung des Herausgebers: Dieser Beitrag wurde ursprünglich im Jahr 2017 veröffentlicht und aus Gründen der Genauigkeit und Vollständigkeit aktualisiert.
