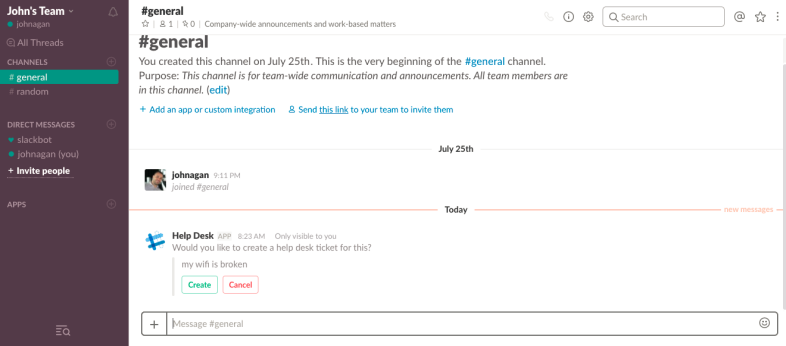So bauen Sie einen Slack-Bot
Veröffentlicht: 2022-01-29Slack hat die Art und Weise, wie Mitarbeiter in Teams, Büros und ganzen Organisationen miteinander kommunizieren und zusammenarbeiten, grundlegend verändert. Es gibt unzählige Möglichkeiten, Slack Ihres Unternehmens anzupassen, aber abgesehen von der Verwendung von Kanälen, GIF-Dateien, App-Integrationen und Reaktions-Emojis ist der dynamischste Weg, Ihr Slack-Erlebnis zu verbessern, die Verwendung von Bots.
Slack-Bots sind teils Chatbot-Schnittstelle und teils automatisierte Action-Engine und haben eine Menge potenzieller Einsatzmöglichkeiten. Innerhalb eines bestimmten Kanals können die über 100 Bots, die derzeit im Bot-Verzeichnis von Slack verfügbar sind, alles Mögliche hervorrufen, von Umfragen, Umfragen oder Zeiterfassungsformularen bis hin zu Nachrichtenanalysen, Essensbestellungen und Restaurantempfehlungen – alles mit einer schnellen Direktnachricht (DM). oder Slash-Befehl.
Viele Anbieter von Unternehmenssoftware, darunter SurveyMonkey und Zenefits (Besuchen Sie die Website unter Zenefits), haben bereits Bots entwickelt, die Sie in Slack aktivieren können. Aber Sie müssen nicht darauf warten, dass jemand anderes den Slack-Bot erstellt, den Ihre Organisation benötigt. Indem Sie die Entwicklerressourcen, Dokumentationen und Tutorials von Slack verwenden, können Sie sich vom Unternehmen durch den Aufbau Ihres eigenen Slack-Bots führen lassen.
PCMag sprach mit Amir Shevat, Head of Developer Relations bei Slack, und John Agan, Senior Developer Relations Manager bei Slack (Besuchen Sie die Website von Zenefits) , darüber, wie man einen Slack-Bot von Grund auf neu erstellt. Der Prozess erfordert an einigen Stellen beträchtliches Entwickler-Know-how, aber Shevat und Agan führten uns durch zwei einfache Bot-Erstellungsszenarien, auf die sich alle Unternehmen beziehen können: Erstellen eines einfachen Helpdesk-Bots und Aktivieren von In-Channel-Benachrichtigungen. Lesen Sie weiter für Schritt-für-Schritt-Anleitungen, wie Sie Ihren eigenen Slack-Bot erstellen.
1. 1. Erstellen Sie eine neue Slack-App
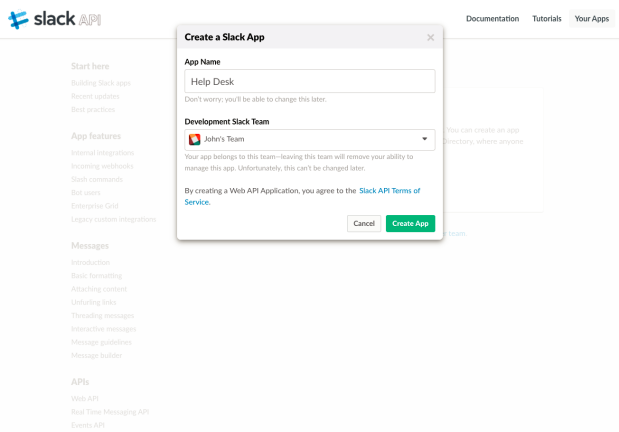
Dadurch gelangen Sie zur Seite mit den grundlegenden Informationen für Ihre App. Für zusätzliche Anpassungen scrollen Sie nach unten zum Feld Anzeigeinformationen, in dem Sie eine Beschreibung hinzufügen, die Hintergrundfarbe ändern und ein Symbol für Ihren zukünftigen Bot hinzufügen können. Für den Helpdesk-Bot beispielsweise gab Agan dem Bot das Roboter-Emoji als Symbol.
2. 2. Schreiben Sie die Nachrichten Ihres Bots
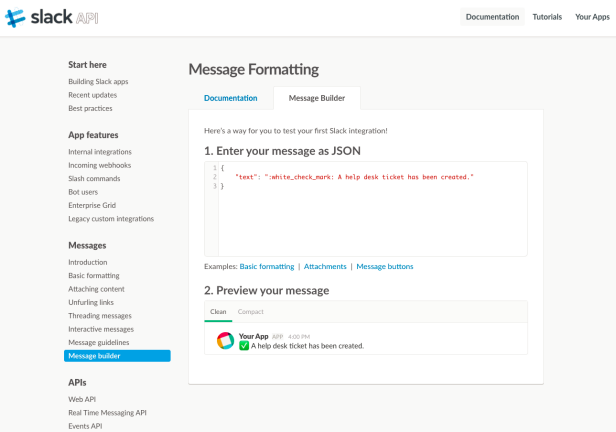
Wählen Sie im Abschnitt „Nachrichten“ des Slack-API-Menüs das Tool „Message Builder“ aus. Dadurch erhalten Sie einen vorformatierten JSON-Code mit einem Platz, in den Sie schreiben und dann Ihren Text in der Vorschau anzeigen können. Für diesen Bot tippte Agan ein: „Möchten Sie dieses Helpdesk-Ticket einreichen?“
Wenn ein Benutzer auf „Erstellen“ klickt, um sein Helpdesk-Ticket einzureichen, wird diese Bestätigungsnachricht angezeigt. Also fügte Agan neben dem Text den Befehl für :white_check_mark: hinzu, um dem Slack-Benutzer ein grünes Häkchen-Emoji zu geben, das die Einreichung seines Tickets bestätigt. Einfach so haben Sie den automatisierten Nachrichtencode Ihres Bots geschrieben. Bewahren Sie dies griffbereit auf, denn Sie werden es gleich brauchen.
3. 3. Benachrichtigungen hinzufügen
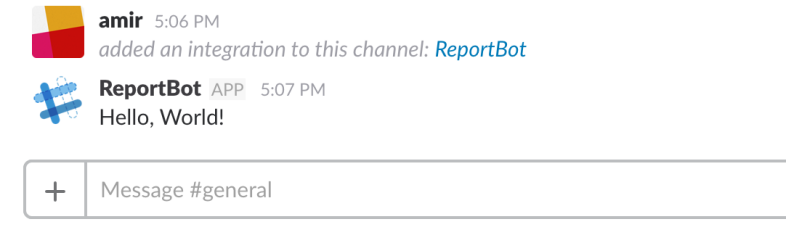
4. 4. Aktivieren Sie eingehende Webhooks
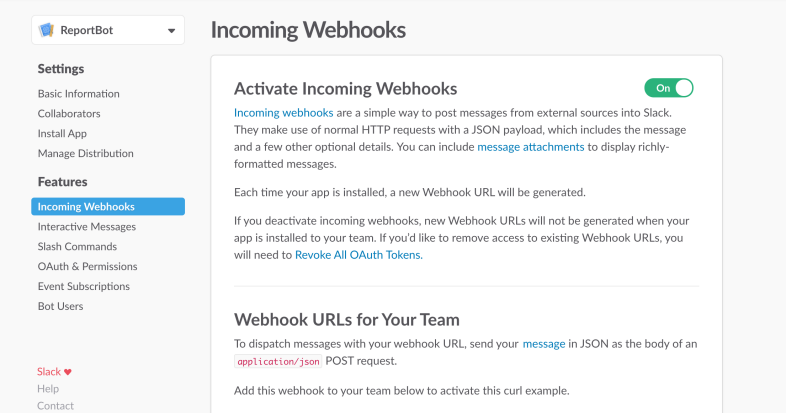
Gehen Sie dazu zurück zur Seite „Grundlegende Informationen“ Ihrer Slack-API. Im ersten Feld steht „Features und Funktionen hinzufügen“. Wählen Sie die Option „Eingehende Webhooks“. Oben rechts auf der Seite „Eingehende Webhooks aktivieren“ befindet sich ein Schieberegler. Klicken Sie darauf, um die Schaltfläche von Aus auf Ein umzuschalten.
5. 5. Kanalbenachrichtigungen autorisieren
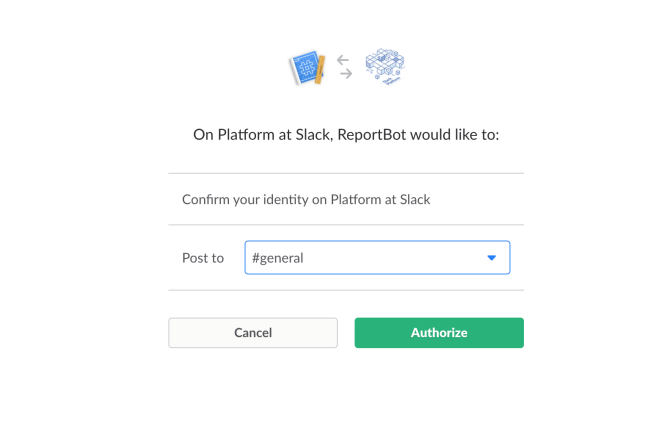
6. 6. Passen Sie Ihren Webhook an
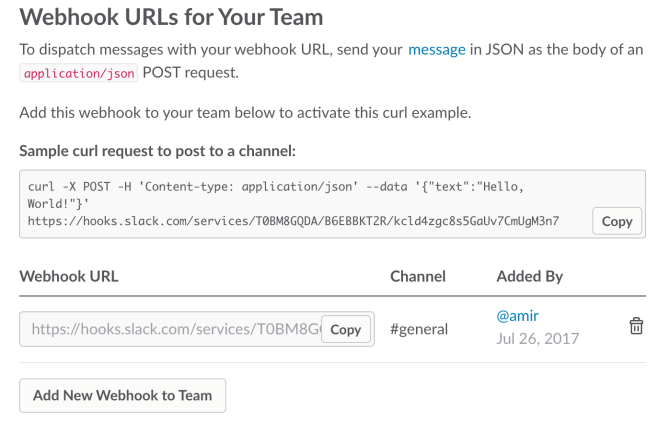
7. 7. Erstellen Sie Ihren Bot
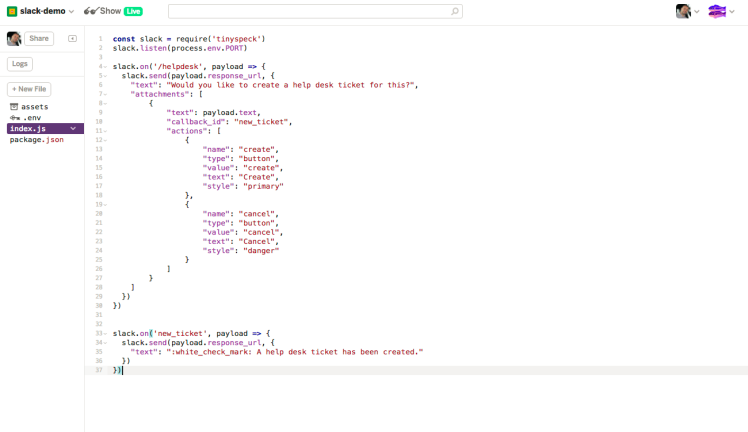
Dieser Schritt erfordert einige Programmierkenntnisse. Agan erstellte ein neues Glitch-Projekt und begann dann, Open-Source-JavaScript-Code hinzuzufügen. Wenn Sie nicht den gesamten Code selbst schreiben (oder das Rad neu erfinden) möchten, können Sie aus unzähligen Bot-Frameworks und -Bibliotheken auswählen, um Ihre grundlegende Bot-Logik zu importieren.
Agan nannte sein Projekt „Index.js“, fügte ein von ihm selbst erstelltes Paket namens TinySpeck hinzu und fügte dann den zuvor geschriebenen Message Builder-Code ein. Nachdem der Haupt-Bot-Code nun vorhanden war, fügte er einfach einen Rückrufbefehl hinzu, um ein neues Ticket und die Bestätigungsmeldung „Ein Helpdesk-Ticket wurde erstellt“ auszulösen. Das ist es. Wenn Sie Ihren Webhooks-Code hinzufügen möchten, um eine Benachrichtigung in dem von Ihnen festgelegten Kanal auszulösen, können Sie diesen ebenfalls hier einfügen. Glitch erstellt eine eindeutige URL für Ihren Bot-Server, also kopieren Sie diese URL, sobald Sie Ihren gesamten Code hinzugefügt haben und wir mit dem nächsten Schritt fortfahren.
8. 8. Interaktive Nachrichten aktivieren
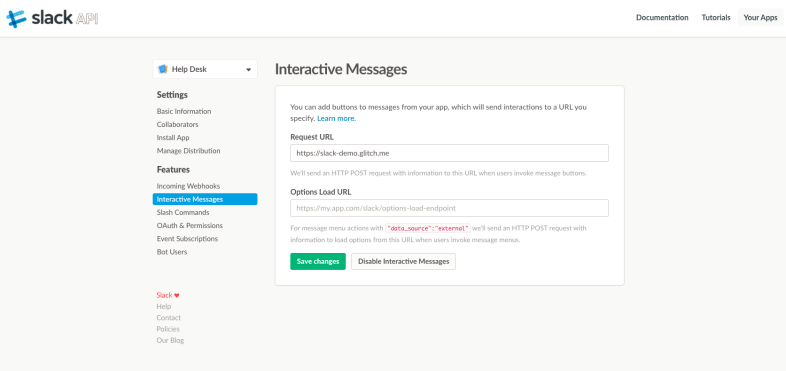
9. 9. Erstellen Sie einen Slash-Befehl
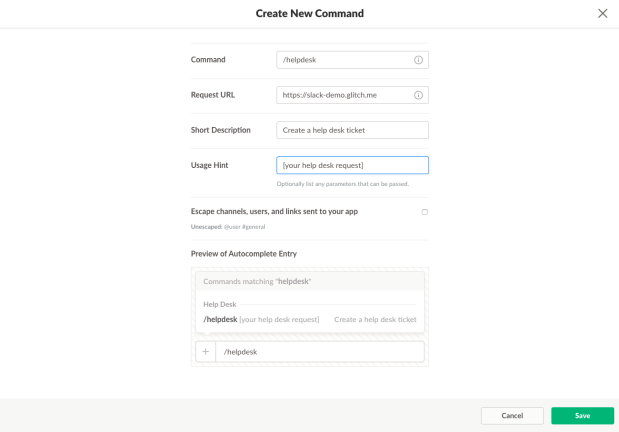
Geben Sie im Feld Befehl Ihren Slash-Befehl ein. In diesem Fall hat Agan „/helpdesk“ eingegeben. Im Feld Anforderungs-URL hat er dieselbe Server-URL von Glitch eingefügt. Dann müssen Sie nur noch eine kurze Beschreibung für den Befehl eingeben ("Helpdesk-Ticket erstellen"), einen Verwendungshinweis, wie der Benutzer seine Anfrage eingeben soll, die Vorschau darunter überprüfen, um sicherzustellen, dass alles richtig aussieht, und dann auf Speichern klicken .
10. 10. Installieren Sie Ihre App
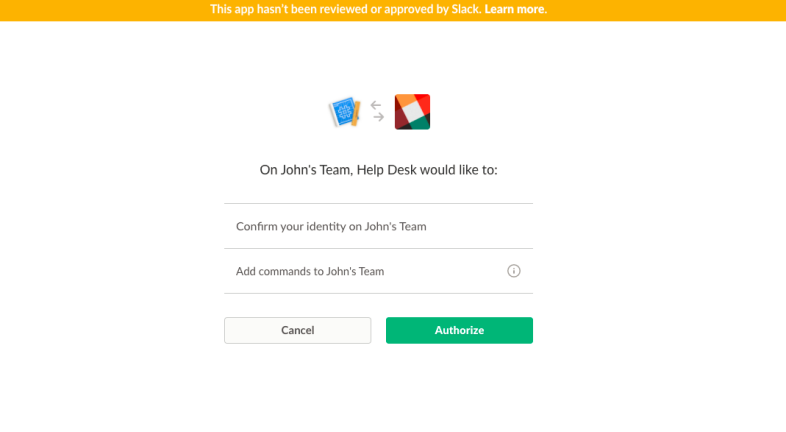
11. 11. Nehmen Sie Ihren Bot für eine Spritztour