So bauen Sie eine Raspberry Pi-betriebene Retro-Videospielkonsole
Veröffentlicht: 2022-01-29DIY-Gaming zum günstigen Preis
Wenn Sie Retro-Videospiele mögen, haben Sie mehrere Möglichkeiten. Sie können viele ältere Videospiele finden, die auf neuere Systeme und den PC portiert wurden (der Nintendo Switch eignet sich hervorragend für Neo Geo-Spiele, aber seltsamerweise nicht für NES- und SNES-Spiele). Sie können ein klassisches Erstanbieter-Spielsystem wie die SNES Classic Edition erhalten. Sie können ein Kassetten-spielendes Retro-Spielsystem wie das Super Retro Trio+ bekommen. Sie können sogar ein originales klassisches Spielsystem finden und es an die alten Videoanschlüsse Ihres Fernsehers oder an einen Analog-zu-HDMI-Upconverter anschließen.
Sie können auch Ihr eigenes emulationsbasiertes Retro-Spielsystem mit einem Raspberry Pi bauen. Es ist kostengünstig, leistungsstark und einfacher einzurichten, als Sie vielleicht denken. Alles, was Sie brauchen, ist ein Raspberry Pi-Board, eine microSD-Karte, ein Micro-USB-Netzteil und ein Gehäuse, in das Sie alles stecken können. Und natürlich eine Art Gamecontroller. Dank der Entwickler der Open-Source-Software RetroPie, des LibRetro-Emulations-API-Backbones und des EmulationStation-Frontends ist es (relativ) schnell und einfach, ein 35-Dollar-Computerboard in jedes Videospielsystem zu verwandeln, das vor dem Jahr 2000 hergestellt wurde.
Sie müssen nichts löten, keinen Code schreiben oder sich sogar mit Befehlszeilen befassen, es sei denn, Sie möchten es wirklich. Es gibt jedoch viele Optionen zum Erkunden und Menüs, in die Sie eintauchen können. Sie sollten sich also mit Computern auskennen, bevor Sie beginnen. Wenn Sie keine Angst haben, in den Computereinstellungen herumzustöbern, wird es Ihnen gut gehen.
Die Hardware
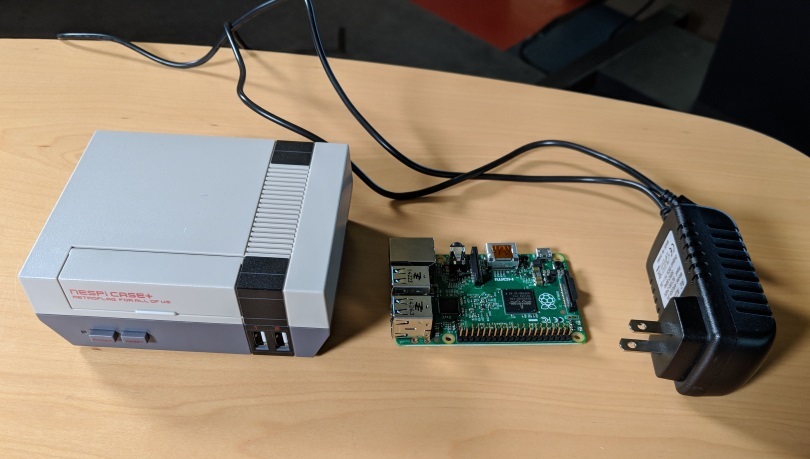
Zu Beginn benötigen Sie einen Raspberry Pi. Wenn Sie mit Raspberry Pi nicht vertraut sind, handelt es sich um eine Reihe kostengünstiger ARM-basierter Mikrocomputer, die für Bildung und Experimente entwickelt wurden. Es dient als Kern Ihres Retro-Spielsystems; alles andere versorgt die Daten-, Strom- oder Ein-/Ausgabefunktionen des Raspberry Pi.
Es gibt verschiedene Versionen von Raspberry Pi, und für Videospiele empfehlen wir das fortschrittlichste Modell, das Raspberry Pi 3 Model B+. Es hat den schnellsten Prozessor aller Raspberry Pi-Boards und enthält drahtlose Funktionen wie Bluetooth und Dualband-WLAN. Machen Sie sich keine Sorgen über einen Premium-Preis für den Premium-Pi; Mit 35 US-Dollar ist es buchstäblich mehr Taschengeld als die Modelle der unteren Preisklasse.
Der Raspberry Pi selbst wird nicht mit einem Netzteil geliefert, also müssen Sie Ihr eigenes liefern. Jedes Micro-USB-Netzteil, das 2,5 A ausgeben kann, sollte funktionieren, und das offizielle Netzteil kostet nur 11 US-Dollar. Sparen Sie hier nicht; Selbst wenn Sie den Raspberry Pi mit Ihrem Telefonladegerät einschalten können, kann der inkonsistente Strom zu Störungen und schlechter Leistung führen.
Der Raspberry Pi hat auch keinen nennenswerten Onboard-Speicher, also müssen Sie sich eine microSD-Karte besorgen. Auch dies ist eine sehr kostengünstige Investition. Die RetroPie-Software nimmt nicht viel Platz ein und die meisten älteren Spiele sind nicht besonders groß, sodass Sie keine riesige Karte benötigen. Sie können mit einer 16-GB-microSD-Karte auskommen, aber wir empfehlen mindestens eine 32-GB-Karte, um auf der sicheren Seite zu sein. Sie können eine für etwa 11 $ abholen.
Schließlich (für das Gerät selbst) brauchen Sie einen Platz für den Raspberry Pi. Es wird als einfache Computerplatine geliefert und läuft auch nackt, aber Sie sollten sich wirklich eine Art Plastikhülle besorgen, um es vor Staub, Feuchtigkeit und Stößen zu schützen. Raspberry Pi-Gehäuse sind billig und reichlich vorhanden, und Sie können sogar Raspberry Pi-Startersets finden, die die Platine, das Netzteil, ein Gehäuse und normalerweise eine Speicherkarte in einem Paket enthalten.
Wenn Sie ausgefallener werden möchten, können Sie Ihr eigenes Raspberry Pi-Gehäuse aus einer Reihe kreativer Modelle auf Thingiverse und anderen 3D-Druckseiten in 3D drucken. Sie können Hüllen auch separat bestellen, mit Optionen für kreative oder nostalgische Designs, wie das sehr NES Classic-ähnliche Retroflag NESPie. Diese Fälle können zwischen 10 und 25 US-Dollar kosten, was den Gesamtpreis für Ihr Retro-Spielsystem auf höchstens etwa 90 US-Dollar bringt.
Notwendiges Zubehör

Sie benötigen auch einen Gamecontroller. RetroPie ist robust in Bezug auf die Controller-Kompatibilität, und wenn Sie eine PlayStation 4 oder Xbox One haben, können Sie deren Controller problemlos verwenden. Sie können auch Gamecontroller im Retro-Stil mit oder ohne analoge Sticks, drahtlose Konnektivität oder andere Funktionen von Herstellern wie Retro-bit und 8Bitdo bestellen.
Sie sollten eine Tastatur zur Hand haben. Im Allgemeinen ist dies nicht erforderlich, aber es hilft, wenn Sie durch Systemmenüs navigieren oder Einstellungen auf Ihrem Retro-System ändern möchten.
Ein letztes Detail: Sie sollten sich ein Standard-USB-Laufwerk besorgen. Jede Größe (größer ist besser), jedes Design, jede Geschwindigkeit. Es ist der einfachste Weg, Spiele auf die Konsole zu bringen.
Schritt eins: Bereiten Sie das Betriebssystem vor
Das physische Zusammenstellen des Systems ist der einfache Teil, aber ohne ein Betriebssystem können Sie eigentlich nichts damit anfangen. Hier kommt RetroPie ins Spiel. Es ist eine Raspberry Pi-freundliche Linux-Distribution mit einer kompatiblen Version der RetroArch-Software von LibRetro, die darauf gelegt ist und so eingestellt ist, dass sie automatisch in die Emulationssoftware springt, die Sie verwenden möchten, ohne sich mit vielen Linux-Befehlszeilen auf Ihrer Seite befassen zu müssen .
Installieren Sie zunächst die kostenlose Software 7-zip und Etcher. Mit diesen können Sie die RetroPie-Software auf Ihrer microSD-Karte ablegen, ohne Eingaben oder komplexe Befehle Ihrerseits.
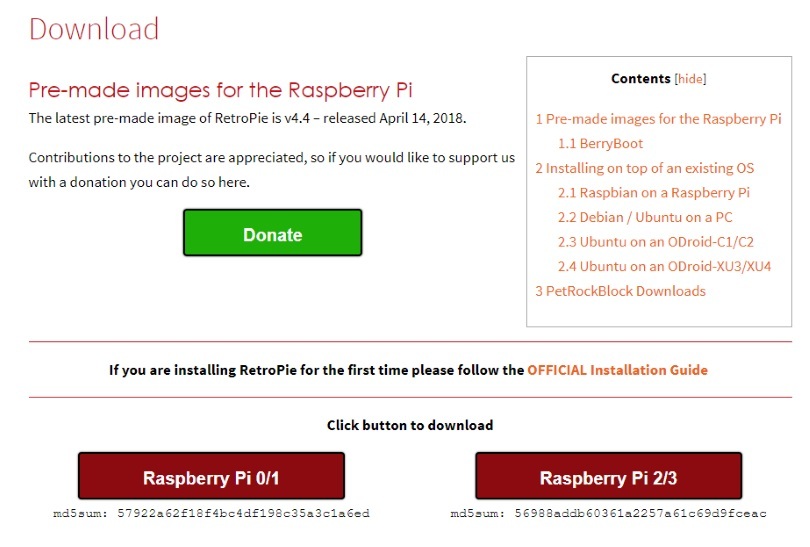
Gehen Sie auf die RetroPie-Website und laden Sie die neueste Version der Software herunter (derzeit Version 4.4). Stellen Sie sicher, dass Sie die Version für den Raspberry Pie 2/3 erhalten. Es wird als einzelne .img.gz-Datei mit etwa 700 MB heruntergeladen. Verwenden Sie 7-zip, um die Datei in eine .img-Datei zu entpacken.
Legen Sie die microSD-Karte in Ihren Computer ein. Möglicherweise benötigen Sie ein Lesegerät, wenn Ihr Computer keinen SD-Kartensteckplatz hat und/oder wenn Ihre Karte nicht mit einem microSD-zu-SD-Adapter geliefert wird. Berühren Sie nichts auf der Karte und ziehen Sie keine Dateien darauf. Um diese Karte in eine funktionsfähige RetroPie-Installation zu verwandeln, müssen Sie ein vollständiges Disk-Image auf die Karte schreiben.
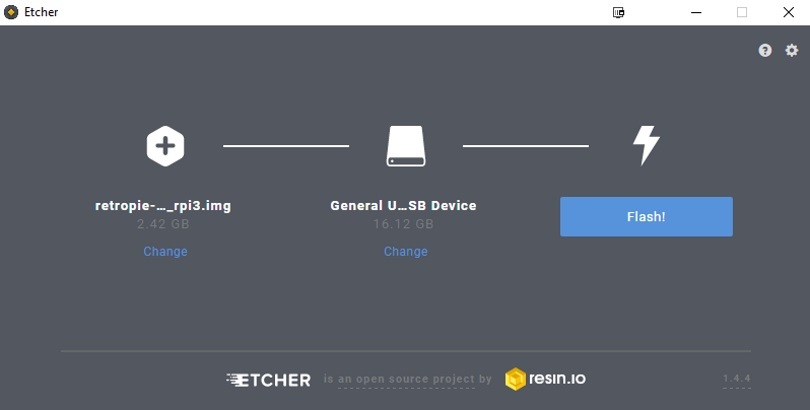
Öffnen Sie Etcher und wählen Sie das microSD-Kartenlaufwerk und die entpackte .img-Datei aus. Klicken Sie auf Start und die Software formatiert die Karte ordnungsgemäß und schreibt das Disc-Image darauf.
Wenn dies erledigt ist, fordert Windows Sie möglicherweise auf, die Karte zu formatieren, um sie verwenden zu können. Nicht! Es ist jetzt bereit für den Raspberry Pi, also nehmen Sie es einfach aus Ihrem Computer.
Schritt zwei: Bauen Sie die Box

Dies kann wie eine der entmutigendsten Aufgaben aussehen, da Sie mit einer blanken Leiterplatte arbeiten müssen, aber es ist unglaublich direkt und einfach. Sofern Sie keine Zubehörplatinen verwenden, um besonders komplizierte kundenspezifische Geräte zu bauen, sind Raspberry Pis praktisch aus einem Stück und Plug-and-Play.
Nehmen Sie zuerst die microSD-Karte, auf die Sie das RetroPie-Disc-Image geschrieben haben, und stecken Sie sie in den microSD-Kartensteckplatz des Boards. Einige Raspberry Pi-Gehäuse bieten einfachen Zugang zum Steckplatz, aber für alle Fälle ist es am einfachsten, die Karte vor der Installation einzulegen, es sei denn, Sie planen, mehrere Karten mit unterschiedlichen Disc-Images zu jonglieren (ein praktikabler Plan für Raspberry Pi-Benutzer).
Zweitens schrauben Sie die Raspberry Pi-Platine in Ihr Gehäuse. Das Gehäuse sollte mit kompatiblen Schrauben geliefert werden. Wenn Sie Ihre eigenen 3D-Drucken, prüfen Sie, welche Schrauben benötigt werden. Schließen Sie dann das Gehäuse, wahrscheinlich mit ein paar weiteren Schrauben.
Schließen Sie ein HDMI-Kabel, einen Gamecontroller und Ihre Tastatur an die entsprechenden Anschlüsse an. Schließen Sie das HDMI-Kabel an einen Fernseher oder Monitor an.
Das ist es! Ihre Kiste ist gebaut.
Schritt drei: Schalten Sie es ein (und richten Sie den Controller ein)
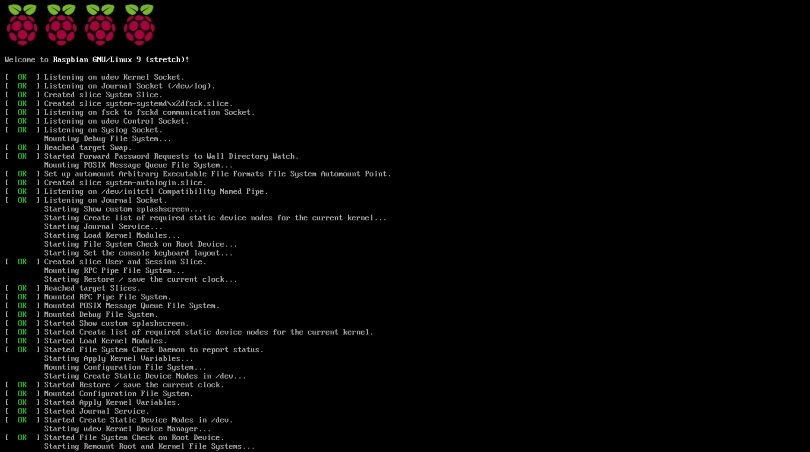
Wenn alles bereit ist, stecken Sie das Netzteil in die Steckdose, um den Raspberry Pi einzuschalten. Wenn Sie eine optionale Netzschalttafel oder ein Gehäuse mit eingebautem Netzschalter verwenden, drücken oder drehen Sie den Schalter, um ihn einzuschalten. Ohne eine separate Schalttafel schaltet sich der Raspberry Pi ein, sobald Sie ihn anschließen.
Es kann ein paar Minuten dauern, alles beim ersten Mal einzurichten. Der Bildschirm sollte einen Startvorgang anzeigen, der zeigt, dass Linux-Befehle ausgeführt werden, bevor das RetroPi-Logo erscheint.
Das System fordert Sie auf, Ihr Gamepad einzurichten, das an einen der USB-Anschlüsse des Raspberry Pi angeschlossen werden sollte. Befolgen Sie die Anweisungen, um die Eingaben Ihres Controllers den entsprechenden Befehlen im System zuzuordnen. Diese manuelle Kalibrierung hilft sicherzustellen, dass die Schaltflächen in der Linux-Umgebung von RetroPi das tun, was sie tun sollten. Machen Sie sich keine Sorgen, wenn Sie die falsche Taste drücken; Sie können Ihren Controller danach neu konfigurieren und eine Tastatur als Backup-Eingabemethode haben, wenn Sie wirklich Dinge zurücksetzen müssen.
Wenn alles eingerichtet ist, erscheint das Hauptmenü von RetroPie. Sie können von hier aus jetzt nicht viel tun, aber wenn Sie die verschiedenen Einstellungsmenüs durchsehen möchten, fühlen Sie sich frei (aber seien Sie vorsichtig, bevor Sie Änderungen vornehmen).
Bevor wir mit dem nächsten Schritt fortfahren, schließen Sie Ihr USB-Laufwerk an das System an und warten Sie eine Minute. Ziehen Sie dann das Laufwerk heraus.
Okay, jetzt, da das erledigt ist, drücken Sie die Taste, die Sie als Start auf Ihrem Gamepad konfiguriert haben, wählen Sie Beenden und fahren Sie den Raspberry Pi herunter. Es ist wichtig, dass Sie den Herunterfahrvorgang durchlaufen, bevor Sie das System ausschalten oder den Netzstecker ziehen. es ist genau wie ein normaler Computer auf diese Weise.

Schritt 4: Laden Sie die Spiele
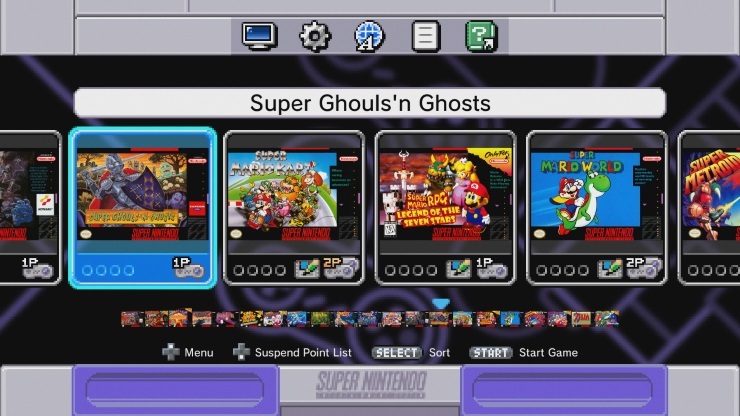
Wir können Ihnen nicht sagen, wo Sie Roms bekommen, also hier ist die Benutzeroberfläche von SNES Classic!
Dank des Back-Ends von LibRetro kann RetroPie Spiele von mehreren Dutzend klassischen Computern und Spielkonsolen spielen. Sie können NES-, SNES-, Game Boy-, Sega Genesis-, PlayStation-, Neo Geo- und sogar Atari Jaguar- und Virtual Boy-Spiele spielen, wenn Sie sie finden können. Wir können Ihnen nicht sagen, wie, denn das ist rechtlich ein Grau-bis-Schwarz-Bereich. Wenn Sie jedoch eine Methode zum Ziehen von Spielbildern aus Ihren eigenen Kassetten haben, können Sie sie einfach auf den RetroPie legen und Ihre gesamte klassische Spielesammlung in einer winzigen Schachtel verstauen.
Sie können auch ältere Computerspiele auf dem RetroPie spielen, der viele weitere Optionen für legitimes Imaging und Importieren bietet. Klassische DOS-Spiele können beispielsweise auf GOG.com erworben werden. GOG konfiguriert DOS-Spiele so, dass sie unter Windows mit dem DOSBOX-Emulator laufen, aber die Spiele selbst sind vollständig intakt und können auf den RetroPie geladen werden.
Neben PC/DOS unterstützt RetroPie Systeme wie Commodore 64, MSX und ZX Spectrum. Wenn Sie Ihre Originaldisketten und ein Laufwerk haben, das sie lesen kann, können Sie sie verwenden, um Disk-Images zu erstellen, die von RetroPie abgespielt werden können.
Ich habe Ihnen gesagt, dass Sie Ihr USB-Laufwerk in das RetroPie-System stecken und es dann herausnehmen sollen, um das Laufwerk für Spiele einzurichten. RetroPie erkennt alle angeschlossenen USB-Laufwerke und fügt die entsprechenden Ordner für alle unterstützten Spielsysteme hinzu. Wenn Sie das Laufwerk wieder an Ihren Computer anschließen, sollte es einen neuen Retropie-Ordner haben. Darunter befinden sich drei Ordner: BIOS, configs und roms.
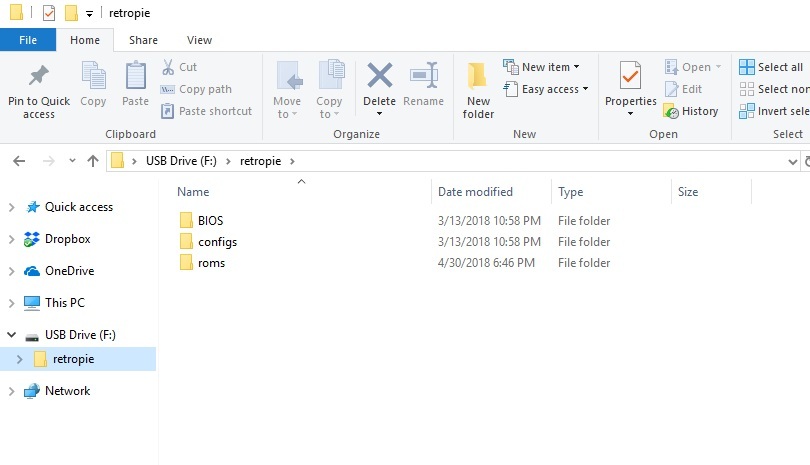
Das BIOS ist für die Systemdateien, die von bestimmten Emulatoren benötigt werden. Wie bei Spiele-ROMs können wir Ihnen nicht sagen, wo Sie sie finden, aber sie sind nicht für jede Plattform erforderlich.
Configs enthält individuelle Emulatorkonfigurationen. Dies kann nützlich sein, wenn Sie Einstellungen optimieren müssen, aber Sie müssen sie jetzt nicht berühren.
Roms ist der Ort, an dem die Spiele stattfinden. Jede unterstützte Plattform, die Ihr Retro-System derzeit spielen kann, hat einen eigenen Ordner. Nicht jeder verfügbare Emulator ist standardmäßig auf RetroPie installiert. Wenn Sie also etwas wirklich Esoterisches spielen möchten, müssen Sie RetroPie anweisen, es zuerst zu installieren. Die gängigsten Systeme sollten aber vorhanden sein.
Welche Spiel-ROMs oder ausführbaren Dateien Sie auch spielen möchten und wie auch immer Sie sie erhalten, legen Sie die Dateien in ihren jeweiligen Ordnern ab.
Wenn Ihr USB-Laufwerk voll ist, nehmen Sie es aus Ihrem Computer und schließen Sie es an Ihr Retro-System an. Schalten Sie das System wieder ein und warten Sie. Im Ernst, warte. RetroPie kopiert automatisch alles aus dem Retropie-Ordner auf Ihrem Laufwerk auf die microSD-Karte, und je nachdem, wie viele Spiele Sie darauf ablegen möchten und wie groß die Dateien sind, kann es einige Minuten dauern, alles zu übertragen. Wenn Ihr USB-Laufwerk keine Lese- / Schreiblampe hat, erhalten Sie keine Anzeige, wenn es fertig ist, also möchten Sie vielleicht einen Kaffee oder so etwas bekommen.
Ziehen Sie nach einer guten Wartezeit das USB-Laufwerk heraus. Drücken Sie Start, wählen Sie Beenden und wählen Sie Emulationstation zurücksetzen. Dadurch wird die Benutzeroberfläche von RetroPie aktualisiert und alle auf das System kopierten Spiele angezeigt.
Schritt fünf: Beginnen Sie zu spielen
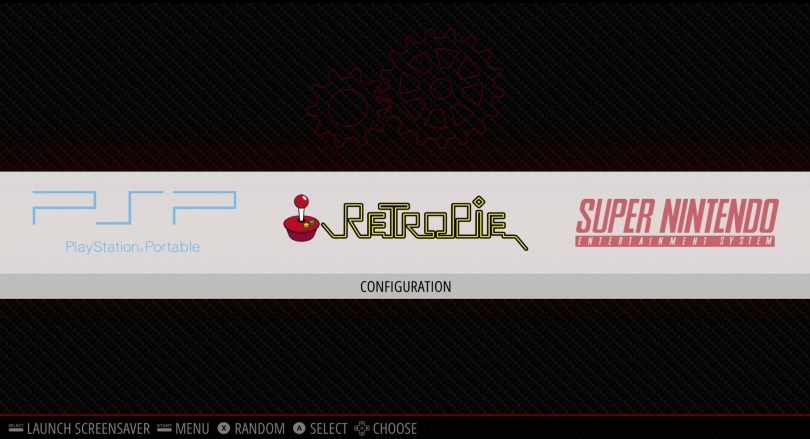
Jetzt können Sie Ihre Spiele spielen. RetroPie organisiert die zu seiner Bibliothek hinzugefügten Spiele auf einzelnen Menübildschirmen für jedes System. Wenn Sie auf dem Gamepad nach links oder rechts drücken, wechseln Sie zwischen den Spielebibliotheken aller Konsolen oder Computer, die RetroPie unterstützt, solange Sie Spiele darauf hochgeladen haben. Leere Bibliotheken werden nicht angezeigt. Wenn Sie also nur den RetroPie-Bildschirm sehen und nicht zu einzelnen Systemen wechseln können, führen Sie Schritt vier erneut aus.
Wählen Sie ein Spiel aus und drücken Sie die Taste, die Sie A zugeordnet haben, um es zu starten. RetroPie lädt den entsprechenden Emulator und startet das Spiel. Von hier aus sollte jedes Konsolen- oder Handheld-Spiel oder jedes Computerspiel, das Gamepad-Steuerungen unterstützt, einfach mit Ihrem Controller funktionieren, da Sie ihm bereits die Tasten zugeordnet haben.
Wenn Sie mit einem Spiel fertig sind, halten Sie die Hotkey-Umschalttaste (normalerweise Auswählen, je nachdem, wie Sie Ihre Steuerung eingerichtet haben) gedrückt und drücken Sie Start. Dies ist die Hotkey-Kombination, um Ihr Spiel zu beenden und zum Hauptmenü zu gehen. Sie können auch die Hotkey-Taste gedrückt halten und die rechte Schultertaste drücken, um Ihren Spielstatus zu speichern, oder Hotkey und die linke Schultertaste drücken, um Ihren Spielstatus zu laden. Die RetroPie-Konfigurationsseite erklärt standardmäßig alle Hotkey-Kombinationen, die Sie verwenden können.
Das ist es! Sie haben jetzt ein Retro-Spielsystem, das fast jedes Videospiel spielen kann, das vor 2000 erstellt wurde (solange Sie es legitim auf die microSD-Karte laden können).
Anpassen und Fixieren
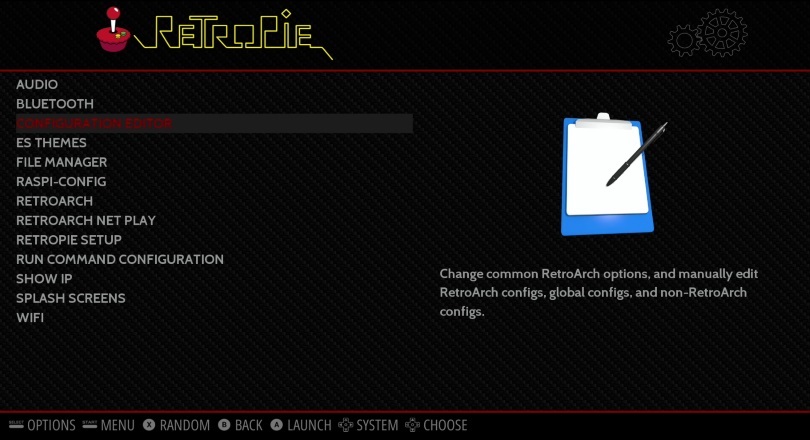
Nachdem Ihr Retro-System eingerichtet ist, können Sie mit der Anpassung der Benutzeroberfläche beginnen. Sie sollten auch wissen, wie Sie eventuell auftretende Probleme beheben können. Tatsächlich haben Sie vielleicht schon einmal versucht, ein Spiel zu spielen, und es hat sich komisch verhalten oder gestreckt ausgesehen. Dies sind einfache Lösungen, aber Sie müssen in das Menüsystem von RetroPi eintauchen. Wenn Sie RetroPie oder einen seiner Emulatoren in Zukunft aktualisieren oder Designs herunterladen und das Aussehen Ihrer Menüs anpassen möchten, sollten Sie auch die Netzwerkverbindung einrichten. Sie benötigen keine Internetverbindung, um Ihr Retro-Spielsystem zu verwenden, aber es ist schön, es für die Wartung zu haben.
Das RetroPie-Menü bietet Zugriff auf die meisten Konfigurations- und Einrichtungsoptionen, die Sie zum Reparieren und Optimieren Ihres Systems benötigen. Da es sich jedoch um eine Raspberry Pi-freundliche Linux-Distribution handelt, auf der ein separates grafisches Frontend ausgeführt wird, das über eine separate API auf Dutzende separater Emulatoren zugreift, können sich die Menüs etwas verworren anfühlen.
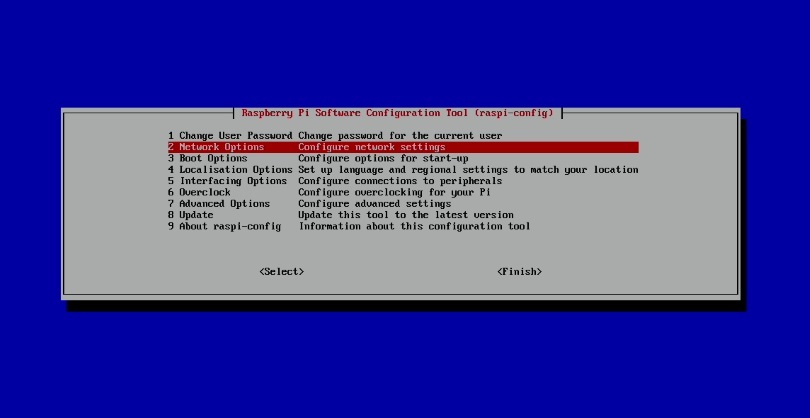
Für Einstellungen auf Systemebene, einschließlich Internetverbindungen, wählen Sie Raspi-Config im RetroPie-Menü. Dadurch gelangen Sie in ein sehr strenges textbasiertes Menüsystem. Mach dir keine Sorge; So sieht Linux nackt aus. Sie können weiterhin das Richtungspad auf Ihrem Gamepad verwenden, um Menüelemente auszuwählen. Durch Drücken nach oben und unten wird durch die aktive Liste auf dem Bildschirm navigiert, und durch Drücken nach links und rechts wird zwischen Schaltflächen wie OK, Fertig stellen und Abbrechen umgeschaltet. Sie können auch eine Tastatur verwenden, um durch die Menüs zu navigieren, wenn es bequemer ist (und wenn Sie den integrierten Dateimanager verwenden möchten, um Dateien manuell zu durchsuchen, ist eine Tastatur unerlässlich).
Option 2 in Raspi-Config ist Network Options. Damit können Sie Ihre Netzwerkverbindung einrichten. Wenn Sie ein Raspberry Pi 3 Modell B oder B+ haben, können Sie sich über Wi-Fi mit Ihrem Netzwerk verbinden. Sie müssen Ihre Tastatur für diesen Schritt ausbrechen, da Sie die SSID Ihres Netzwerks und dann Ihr Passwort manuell eingeben müssen. Sobald diese Informationen vorhanden sind, sollte Ihr System für Updates und Downloads eine Verbindung zum Internet herstellen können. Wenn Sie einen Raspberry Pi 2 oder älter haben oder eine kabelgebundene Internetverbindung verwenden möchten, können Sie auch einfach ein Ethernet-Kabel in den Ethernet-Port auf der Platine stecken.
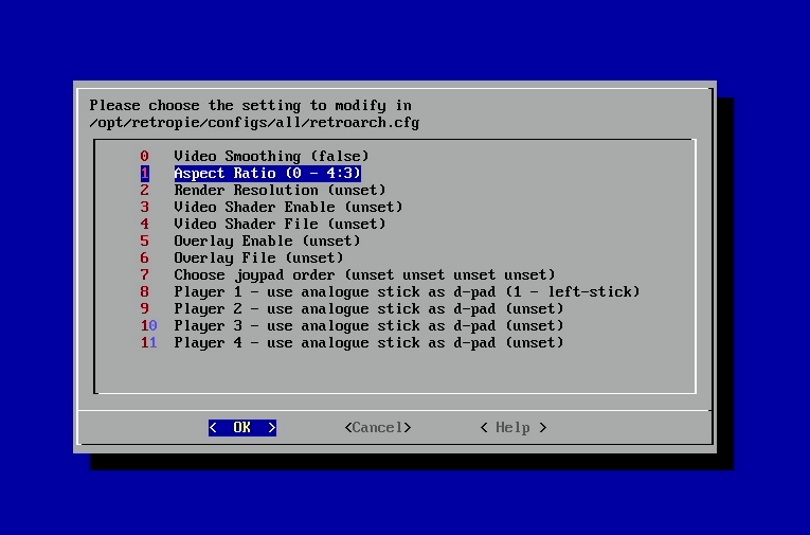
Bei grundlegenden Grafik- und Emulationsproblemen ist der Konfigurationseditor Ihr Einstiegsmenü. Damit können Sie grundlegende Emulator-Standardeinstellungen festlegen oder jeden einzelnen Emulator optimieren. Das häufigste Problem mit einem frischen RetroPie-System sind ausgedehnte Spiele. RetroPie emuliert Spiele standardmäßig mit 16:9, während die meisten klassischen Spiele für 4:3 entwickelt wurden. Dies ist eine einfache Lösung im Konfigurationseditor, der im RetroPie-Menü zu finden ist. Dies ist ein weiterer textbasierter Konfigurationsbildschirm, wie Raspi-Config. Wählen Sie Option 1, dann Option 0, dann Option 1 (Seitenverhältnis). Wenn Sie 16:9 auf 4:3 ändern, werden alle ausgedehnten klassischen Spiele repariert, die Sie spielen möchten. Wenn Sie fertig sind, drücken Sie rechts auf das Richtungspad, sodass auf der hervorgehobenen Schaltfläche „Abbrechen“ steht, und brechen Sie den Weg zurück nach oben im Menübaum ab, bis Sie wieder zum grafischen Frontend von EmulationStation gelangen.
Apropos grafisches Frontend: Wenn Sie Ihr System mit dem Internet verbinden, können Sie verschiedene Themen auswählen, um die ziemlich einfache Standardoption zu ersetzen. Wählen Sie im RetroPie-Menü ES-Designs. Von hier aus können Sie eines von Dutzenden verschiedener Themen herunterladen. Sobald sie auf dem System installiert sind, können Sie sie im Menü UI-Einstellungen auswählen. Ich mag RetroHursty69/magazinadness, das jeder Spielbibliothek ein eigenes klassisches Videospiel-Magazin-Design verleiht.
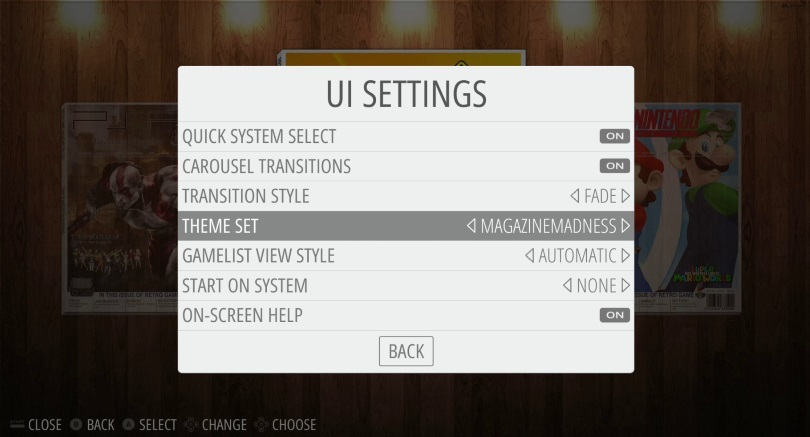
Habe Spaß
RetroPie ist sehr leistungsfähig und flexibel, und es gibt viele Dinge, mit denen man spielen kann, um das Aussehen und Gefühl von Spielen anzupassen. Und natürlich können Sie jetzt Spiele von Dutzenden von Konsolen, Handhelds und Computern auf dieser kleinen Box spielen, und Sie haben alles selbst gebaut! Habe Spaß!
