So starten Sie einen Mac im abgesicherten Modus
Veröffentlicht: 2023-03-11
Halten Sie auf einem Intel-Mac die Umschalttaste gedrückt, während Ihr Mac hochfährt.
Wenn Sie wissen, wie Sie Ihren Mac im abgesicherten Modus starten, können Sie eine Vielzahl von Problemen mit Ihrem Mac beheben. Im schlimmsten Fall können Sie möglicherweise den abgesicherten Modus verwenden, um Daten wiederherzustellen und Updates anzuwenden. Hier ist, wie es geht.
So booten Sie einen M1/M2 Apple Silicon Mac im abgesicherten Modus
Die Anweisungen zum Starten Ihres Mac im abgesicherten Modus unterscheiden sich je nachdem, ob Sie einen Apple Silicon oder einen Intel Mac haben. Sie können diese Informationen herausfinden, indem Sie auf „Apple“ > „Über diesen Mac“ klicken, während macOS ausgeführt wird, und sich ansehen, was neben dem Eintrag „Chip“ aufgeführt ist.
Wenn Sie Ihren Mac nicht starten können (daher abgesicherter Modus), können Sie möglicherweise raten. Wenn Sie ein MacBook Air oder 13" MacBook Pro haben, das nach 2020 hergestellt wurde, ein 14" oder 16" MacBook Pro, einen Mac mini, der nach 2020 hergestellt wurde, einen neuen (bunten) 24" iMac oder einen Mac Studio Desktop, dann haben Sie wahrscheinlich einen M1 oder neueren Chip.
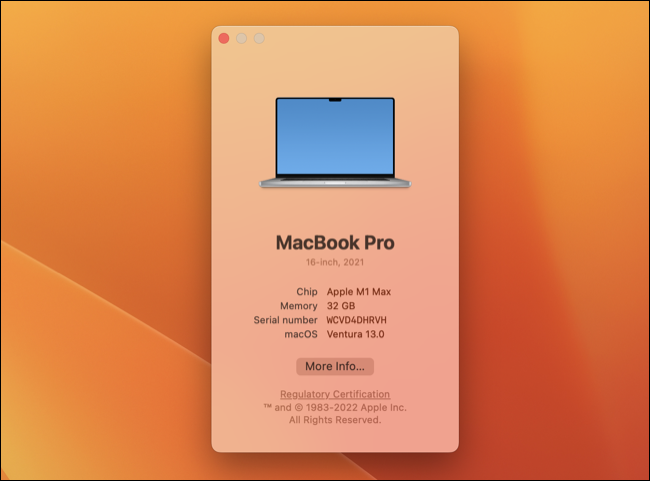
Die Anweisungen zum Booten im abgesicherten Modus sind ziemlich einfach. Fahren Sie zuerst Ihren Mac herunter, entweder mit Apple > Herunterfahren oder indem Sie die Ein-/Aus-Taste (oder Touch ID) gedrückt halten, wenn Sie nicht normal herunterfahren können. Warten Sie einige Sekunden, bis sich Ihr Gerät ausschaltet.
Halten Sie nun die Ein-/Aus-Taste (oder Touch ID) gedrückt und warten Sie, bis die Maschine mit dem Booten beginnt. Auf dem Bildschirm sollte die Meldung „Für Startoptionen weiter gedrückt halten …“ angezeigt werden. Halte weiter. Nach ein paar Sekunden beginnt Ihr Mac, das Startmenü zu starten, an dem Sie die Ein-/Aus-Taste loslassen können.
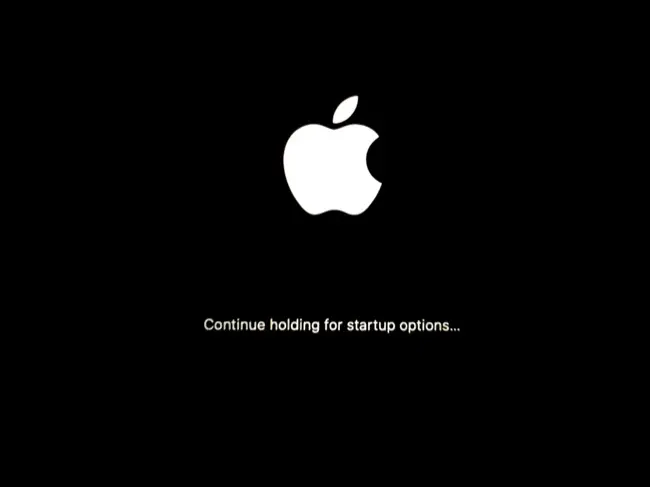
Als Nächstes sehen Sie eine Liste der Volumes, von denen Sie Ihren Mac booten können, und ein Symbol mit der Bezeichnung „Optionen“ mit dem Symbol „macOS-Einstellungen“.
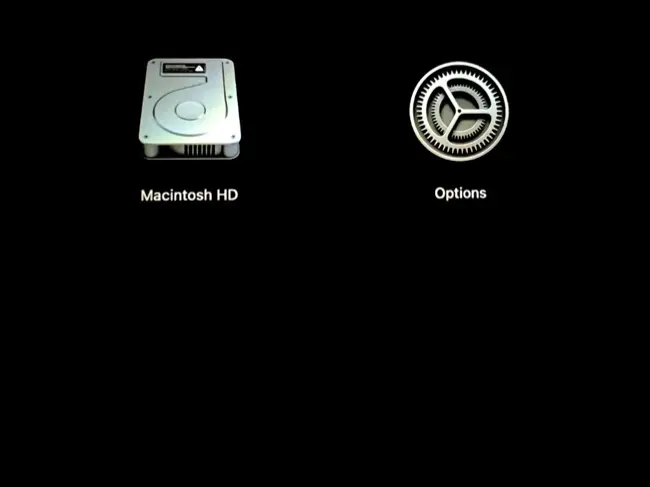
Klicken Sie auf Ihr Startvolume (es ist wahrscheinlich „Macintosh HD“), halten Sie dann die Umschalttaste gedrückt und klicken Sie zum Starten auf „Im abgesicherten Modus fortfahren“.
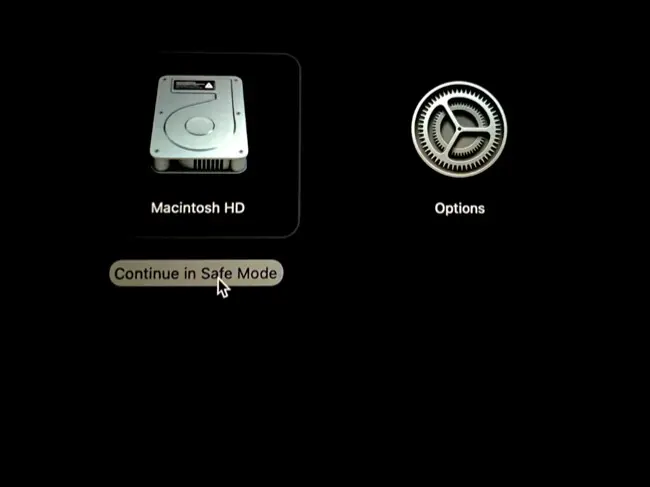
Ihr Mac wird neu gestartet und startet dann automatisch im abgesicherten Modus.
So booten Sie einen Intel-Mac im abgesicherten Modus
Wenn Sie einen älteren Intel-Mac haben, ist die Anleitung etwas einfacher. Alles, was Sie tun müssen, ist, Ihren Mac über das Menü „Apple“ > „Neustart“ oder „Apple“ > „Herunterfahren“ neu zu starten oder herunterzufahren. Sie können auch die Ein-/Aus-Taste (Touch ID) gedrückt halten, um die Stromversorgung zu unterbrechen und Ihren Mac zu unterbrechen, was praktisch ist, wenn Sie Ihren macOS-Desktop nicht erreichen können.
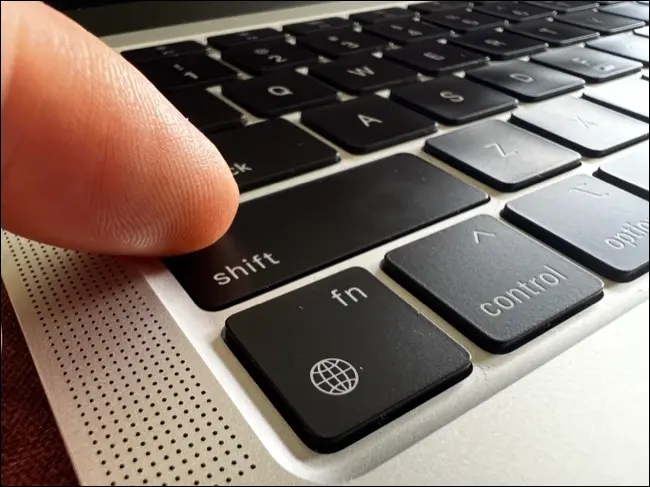
Wenn Ihr Mac jetzt hochfährt, halten Sie die Umschalttaste gedrückt. Halten Sie es gedrückt, bis Sie das Anmeldefenster sehen. An diesem Punkt können Sie die Umschalttaste loslassen. Melden Sie sich wie gewohnt an (möglicherweise müssen Sie dies zweimal tun), danach sollte sich Ihr Mac im abgesicherten Modus befinden.
Woher weiß ich, dass sich mein Mac im abgesicherten Modus befindet?
Unabhängig davon, ob Sie einen Apple Silicon- oder einen Intel-basierten Mac haben, die verräterischen Anzeichen für den abgesicherten Modus sind dieselben. Sie sollten „Safe Boot“ in der oberen rechten Ecke des Anmelde- (oder Sperr-) Bildschirms sehen. Dies ist nicht sichtbar, sobald Sie sich angemeldet oder Ihren Mac entsperrt haben.
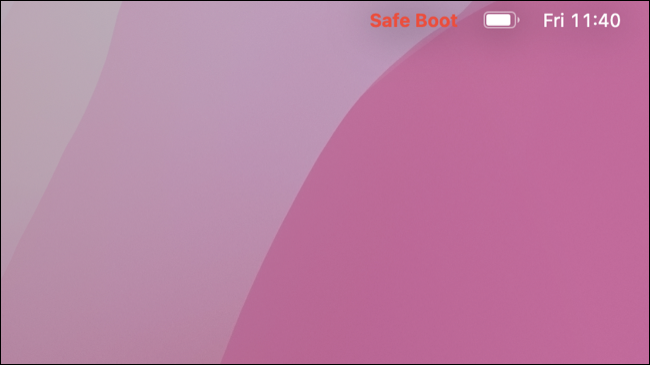
Es gibt eine andere Möglichkeit, dies zu überprüfen, während Sie angemeldet sind. Klicken Sie auf das Apple-Logo, halten Sie dann die Optionstaste auf Ihrer Tastatur gedrückt und klicken Sie auf die angezeigte Option „Systeminformationen“.
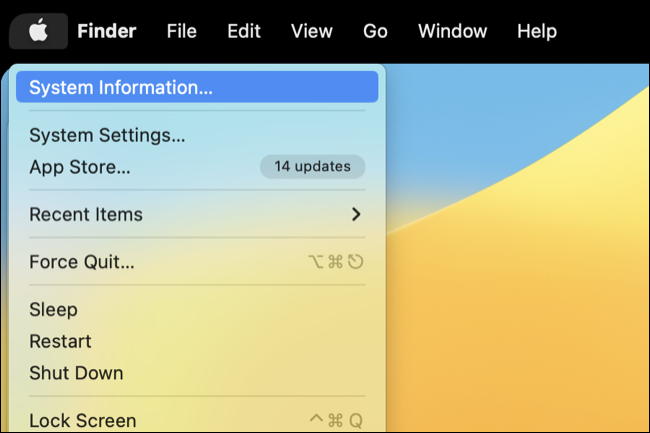

Klicken Sie nun auf die Überschrift „Software“, um zum Bildschirm Systemsoftware-Übersicht zu gelangen. Neben „Boot Mode“ sollten Sie den „Safe“-Modus sehen. Wenn Sie sich nicht im abgesicherten Modus befinden, wird stattdessen „Normal“ angezeigt.
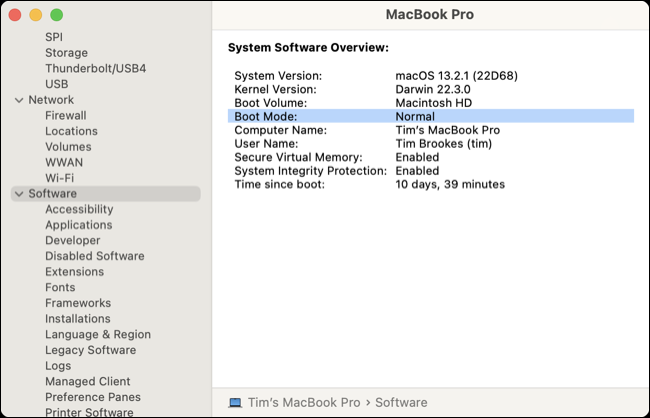
Was ist der abgesicherte Modus auf einem Mac und was macht er?
Der abgesicherte Modus ist ein ausfallsicherer Modus, der entwickelt wurde, um nach Problemen zu suchen und diese zu beheben, während Elemente deaktiviert werden, die Ihren Mac möglicherweise daran hindern, normal zu starten.
Wenn Sie im abgesicherten Modus booten, stellen Sie möglicherweise fest, dass Ihr Mac etwas langsamer als normal lädt (obwohl dies bei den neuen Apple Silicon-Modellen weniger auffällt). Diese Langsamkeit ist darauf zurückzuführen, dass im abgesicherten Modus eine Dateireparatur ausgeführt wird, die dem Erste-Hilfe-Modus des Festplattendienstprogramms nicht unähnlich ist.
Darüber hinaus deaktiviert der abgesicherte Modus alle Anmeldeelemente, sodass alle Apps, die beim Start Probleme verursachen, nicht geladen werden. Nur die in macOS integrierten Schriftarten werden geladen, wenn Sie in den abgesicherten Modus booten, da Schriftarten ein Vehikel für Malware sein können. Darüber hinaus werden Caches, einschließlich Kernel-Cache, System-Cache und Font-Caches, beim Booten in den abgesicherten Modus gelöscht.
Auf älteren Versionen von macOS und Nicht-Apple Silicon Macs deaktiviert der abgesicherte Modus auch alle Kernel-Erweiterungen von Drittanbietern. Sofern Sie sie nicht ausdrücklich zugelassen haben, verwenden Apple Silicon-basierte Mac-Modelle keine Kernel-Erweiterungen von Drittanbietern, da Apple sie als Risiko für die „Integrität und Zuverlässigkeit des Betriebssystems“ ansieht und ein Downgrade auf „Reduzierte Sicherheit“ verlangt. im Wiederherstellungsmodus.
Auf einem modernen Apple Silicon Mac funktioniert so ziemlich alles andere wie gewohnt im abgesicherten Modus, einschließlich Netzwerken über Wi-Fi, USB- und Thunderbolt-Geräte und Standardanwendungen. Apple gibt an, dass einige Funktionen wie Videowiedergabe für DVDs, Wi-Fi, Freigabe und einige externe Geräte möglicherweise nicht funktionieren, einschließlich beschleunigter Grafiken auf einigen Computern.
Erwarten Sie, dass alle Apps, die von Elementen abhängen, die der abgesicherte Modus verbietet (wie Schriftarten von Drittanbietern, Hilfsanwendungen, die beim Booten Ihres Mac gestartet werden, usw.) betroffen sind, unabhängig davon, welches System Sie haben.
Wie verlasse ich den abgesicherten Modus auf einem Mac?
Um den abgesicherten Modus zu verlassen, starten Sie Ihren Mac einfach wie gewohnt neu. Klicken Sie auf das Apple-Logo in der oberen linken Ecke des Bildschirms und wählen Sie dann Neu starten und warten. Wenn Sie den abgesicherten Modus nicht erneut auslösen (entweder über das Menü „Startoptionen“ oder indem Sie die Umschalttaste gedrückt halten), wird Ihr Mac wie gewohnt gestartet.
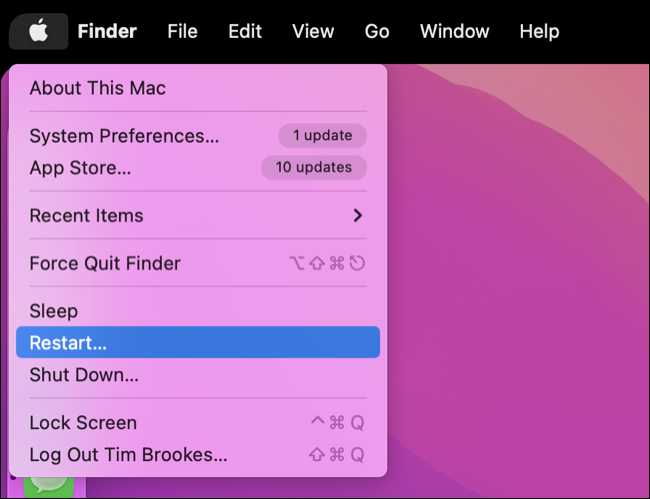
So beheben Sie Probleme im abgesicherten Modus
Der abgesicherte Modus kann so etwas wie eine Wunderwaffe sein, wenn es darum geht, Probleme mit macOS zu beheben. Wenn Sie Probleme haben, Ihren Mac normal zu starten, ist der abgesicherte Modus ein guter Anfang. macOS überprüft Ihren Computer auf Probleme, löscht potenziell problematische Caches und deaktiviert Anmeldeobjekte (oder Kernel-Erweiterungen), die den normalen Betrieb beeinträchtigen könnten.
Manchmal genügt es, in den abgesicherten Modus zu booten und dann wie gewohnt neu zu starten, um ein Problem mit Ihrem Mac zu beheben. Dies gilt insbesondere, wenn Ihr Mac in einer Boot-Schleife steckt und Sie einfach nicht wie gewohnt auf das Betriebssystem zugreifen können. In anderen Fällen kann es Sie in die richtige Richtung weisen, um ein Problem zu beheben.
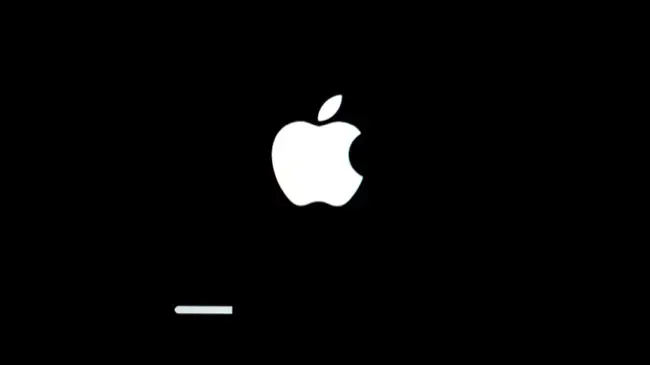
Wenn der abgesicherte Modus derzeit die einzige Möglichkeit ist, Ihren Mac zu verwenden, können Sie ihn verwenden, um das Problem möglicherweise zu beheben. Das Entfernen von Anmeldeelementen, um zu verhindern, dass Software automatisch gestartet wird, und das Aktualisieren von macOS sind gute Ausgangspunkte. Sie können auch ein neues macOS-Benutzerkonto erstellen, um zu sehen, ob das Problem auf Ihr Profil beschränkt ist oder nicht.
Im schlimmsten Fall können Sie im abgesicherten Modus auf Ihre Daten zugreifen und mit Time Machine ein Backup erstellen, bevor Sie eine Neuinstallation von macOS (oder einen einfachen Werksreset) durchführen.
Weitere Möglichkeiten, Ihren Mac zu reparieren
Machen Softwareprobleme Sie fertig? Erfahren Sie, wie Sie abstürzende Apps auf Ihrem Mac reparieren und häufige Probleme im Mac App Store lösen. Beachten Sie, dass Ihr MacBook-Akku nicht so lange hält, wie er sollte? Erfahren Sie, wie Sie die Lebensdauer Ihres MacBook-Akkus verlängern und die Ursachen für die Batterieentladung ermitteln.
VERWANDT: 8 Möglichkeiten, Ihren Mac schneller zu starten
