So verwischen Sie den Hintergrund in Zoom
Veröffentlicht: 2022-03-01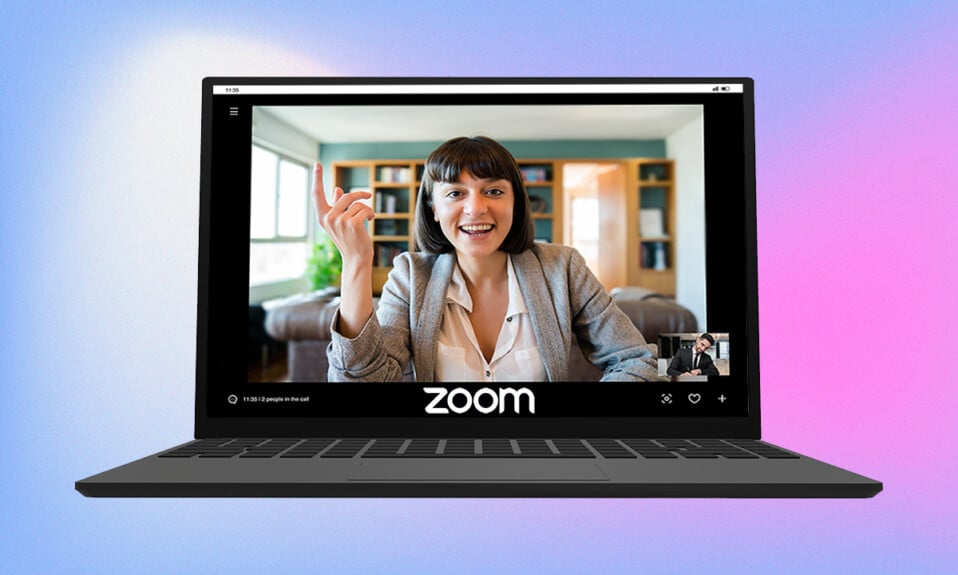
Da die Welt endlich umschaltet und in den Offline-Modus wechselt, würden viele von uns gerne Videokonferenzanwendungen von unseren Arbeitsgeräten deinstallieren. Aber die Nutzung dieser Anwendungen und Online-Meetings im Allgemeinen zeigt keine Anzeichen einer Verlangsamung. Zoom ging als unangefochtener Gewinner in der gesamten Ära der Heimarbeit hervor. Dies ist auf die breite Palette von Funktionen zurückzuführen, die der Dienst bietet. Eine davon ist die Möglichkeit, Ihre Umgebung mit einem benutzerdefinierten Bild oder Video aus dem Internet oder der bestehenden Bibliothek von Zoom zu verbergen. Benutzer haben auch die Möglichkeit, ihren Hintergrund einfach zu verwischen. Unscharfer Hintergrund ist praktisch, wenn Sie Ihren unordentlichen Hintergrund abdecken müssen oder sich Sorgen um Ihre Privatsphäre machen. Diese Funktion hat sich für viele Profis als Lebensretter erwiesen. In diesem Artikel erklären wir, wie Sie den Hintergrund in Zoom Windows 10 verwischen können, zusammen mit einigen anderen Vorschlägen.
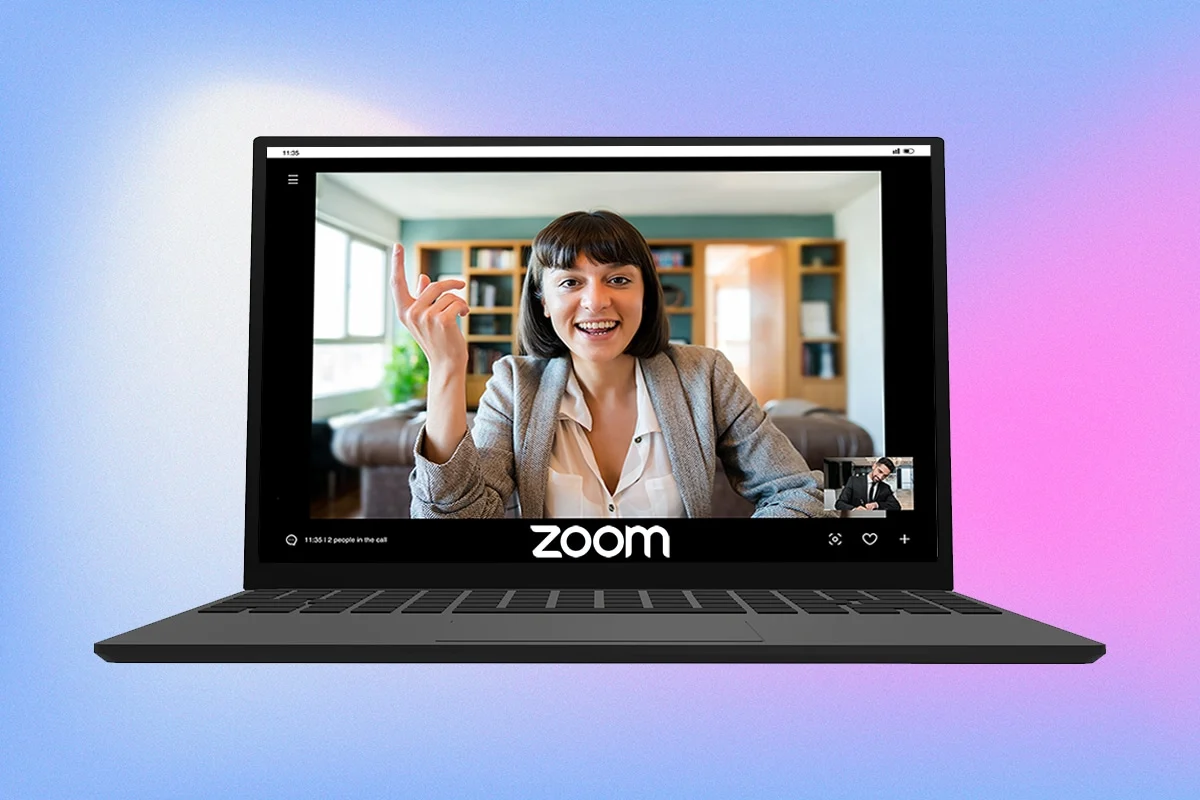
Inhalt
- So verwischen Sie den Hintergrund in Zoom unter Windows 10
- Profi-Tipp: Verschwommenes Bild manuell erstellen
So verwischen Sie den Hintergrund in Zoom unter Windows 10
Die Funktion für virtuelle Hintergründe ist seit einiger Zeit Teil von Zoom, aber die Option zum Weichzeichnen des Hintergrunds wurde erst kürzlich in der Version 5.5.0 eingeführt. Diese Funktion wird nicht auf jedem System unterstützt, da sie eine hohe Rechenleistung erfordert. Es ist zu beachten, dass Sie keinen Greenscreen benötigen, um die Unschärfeoption zu verwenden.
Gemäß den offiziellen Systemanforderungen unterstützen die 64-Bit-Versionen von Windows 7, 8 und 10, die auf einem der unten angegebenen Prozessoren ausgeführt werden, die Funktion zum Verwischen des Hintergrunds.
- Intel i3 5. Generation und höher
- Intel i5 3. Generation und höher
- Intel i7 3. Generation und höher
- Intel i9 3. Generation und höher
- AMD 3,0 GHz oder höher mit 8 logischen Kernen
Hinweis: Alle oben genannten Intel-Prozessoren sollten mindestens 2 Kerne haben
Das Verfahren zum Weichzeichnen des Hintergrunds in einem Zoom-Meeting unter Windows 10 ist recht einfach und für verschiedene Windows-Betriebssysteme und macOS gleich. Die Schritte dafür sind wie folgt:
1. Öffnen Sie zunächst die Zoom Client-Anwendung auf Ihrem PC. Wenn Sie kein Verknüpfungssymbol auf dem Desktop haben, drücken Sie die Windows-Taste + S , um die Suchleiste zu aktivieren, und geben Sie Zoom ein. Klicken Sie in den Suchergebnissen auf Öffnen .
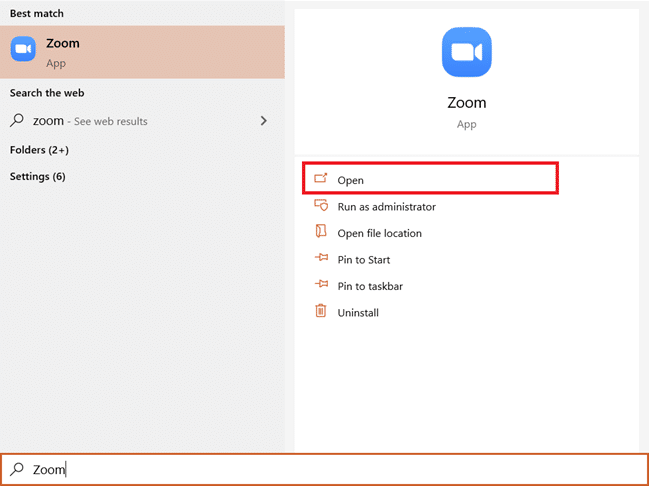
2. Klicken Sie auf das Einstellungssymbol direkt unter Ihrem Kontobild.
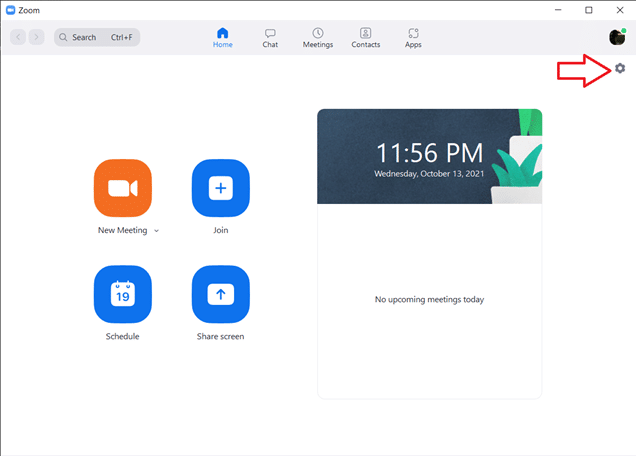
3. Klicken Sie im Menü auf der linken Seite auf Hintergrund & Filter und wählen Sie dann unter Virtuelle Hintergründe die Option Weichzeichnen aus.
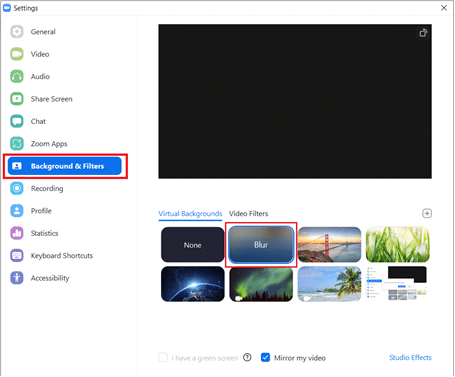
Hinweis: Benutzer, die zum ersten Mal einen virtuellen Hintergrund verwenden, erhalten ein Popup-Fenster, in dem sie um Erlaubnis zum Herunterladen des Smart Virtual Background-Pakets gebeten werden. Klicken Sie auf die Download- Schaltfläche, um fortzufahren.
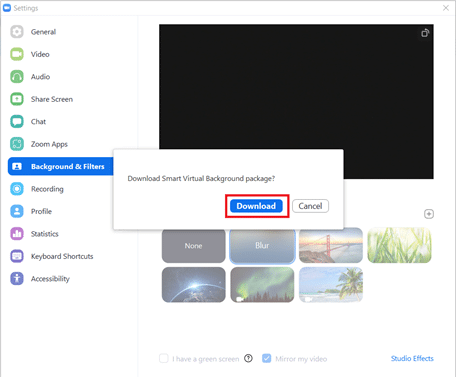
Sie sollten jetzt einen unscharfen Hintergrund haben. Überprüfen Sie das Vorschaufenster oben, um zu sehen, wie der unscharfe Hintergrund während Meetings angezeigt wird.
4. Sie können während eines Meetings auch den Hintergrund in Zoom verwischen. Klicken Sie auf den nach oben zeigenden Pfeil neben der Schaltfläche „Video stoppen“ und wählen Sie „ Virtuellen Hintergrund auswählen“.
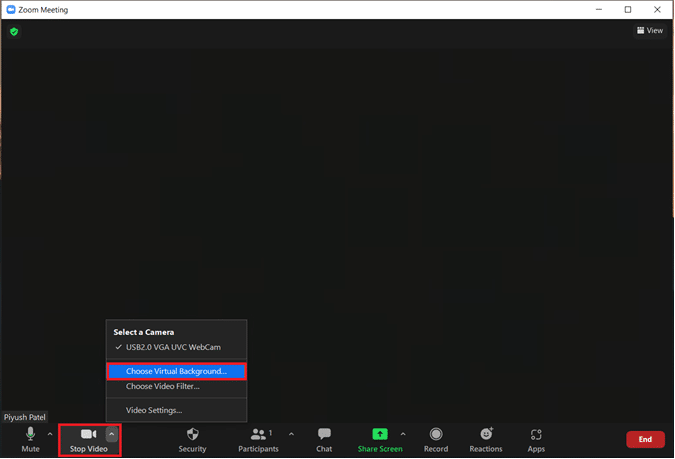
5. Danach erscheint das Fenster Hintergrund & Filter , wie im dritten Punkt gezeigt. Wählen Sie Unschärfe und Ihr Hintergrund wird in Echtzeit unscharf.
Hinweis: Wenn Sie die Option Weichzeichnen in der Liste der virtuellen Hintergründe nicht finden können, vergewissern Sie sich, dass die Zoom-Anwendung auf Ihrem PC auf dem neuesten Stand ist. Wie bereits erwähnt, ist die Option Blur Background in Version 5.5.0 und den danach veröffentlichten Versionen verfügbar.
6. Um den Zoom-Client zu aktualisieren, klicken Sie auf Ihr Kontobild und wählen Sie Nach Updates suchen aus .
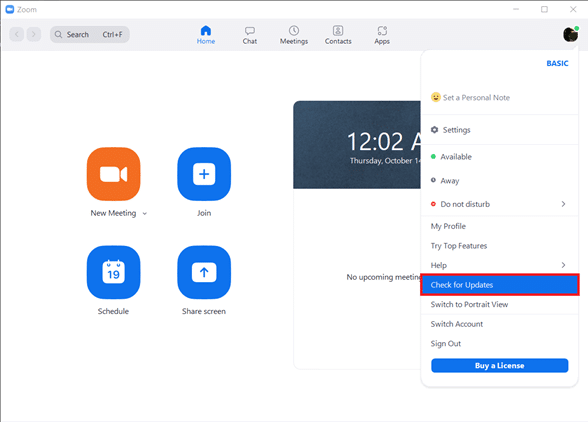
7. Wenn ein Update verfügbar ist, erscheint ein Popup-Fenster mit Versionshinweisen, dh neuen Funktionen, behobenen Problemen usw. > Klicken Sie auf die Schaltfläche Update , um den Vorgang abzuschließen.
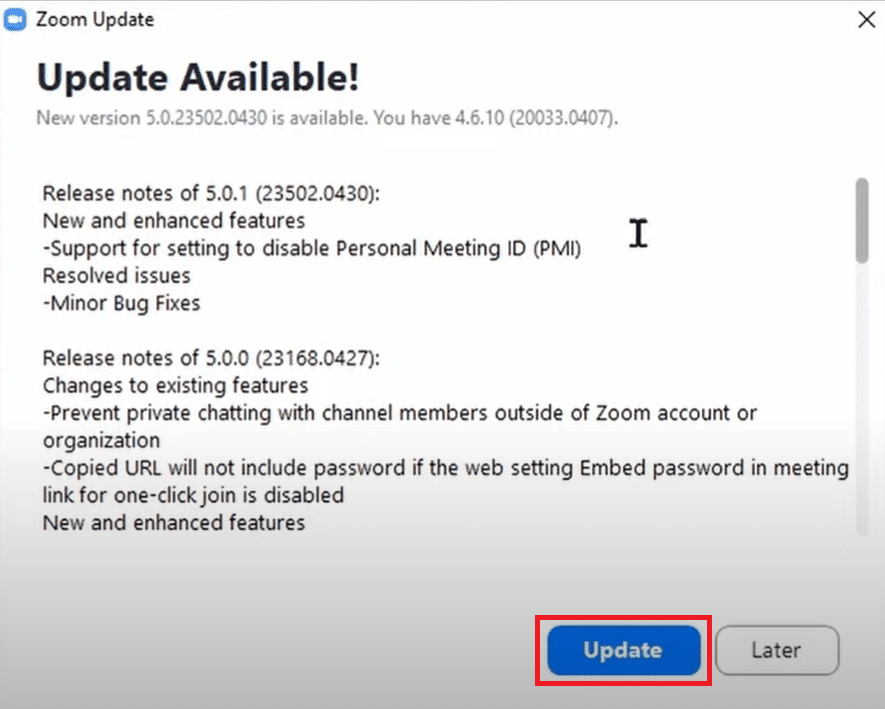
8. Falls Sie bereits die neueste Version verwenden, erhalten Sie eine Popup-Meldung wie unten gezeigt.
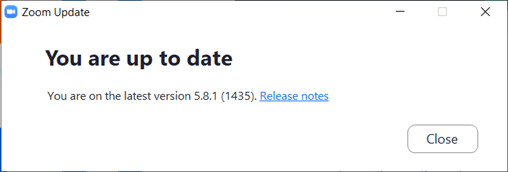

Lesen Sie auch: Beheben Sie, dass Zoom-Audio unter Windows 10 nicht funktioniert
Profi-Tipp: Verschwommenes Bild manuell erstellen
Falls Ihr System die Hardwareanforderungen für die Funktion zum Verwischen des Hintergrunds nicht erfüllt, entspannen Sie sich, wir haben eine andere Option für Sie. Der Trick kann auch verwendet werden, wenn Sie die Anwendung nicht auf die neueste Version aktualisieren können. Wir erstellen mithilfe einer Fotobearbeitungs-Website manuell ein verschwommenes Bild Ihres Meeting-Hintergrunds und legen es als virtuellen Hintergrund fest. Befolgen Sie diese Schritte, um den Hintergrund in Zoom Windows 10 ohne Aktualisierung unkenntlich zu machen.
1. Klicken Sie zunächst mit Ihrem Mobiltelefon oder Ihrer Webcam auf ein Bild Ihres Hauptversammlungshintergrunds. Wenn Sie mit dem Telefon auf ein Bild klicken, platzieren Sie es in der Nähe der Webcam und tippen Sie dann auf die Schaltfläche Aufnahme .
2. Öffnen Sie Ihren Webbrowser und besuchen Sie Bilder einfach verwischen mit BeFunky. Klicken Sie auf die Schaltfläche Erste Schritte .
Hinweis: Die Fotoanwendung unter Windows 10 kann auch verwendet werden, um das Bild unkenntlich zu machen.
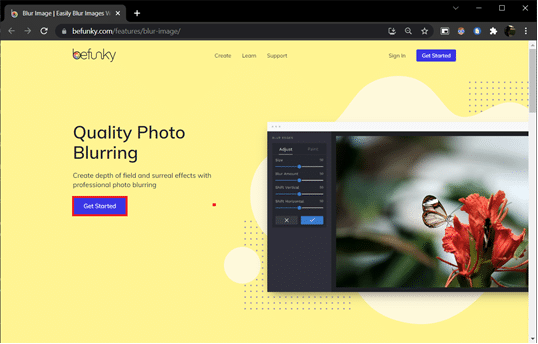
3. Klicken Sie auf die Option Öffnen oben in der Mitte der Webseite und wählen Sie Computer (Strg + O) . Wählen Sie das Hintergrundbild aus, auf das Sie im ersten Schritt geklickt haben. ![]()
4. Klicken Sie im linken Bereich auf das Symbol Bearbeiten . ![]()
5. Klicken Sie im Menü Bearbeiten unter dem Abschnitt Weichzeichnen & Glätten > auf Weichzeichnen .
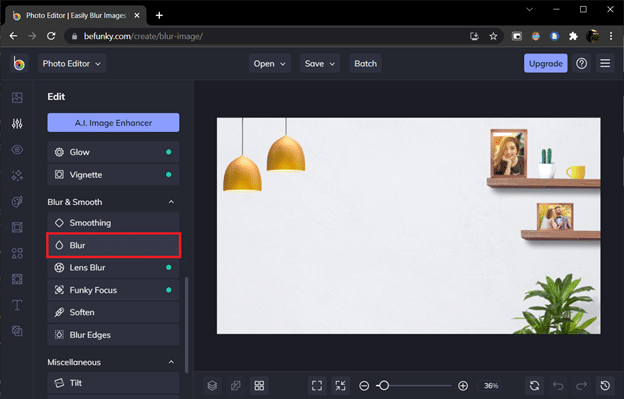
6. Passen Sie mit dem Schieberegler Blur Amount die Stärke der Unschärfe an und klicken Sie auf Apply , wenn Sie zufrieden sind.
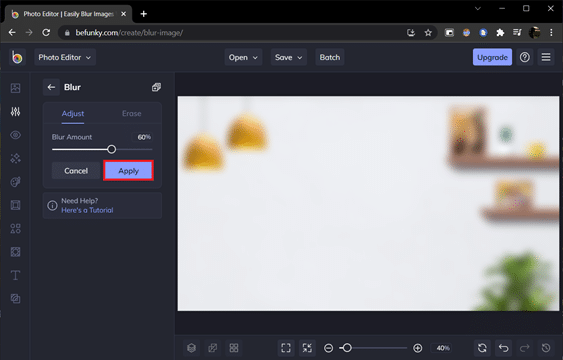
7. Drücken Sie abschließend die Tasten Strg + S oder klicken Sie auf die Option Speichern > Computer im oberen mittleren Bereich.
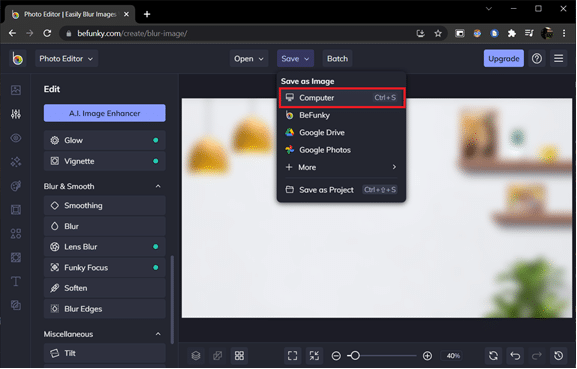
8. Benennen Sie die Datei wie gewünscht unter Dateiname . Wählen Sie PNG als Format und ziehen Sie den Qualitätsregler auf 100 % (Position ganz rechts) für maximale Qualität. Klicken Sie abschließend auf Speichern .
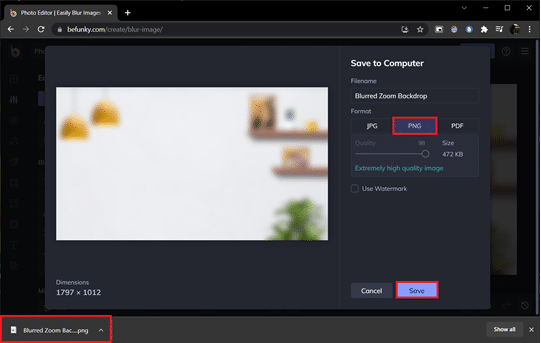
9. Öffnen Sie nun den Zoom-Client > Einstellungen > Hintergründe & Filter wie zuvor gezeigt. Klicken Sie auf das Symbol + (Plus-Symbol) in der rechten Ecke und wählen Sie Bild hinzufügen aus.
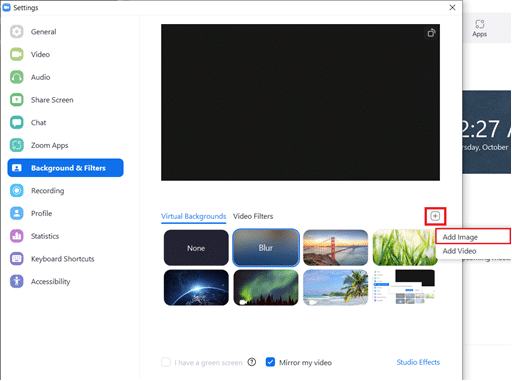
10. Wählen Sie im Explorer-Fenster das unscharfe Hintergrundbild aus, das Sie gespeichert haben, und klicken Sie auf Öffnen .
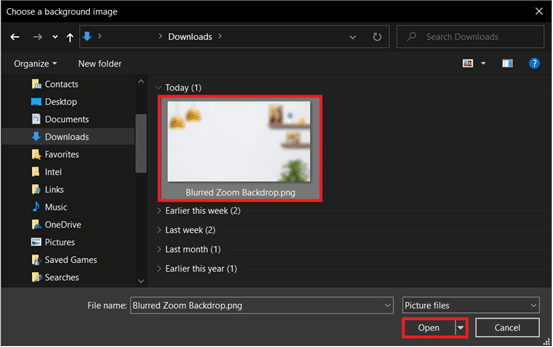
11. Das unscharfe Hintergrundbild wird in den virtuellen Hintergründen hinzugefügt und fungiert in jedem Meeting als Ihr Hintergrund.
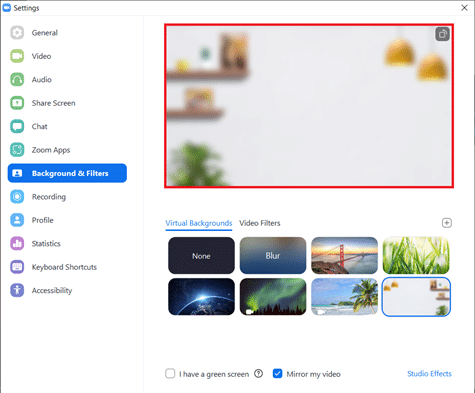
Die mobilen Zoom-Anwendungen für iOS und Android enthalten auch die Option „Virtueller Hintergrund weichzeichnen“. Ähnlich wie beim Desktop-Client ist die Weichzeichnungsoption auf ausgewählten Android- und iOS-Geräten und nur in den neuesten Anwendungsversionen verfügbar. Sie können die offiziellen Anforderungen in den Systemanforderungen für Zoom Virtual Background überprüfen. So verwischen Sie den Hintergrund im Zoom auf Ihrem Telefon.
Hinweis: Um einen unscharfen Hintergrund zu verwenden, während Sie auf Ihrem Telefon an einem Meeting teilnehmen, gehen Sie folgendermaßen vor:
- Tippen Sie auf die Option Mehr , die durch drei horizontale Punkte dargestellt wird. Es ist normalerweise unten rechts auf dem Bildschirm vorhanden.
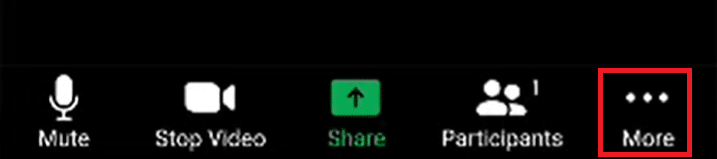
- Wählen Sie Virtueller Hintergrund bei Android und Hintergrund und Filter auf iOS-Geräten.
- Tippen Sie auf die Option Weichzeichnen , um einen unscharfen Hintergrund zu erhalten.
Empfohlen:
- DX11 Feature Level 10.0 Fehler behoben
- Beheben Sie, dass Snapchat keine Geschichten lädt
- Fix Zoom kann eine Kamera nicht erkennen
- So senden Sie GIFs in Slack
Hoffentlich hatten Sie keine Probleme mit der obigen Anleitung zum Verwischen des Hintergrunds in Zoom . Wenn Sie Fragen haben, hinterlassen Sie unten einen Kommentar und wir werden so schnell wie möglich darauf antworten.
