So blockieren Sie eine Website in Google Chrome
Veröffentlicht: 2023-02-27
Greifen Sie auf Facebook, Twitter oder andere ablenkende Websites zu, wenn Sie stattdessen eigentlich etwas anderes tun sollten? Blockieren Sie diese Website in Google Chrome. Mit anderen Lösungen können Sie auch Websites für Kinder zu Hause oder Mitarbeiter blockieren.
So blockieren Sie Websites in Chrome
So blockieren Sie eine Website in Chrome mit der Kindersicherung
So blockieren Sie eine Website in Chrome mit Google Family Link
So blockieren Sie Websites in Chrome mit der Hosts-Datei
So blockieren Sie Websites in Chrome über Ihren Router
So blockieren Sie Websites als Chrome Enterprise-Administrator
So blockieren Sie Websites in Chrome
Der einfachste Weg, eine Website in Chrome zu blockieren, ist leider keine eingebaute Funktion. Stattdessen empfehlen wir eine Erweiterung namens BlockSite. Es ist hoch bewertet, ständig aktualisiert und kostenlos.
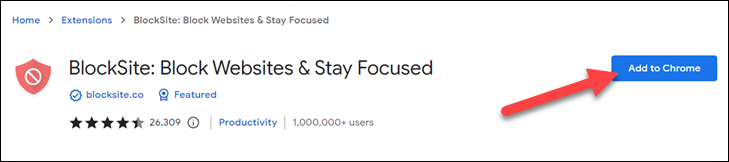
Nach der Installation werden Sie aufgefordert, auf „Ich akzeptiere“ zu klicken, damit die Erweiterung funktioniert, und dann können Sie auf der nächsten Seite auf „Überspringen“ klicken, um die Erweiterung kostenlos zu verwenden. Mit der kostenlosen Version können Sie nur drei Websites blockieren.
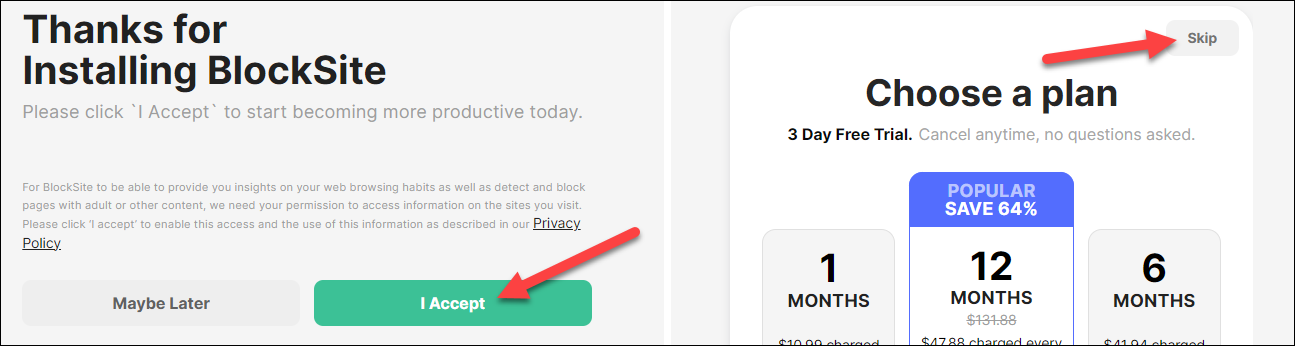
Als nächstes können wir damit beginnen, Websites zu blockieren. Stellen Sie sicher, dass Sie sich auf der Registerkarte „Sites blockieren“ befinden, und geben Sie eine URL in die Textleiste ein. Klicken Sie auf die Schaltfläche „Element hinzufügen“, um die Website zu blockieren.
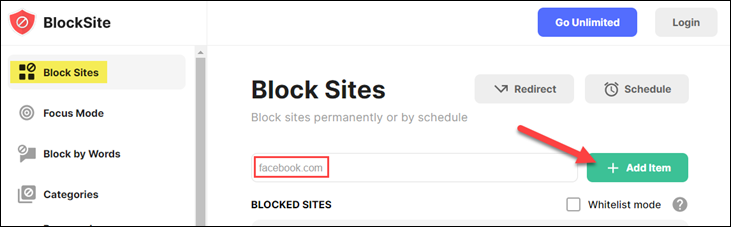
Sie können eine Website auch blockieren, während Sie auf der Website surfen, indem Sie die Erweiterungsverknüpfung in der Chrome-Symbolleiste verwenden. Klicken Sie einfach auf das Puzzle-Symbol und wählen Sie „BlockSite“ aus dem Menü (klicken Sie auf das Pin-Symbol, um die Verknüpfung in die Symbolleiste einzufügen).
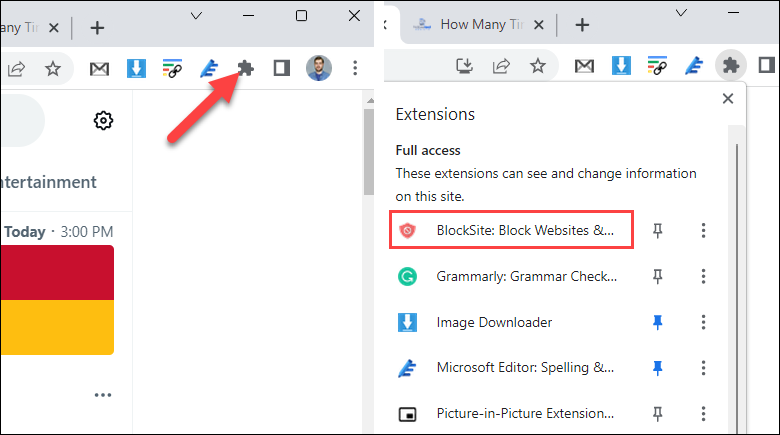
Klicken Sie auf „Diese Website blockieren“, um die aktuelle Seite zur Liste der blockierten Websites hinzuzufügen.
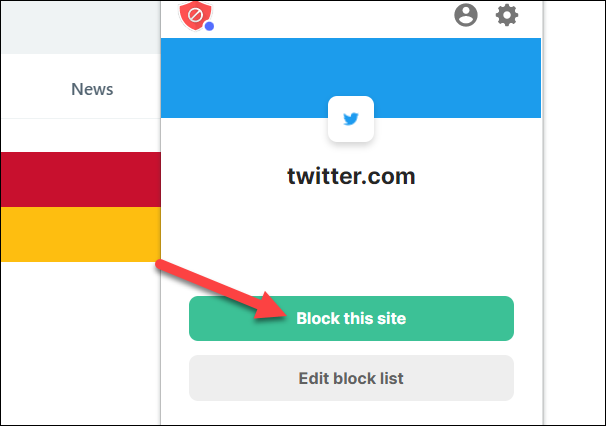
Wenn Sie nicht möchten, dass eine Erweiterung wie BlockSite auf jeder von Ihnen besuchten Website ausgeführt wird, können Sie die Erweiterungsberechtigungen von Chrome verwenden, um den Zugriff einzuschränken. Wenn Sie beispielsweise nur Facebook blockieren möchten, können Sie BlockSite so einschränken, dass es nur auf facebook.com ausgeführt wird.
Um Websites für andere Benutzer auf Ihrem Computer zu blockieren, können Sie auch auf die Registerkarte „Passwortschutz“ wechseln, um zu verhindern, dass Personen Websites einfach entsperren.
So blockieren Sie eine Website in Chrome mit der Kindersicherung
Die BlockSite-Erweiterung funktioniert einwandfrei, hat aber als Erweiterung einige Mängel. Wenn Sie versuchen, Erweiterungen für ein Kind oder eine andere Person auf Ihrem PC zu blockieren, lässt sich eine Erweiterung ganz einfach entfernen. Für eine sicherere Methode können Sie die Kindersicherung nutzen.
Mit den Familienfunktionen von Windows 10 können Sie Websites zu „Zulassen zulassen“ und „Immer blockieren“ hinzufügen. Die Familienfunktionen von Windows 11 können dasselbe tun, aber Windows 11 erfordert, dass alle Benutzer in der Familie über Microsoft-Konten verfügen – es funktioniert über die „Family Safety“-App.
Für Apple-Benutzer kann die Bildschirmzeitfunktion auf Mac, iPhone und iPad verwendet werden, um Websites zu blockieren. Mit Screen Time können Sie Websites im Abschnitt „App-Limits“ blockieren und es gilt für alle Browser auf dem System, einschließlich Chrome. Auf einem Chromebook und Android können Sie mit Family Link steuern, welche Websites das Konto eines Kindes besuchen kann (mehr dazu im Abschnitt unten).
So blockieren Sie eine Website in Chrome mit Google Family Link
Die Kindersicherungssoftware von Google heißt „Family Link“. Zu den vielen Funktionen gehört die Möglichkeit, Websites in Chrome zu blockieren. Dazu gehören alle Instanzen des Chrome-Browsers, in denen das Google-Konto Ihres Kindes angemeldet ist. Windows, Android, iPhone, überall.

Gehen Sie zunächst zu family.google/familylink und melden Sie sich mit Ihrem Google-Konto an. Wenn Sie noch kein Kind hinzugefügt haben, klicken Sie in der Seitenleiste auf die Option „Kind hinzufügen“.
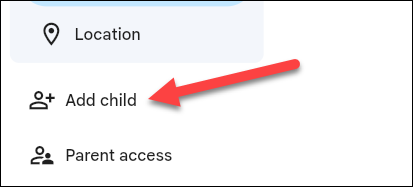
Wählen Sie als Nächstes „Steuerelemente“ für das Kind und gehen Sie zu „Inhaltsbeschränkungen“.
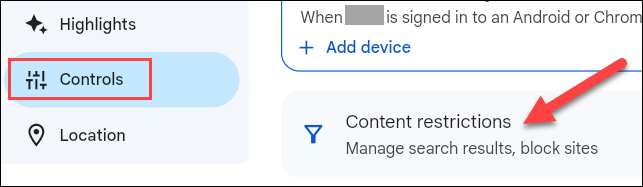
Wählen Sie „Google Chrome“ aus der Liste der Dienste aus.
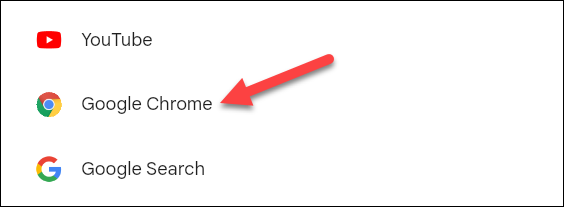
Hier sehen Sie alle Optionen zum Blockieren und Genehmigen von Websites. Klicken Sie auf „Blockierte Seiten“, um eine blockierte Website hinzuzufügen.
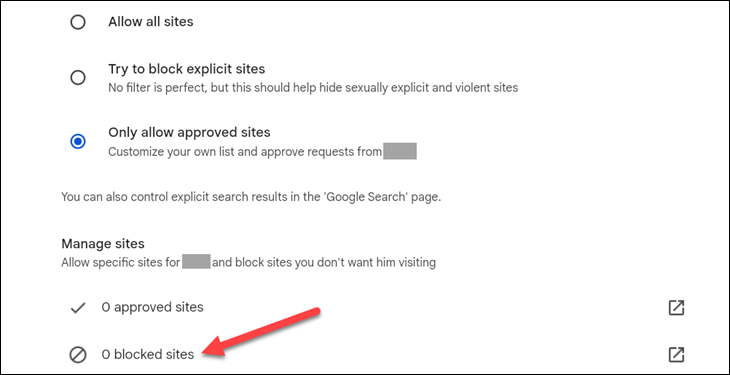
Geben Sie die URL für die Website ein und klicken Sie auf „Blockieren“.
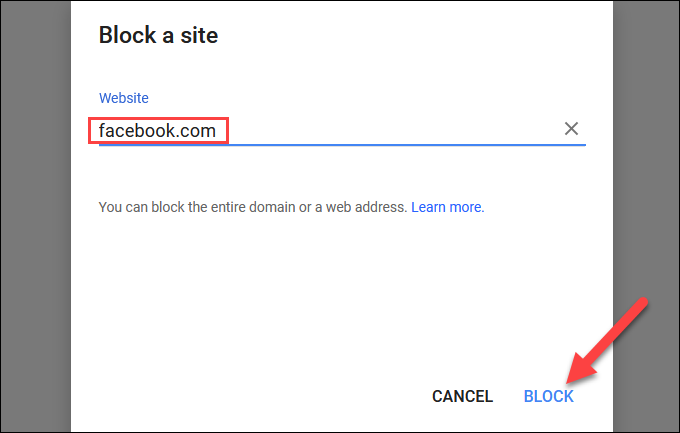
Sie können sich auch dafür entscheiden, nur Websites zuzulassen, die Sie der Liste „Genehmigte Websites“ hinzugefügt haben, wenn Sie einen aggressiveren Blockierungsansatz bevorzugen. Es gibt viele Steuerelemente mit Google Family Link, also stellen Sie sicher, dass Sie ein wenig erkunden.
So blockieren Sie Websites in Chrome mit der Hosts-Datei
Eine der effektivsten Methoden zum Blockieren von Websites in Google Chrome ist die Hosts-Datei. Dies ist eine Klartextdatei, die Domänennamen in IP-Adressen übersetzt. Wir können die Hosts-Datei bearbeiten, um Websites zu blockieren, und das ist ziemlich einfach.
Wir haben eine vollständige Anleitung zum Bearbeiten der Hosts-Datei unter Windows, Mac und Linux. Um eine Website zu blockieren, müssen Sie einfach eine Textzeile am Ende der Datei hinzufügen. Um beispielsweise Facebook zu blockieren, fügen Sie die folgende Zeile am Ende der Hosts-Datei hinzu:
0.0.0.0 www.facebook.com
In der Textdatei sollte es so aussehen:
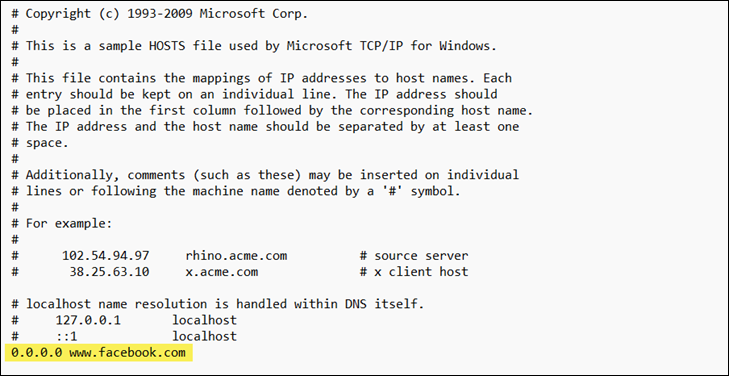
Speichern Sie das Dokument und Sie können in keinem Browser mehr auf Facebook zugreifen, einschließlich Chrome. Wenn Sie noch können, versuchen Sie, Ihren DNS-Cache zu leeren (Windows, Mac, Linux) oder starten Sie Ihren Computer neu.
Warum funktioniert das? Wir weisen den Computer an, alle Anfragen für „www.facebook.com“ an die IP-Adresse „0.0.0.0“ weiterzuleiten. Da dies keine routingfähige Adresse ist, kann die Site nicht geladen werden.
So blockieren Sie Websites in Chrome über Ihren Router
Die vielleicht „nuklearste“ Option zum Blockieren von Websites in Chrome ist dies auf Router-Ebene. Dadurch werden nicht nur Websites in Chrome blockiert, sondern auch jeder Browser auf jedem Gerät in Ihrem Wi-Fi-Netzwerk.
Wenn Ihr Router über eine Begleit-App verfügt, verfügt diese höchstwahrscheinlich über eine Funktion zum Blockieren von Websites für alle und bestimmte Personen. Sie können ein Profil für jemanden in Ihrem Zuhause erstellen, diesem Profil Geräte zuweisen und den Zugriff einschränken. Google Wi-Fi und Eero sind zwei beliebte Beispiele.
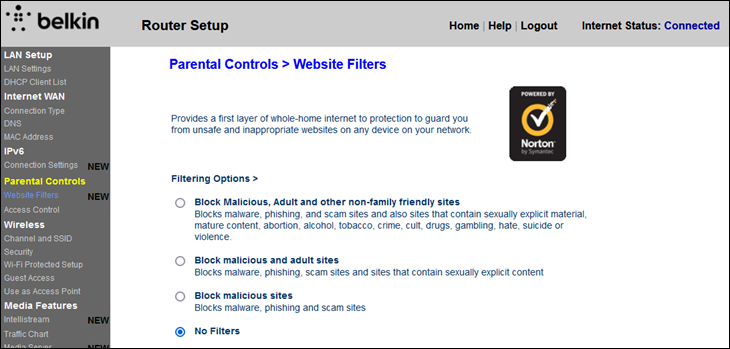
Bei Routern der alten Schule müssen Sie wahrscheinlich über einen Browser auf die Einstellungen zugreifen. Auf das Bedienfeld des Routers kann normalerweise über eine IP-Adresse wie http://192.168.1.1 zugegriffen werden. Dies ist oft auf dem Router selbst gekennzeichnet.
Suchen Sie in der Router-Systemsteuerung nach einer Art Kindersicherungsbereich. Einige Router haben nur pauschale Einstellungen, während andere es Ihnen ermöglichen, bestimmte Websites Ihrer Wahl zu blockieren. Möglicherweise können Sie auch benutzerdefinierte Firmware mit zusätzlichen Funktionen installieren.
So blockieren Sie Websites als Chrome Enterprise-Administrator
Als Chrome Enterprise-Administrator können Sie bestimmte Websites für die Nutzer in Ihrer Organisation blockieren (oder zulassen). Sie können es so einrichten, dass es bestimmte URLs blockiert, nur bestimmte URLs zulässt und Ausnahmen von einer Sperrliste definiert. Weitere Informationen zum Einrichten für Ihre Organisation finden Sie auf der Chrome Enterprise-Supportseite.
Das Blockieren von Websites ist manchmal aus verschiedenen Gründen notwendig. Glücklicherweise gibt es auch eine Vielzahl von Möglichkeiten, dies zu tun. Datenschutz und Sicherheit sind wichtige Bestandteile des Chrome-Browsererlebnisses, aber es gibt noch viel mehr zu bedenken. Stellen Sie sicher, dass Chrome mit maximaler Leistung läuft und nicht zu nervig ist.
