Wie sichert man Windows 10 PC auf OneDrive Cloud Storage?
Veröffentlicht: 2021-05-22Es gibt Gründe, warum Sie die OneDrive-Sicherungsfunktion verwenden sollten, um Ihre wichtigen Dateien in die Cloud hochzuladen. Es könnte jeden Tag einen Ransomware-Angriff geben, der seinen Zorn auf Ihrem Computer zeigt, oder vielleicht könnte eine beschädigte Festplatte die Show ruinieren. Daher ist es die Option, Ihre Daten in die Cloud zu stellen, die Sie in Betracht ziehen sollten.
Wie verwende ich OneDrive Backup auf Ihrem Windows 10-PC?
Die OneDrive-App ist vorinstalliert, wenn Sie einen Windows 10-PC kaufen oder eine Einzelhandelskopie auf Ihrem vorhandenen installieren. Wenn Sie das OneDrive aus irgendeinem Grund gelöscht haben, können Sie es aus dem Cloud-Speicher wiederherstellen.
1. Wenn Sie die OneDrive-App nicht haben, können Sie sie von der Microsoft-Website herunterladen.
2. Geben Sie als Nächstes Ihre Microsoft-Anmeldeinformationen auf dem Setup-Bildschirm ein. Wenn Sie Windows 10 verwenden, haben Sie wahrscheinlich ein Microsoft-Anmeldekonto.
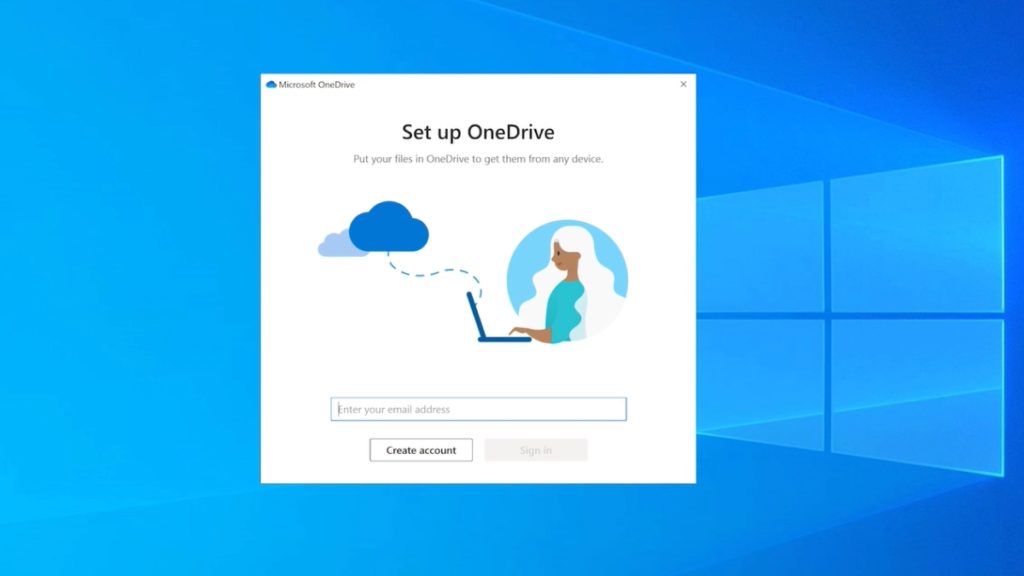
3. Wählen Sie den Speicherort für den OneDrive-Sicherungsordner aus. Es ist besser, den Standardspeicherort zu verwenden, aber Sie können ihn auf einer anderen lokalen Festplatte speichern, wenn Ihr Windows-Installationslaufwerk wenig Speicherplatz hat.
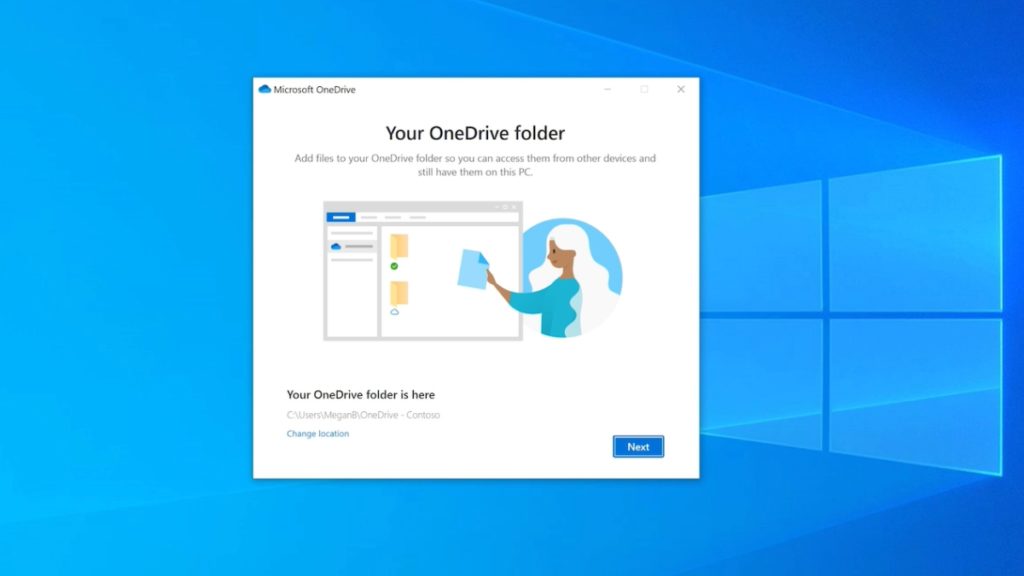
4. Wählen Sie als Nächstes aus, ob Sie die Ordner „Desktop“, „Dokumente“ und „Bilder“ mit dem Cloud-Speicher synchronisieren möchten. Wenn Sie den kostenlosen Plan mit 5 GB haben, können Sie diese Optionen deaktivieren und diese Einstellung später ändern.
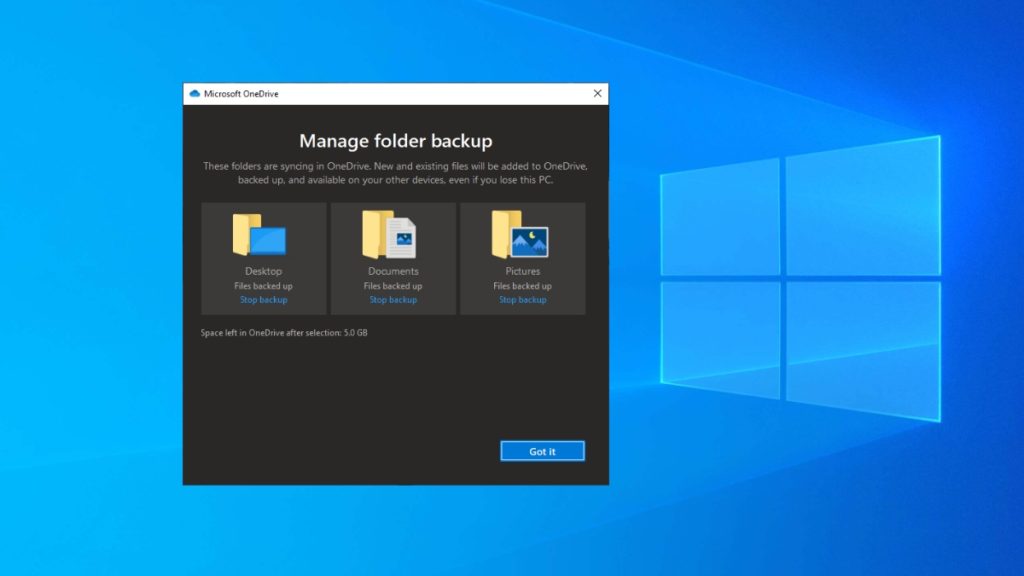
5. Danach können Sie den Anweisungen auf dem Bildschirm folgen und eine kurze Tour durch OneDrive machen.
Das ist alles. So richten Sie die OneDrive-Sicherung unter Windows 10 ein. Ab diesem Zeitpunkt wird alles, was Sie in den ausgewählten Systemordnern oder im OneDrive-Stammordner ablegen, automatisch in Ihren Cloud-Speicher hochgeladen.
Der OneDrive-Ordner ist in der Datei-Explorer-App verfügbar, wo Sie Dateien und Ordner manuell hinzufügen können, indem Sie sie einfach kopieren/einfügen. Der Ordner verhält sich ähnlich wie jeder andere Ordner auf Ihrem System. So verwenden Sie OneDrive zum Sichern von Dateien auf Ihrem Windows 10-PC.
Wie verwaltet man OneDrive unter Windows 10?
Wenn Sie nun einige Änderungen an Ihrem OneDrive-Cloud-Backup vornehmen möchten, können Sie auf das Cloud-Symbol im Bereich der Taskleisten-Benachrichtigungen klicken.
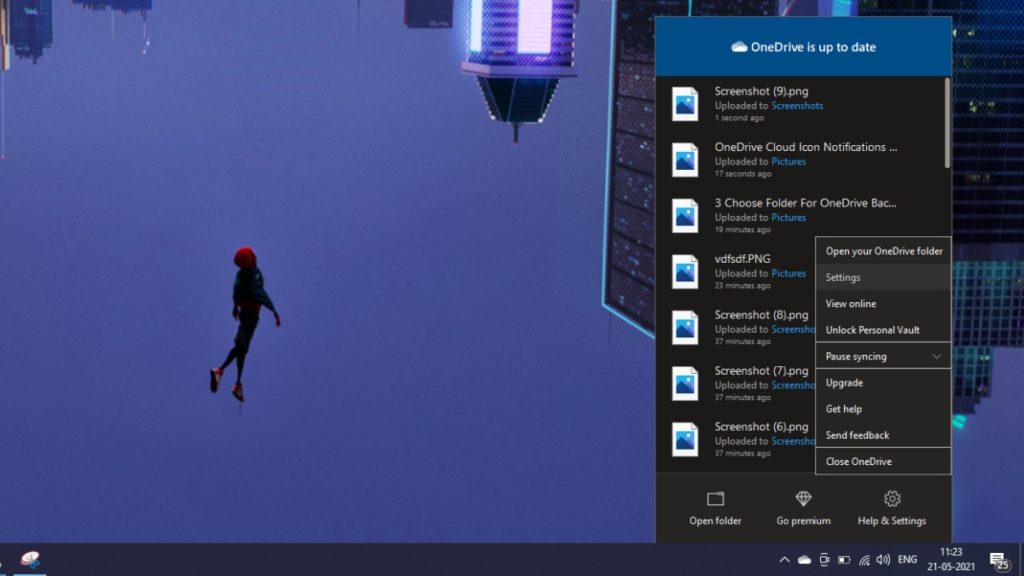
Klicken Sie hier auf Hilfe & Einstellungen, um verschiedene Optionen zu finden, z. B. OneDrive-Synchronisierung anhalten, Dateien online anzeigen oder Ihren Speicher aktualisieren.
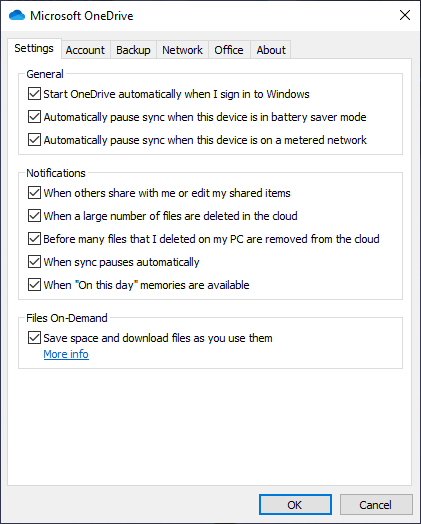
Sie können zur Option Einstellungen gehen, um weitere Optionen zu erkunden. Klicken Sie auf der Registerkarte Konto auf die Schaltfläche Ordner auswählen, um zu entscheiden, welche Ordner in Ihrem OneDrive-Ordner sichtbar sein sollen.
Sie können zur Registerkarte Backup > Registerkarte Verwalten gehen, um zu ändern, welche Systemordner mit Ihrem OneDrive-Speicher synchronisiert werden. Auf der Registerkarte Netzwerk können Sie die Upload- und Download-Geschwindigkeiten für die Online-Synchronisierung ändern.
Wie richte ich die automatische Sicherung auf OneDrive ein?
Um den Cloud-Speicherdienst autonom arbeiten zu lassen, müssen Sie zur Registerkarte Backup gehen. Wählen Sie hier die Ordner aus, die Sie sichern möchten. Sie können auch die Kontrollkästchen unten aktivieren, um automatische OneDrive-Sicherungen für Windows 10-Screenshots und Bilder/Videos zuzulassen, wenn ein Gerät verbunden ist.
Hier finden Sie einen Nachteil des OneDrive. Es ermöglicht die automatische Synchronisierung für drei Systemordner: Desktop, Dokumente und Bilder. Sie können keine anderen Systemordner wie Download oder die von Ihnen erstellten hinzufügen. Als Problemumgehung können Sie Unterordner in diesen Systemordnern erstellen.

Wie kann ich mein OneDrive-Backup auf anderen Geräten anzeigen?
Microsoft OneDrive wird auf einer Reihe von Plattformen unterstützt, darunter Android, iOS, Xbox, Hololens und Webbrowser. Sie können die App auf jeder dieser Plattformen herunterladen und auf Ihre hochgeladenen Daten zugreifen.
Eine wichtige Sache, die hier zu beachten ist, ist, dass wenn Sie eine Datei aus dem OneDrive-Ordner/der App auf einem Gerät löschen, sie auch von anderen Geräten entfernt wird. Sie können es jedoch innerhalb von 30 Tagen nach dem Löschen aus dem OneDrive-Papierkorb wiederherstellen.
Wie synchronisiere ich Windows 10-Einstellungen mit OneDrive?
Zusätzlich zu Dateien und Ordnern können Sie auch Windows 10-Einstellungen auf Ihrem Microsoft-basierten Cloud-Laufwerk ablegen. Gehen Sie zu Windows 10-Einstellungen > Konten > Einstellungen synchronisieren. Aktivieren Sie hier den Schalter mit der Aufschrift Synchronisierungseinstellungen. Sie können auch einzelne Funktionen wie Designs, Passwörter und andere Einstellungen aktivieren/deaktivieren.
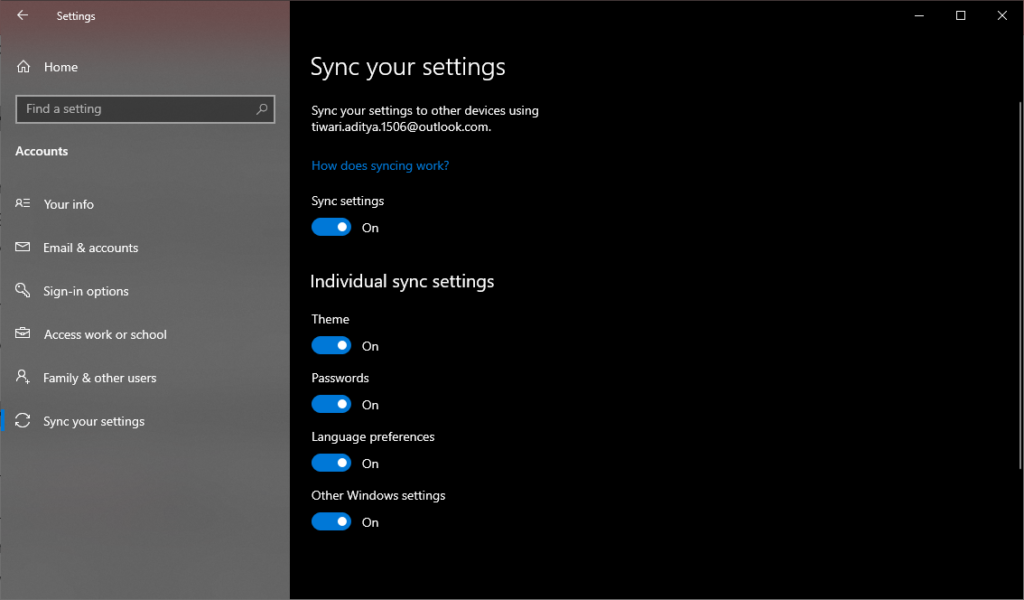
Diese Funktion hilft, die Dinge in Ordnung zu halten, wenn Sie sich mit demselben Microsoft-Konto bei einem neuen Windows 10-Gerät anmelden.
Hier sind einige weitere OneDrive-Party-Tricks
Dateien auf Abruf
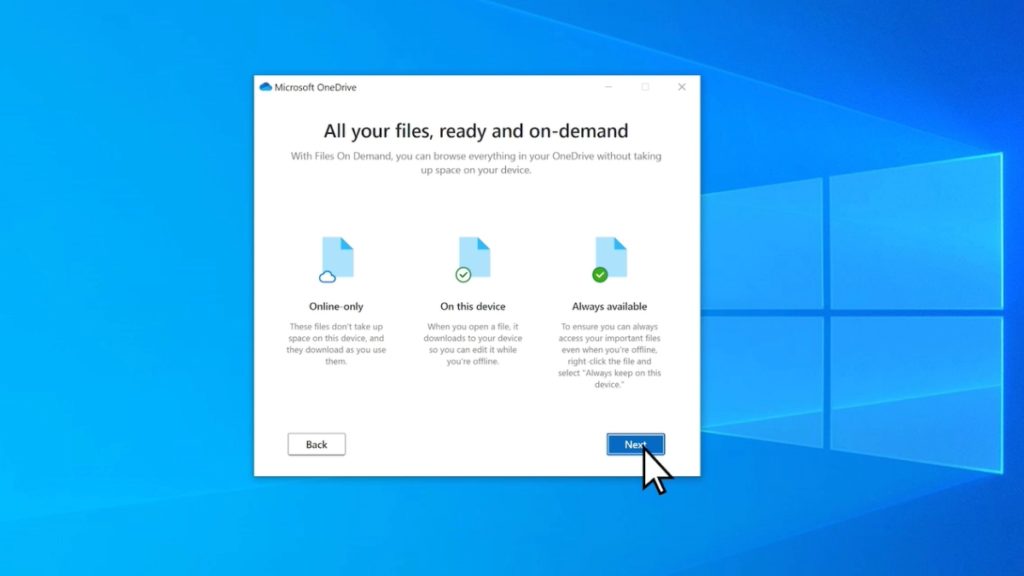
Auf der Registerkarte Einstellungen finden Sie eine Funktion namens Files On Demand. Es ist standardmäßig aktiviert und lädt die Dateien nur dann auf Ihr System herunter, wenn Sie über den OneDrive-Ordner darauf zugreifen. Die Funktion soll Speicherplatz auf Ihrer Festplatte sparen.
Persönlicher Tresor
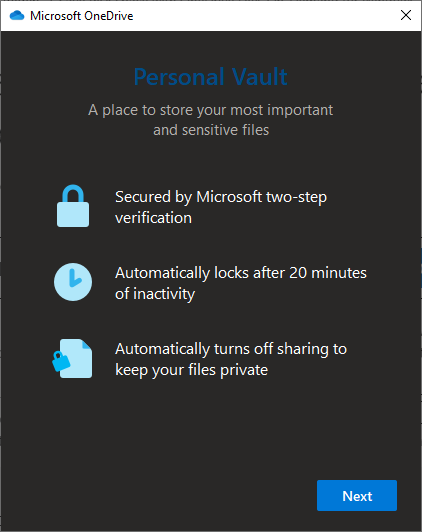
OneDrive bietet auch einen persönlichen Tresor, in dem Sie vertrauliche Dateien speichern und mit einem Kennwort schützen können. Die Funktionen des Personal Vault variieren je nach Speicherabonnement. Wenn Sie den kostenlosen OneDrive-Plan mit 5 GB oder den kostenpflichtigen Plan mit 100 GB ausführen, können Sie nur 3 Dateien im Tresor ablegen, während die Anzahl für Microsoft 365-Abonnenten unbegrenzt ist.
Um den persönlichen Tresor zu verwenden, klicken Sie auf das OneDrive Cloud-Symbol > Hilfe & Einstellungen > Persönlichen Tresor entsperren. Sie müssen Ihr Microsoft-Passwort eingeben und 2FA verwenden, um darauf zuzugreifen. Standardmäßig ist der Ordner so konfiguriert, dass er sich nach 20 Minuten selbst sperrt. Sie können diesen Timer auf der Registerkarte Konto ändern.
OneDrive-Wiederherstellung
Microsoft hat eine Online-Version der Systemwiederherstellungsfunktion für Windows 10 entwickelt. Sie können Ihren gesamten OneDrive-Cloudspeicher um bis zu 30 Tage zurücksetzen, um verlorene Daten wiederherzustellen. Dies kann bei der Wiederherstellung von Dateien und Ordnern nach einer versehentlichen Massenlöschung oder einem Ransomware-Angriff hilfreich sein.
Das Feature „Dateiversionsverlauf“ steht jedoch nur Benutzern zur Verfügung, die über ein Microsoft 365-Abonnement verfügen.
Häufig gestellte Fragen (FAQ)
Microsoft OneDrive unterstützt viele Dateitypen, darunter Bilder, Videos, Dokumente, PDFs usw. Es gibt eine umfangreiche Liste von Formaten, die es ohne Erweiterung öffnen kann.
Ja und nein. Direkt können Sie den OneDrive-Cloudspeicher nicht verwenden, um eine vollständige Installation des Windows 10-Betriebssystems hochzuladen. Sie können jedoch mit dem Tool „Sichern und Wiederherstellen“ (Windows 7) ein Systemabbild erstellen und die Abbilddatei hochladen, sofern Sie über ausreichend Speicherplatz verfügen.
Ja, Microsoft hat OneDrive-Apps für ältere Versionen erstellt, einschließlich Windows 8/8.1 und Windows 7. Wenn Sie jedoch Windows XP ausführen, haben Sie keine andere Option als den Webbrowser.
