Wie sichert man Daten in Windows 10 mit dem Dateiversionsverlauf?
Veröffentlicht: 2017-07-03Short Bytes: File History ist eine Datensicherungsfunktion für das Microsoft Windows-Betriebssystem. Sie können es verwenden, um Dateien automatisch auf externen, internen oder mit dem Netzwerk verbundenen Speicher zu sichern und sie zu einem späteren Zeitpunkt wiederherzustellen. Es ist als Option in der Systemsteuerung sichtbar. Der Dateiversionsverlauf sollte der Nachfolger des Windows-Dienstprogramms zum Sichern und Wiederherstellen sein.
Mit der ständig wachsenden Sammlung von Fotos, Musik, Videos und anderen Arten von Dateien auf unseren Computern sind die meisten von uns in ständiger Angst. Unsere Daten könnten einem Stromausfall, einem Festplattenausfall oder einem anderen Fehler zum Opfer fallen.Wenn wir über das Windows-Betriebssystem sprechen, besteht eine Möglichkeit zur Datensicherung darin, alle wichtigen Dateien täglich auf eine externe Festplatte zu kopieren. Das machen viele Menschen. Eine andere Möglichkeit für die faulen Menschen besteht darin, eine Software zu verwenden, die die Dateien selbst auf externen Speichermedien oder einem mit dem Netzwerk verbundenen Speicher speichert.
Was ist der Windows-Dateiversionsverlauf?
Frühere Windows-Versionen hatten ein eingebautes Datensicherungsprogramm, bekannt als Backup And Restore. Später kam mit der Einführung von Windows 8 ein fortschrittlicheres Windows-Sicherungsdienstprogramm, das auch auf Windows 10 übertragen wurde.
Microsoft wollte Sicherung und Wiederherstellung durch den Dateiversionsverlauf ersetzen. Sie haben sogar das erstere in Windows 8.1 entfernt, aber es tauchte in Windows 10 als Backup and Restore (Windows 7) wieder auf.
Lesen Sie auch: Top 15 der besten kostenlosen Datenwiederherstellungssoftware von 2017
Wie funktioniert der Dateiversionsverlauf in Windows 10?
Der Dateiversionsverlauf erledigt die gleiche Aufgabe beim Sichern von Dateien, folgt jedoch einer Technik namens Kontinuierliche Datensicherung, was bedeutet, dass das System Dateien in Echtzeit sichern kann. Ähnlich wie sein älteres Gegenstück unterstützt der Dateiversionsverlauf inkrementelle Sicherungen, bei denen aufeinanderfolgende Kopien von Daten nur das enthalten, was seit der letzten Sicherung geändert wurde.
Es kann auch mehrere Iterationen derselben Datei speichern und so die Windows-Funktion namens „Vorgängerversionen“ ersetzen. So ist es möglich, mithilfe des Dateiversionsverlaufs schnell eine frühere Version einer Datei wiederherzustellen.
Wie sichert man Daten in Windows 10 mit dem Dateiversionsverlauf?
Das Speichern Ihrer Dateien und Ordner auf einem externen Medium mit Hilfe des Dateiversionsverlaufs ist eine relativ einfache Aufgabe, die ein paar Klicks erfordert. Sie können mit einem leeren USB-Laufwerk beginnen, wenn Sie weniger Daten haben, oder mit einer Festplatte, wenn Sie viele Fotos und Videos sichern möchten. Stellen Sie sicher, dass es gemäß dem NTFS-Dateisystem formatiert ist.
Befolgen Sie die unten genannten Schritte:
- Schließen Sie das externe Speichermedium an Ihren Computer an.
- Gehen Sie zu Einstellungen > Update & Sicherheit > Sicherung .
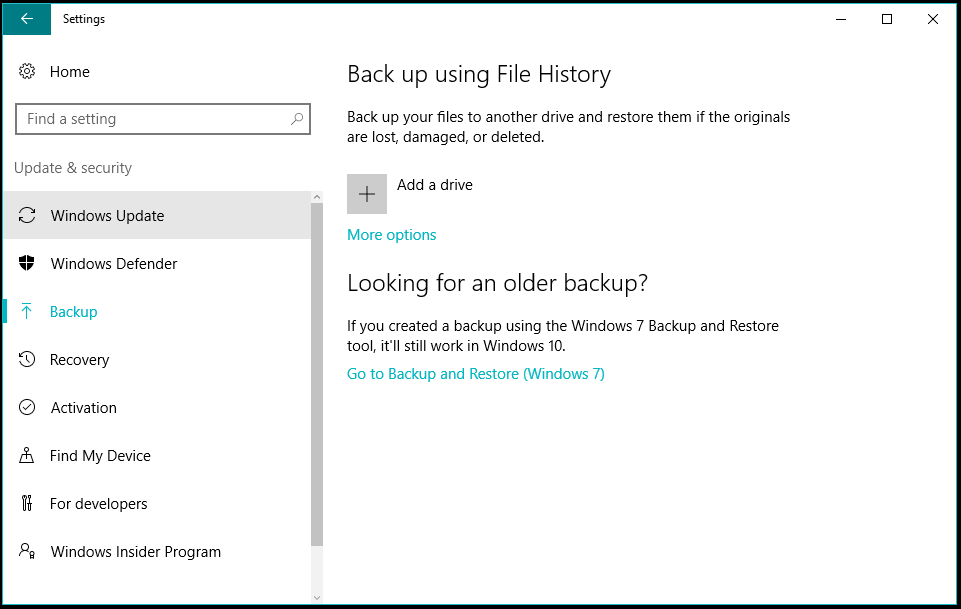
- Dort finden Sie die Option zum Aktivieren der Dateiversionsverlaufsfunktion.
- Klicken Sie auf Laufwerk hinzufügen . Wählen Sie das Medium aus, mit dem Sie die Dateiversionsverlaufsfunktion verwenden möchten.
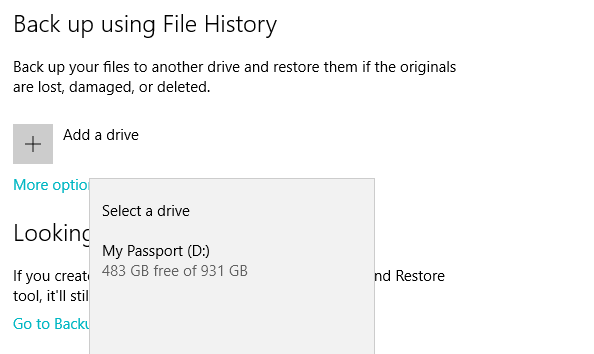
- Sobald Sie auf den Namen des Speichermediums klicken, beginnt der Dateiversionsverlauf mit dem Speichern von Daten auf Ihrer Festplatte.
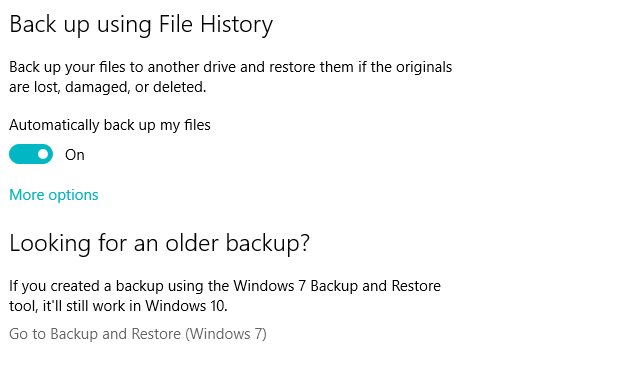
Bei der Ersteinrichtung kann es je nach zu kopierender Datenmenge einige Zeit dauern. Der Dateiversionsverlauf wird seine Arbeit fortsetzen, bis Sie ihn manuell deaktivieren (tun Sie dies nicht, während er zum ersten Mal ausgeführt wird). Es sichert Dateien und Ordner von vordefinierten Speicherorten in Windows nach dem angegebenen Zeitraum.
Eine andere Möglichkeit, auf den Dateiversionsverlauf, sein Standard-Windows-Erscheinungsbild, zuzugreifen, besteht darin, Systemsteuerung > Dateiversionsverlauf zu besuchen. Klicken Sie auf die Schaltfläche Einschalten, um den Dateiversionsverlauf zu starten.

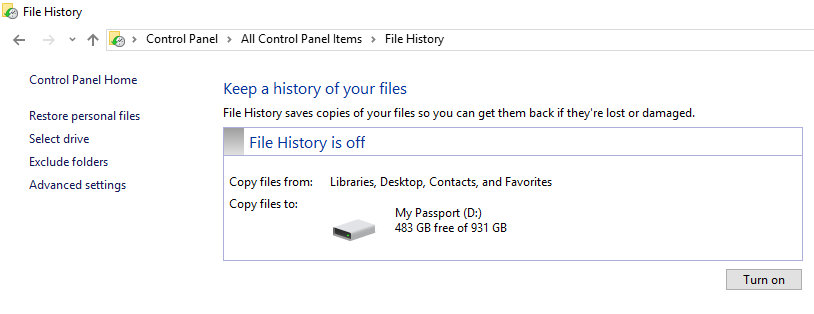
Um einen Netzwerkstandort auszuwählen, klicken Sie im linken Bereich auf Laufwerk auswählen und dann auf Netzwerkstandort hinzufügen . Der Dateiversionsverlauf kann auch funktionieren, wenn Sie eine separate interne Festplatte auf Ihrem Computer haben.
Welche Daten werden mit dem Dateiversionsverlauf kopiert?
Standardmäßig ist der Windows-Dateiversionsverlauf so konfiguriert, dass er automatisch Daten von Desktop, Heimnetzordnern und Windows-Bibliotheksordnern wie Downloads, Bilder, Dokumente, Videos usw. sichert. Wenn ein Ordner von einer anderen Anwendung wie Virtual Box hinzugefügt wird, wird dies der Fall sein auch gesichert werden.
Sie können auf „ Weitere Optionen “ klicken, um den Bildschirm „ Sicherungsoptionen“ anzuzeigen, in dem die für die Sicherung geeigneten Ordner aufgelistet sind. Sie können weitere Ordner hinzufügen, wenn Sie möchten. Um einen Ordner aus der Liste zu löschen, klicken Sie darauf und dann auf Entfernen.
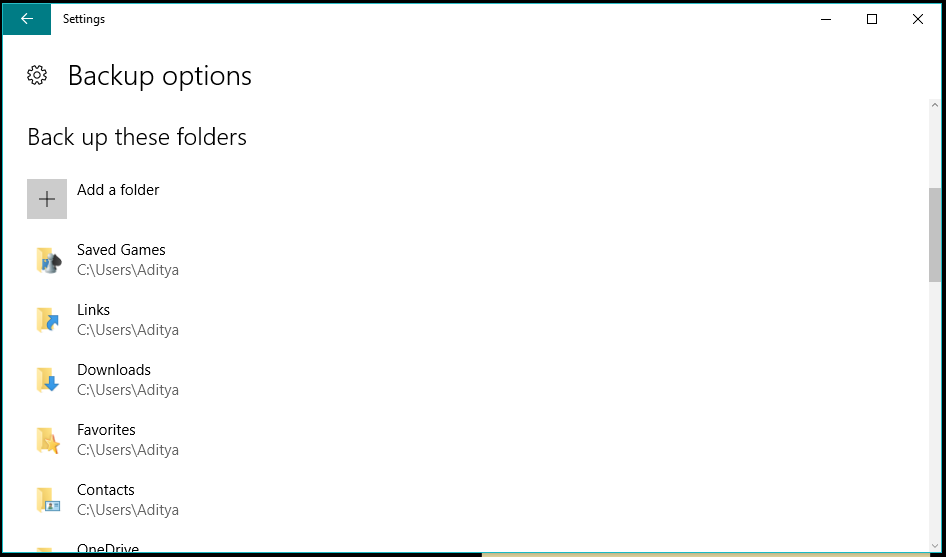
Oben auf dem Bildschirm Sicherungsoptionen finden Sie die Option zum Festlegen der Sicherungshäufigkeit und des Zeitlimits, nach dem das System die Sicherungen löschen soll. Es zeigt auch die Größe der mit dem Dateiversionsverlauf erstellten Datensicherung an.
Scrollen Sie nach unten, um ausgeschlossene Ordner hinzuzufügen, die der Dateiversionsverlauf nicht auf Ihr Speichermedium kopieren soll.
Wenn Sie ein anderes Speichermedium für den Dateiversionsverlauf verwenden möchten, müssen Sie das vorhandene Dateiversionsverlauf-Laufwerk trennen. Sie können dasselbe tun, indem Sie den Bildschirm Sicherungsoptionen aufrufen. Gehen Sie nach unten und klicken Sie unter Auf einem anderen Laufwerk sichern auf Laufwerk verwenden beenden.
Wie stellt man Daten in Windows 10 mit dem Dateiversionsverlauf wieder her?
Um die Daten von Ihrem Dateiversionsverlaufslaufwerk zu einem späteren Zeitpunkt wiederherzustellen, müssen Sie die auf der Systemsteuerung basierende Version des Dateiversionsverlaufs verwenden. Wenn Sie dort sind, klicken Sie auf der linken Seite auf Persönliche Dateien wiederherstellen und es öffnet sich ein neues Fenster mit allen Sicherungsordnern. Wählen Sie eine davon aus und klicken Sie auf die Schaltfläche Wiederherstellen, um die Dateien an ihrem ursprünglichen Speicherort zu speichern.
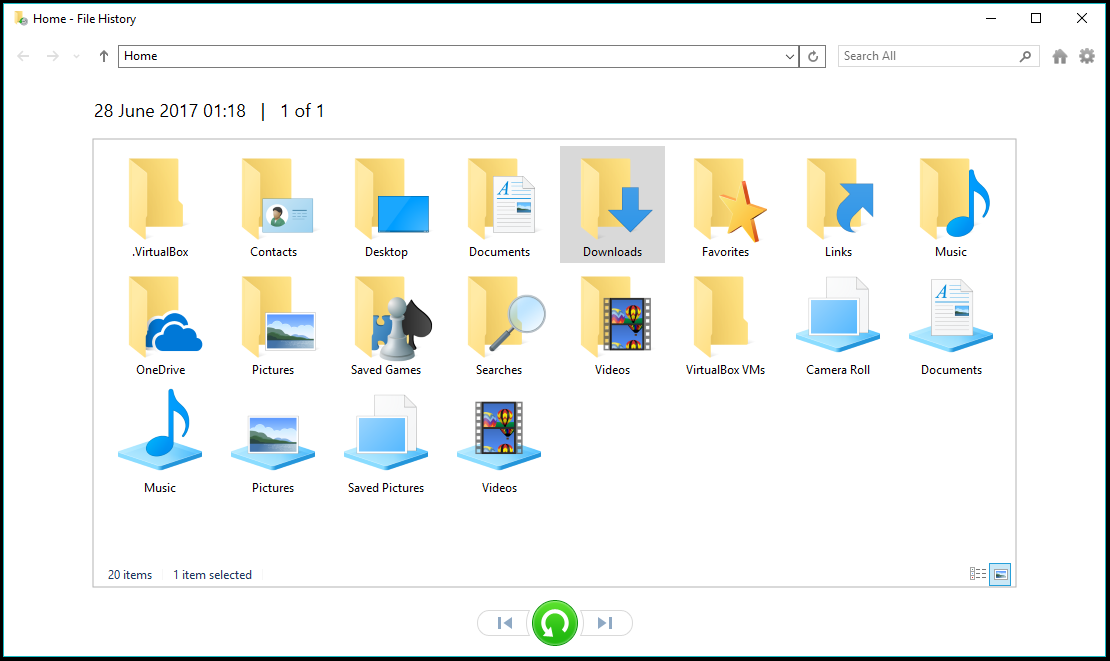
Sie können den Inhalt eines Ordners an einem anderen Ort wiederherstellen. Wählen Sie einen Ordner aus, klicken Sie auf die Zahnradschaltfläche in der oberen rechten Ecke des Fensters und klicken Sie auf Wiederherstellen in . Danach können Sie den gewünschten Ort auswählen.
Sie können auch auf einen Ordner doppelklicken, um zu sehen, was er enthält, und einzelne Dateien wiederherstellen. Verwenden Sie die Suchleiste im Dateiverlaufsfenster, um bestimmte Dateien aus der Sicherung zu finden. Sie können Dateien in der Vorschau anzeigen, bevor Sie sie wiederherstellen. Doppelklicken Sie, um eine Datei mit ihrer Standard-App zu öffnen.
Wie stellt man die vorherigen Versionen von Dateien und Ordnern wieder her?
Sie wissen bereits, dass der Dateiversionsverlauf mehrere Versionen von Dateien enthalten kann. Verwenden Sie die Pfeilschaltflächen, um eine andere Version von Dateien und Ordnern anzuzeigen, die vom Dateiversionsverlauf unterstützt werden.
Sie können sie jederzeit löschen, wenn diese Dateien keinen wertvollen Speicherplatz beanspruchen müssen. Um vorherige Daten zu löschen, klicken Sie auf Erweiterte Einstellungen > Versionen bereinigen .
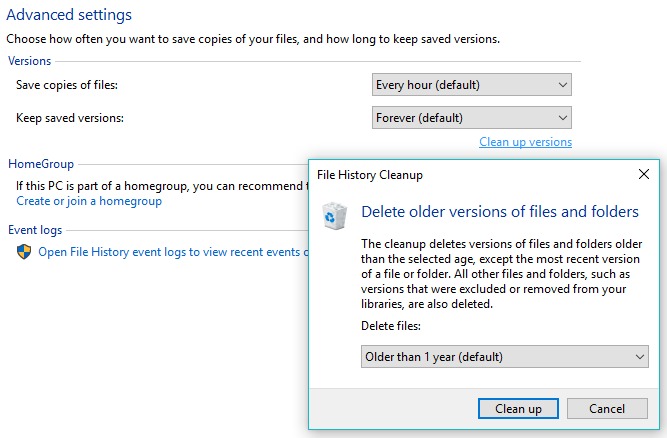
Sie können das Alter der vorherigen Versionen auswählen, die das System löschen soll. Standardmäßig werden die Versionen gelöscht, die älter als ein Jahr sind.
Dies war also eine kurze Anleitung zur Windows 10-Dateiversionsverlaufsfunktion und zum Sichern und Wiederherstellen von Daten in Windows mithilfe des Dateiversionsverlaufs.
Falls wir etwas verpasst haben, lassen Sie es uns in den Kommentaren wissen.
Lesen Sie auch: Wie aktiviere ich das virtuelle Touchpad in Windows 10?
