So sichern Sie Ihr Steam-Deck mit Clonezilla
Veröffentlicht: 2023-04-01
- Laden Sie Clonezilla herunter und kopieren Sie es auf ein USB-Flash-Laufwerk.
- Booten Sie in Clonezilla Live Environment mit einem angeschlossenen externen Laufwerk.
- Gehen Sie den Setup-Prozess von Clonezilla durch.
- Klonen Sie die interne SSD Ihres Steam Decks auf das externe Laufwerk.
Das Erstellen von Backups Ihrer Daten ist auf jedem Gerät intelligent, und das Steam Deck ist keine Ausnahme. Clonezilla ist das perfekte Tool zum Sichern Ihres Steam-Decks; Es ist ein leistungsstarkes Tool zum Partitionieren, Disk-Imaging und zum Klonen von Festplatten, das einfach zu verwenden ist. Sie können den gesamten Vorgang in weniger als einer Stunde durchführen.
Was du brauchen wirst
Laden Sie Clonezilla herunter und kopieren Sie es auf ein USB-Laufwerk
Booten Sie in Clonezilla und klonen Sie die interne SSD Ihres Steam Decks
So stellen Sie die interne SSD Ihres Steam Decks mit Clonezilla wieder her
Was du brauchen wirst
Um Ihr Steam Deck mit Clonezilla zu sichern, benötigen Sie einige der unten aufgeführten Tools.
Zunächst einmal benötigen Sie für die Clonezilla-Live-Umgebung einen USB-Stick mit mindestens 1 GB Speicherplatz, da dieser entpackt etwa 500 Megabyte benötigt. Als nächstes benötigen Sie eine externe Festplatte oder eine SSD, die der internen SSD-Größe Ihres Steam Decks entspricht oder diese übertrifft.
Wir haben eine alte Samsung 850 EVO 512 GB SSD verwendet, die wir in ein externes SSD-Gehäuse gesteckt haben.
Als nächstes benötigen Sie ein USB-C-Dock, das mindestens drei USB-Anschlüsse enthält: einen für das Clonezilla-USB-Laufwerk, einen für das Speicherlaufwerk und einen dritten, der für eine Tastatur reserviert ist. Ja, eine Tastatur wird auch benötigt, da Sie während des Sicherungsvorgangs ein wenig tippen müssen.
Wenn Sie eine SD-Karte mit Ihrem Steam Deck verwenden, entfernen Sie diese, bevor Sie den Sicherungsvorgang starten, damit Sie bei der Auswahl des zu sichernden Speicherlaufwerks nicht verwirrt werden. Stellen Sie schließlich sicher, dass der Akku des Steam Decks bei oder nahe 100 Prozent ist, da der Vorgang eine Weile dauern kann.
Laden Sie Clonezilla herunter und kopieren Sie es auf ein USB-Laufwerk
Als erstes sollten Sie Clonezilla herunterladen und den Inhalt des gezippten Archivs auf Ihr USB-Laufwerk kopieren.
Gehen Sie zur Clonezilla-Website und klicken Sie auf die Schaltfläche „Herunterladen“.
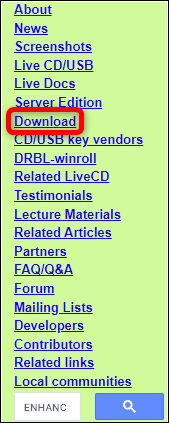
Wählen Sie auf der Download-Seite entweder die Download-Option „Stable“ oder „Alternative Stable“.
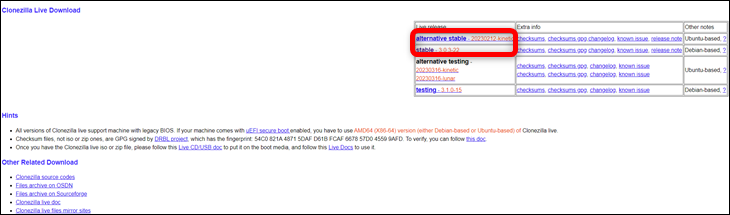
Nachdem Sie auf der nächsten Seite angekommen sind, wählen Sie die folgenden Download-Parameter aus: „AMD64“ für die CPU-Architektur, „zip“ für den Dateityp und „Auto“-Repository. Klicken Sie anschließend auf die Schaltfläche „Herunterladen“.
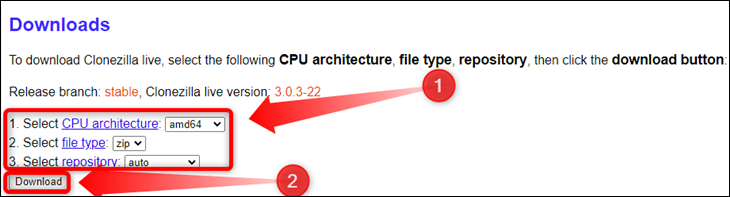
Nachdem Sie Clonezilla heruntergeladen haben, schließen Sie Ihr USB-Laufwerk an Ihren PC an. Wenn das Laufwerk noch nicht formatiert ist, tun Sie dies jetzt. Unter Windows können Sie das Laufwerk formatieren, indem Sie im Windows Explorer mit der rechten Maustaste darauf klicken und die Option „Formatieren“ auswählen.
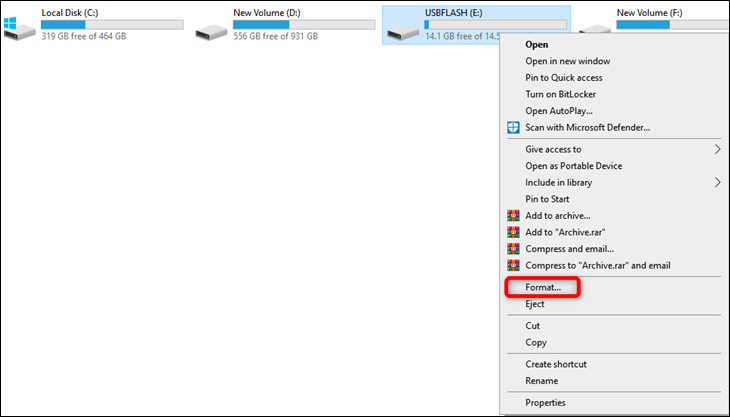
Tipp: Wenn Sie Windows nicht verwenden, erfahren Sie, wie Sie USB-Laufwerke auf einem Mac formatieren oder ein Laufwerk mit Linux formatieren.
Stellen Sie sicher, dass „Quick Format“ aktiviert ist, und klicken Sie dann auf die Schaltfläche „Start“.
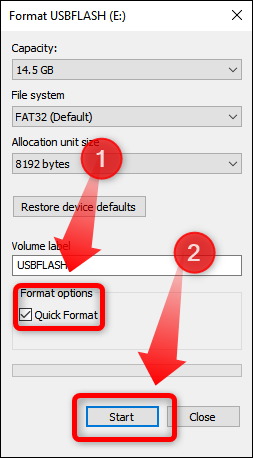
Nachdem Sie Ihren USB-Stick formatiert haben, klicken Sie mit der rechten Maustaste auf das Clonezilla-Zip-Archiv und wählen Sie die Option „Dateien extrahieren…“. Sie können WinRAR, 7-Zip oder jedes andere Zip-Tool Ihrer Wahl verwenden.
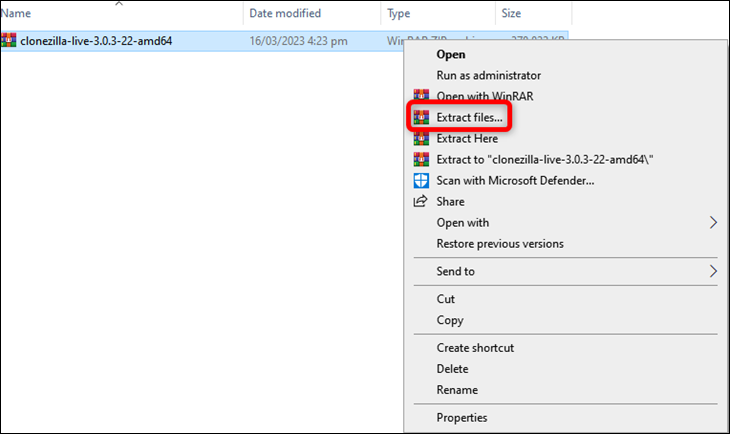
Suchen Sie dann Ihren USB-Stick im nächsten Fenster, klicken Sie darauf und klicken Sie auf die Schaltfläche „Ok“.
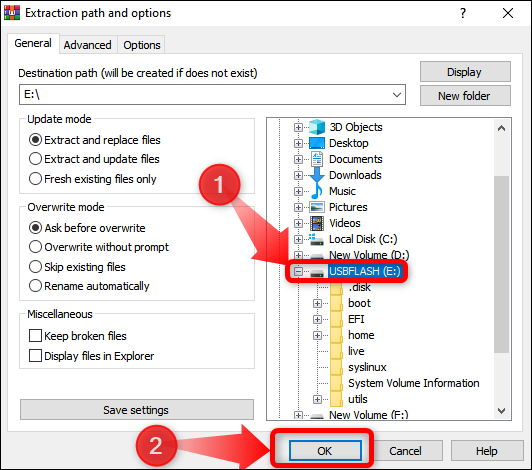
Warten Sie, bis der gesamte Inhalt des Archivs extrahiert wurde, und sobald der Extraktionsvorgang abgeschlossen ist, ist es an der Zeit, Clonezilla auf Ihrem Steam Deck zu starten. Entfernen Sie den USB-Stick sicher und bereiten Sie andere Tools vor.
Booten Sie in Clonezilla und klonen Sie die interne SSD Ihres Steam Decks
Schritt 1: Wählen Sie Clonezilla Live Environment aus dem Steam Deck Boot Manager
Als erstes sollten Sie Ihr Steam Deck ausschalten. Halten Sie einfach den Netzschalter gedrückt und wählen Sie „Herunterfahren“. Sobald der Lüfter und der Bildschirm ausgeschaltet sind, schließen Sie das USB-Dock an das Deck an und schließen Sie dann den USB-Stick, den externen Speicher und die Tastatur an das USB-Dock an.
Sobald alles verbunden ist, halten Sie die Leiser-Taste gedrückt und drücken Sie dann die Ein- / Aus-Taste. Sobald der bekannte Steam Deck-Boot-Sound abgespielt wird, lassen Sie beide Tasten los, und Sie sollten das Steam Deck-Boot-Manager-Menü sehen. Sie können das D-Pad verwenden, um sich zu bewegen, die „A“-Taste zur Bestätigung und die „B“-Taste, um zurückzugehen oder Aktionen abzubrechen.
Sie sollten eine Reihe von Boot-Geräten im Boot-Manager aufgelistet haben. Wählen Sie das als „Linpus Lite“ aufgeführte Gerät aus und drücken Sie die Taste „A“.
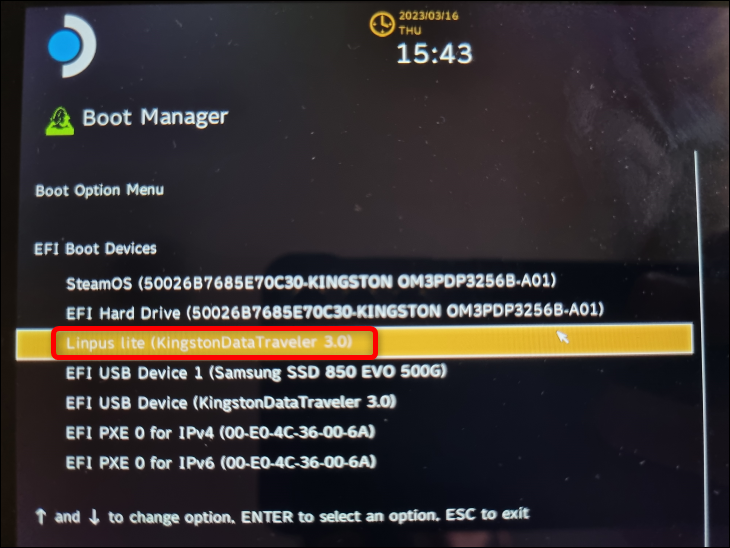
Ihr Steam Deck sollte jetzt in die Live-Umgebung von Clonezilla booten.
Schritt 2: Starten Sie Clonezilla und führen Sie das Setup-Verfahren durch
Sobald das Deck neu gestartet wird, wechselt das Display in den Hochformatmodus. Es wechselt wieder ins Querformat, nachdem Sie die Tastaturoptionen eingerichtet haben. Vergessen Sie nicht, dass Sie jetzt die Eingabetaste verwenden können, um die Auswahl zu bestätigen, und die Pfeiltasten, um sich zu bewegen. Außerdem weist Clonezilla Sie manchmal darauf hin, andere Tasten auf Ihrer Tastatur zur Auswahl und Bestätigung zu verwenden oder bestimmte Bildschirme zu überspringen.
Die erste Option ist die Auswahl, welche Version von Clonezilla Live Sie ausführen möchten. Wenn Sie keinen Sonderfall haben, wählen Sie einfach die erste Option und fahren Sie fort.
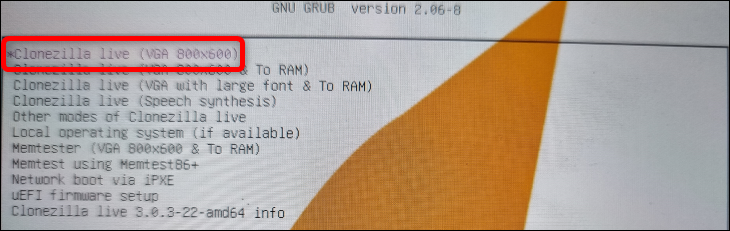
Die nächsten beiden Optionen dienen der Auswahl der Sprache und des Tastaturlayouts; Wählen Sie einfach die gewünschten Optionen aus und bestätigen Sie mit der „Enter“-Taste oder dem „A“-Button auf Ihrem Deck.
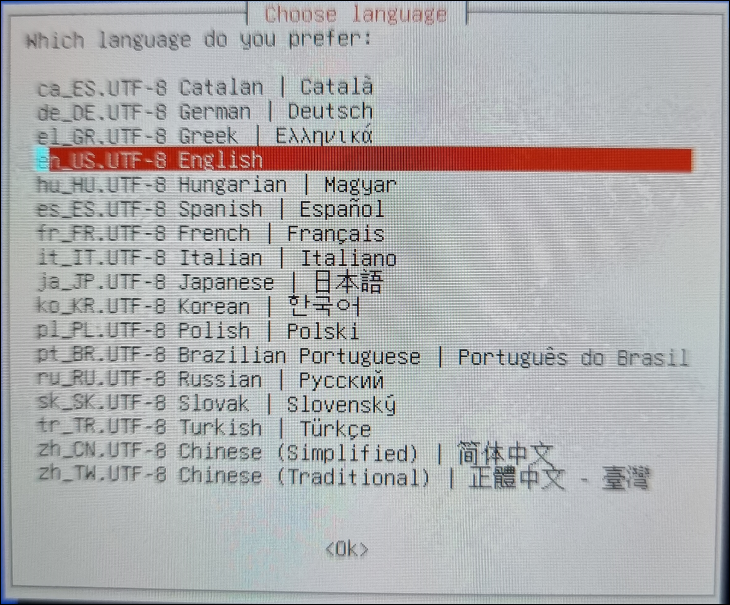
Nachdem Sie die Sprache und die Tastatur eingerichtet haben, sollte der Bildschirm wieder ins Querformat wechseln. Das nächste Fenster dient zum Starten von Clonezilla. Wählen Sie erneut die erste Option und drücken Sie „Enter“ oder die Taste „A“.
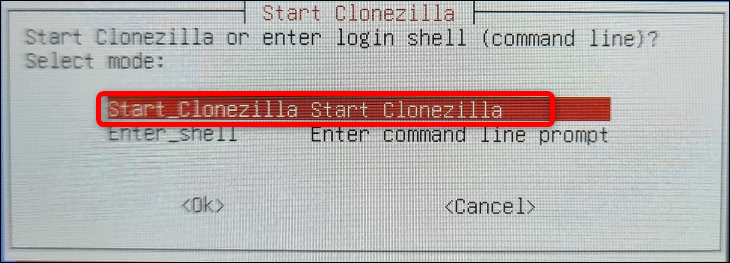
Wählen Sie als Nächstes die Option „Geräte-Image“ und fahren Sie fort.
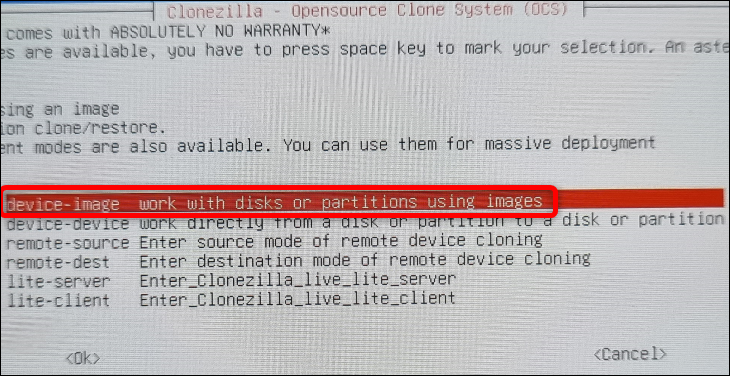
Auf dem folgenden Bildschirm können Sie auswählen, wo das Klon-Image gespeichert oder gelesen werden soll. Wählen Sie die erste Option in der Liste, „Local_dev“, da wir Dateien lokal sichern.
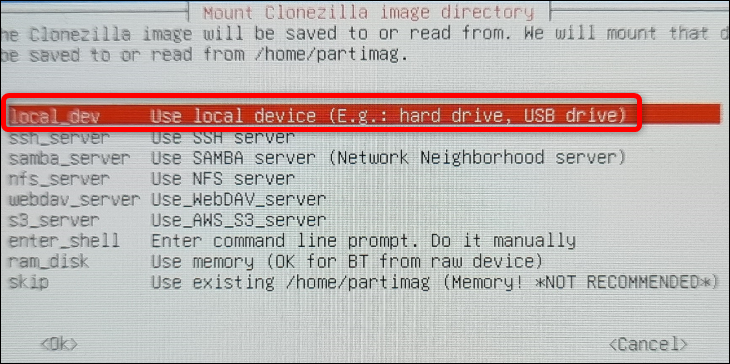
Danach fordert Clonezilla Sie auf, die externe SSD oder HDD zu mounten und etwa fünf Sekunden zu warten, bis das System sie erkennt. Da Sie bereits den externen Speicher angeschlossen haben, drücken Sie „Enter“, um fortzufahren.
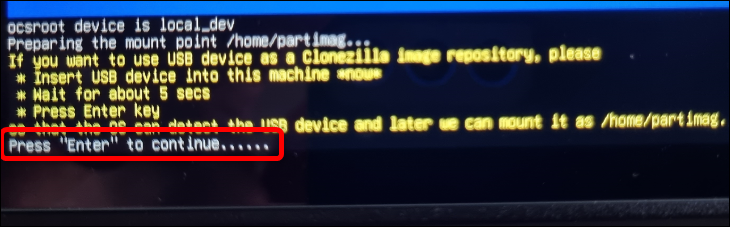
Der nächste Bildschirm listet Ihre Speichergeräte auf; Drücken Sie Strg + C auf Ihrer Tastatur, um es zu überspringen.
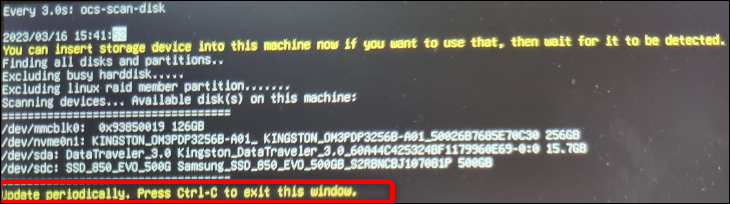
Im folgenden Dialogfenster sollten Sie Ihr externes Speicherlaufwerk auswählen. Suchen Sie es, wählen Sie es mit dem Steuerkreuz oder den Pfeiltasten aus und drücken Sie „Enter“ oder die Taste „A“, um fortzufahren. Wie Sie unten sehen können, haben wir unsere Samsung 850 EVO SSD ausgewählt, die deutlich gekennzeichnet ist.
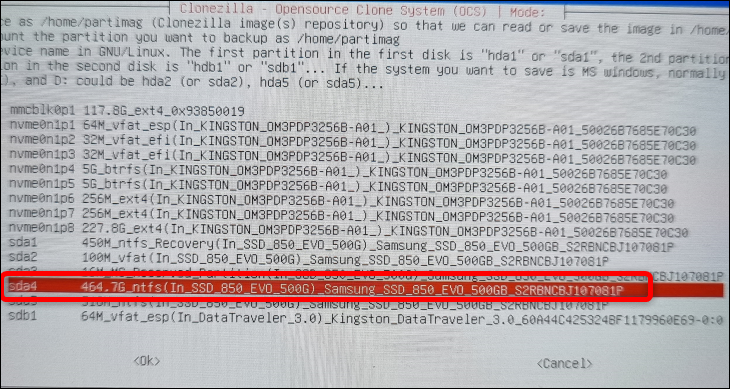
Als nächstes bietet Clonezilla Ihnen die Möglichkeit, das Dateisystem Ihres Speicherlaufwerks zu überprüfen. Wir haben dies übersprungen, da wir wissen, dass die SSD ordnungsgemäß funktioniert.
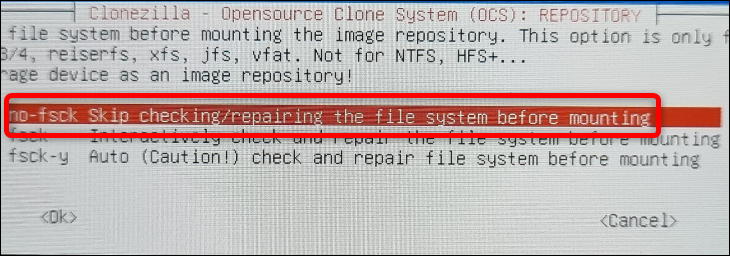
Auf dem folgenden Bildschirm können Sie den Image-Repository-Ordner von Clonezilla auswählen. Die Standardoption verwendet den Stammordner des externen Speichergeräts; wir empfehlen hier nichts zu ändern . Drücken Sie die „Tab“-Taste auf Ihrer Tastatur, um zur Schaltfläche „Fertig“ zu gelangen, drücken Sie „Enter“ und drücken Sie dann ein weiteres Mal „Enter“, um zum nächsten Dialogfenster zu gelangen.

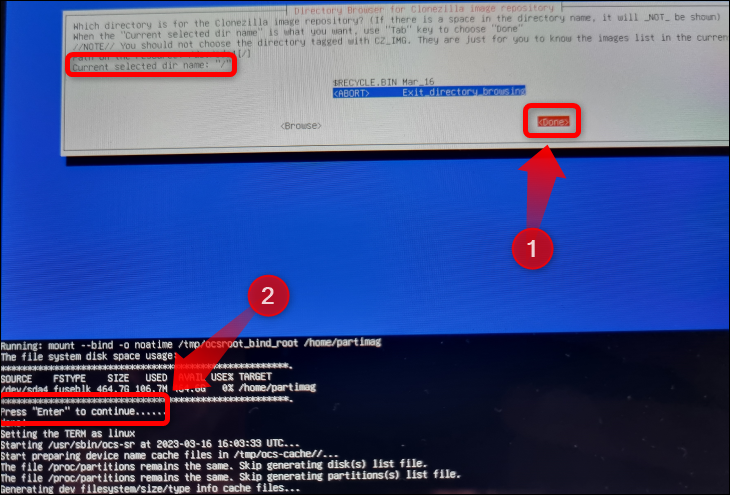
Im folgenden Dialogfenster können Sie den Modus auswählen; Wählen Sie den „Anfänger“-Modus (da er für die vollständige und grundlegende Sicherung funktioniert, die wir wollen) und drücken Sie „Enter“.
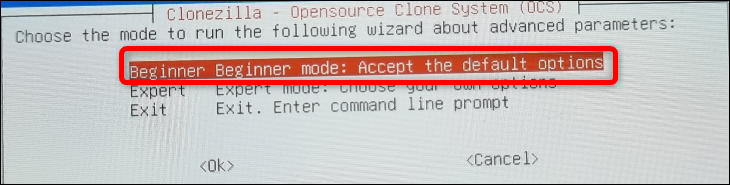
Wählen Sie danach im folgenden Fenster die Option „Savedisk“, da wir die gesamte interne SSD auf unsere externe SSD klonen möchten.
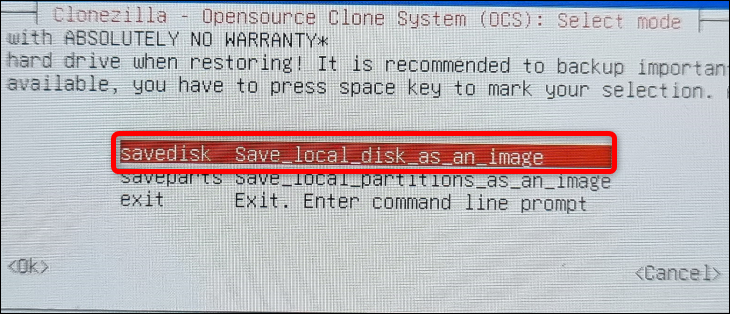
Schritt 3: Klonen Sie Ihre interne SSD auf ein externes Speicherlaufwerk
Jetzt ist es an der Zeit, den Vorgang zum Klonen der Festplatte zu starten. Bevor Clonezilla jedoch mit dem Sicherungsvorgang beginnt, müssen Sie eine Reihe weiterer Optionen auswählen.
Der Bildschirm, der sich öffnet, nachdem Sie die Option „Gespeicherter Datenträger“ ausgewählt haben, ermöglicht es Ihnen, das Backup-Image umzubenennen. Sie können es auf den Standardeinstellungen belassen oder es umbenennen, wenn Sie möchten. Wenn Sie das Bild umbenennen möchten, beachten Sie, dass Sie keine Leerzeichen verwenden dürfen. Verwenden Sie statt der „Leertaste“ den Unterstrich.

Wählen Sie als Nächstes die lokale Datenträgerquelle für die Sicherung aus. Wenn Sie Ihre SD-Karte entfernt haben, sollten Sie nur eine Option haben – die interne SSD von Steam Deck. Wenn Sie Ihre SD-Karte eingesteckt haben, wählen Sie sie nicht versehentlich aus. Suchen Sie einfach nach der Festplatte mit dem Label „Nvme“ auf der linken Seite, oder verwenden Sie die Größen- oder Markeninformationen in der Beschreibung, um herauszufinden, welches das ist, wenn beide so gekennzeichnet sind.
Sie sollten zuerst die SSD mit den Pfeiltasten auswählen. Drücken Sie anschließend die „Leertaste“, um Ihre Auswahl zu markieren. Sobald Sie ein Sternchen —*— neben der ausgewählten Festplatte sehen, können Sie loslegen. Drücken Sie „Enter“, um zur nächsten Option zu gelangen.
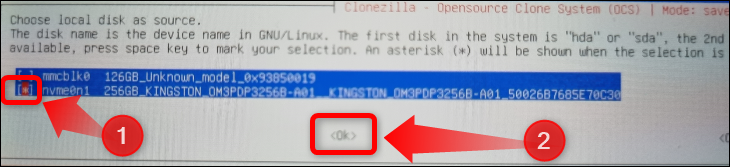
Im folgenden Fenster können Sie die Komprimierungsoption auswählen. Wählen Sie den ersten und fahren Sie fort.

Als nächstes fordert Clonezilla Sie erneut auf, das Dateisystem Ihres externen Speicherlaufwerks zu überprüfen. Sofern Sie Zweifel an der Integrität Ihres Laufwerks haben, können Sie die Überprüfung überspringen.
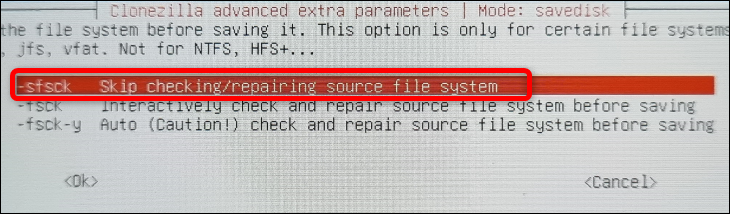
Das folgende Fenster fragt, ob Sie das geklonte Image anschließend überprüfen möchten. Wir empfehlen, die Option „Ja, gespeichertes Bild prüfen“ zu wählen, da Sie kein beschädigtes Backup-Image Ihres Steam-Decks haben möchten. Es dauert etwa 15 bis 20 Minuten, bis Clonezilla das Klon-Image überprüft, nachdem es fertig erstellt wurde.

Als Nächstes können Sie auswählen, ob das geklonte Image verschlüsselt werden soll. Wir haben uns dafür entschieden, das Bild nicht zu verschlüsseln, aber Sie können die Verschlüsselung wählen, wenn Sie Sicherheitsbedenken haben.
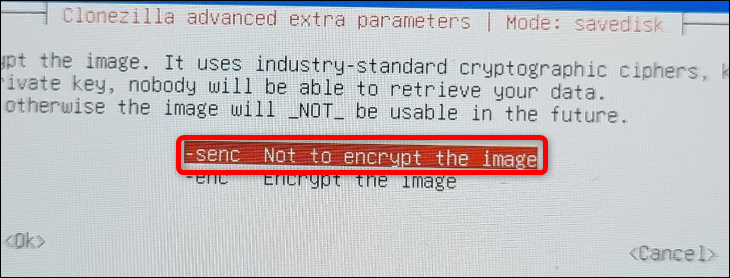
Jetzt können Sie auswählen, welche Aktion Clonezilla ausführen soll, nachdem es das geklonte Image erstellt hat. Wir haben „Ausschalten“ ausgewählt, aber Sie können eine beliebige Option auswählen. Nachdem Sie die Aktion ausgewählt haben, drücken Sie „Enter“, um die Auswahl zu bestätigen, und drücken Sie dann erneut „Enter“.
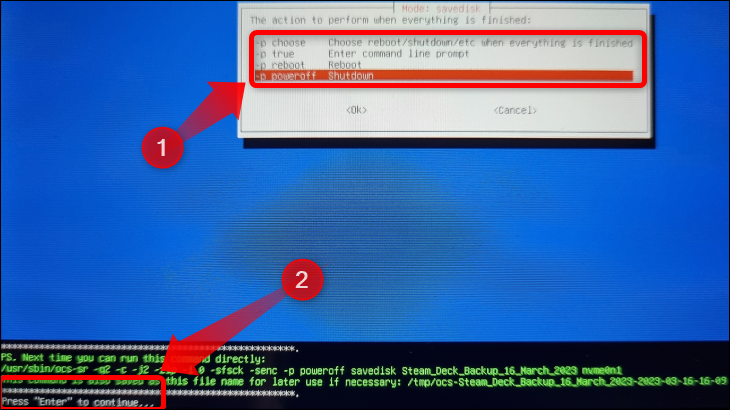
Als nächstes wird Clonezilla Sie fragen, ob Sie mit dem Klonvorgang fortfahren möchten. Drücken Sie „Y“ auf Ihrer Tastatur und dann bei Bedarf „Enter“, um den Klonvorgang zu starten.
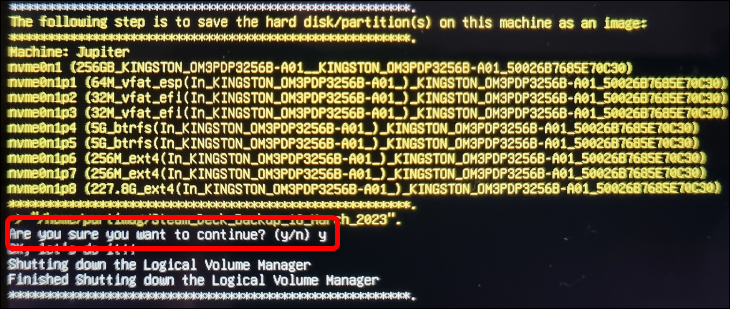
Das Klonen der Festplatte dauert etwa 20 Minuten. Sie müssen auch weitere 15-20 Minuten warten, wenn Sie Clonezilla ausgewählt haben, um das erstellte Image zu überprüfen. Alles in allem sollten Sie weniger als eine Stunde brauchen, um den gesamten Vorgang zu durchlaufen.
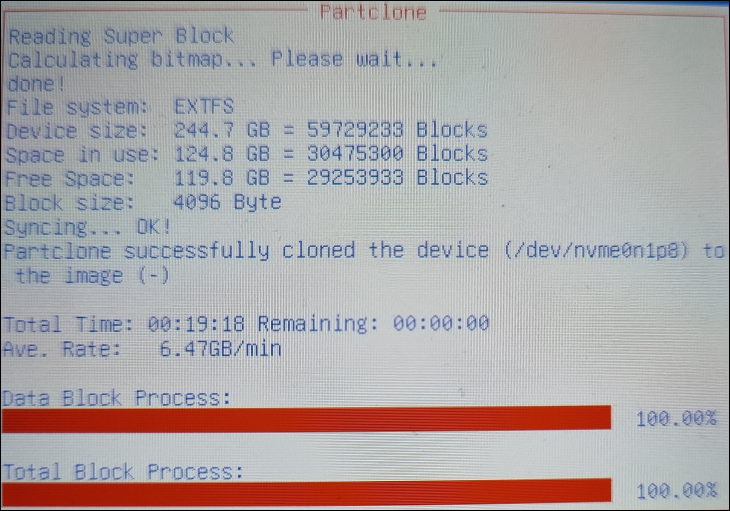
Sie sollten Ihr Clonezilla-USB-Laufwerk aufbewahren, wenn Sie Ihre Daten wiederherstellen oder ein neues Backup erstellen müssen. Andernfalls müssen Sie ein neues Startlaufwerk erstellen.
So stellen Sie die interne SSD Ihres Steam Decks mit Clonezilla wieder her
Sobald Clonezilla die SSD Ihres Steam Deck geklont hat, können Sie das Klon-Image auf der internen SSD Ihres Steam Deck auf die gleiche Weise wiederherstellen, wie Sie es erstellt haben. Schließen Sie den USB-Hub an und verbinden Sie Ihr Clonezilla-Startlaufwerk, den externen Speicher mit dem Backup und die Tastatur. Stellen Sie außerdem sicher, dass der Akku Ihres Steam Deck aufgeladen ist, oder schließen Sie das Gerät an ein Ladegerät an, wenn Ihr USB-Hub über einen USB-C Power Delivery (USB PD)-Anschluss verfügt.
Schritt 1: Booten Sie in die Clonezilla Live-Umgebung
Sobald Ihr Deck ausgeschaltet ist, wiederholen Sie den Vorgang des Bootens in die Live-Umgebung von Clonezilla, den wir im Abschnitt „Clonezilla Live-Umgebung aus dem Steam-Deck-Boot-Manager auswählen“ erklärt haben.
Schritt 2: Gehen Sie durch den Setup-Prozess
Nachdem Ihr Deck in Clonezilla hochgefahren ist, wiederholen Sie den im Abschnitt „In Clonezilla booten und das Setup-Verfahren durchführen“ gezeigten Setup-Vorgang, bis Sie das Modusauswahlfenster erreichen.
Dort angekommen, wählen Sie anstelle von „Savedisk“ die Option „Restoredisk“, da wir jetzt das bereits erstellte Backup wiederherstellen möchten.
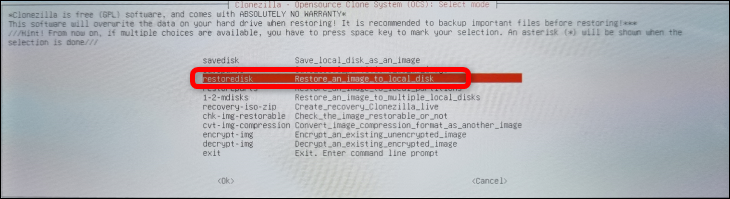
Schritt 3: Stellen Sie Ihre Steam Deck SSD wieder her
Im nächsten Fenster können Sie auswählen, welches Image wiederhergestellt werden soll. Da wir nur ein Bild hatten, hatten wir keine große Wahl.
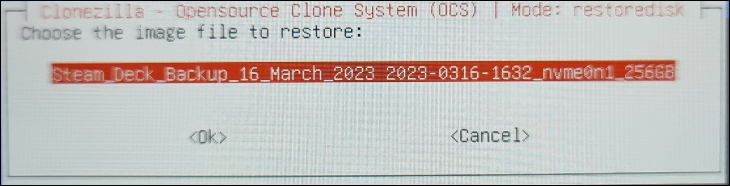
Wählen Sie als Nächstes das Speicherlaufwerk aus, auf dem Sie das Image wiederherstellen möchten. Dies sollte die interne SSD Ihres Steam Decks sein. Suchen Sie es, wählen Sie es mit dem Steuerkreuz oder den Pfeiltasten aus, drücken Sie die „Leertaste“ und suchen Sie nach einem Sternchen —*— neben dem Speicherlaufwerk. Drücken Sie dann „Enter“, um fortzufahren.
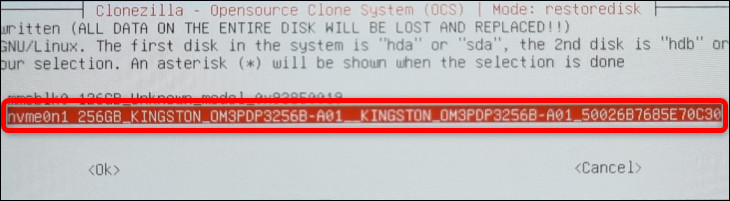
Das folgende Fenster fragt Sie, ob Sie das Klon-Image überprüfen möchten, bevor Clonezilla es wiederherstellt. Wir empfehlen, das Bild für alle Fälle zu überprüfen.

Das letzte Fenster vor Beginn des Wiederherstellungsvorgangs ist die Auswahl der Aktion, die Clonezilla nach der Wiederherstellung des Abbilds ausführen wird. Wählen Sie, was Sie wollen, und drücken Sie „Enter“, um fortzufahren.
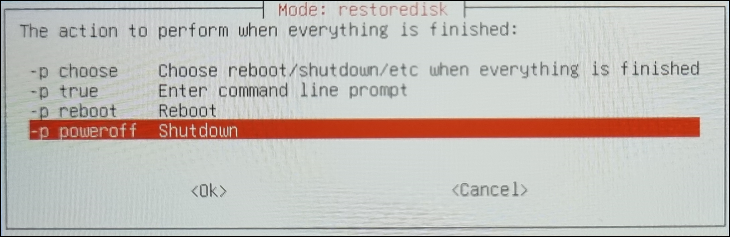
Nun beginnt der Wiederherstellungsprozess. Es dauert länger als der Klonvorgang, da Clonezilla das Image entpacken muss. Wir haben ungefähr eine halbe Stunde gewartet, aber Sie können länger warten, wenn Sie ein langsameres Speicherlaufwerk haben oder wenn Sie Clonezilla angewiesen haben, das Image zu überprüfen, bevor es wiederhergestellt wird.
Das ist es! Jetzt wissen Sie, wie Sie Ihr Steam Deck sichern und das Backup-Image wiederherstellen.
Wenn Sie jemals daran gedacht haben, die Betriebssysteme von Microsoft auf Ihrem Steam Deck auszuprobieren, sehen Sie sich unsere vollständige Anleitung zur Installation von Windows auf einem Steam Deck an.
RELATED: So optimieren Sie Ihr Steam-Deck für eine länger anhaltende Batterie
