So erstellen Sie ein zuverlässiges Backup Ihres Windows 10-PCs
Veröffentlicht: 2022-03-31Eine vollständige Sicherung Ihres Windows 10-Systemabbilds kann sich als praktisch erweisen, wenn ein Notfall eintritt und Sie alle Ihre Daten verlieren. Sie wissen nie, wann Probleme wie Hardwarefehler, Softwareprobleme, Malware-Angriffe, Systemabstürze oder Hacking-Aktivitäten auftreten können.
Aus diesem Grund sollte das regelmäßige Sichern Ihres Windows 10-PCs Teil Ihrer Routine sein. Zu lernen, wie man Windows 10 sichert, schützt nicht nur Ihr System, sondern hilft Ihnen auch dabei, Ihr System in kürzester Zeit zum Laufen zu bringen.
Ein Systemabbild oder eine vollständige Sicherung bedeutet, dass Sie eine Kopie von allem auf Ihrem Computer erstellen, einschließlich Konfigurationen, Installationsdateien, Apps und Einstellungen. Wenn etwas Schlimmes passiert, können Sie Ihr gesamtes System problemlos wiederherstellen. Das Erstellen einer vollständigen Sicherung ist auch nützlich, wenn Sie versuchen, auf eine frühere Version von Windows 10 zurückzusetzen.
So erstellen Sie ein Systemabbild in Windows 10
Es spielt keine Rolle, ob Sie von zu Hause oder im Büro arbeiten, es ist ratsam, wichtige Daten zu sichern. Wenn Sie Windows 10 verwenden, können Ihnen mehrere Tools beim Erstellen eines Disk-Images helfen.
Die einfachste Option ist jedoch die Verwendung des alten integrierten Systemsicherungstools. Obwohl Microsoft es nicht mehr pflegt, funktioniert System Image Backup immer noch so gut wie früher. Obwohl es noch verfügbar ist, bleibt es eine der besten Möglichkeiten, ein Backup von Windows 10 zu erstellen.
Mit dem Systemsicherungstool können Sie ein Systemabbild auf einem externen Laufwerk oder einem freigegebenen Netzwerkordner erstellen. Es ist ratsam, einen externen Speicher zu verwenden, den Sie sicher getrennt vom Computer aufbewahren können.
Wenn Sie beabsichtigen, die Image-Sicherung auf einem externen Laufwerk zu speichern, stellen Sie sicher, dass Sie es an Ihren Computer anschließen, bevor Sie mit dem Vorgang beginnen.
Hier ist die Schritt-für-Schritt-Anleitung zum Erstellen eines Disk-Images in Windows 10:
- Gehen Sie zu Einstellungen (Win + I) und wählen Sie Update & Sicherheit > Backup .
- In der rechten Seitenleiste unter Suchen Sie nach einem älteren Backup? Wählen Sie im Abschnitt „ Gehe zu Sichern und Wiederherstellen (Windows 7) “ den Link aus.
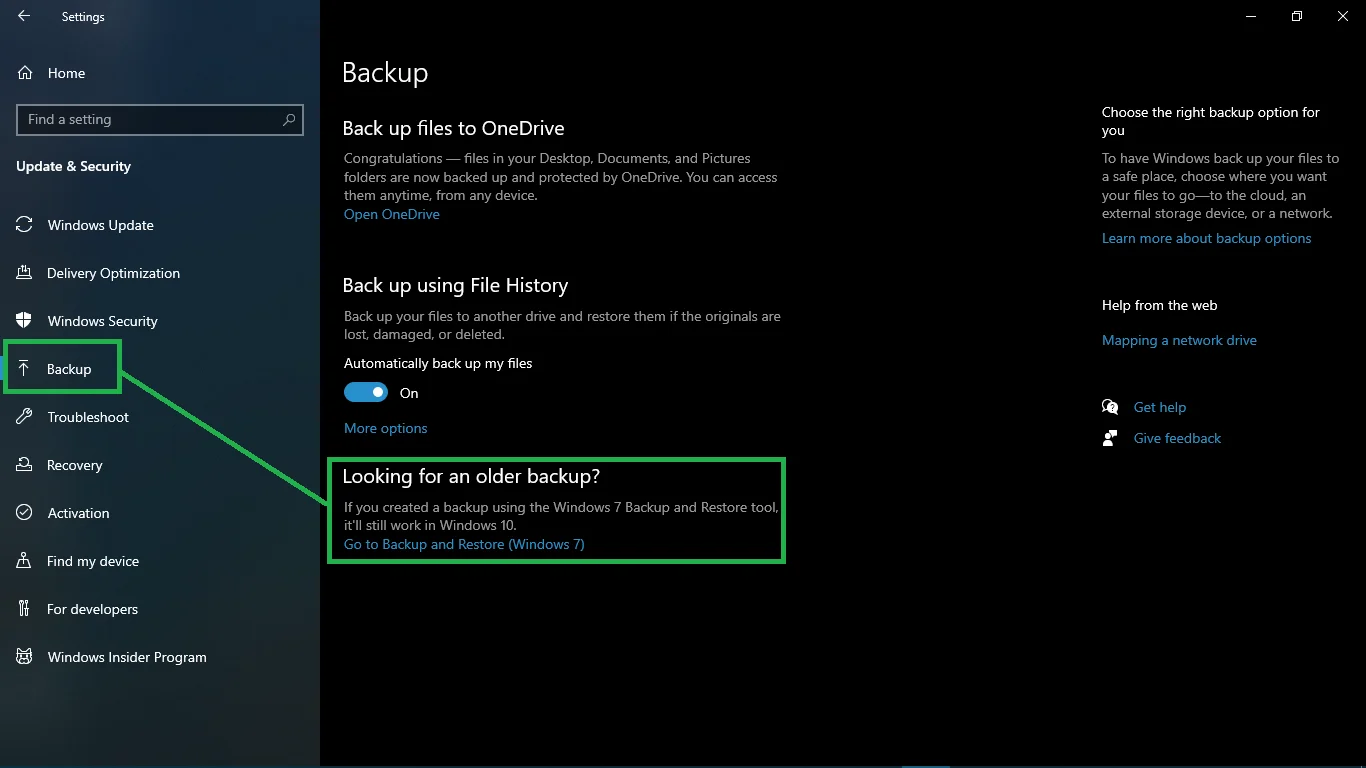
- Diese Aktion öffnet die Seite Sichern und Wiederherstellen (Windows 7) in der Systemsteuerung . Klicken Sie in der linken Seitenleiste auf den Link Systemabbild erstellen . Ihr PC sucht nach Backup-Geräten.
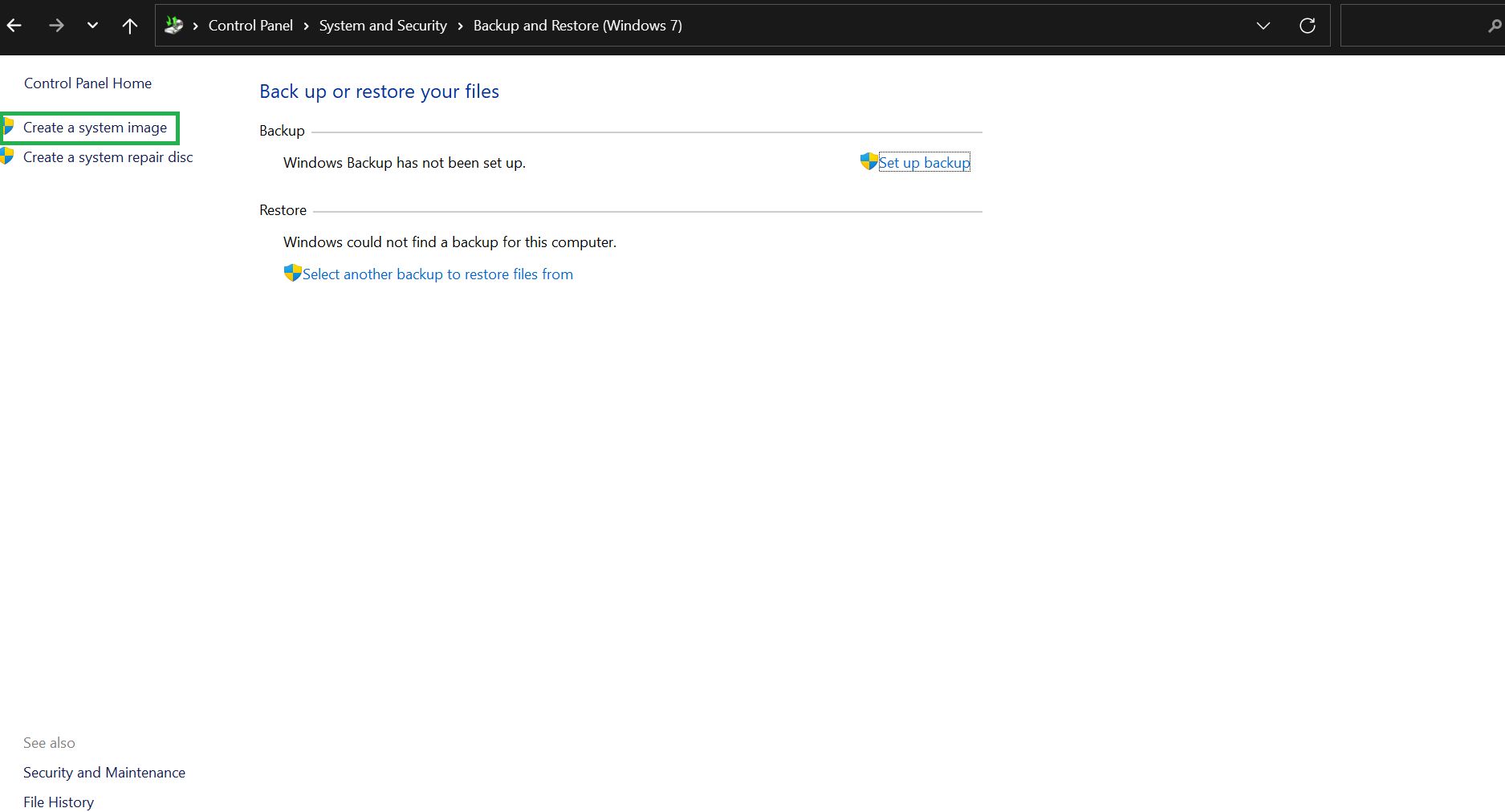
- Verwenden Sie auf dem Bildschirm „Wo möchten Sie das Backup speichern“ die verfügbaren Schalter und Dropdown-Listen, um Ihr bevorzugtes Speichermedium auszuwählen. Für diesen Beitrag verwenden wir die Festplattenoption. Wählen Sie also die Umschaltfläche Auf einer Festplatte und verwenden Sie das Dropdown-Menü, um die angeschlossene Festplatte auszuwählen.
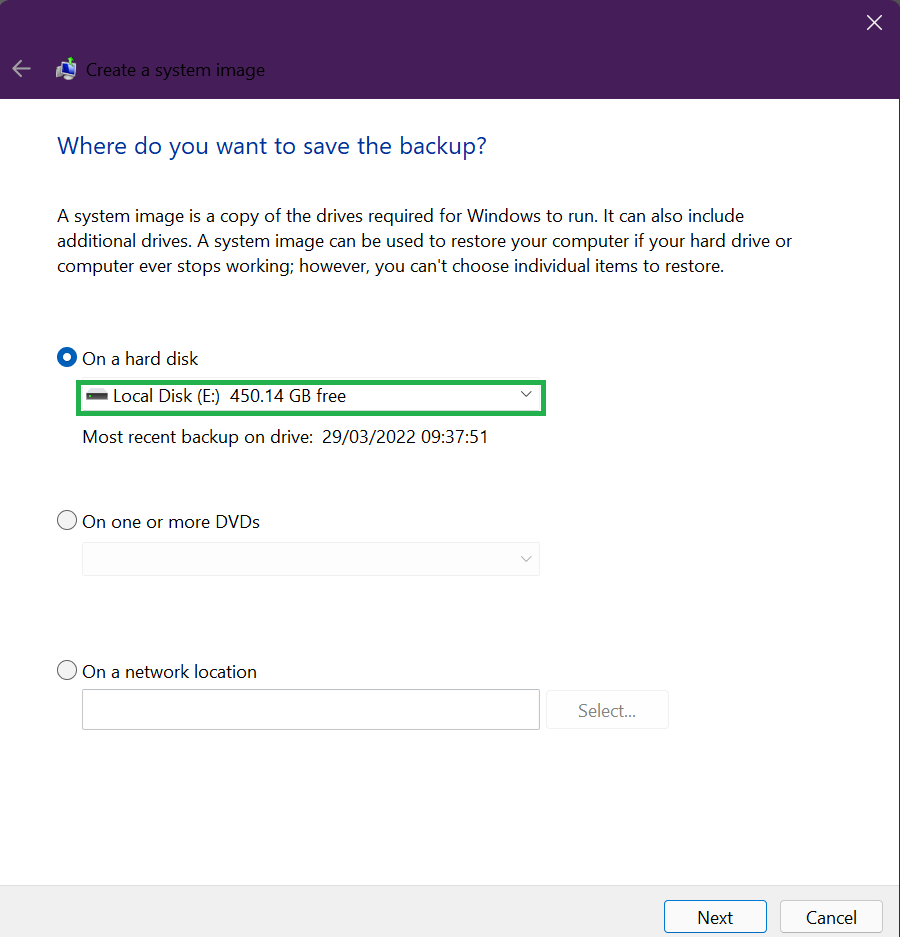
- Klicken Sie auf Weiter .
- Bestätigen Sie auf dem nächsten Bildschirm Ihre Auswahl, und wenn Sie fertig sind, klicken Sie auf die Schaltfläche Sicherung starten . Das System leitet den Vorgang ein und bereitet die Erstellung einer Sicherung vor.
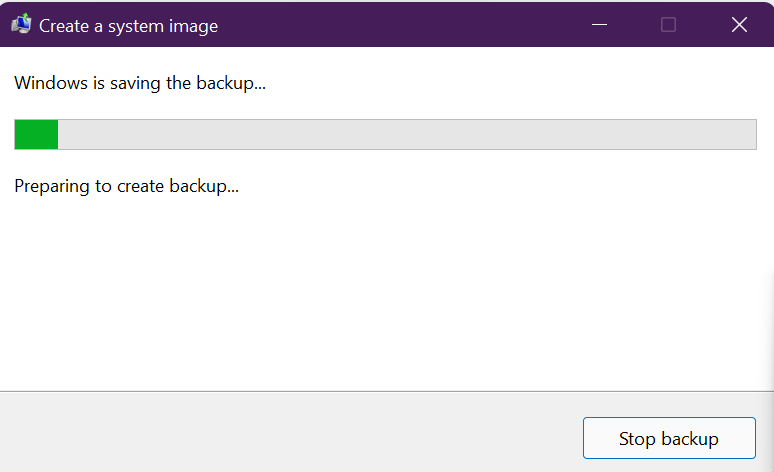
Kurzer Hinweis: Möglicherweise sehen Sie eine Option zum Erstellen einer Systemreparaturdiskette. Wenn Ihr PC über ein optisches Laufwerk verfügt, wählen Sie Ja . Klicken Sie andernfalls auf Nein . Die meisten Geräte haben sowieso kein optisches Laufwerk mehr, also kannst du diesen Schritt ganz überspringen.
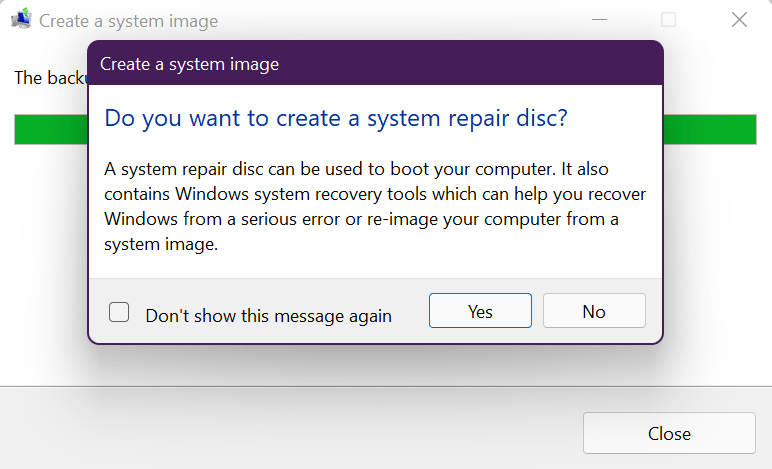
Der Sicherungsvorgang beginnt und kann eine Weile dauern, je nachdem, wie groß die zu sichernden Installationen sind und wie schnell Ihre Laufwerke sind. Das Gute daran ist, dass Sie Ihr System weiterhin verwenden können, während dies geschieht.
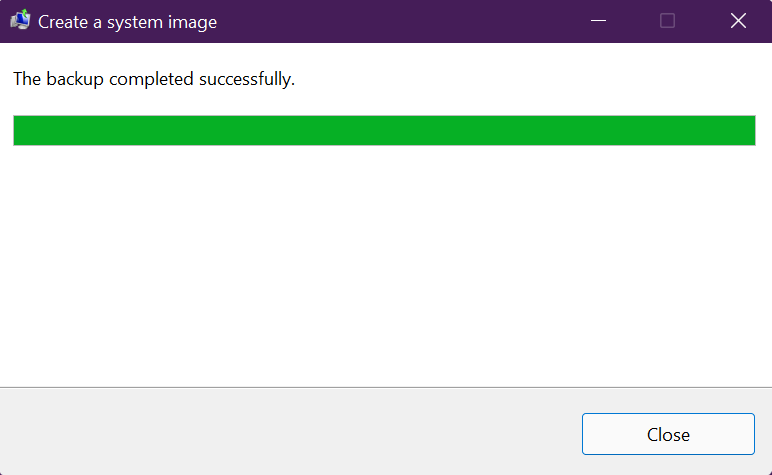
Nachdem die Sicherung abgeschlossen ist, hat das Tool ein Image Ihres gesamten Systems erstellt, einschließlich aller Daten auf Ihrer Festplatte. Wenn Sie sich fragen, wo sich Ihre Image-Sicherung auf dem Laufwerk befindet, suchen Sie nach einem Ordner namens WindowsImageBackup .
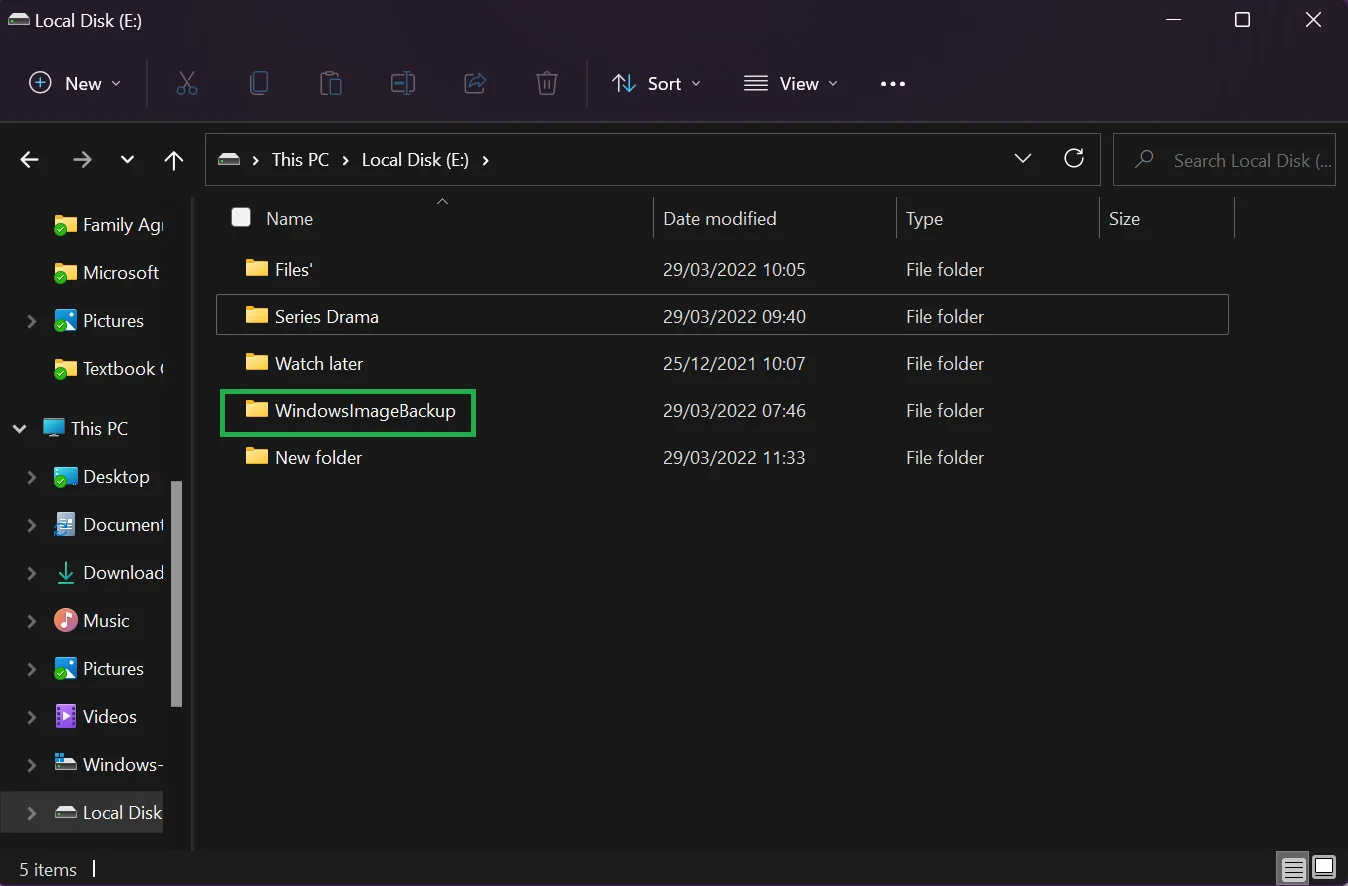
Denken Sie daran, das externe Laufwerk von der Maschine zu trennen und es an einem sicheren Ort aufzubewahren.
So stellen Sie ein Backup unter Windows 10 wieder her
Hoffentlich passiert Ihrem System nichts, was Ihre Daten beschädigt. Aber im Falle eines Hardwareausfalls oder wenn Sie aufgrund eines Ransomware-Angriffs auf die Daten zugreifen müssen, können Sie die Sicherung einfach wiederherstellen.
Hier sind die Schritte:
- Schließen Sie das externe Laufwerk mit der vollständigen Sicherung an Ihren Windows 10-PC an.
- Starten Sie Ihren Computer und drücken Sie wiederholt die Taste F8 oder F11 , um auf den Fehlerbehebungsbildschirm zuzugreifen. Beachten Sie, dass jede Windows 10-Computermarke unterschiedliche Schlüssel verwendet, um direkt zu den erweiterten Startoptionen zu booten. Sie sollten den passenden Schlüssel finden, der für Ihren PC funktioniert.
Nützlicher Tipp : Es gibt verschiedene Möglichkeiten, auf die erweiterten Startoptionen zuzugreifen. Die Methode, die Sie verwenden, hängt davon ab, ob Windows 10 normal startet oder nicht. Wenn Sie Windows 10 normal starten können, halten Sie die Umschalttaste gedrückt und klicken Sie auf Neu starten . Sie können auch zu Einstellungen > Update und Sicherheit > Wiederherstellung > Erweiterter Start > Jetzt neu starten gehen. Wenn Ihr PC nicht startet, können Sie ein Wiederherstellungslaufwerk oder ein Windows-Installationsmedium verwenden (dieses bootfähige Laufwerk müssen Sie zuvor erstellt haben). Alternativ können Sie die bootfähige Festplatte oder den USB-Stick einer anderen Person mit Installationsdateien verwenden. Sie müssen lediglich auf die erweiterten Startoptionen zugreifen. Denken Sie daran, dass die Verwendung eines bootfähigen Laufwerks eine Änderung der Boot-Reihenfolge-Einstellungen im BIOS erfordert.

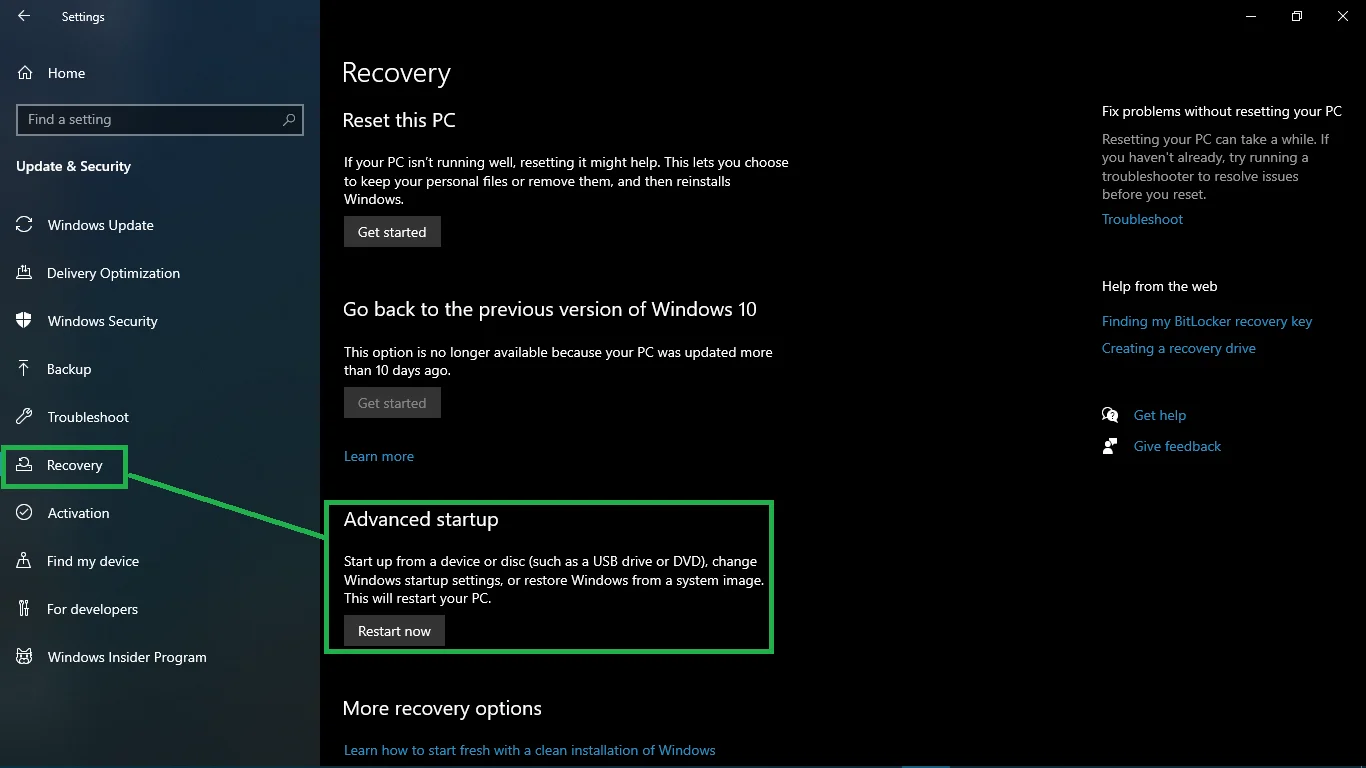
- Wenn Sie ein bootfähiges Laufwerk verwenden, sollten Sie beim Starten des Computers zur Windows Setup -Seite gelangen. Drücken Sie auf Weiter und wählen Sie die Option Computer reparieren in der unteren linken Ecke des Bildschirms.
- Wählen Sie Fehlerbehebung auf dem Bildschirm Wählen Sie eine Option aus, der als nächstes angezeigt wird.
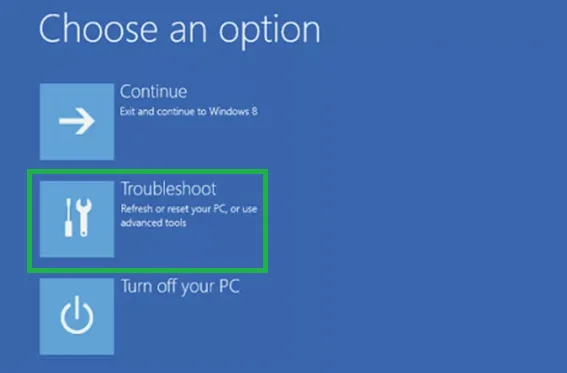
- Klicken Sie auf Erweiterte Optionen und wählen Sie Systemabbildwiederherstellung .
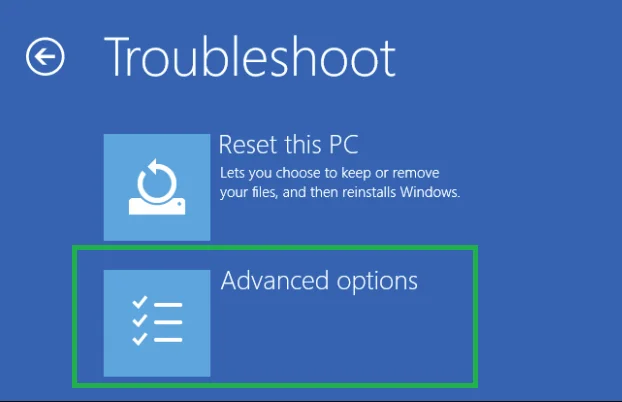
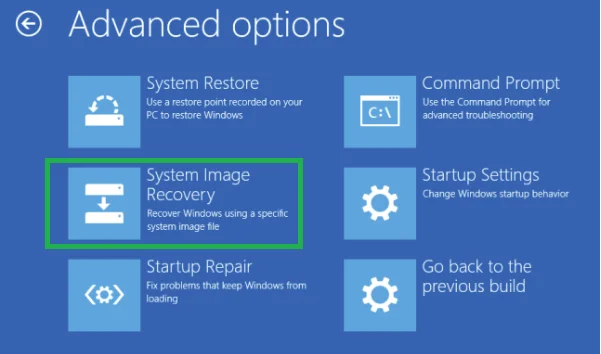
- Wählen Sie Windows 10 als Zielbetriebssystem aus.
- Wählen Sie auf dem Computerbildschirm ein neues Image erstellen die Option Letztes verfügbares Systemabbild verwenden aus . Wenn Sie mehrere Sicherungen haben, verwenden Sie die Option Systemabbild auswählen, um das Systemabbild manuell auszuwählen.
- Klicken Sie auf Weiter .
Tipp: Wenn Sie auf einem neuen Laufwerk wiederherstellen, verwenden Sie die Option Datenträger formatieren und neu partitionieren, bevor Sie fortfahren. Denken Sie daran, Datenträger auszuschließen , um zu verhindern, dass Ihre anderen Datenträger dabei formatiert werden.
- Stellen Sie sicher, dass Sie die Option Nur Systemlaufwerke wiederherstellen auswählen, wenn Ihr Backup mehrere Laufwerke enthält und Sie nur das Betriebssystem wiederherstellen möchten.
- Klicken Sie auf Weiter und dann auf Fertig stellen .
- Klicken Sie auf Ja , um fortzufahren.
Der Wiederherstellungsprozess beginnt und kann eine Weile dauern, abhängig von der Größe Ihres Backups und der wiederherzustellenden Datenmenge und Konfiguration. Der Wiederherstellungsprozess sollte nicht unterbrochen werden. Es ist daher ratsam, einen Laptop an eine Stromquelle und einen Desktop an eine unterbrechungsfreie Stromversorgung (USV) anzuschließen, um Probleme zu vermeiden.
Sobald Ihr Windows 10-Backup erfolgreich wiederhergestellt wurde, müssen Sie Ihr System aktualisieren, um die fehlenden Sicherheitsupdates und alle anderen Updates zu installieren. Starten Sie dazu die App „ Einstellungen “ mit den Hotkeys „Win + I“, öffnen Sie „ Update & Sicherheit “ und wählen Sie „Nach Updates suchen“ aus .
So stellen Sie gelöschte Dateien auf Ihren Laufwerken wieder her
So leistungsfähig Computer auch sind, Ihre Dateien sind nie vollständig sicher oder geschützt. Von einem plötzlichen Systemabsturz über einen Malware-Angriff bis hin zu einem beschädigten Laufwerk oder Hacking-Aktivitäten kann alles passieren. Manchmal können Sie oder jemand anderes versehentlich wichtige Dateien, Dokumente, Videos oder Fotos von einer Festplatte löschen.
Glücklicherweise müssen Sie sich keine Sorgen über den Verlust wertvoller oder sensibler Daten machen. Auslogics File Recovery ist ein robustes Tool, das jede Art von Datei wiederherstellen kann. Es funktioniert auf Festplatten, Speicherkarten und USB-Flash-Laufwerken. Außerdem kann es alle Dateitypen wiederherstellen, einschließlich derer von verlorenen Partitionen.
Die Dateiwiederherstellung ist einfach zu verwenden, dank des Easy Recovery Wizard, der Sie anleitet. Darüber hinaus können Sie mit erweiterten Filtern schnell Hunderte von gelöschten Dateien durchsuchen, um bestimmte Dateien zu finden, die Sie wiederherstellen möchten.
Mit dem Tool können Sie sogar eine Vorschau von Dateien anzeigen, um ihren Inhalt zu bestätigen, bevor Sie sie wiederherstellen. Dadurch wird sichergestellt, dass Sie nur die Elemente wiederherstellen, die Sie benötigen. Mit Auslogics File Recovery müssen Sie nicht mehr in Panik geraten, wenn Sie versehentlich Ihr USB-Flash-Laufwerk, Ihre Speicherkarte oder sogar Ihre Festplatte formatieren. Laden Sie es einfach herunter und lassen Sie es seine Magie wirken!
Abschließende Gedanken
So sichern Sie das Windows 10-Image. Es ist erwähnenswert, dass das System-Image-Backup-Tool verwendet wird, um eine Image-Festplatte des gesamten Systems zu erstellen, um Ihre Konfigurationen und Installationsdateien im Falle eines Schluckaufs zu schützen. Wenn Sie Ihre Dateien sichern und aktualisierte Kopien in der Cloud aufbewahren möchten, verwenden Sie eine Lösung wie OneDrive.
Sie sollten auch wissen, dass alles, was Sie nach der vollständigen Sicherung tun, wie das Installieren neuer Apps, das Hinzufügen neuer Dateien oder das Ändern bestimmter Einstellungen, während des Wiederherstellungsprozesses nicht verfügbar ist. Wie bei der Systemwiederherstellung können Sie das Image nur bis zur letzten Sicherung wiederherstellen.
Aus diesem Grund empfehlen wir, regelmäßig eine vollständige Sicherung Ihres Windows 10-PCs durchzuführen, um ein aktualisiertes Image zu erhalten.
