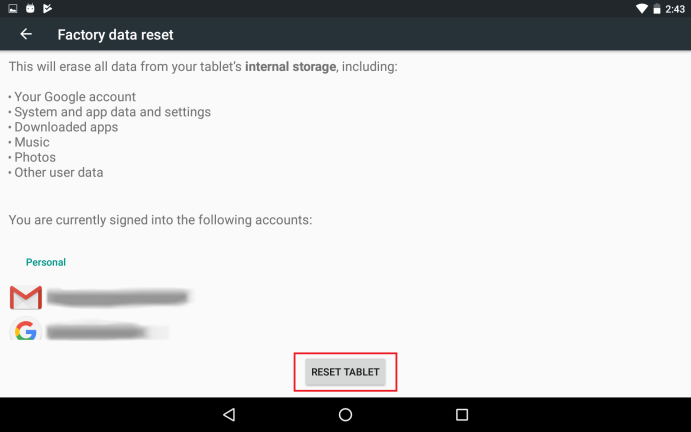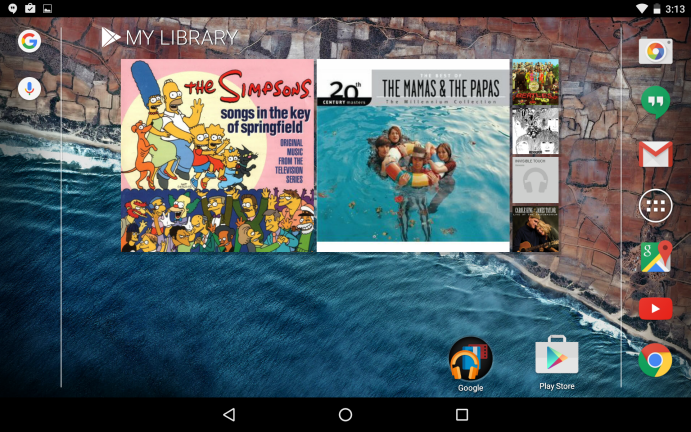So sichern und wiederherstellen Sie Ihr Android-Telefon oder -Tablet
Veröffentlicht: 2022-01-29Auf Ihrem Android-Telefon oder -Tablet sind viele wichtige Daten und Dateien gespeichert – Kontakte, Termine, Apps, Einstellungen, Passwörter. Und Sie möchten sicherstellen, dass die Informationen gesichert sind, falls Ihr Telefon jemals ausfällt. Android bietet ein integriertes Backup-Tool, mit dem Sie Inhalte mit Ihrem Google-Konto sichern können. Bei bestimmten Telefonmarken, wie denen von Samsung, können Sie auch Daten über Ihr Konto sichern.
Die spezifischen Sicherungs- und Wiederherstellungsschritte unterscheiden sich je nach Gerät und Android-Version etwas. Ich werde den grundlegenden Prozess behandeln, und Sie sollten in der Lage sein, ihn an Ihr spezifisches Gerät und Ihre Android-Variante anzupassen.
Sichern Sie mit Ihrem Google-Konto
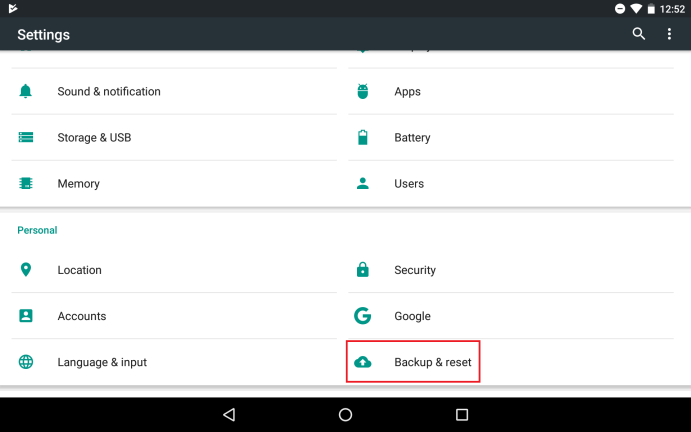
Schauen wir uns zunächst an, wie Sie Ihr Gerät mit Ihrem Google-Konto sichern können, eine Option, die für jedes Android-Telefon oder -Tablet verfügbar sein sollte. Durch die Verwendung Ihres Google-Kontos werden Ihre Daten und Einstellungen automatisch in Ihrem Google Drive-Speicher gesichert. Die folgenden Elemente sind in der Sicherung enthalten:
- Google-Kontaktdaten
- Google Kalender-Ereignisse und -Einstellungen
- Wi-Fi-Netzwerke und Passwörter
- Hintergrundbilder
- Gmail-Einstellungen
- Anwendungen
- Anzeigeeinstellungen (Helligkeit und Schlaf)
- Sprach-und Eingabeeinstellungen
- Datum (und Uhrzeit
- Einstellungen und Daten für Apps, die nicht von Google stammen (je nach App unterschiedlich)
Meine Daten sichern
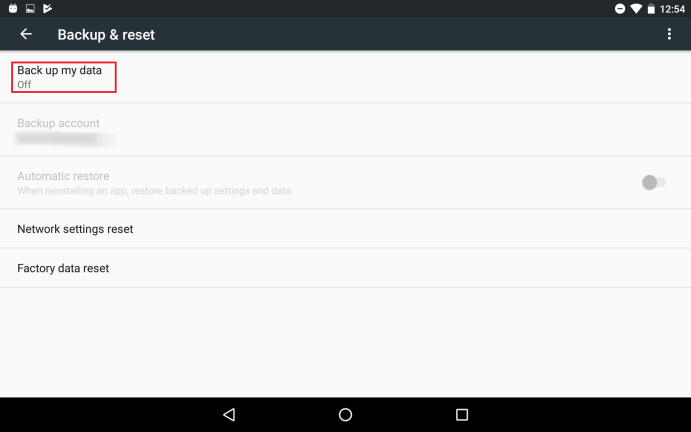
Tippen Sie auf dem Bildschirm Sichern und Zurücksetzen auf die Option zum Sichern meiner Daten, wodurch die Daten und Einstellungen auf Ihrem Gerät automatisch auf Google Drive gesichert werden.
Sicherung einschalten
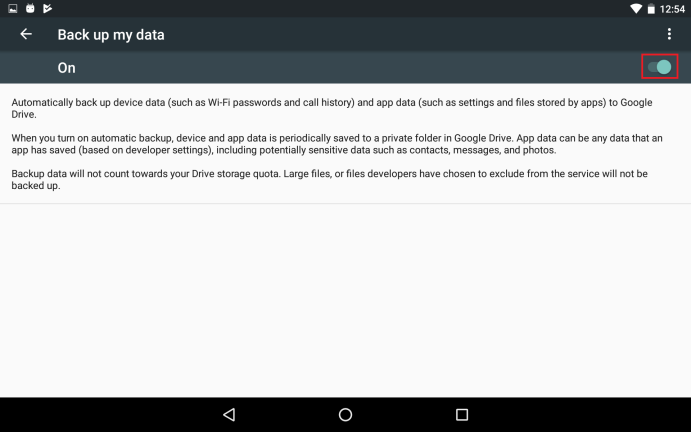
Aktivieren Sie den Schalter zum Sichern meiner Daten. Kehren Sie bei Bedarf zum Bildschirm Sichern & Zurücksetzen zurück.
Wählen Sie Sicherungskonto
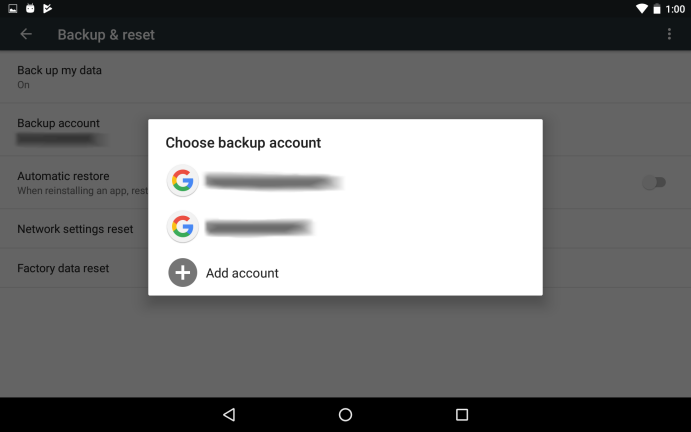
Tippen Sie als Nächstes auf den Eintrag für das Sicherungskonto. Wenn Sie nur ein Google-Konto haben, sollte dieses Konto angezeigt werden. Wenn Sie mehr als eines verwenden, können Sie das zu verwendende Konto auswählen. Tippen Sie auf das Konto.
Aktivieren Sie die automatische Wiederherstellung
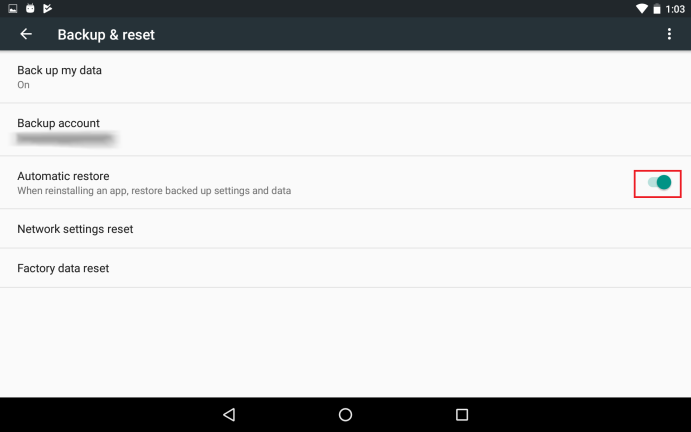
Aktivieren Sie die Einstellung für Automatische Wiederherstellung, um alle gesicherten Einstellungen und Daten für Apps wiederherzustellen, die Sie neu installieren.
Wählen Sie, was zu synchronisieren
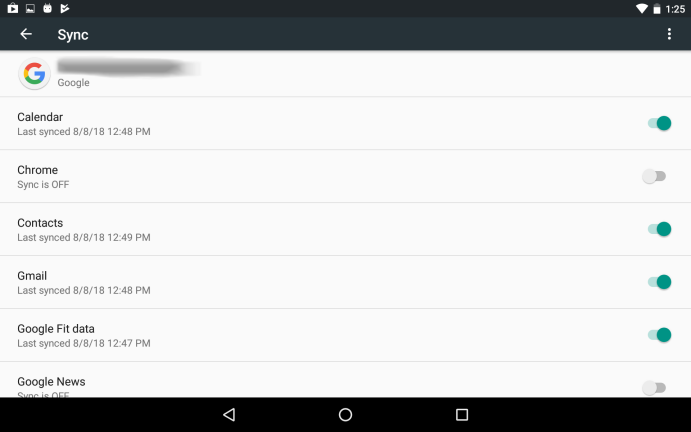
Gehen Sie zurück zum Hauptbildschirm Einstellungen und wechseln Sie zur Einstellung Konten. Tippen Sie auf das Google-Konto und dann auf Ihr spezifisches Konto. Wischen Sie die Liste der zu synchronisierenden Apps und Dienste nach unten. Aktivieren Sie alle, die Sie einschließen möchten; schalten Sie alle aus, die Sie ausschließen möchten.
Daten manuell synchronisieren
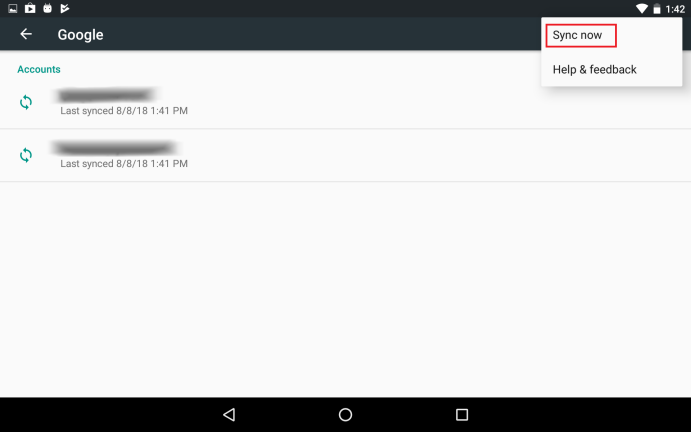
Wenn Sie die auf diesem Bildschirm aufgelisteten Daten manuell synchronisieren möchten, tippen Sie auf den Link Mehr oder das Dreipunkt-Symbol ( ) und tippen Sie auf Jetzt synchronisieren.
Sicherungsdaten anzeigen und bearbeiten
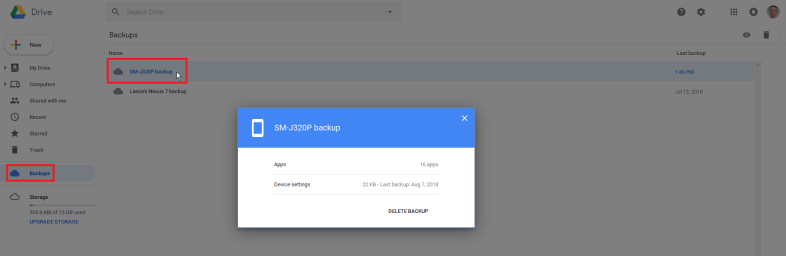
Melden Sie sich auf Ihrem Mobilgerät oder Computer bei Google Drive an. Tippen Sie auf den Eintrag für Backups. Sie sollten die neuesten Backups für Ihr Telefon oder Tablet sehen. Doppelklicken Sie auf ein bestimmtes Backup, um weitere Details dazu anzuzeigen.
Mit Ihrem Google-Konto wiederherstellen
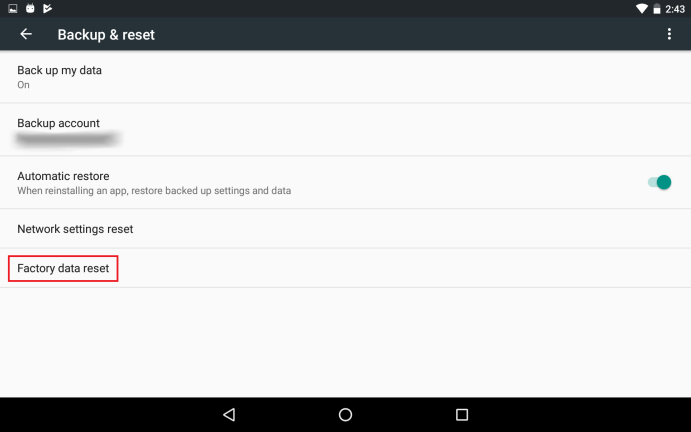
Angenommen, Sie müssen Ihr Telefon oder Tablet zurücksetzen und möchten die Daten wiederherstellen, die Sie über Google gesichert haben. Kehren Sie zum Bildschirm „Sichern und zurücksetzen“ zurück. Tippen Sie auf die Option zum Zurücksetzen auf Werkseinstellungen. (Wenn diese Option nicht auf dem Bildschirm angezeigt wird, suchen Sie in den Einstellungen nach der Option Zurücksetzen).
Alle Daten löschen
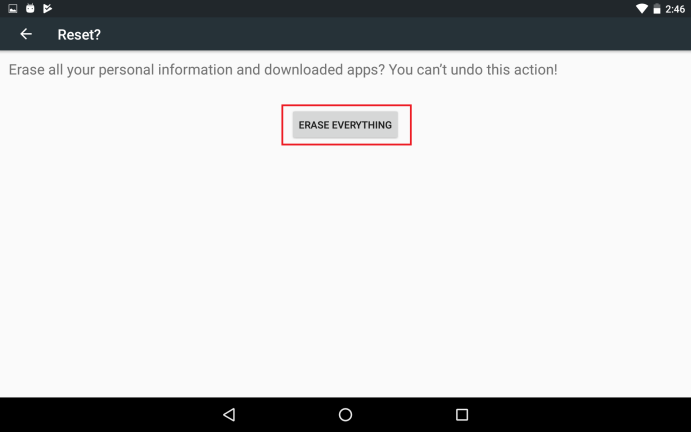
Tippen Sie auf dem Bestätigungsbildschirm auf die Schaltfläche Alles löschen oder Alle löschen.
Aus vorheriger Sicherung wiederherstellen
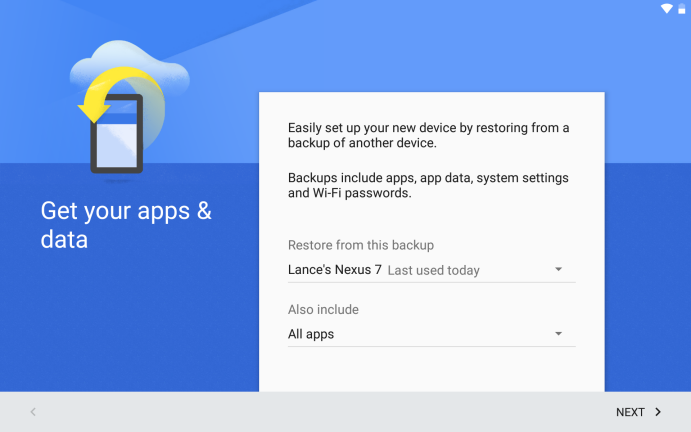
Ihr Gerät wird neu gestartet, alle vorhandenen Daten werden gelöscht und es wird auf die Werkseinstellungen zurückgesetzt. Nachdem Ihr Gerät bereit ist, tippen Sie auf den Willkommensbildschirm und stellen Sie eine Verbindung zu Ihrem Wi-Fi-Netzwerk her. Auf dem nächsten Bildschirm sollten Sie gefragt werden, ob Sie Ihre Konten, Apps und Daten von einem anderen Gerät kopieren möchten. Umgehen Sie diese Option, indem Sie mit „Nein, danke“ antworten. Melden Sie sich auf dem nächsten Bildschirm bei Ihrem Google-Konto an und gehen Sie die nächsten Bildschirme durch. Schließlich sollten Sie einen Bildschirm sehen, in dem Sie gefragt werden, ob Sie die letzte Sicherung dieses Geräts wiederherstellen möchten. Tippen Sie dazu auf Weiter.
Sichern Sie mit Ihrem Herstellerkonto
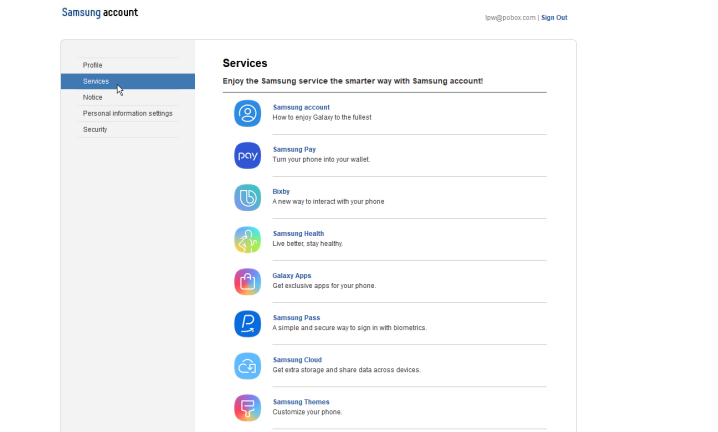
Einige Hersteller von Android-Geräten bieten ihre eigenen Backup-Optionen an. Samsung ist einer, also werde ich das als Beispiel verwenden. Melden Sie sich zunächst auf der Samsung-Website für Ihr Konto an.
Sichern Sie Daten beim Hersteller
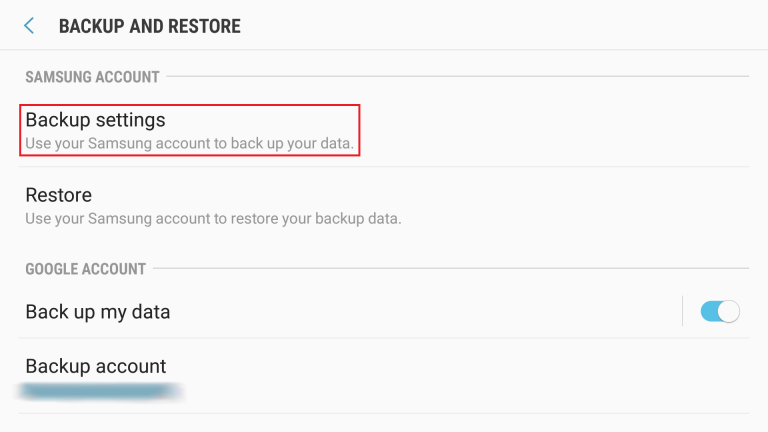
Öffnen Sie auf Ihrem Samsung-Telefon oder -Tablet die Einstellungen und gehen Sie zum Bildschirm „Sichern und zurücksetzen“ oder „Sichern und Wiederherstellen“. Tippen Sie im Abschnitt Samsung-Konto auf die Option für Sicherungseinstellungen oder Meine Daten sichern.
Sicherungseinstellungen festlegen
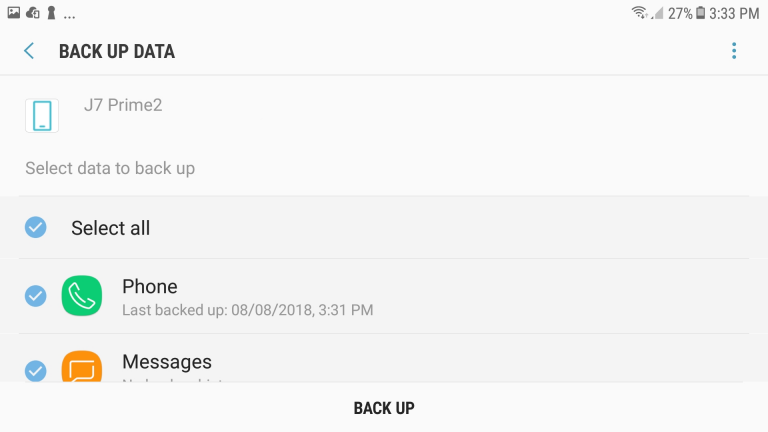
Melden Sie sich bei Ihrem Samsung-Konto an. Überprüfen Sie auf dem Bildschirm zum Sichern von Daten die Apps und Dienste und aktivieren Sie diejenigen, die Sie in die Sicherung einbeziehen möchten. Schalten Sie den Schalter für die automatische Sicherung ein, wenn diese Option angezeigt wird, oder tippen Sie auf den Befehl „Sichern“ oder „Jetzt sichern“, um eine manuelle Sicherung durchzuführen.
Sicherung durchführen
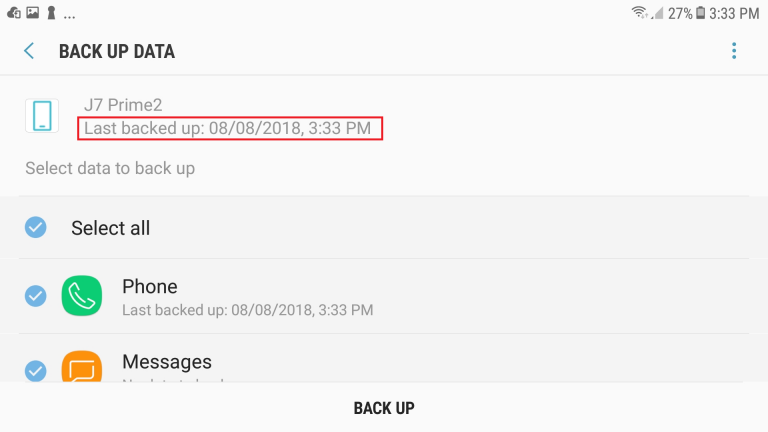
Die Sicherung wird ausgeführt und zeigt Ihnen dann das Datum und die Uhrzeit an, wenn sie abgeschlossen ist.
Mit Ihrem Herstellerkonto wiederherstellen
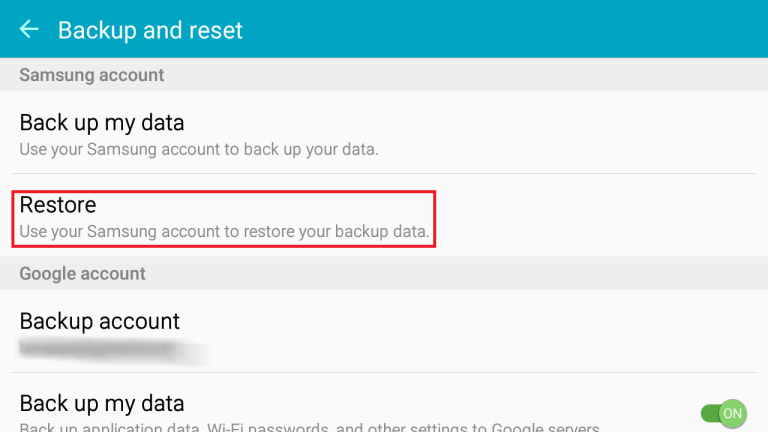
Sie können Ihre Daten jetzt bei Bedarf wiederherstellen, ohne Ihr Gerät zurückzusetzen. Tippen Sie auf dem Bildschirm „Sichern & Zurücksetzen“ oder „Sichern und Wiederherstellen“ auf die Option „Wiederherstellen“ im Abschnitt „Samsung-Konto“.
Datenwiederherstellung durchführen
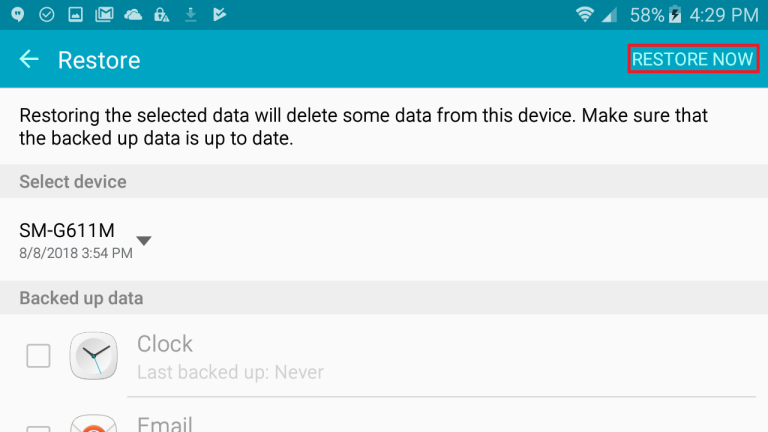
Stellen Sie sicher, dass das richtige Geräte-Backup aufgeführt ist. Überprüfen Sie die verschiedenen Apps und Dienste, um zu sehen, welche wiederhergestellt werden. Tippen Sie auf Wiederherstellen oder Jetzt wiederherstellen.
Wiederherstellen nach Zurücksetzen
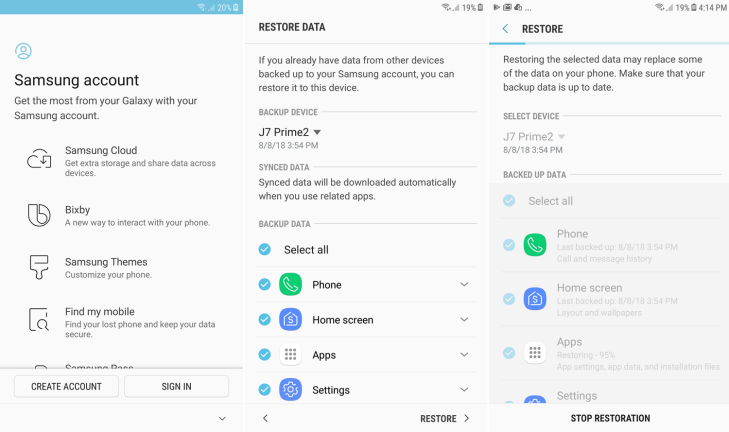
Sie können die auf Ihrem Samsung-Konto gesicherten Daten auch wiederherstellen, nachdem Sie Ihr Telefon oder Tablet auf die Werkseinstellungen zurückgesetzt haben. Befolgen Sie dazu die Schritte zum Zurücksetzen Ihres Geräts. Nachdem Ihr Gerät gelöscht und auf die Werkseinstellungen zurückgesetzt wurde, folgen Sie den Einrichtungsbildschirmen, umgehen jedoch die Option zum Wiederherstellen der Sicherung von Ihrem Google-Konto. Sie sollten dann aufgefordert werden, Ihr Samsung-Konto zu erstellen oder sich anzumelden. Melden Sie sich mit Ihrem Benutzernamen und Passwort an. Sie sehen dann den Bildschirm zum Wiederherstellen von Daten. Tippen Sie auf den Befehl Wiederherstellen. Warten Sie, bis das Gerät wiederhergestellt ist, und überprüfen Sie es dann, um sicherzustellen, dass die erforderlichen Daten und Einstellungen wieder vorhanden sind.