So sichern und organisieren Sie Fotos von Ihrem iPhone oder iPad
Veröffentlicht: 2022-01-29Mein Partner hat mich kürzlich gebeten, meine digitalen Fotoalben zu teilen, damit wir beide Zugriff darauf haben. Bevor ich sie teile, wollte ich sicherstellen, dass alle Fotos am selben Ort gespeichert und eindeutig gekennzeichnet sind. Es war ungefähr zwei Jahre her, seit ich meine Sammlung gründlich organisiert hatte. Ein großer Teil der Arbeit bestand darin, Bilder von meinem iPhone zu holen, sie in demselben Dateisynchronisierungs- und Speicherdienst zu speichern, den ich für den Rest meiner Bilder verwende, und sicherzustellen, dass sie eindeutig gekennzeichnet sind.
Ich hatte die Aufgabe ein paar Wochen aufgeschoben, als plötzlich mein iPhone und mein Mac anfingen, mir Benachrichtigungen ins Gesicht zu schieben, dass ich mich der Obergrenze meines iCloud-Speichers näherte. Alle Zeichen deuteten auf ein Fotobereinigungsprojekt hin, und der erste Schritt wäre, mich mit den Bildern auf meinem iPhone zu befassen.
Ich bin den Prozess durchgegangen und habe ihn auf diese Anleitung reduziert, wie Sie Fotos von Ihrem iPhone abrufen und organisieren können.
So erhalten Sie Fotos von einem iPhone (oder einem beliebigen iOS-Gerät)
Je nachdem, wo Sie Fotos speichern und organisieren, haben Sie einige Möglichkeiten, wie Sie Bilder von Ihrem Gerät herunterladen können.
Option 1: Verwenden Sie iCloud
Wenn Sie iCloud als Hauptort zum Speichern von Fotos verwenden, müssen Sie nur sicherstellen, dass Ihr iCloud-Konto Ihre Daten sichert und synchronisiert.
Gehen Sie bei einem iOS-Gerät zu Einstellungen > Fotos > iCloud-Fotos und aktivieren Sie die Einstellung.

Jetzt lädt Ihr Gerät alle Ihre Fotos jedes Mal in die iCloud hoch, wenn sich Ihr Gerät mit Wi-Fi verbindet und der Akku aufgeladen ist. Mit iOS 11 oder höher kann die Synchronisierung auch über eine Mobilfunkverbindung erfolgen.
Wenn Sie ein iCloud-Konto erstellen, erhalten Sie zunächst 5 GB Speicherplatz. Wenn Sie mehr benötigen, verkauft Apple es in Schritten ab 50 GB für 0,99 $ pro Monat, was sehr vernünftig ist. Sie können Speicherplatz mit anderen teilen, indem Sie den Familienfreigabeplan von Apple verwenden.
Option 2: Verwenden Sie einen Sicherungs- und Synchronisierungsdienst
Option 2 ist praktisch die gleiche wie Option 1, nur dass ein anderer Onlinedienst verwendet wird. Anstatt iCloud zu verwenden, werden wir also andere Dateisynchronisierungs- und Speicheroptionen wie Dropbox, Google Drive und OneDrive besprechen.
- Wählen Sie einen Dateisynchronisierungs- und Speicherdienst, erstellen Sie ein Konto und laden Sie die iOS-App des Dienstes herunter.
- Melden Sie sich an und suchen Sie nach einer Einstellung namens „Kamera-Upload“, „Automatischer Upload“ oder „Backup & Sync“. Diese Einstellung lädt automatisch Fotos von Ihrem Gerät in den Dienst hoch. Mach es an.
- Sobald die Einstellung aktiviert ist und Ihre Bilder gesichert wurden, können Sie sie von Ihrem iPhone löschen.
- Um Bilder von Ihrem iPhone zu löschen, öffnen Sie die Apple Fotos App und wählen Sie Fotos aus dem unteren Menü. Tippen Sie oben rechts auf Auswählen. Tippen Sie auf jedes Bild, das Sie löschen möchten, und tippen Sie dann auf das Papierkorbsymbol in der unteren rechten Ecke. Gehen Sie nun zu Alben > Kürzlich gelöscht. Wählen Sie Auswählen und dann Alle löschen.
Option 3: Fotos auf einen Computer herunterladen und sichern
Die dritte und letzte Option, die ich anbieten möchte, besteht darin, Ihre Fotos und Videos zuerst auf einen Computer hochzuladen und sie dann zu einem Sicherungs- und Speicherdienst zu verschieben. Es ist die beste Lösung für Menschen, die einen praktischen Ansatz bevorzugen.
Das ist die Methode, die ich verwendet habe, weil ich meine Bilder gerne auf einem größeren Computer sehe und entscheide, welche ich behalten oder wegwerfen möchte, bevor ich sie zu einem Sicherungsdienst verschiebe. Außerdem kann ich während des Prozesses schnelle Bearbeitungen wie Zuschneiden und Farbkorrekturen vornehmen.
- Verbinden Sie Ihr Telefon mit Ihrem Lightning-auf-USB-Ladekabel mit Ihrem Computer. Beachten Sie, dass Sie zwar Bilder mit AirDrop drahtlos übertragen können, das Kabel jedoch schneller ist und Ihnen die Möglichkeit bietet, die Fotos automatisch von Ihrem Telefon zu löschen, sobald sie auf den Computer übertragen werden.
- Starten Sie Ihr bevorzugtes Bildbearbeitungsprogramm. Wenn Sie ein Mac-Benutzer sind, wäre die Standardeinstellung hier die Fotos-App, die mit Ihrem Mac geliefert wurde. Windows enthält eine ähnliche Foto-App, und eher professionelle Fotografie-Fans möchten Adobe Lightroom auf beiden Plattformen verwenden.
- Importieren Sie das Bild. Die meisten Softwareprogramme, die das Importieren von Fotos unterstützen, bieten eine Option zum Löschen aller Bilder von Ihrem Telefon, sobald die Übertragung abgeschlossen ist. Dies kann jedoch etwas gefährlich sein, falls der Import nicht erfolgreich abgeschlossen wird. Ich ziehe es vor, die Bilddateien zu importieren und dann erst vom Telefon zu löschen, nachdem ich sicher bin, dass der Import abgeschlossen ist.
- Jetzt, da Sie Ihre Fotos in Ihrem Bildbearbeitungsprogramm haben, können Sie sie leicht sehen und entscheiden, ob Sie sie löschen oder bearbeiten möchten.
- Der letzte Schritt besteht darin, die Bilder per Drag & Drop in die Sicherungslösung Ihrer Wahl zu ziehen, sei es Box, Flickr, IDrive oder etwas anderes. Eine Alternative zum Cloud-Speicher ist die Verwendung eines lokalen, mit der Cloud verbundenen Speichergeräts wie Western Digital My Cloud oder SanDisk ibi.
Je nachdem, welchen Dienst Sie verwenden und welche Dienstprogramme Sie auf dem Computer installiert haben, wird möglicherweise automatisch ein Fotoimport-Tool angezeigt, mit dem Sie Fotos von Ihrem Telefon an einen anderen Ort bringen können. Wenn Sie beispielsweise das Sicherungs- und Synchronisierungsprogramm von Google Drive installiert haben, kann dieses so eingestellt werden, dass Bilddateien automatisch in der Cloud gespeichert werden.

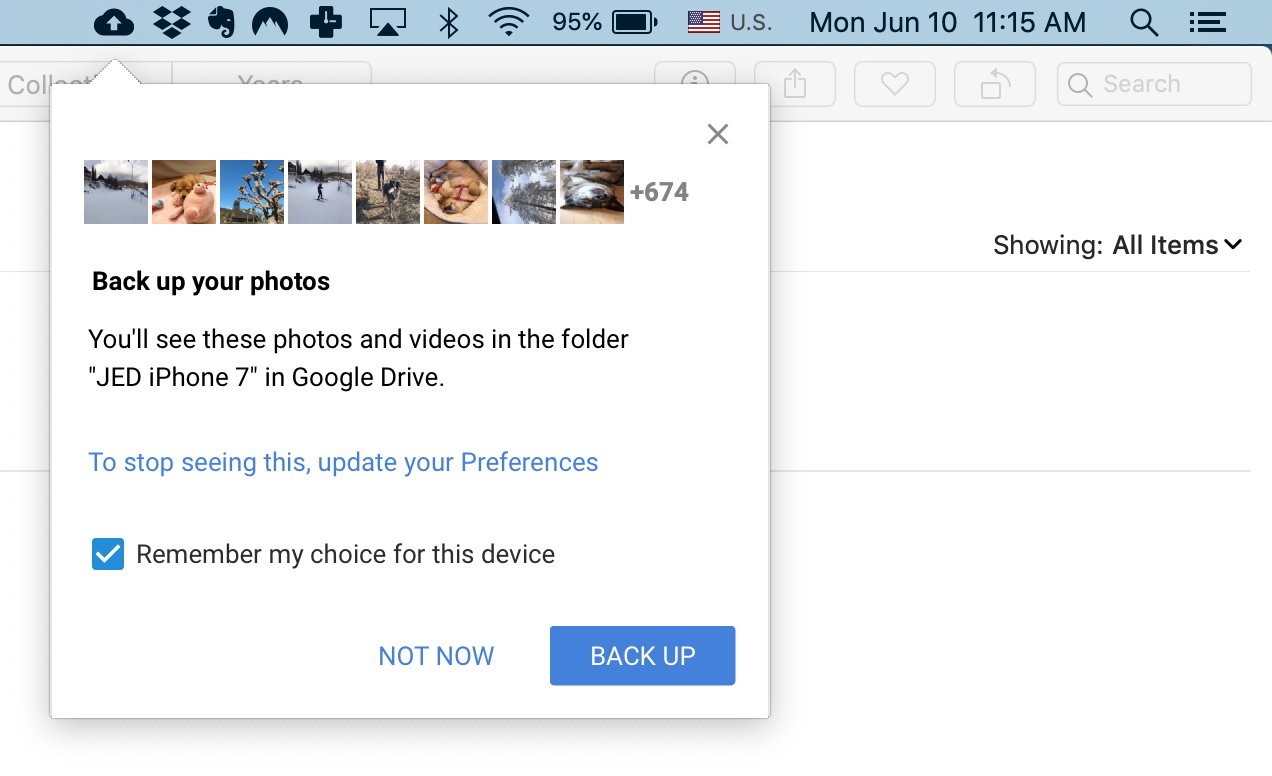
Tipps zum Organisieren von Fotos
Hier sind einige Tipps zum Organisieren Ihrer Bilder sowie eine wichtige Frage, die Sie sich stellen sollten, welche Art von Tools und Diensten Ihre Anforderungen an die Fotospeicherung am besten erfüllen.
Foto-Hosting oder allgemeinerer Cloud-Speicher?
Beim Organisieren von Fotos ist die wichtigste Frage, die Sie sich stellen müssen, möglicherweise, ob Sie sie mit einem allgemeinen Cloud-Speicherdienst oder einer fotospezifischen Hosting-Site speichern und sichern sollen.
Es gibt mehrere ausgezeichnete Foto-Hosting-Dienste, darunter Flickr, ImageShack, Lightroom und SmugMug. Diese Arten von Diensten verfügen im Allgemeinen über spezielle Tools zum Organisieren und Auffinden von Bildern. Beispielsweise ordnen Sie Bilder in "Alben" statt in Ordnern und Unterordnern an, und einige Dienste empfehlen automatisch Alben, basierend auf dem Datum oder dem Ort, an dem Sie die Bilder aufgenommen haben.
Foto-Hosting-Dienste verfügen häufig über eine Gesichtserkennung. Wenn Sie also das nächste Mal nach Fotos einer bestimmten Person suchen, können Sie diese schnell finden, ohne sich merken zu müssen, wo sie sich befinden. Und es sind nicht nur Gesichter: Flickr und andere können bestimmte Objekttypen wie Bäume, Berge, Gebäude oder Hunde erkennen und markieren und Ihnen alle Bilder zeigen, die diese Objekte enthalten. Sie können auch Ihre eigenen identifizierenden Schlüsselwort-Tags für die Organisation hinzufügen. Google Fotos hat einige nette automatische Vorschläge für die Farbkorrektur und das Zusammenfügen von schnell hintereinander aufgenommenen Fotos, um ein Video zu erstellen, das einer Stop-Motion-Animation ähnelt.
Von unseren Redakteuren empfohlen



Nicht jeder liebt diese Funktionen jedoch. Wenn Sie ein Gehirn haben, das leichter zu einem System von Ordnern und Unterordnern kommt, ist eine allgemeinere Cloud-Speicherlösung wahrscheinlich besser. Ein weiterer Grund, einen allgemeineren Cloud-Speicherdienst zu nutzen, ist, wenn Sie bereits für einen für Ihre Dateien bezahlen und zusätzlichen Platz für Bilder haben.
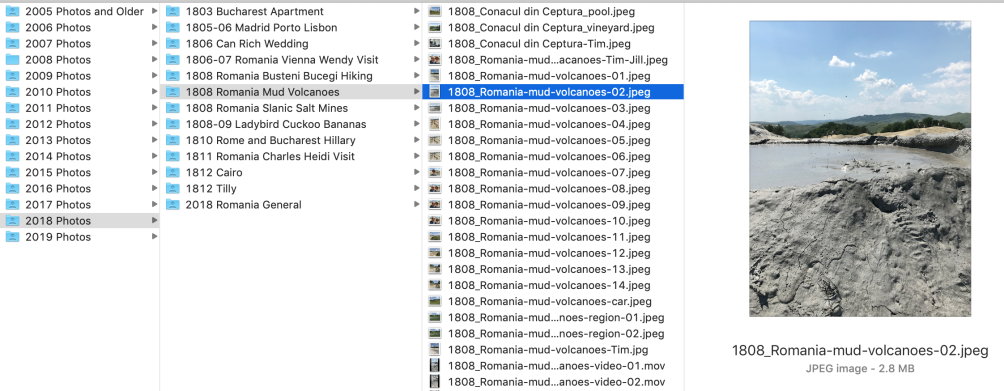
Organisieren Sie nach Jahr und Ereignis
Beim Organisieren von Fotos funktioniert es für mich gut, einen Ordner (oder ein Album) für jedes Jahr zu erstellen. Ich habe Ordner namens 2019 Photos, 2018 Photos, 2017 Photos und so weiter. Bei meinem komme ich bis 2006 und habe dann einen Ordner für alles von 2005 und früher, weil ich so wenige digitale Bilder aus dieser Zeit habe, dass es keinen Sinn macht, sie alle zu trennen.
Wenn Sie iCloud verwenden, erhalten Sie viele integrierte Organisationsoptionen. Sie können Ihre Bilder nach Datum, Ort (auf einer Karte) oder Ereignis (von Apple als Moments bezeichnet) anzeigen. Wenn Sie Apple Photos (oder die Windows 10 Photos App) verwenden, erhalten Sie auch eine Gesichts- und Objekterkennung. Die meisten Fotoprogramme, die den Import übernehmen, können auch automatisch Ordner basierend auf Jahr und Datum erstellen und Ihnen Optionen zur Dateibenennung bieten.
Innerhalb der Jahresordner verwende ich Unterordner, die normalerweise durch ein Ereignis oder einen Anlass gekennzeichnet sind, wie z. B. eine Reise, Hochzeit, Abschlussfeier oder Urlaub. Das sind die Details, an die ich mich erinnere, wenn ich an ein Foto denke, das ich ziehen möchte. Wann war das und was haben wir gemacht?
Ich benenne meine Fotos gerne um und füge Schlüsselwörter in den Dateinamen ein. Wenn es sich nach einer zu mühsamen Aufgabe anhört, wissen Sie, dass Sie ein Tool zum Umbenennen von Dateien verwenden können, um es schneller und effizienter zu erledigen.
Duplikate löschen
Ein häufiges Problem beim Organisieren von Fotos sind Duplikate. Es ist besonders problematisch, wenn Sie Bilder auf Ihren Computer importieren, die Dateien umbenennen und sie dann versehentlich ein zweites Mal importieren, da Ihr Computer sie nicht als Duplikate erkennt, wenn die Dateinamen unterschiedlich sind.
Ab iOS 13 kann Apple Photos Duplikate automatisch entfernen. In der Zwischenzeit besteht die Lösung darin, ein Deduplizierungstool zu verwenden. PCMag hat keine Software in dieser Kategorie getestet, aber Sie werden keine Probleme haben, ein anständiges Tool zu finden, wenn Sie online nach „Photo Deduping Tool“ suchen. Manche Software, wie ACDSee Pro oder Lightroom, kann Duplikate vermeiden, wenn Sie beim Import ein Kontrollkästchen mit der Bezeichnung Duplikate ignorieren oder ähnliches aktivieren.
