So weisen Sie eine statische IP-Adresse in Windows 10 oder 11 zu
Veröffentlicht: 2023-01-04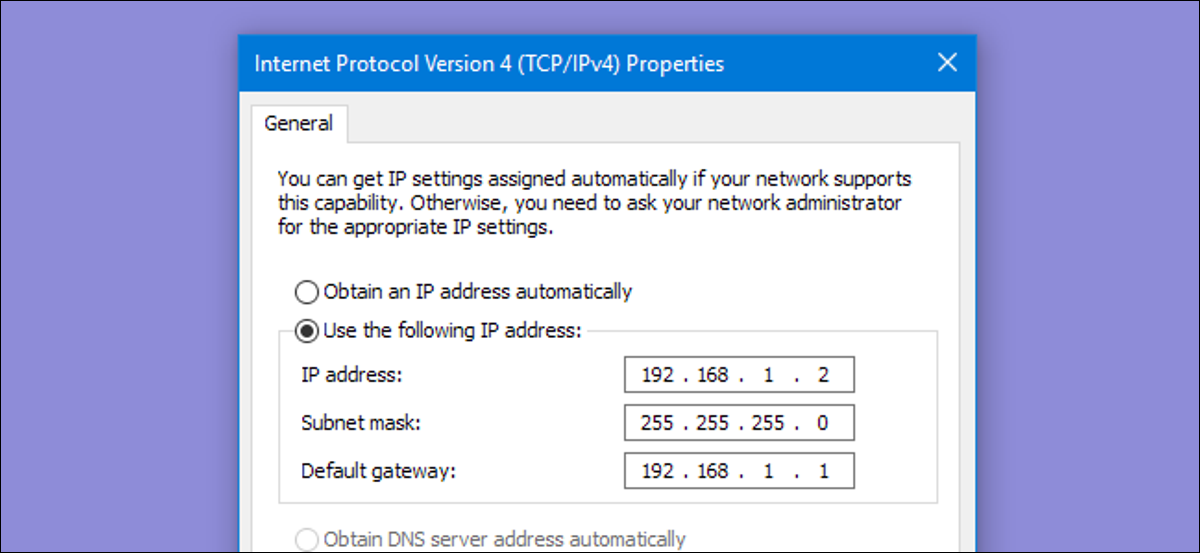
- Um eine statische IP-Adresse in Windows 10 oder 11 festzulegen, öffnen Sie Einstellungen -> Netzwerk & Internet und klicken Sie auf Eigenschaften für Ihr aktives Netzwerk.
- Wählen Sie neben der IP-Zuweisung die Schaltfläche „Bearbeiten“ und ändern Sie den Typ auf Manuell.
- Stellen Sie den IPv4-Schalter auf "Ein", geben Sie Ihre statischen IP-Details ein und klicken Sie auf Speichern.
Manchmal ist es besser, einem PC eine eigene IP-Adresse zuzuweisen, anstatt sie automatisch vom Router zuweisen zu lassen. Schauen Sie sich mit uns die Zuweisung einer statischen IP-Adresse in Windows an.
Was ist eine statische IP-Adresse?
Weisen Sie statische IP-Adressen über Ihren Router zu
So legen Sie eine statische IP-Adresse in Windows 11 fest
So legen Sie eine statische IP-Adresse in Windows 10 fest
So legen Sie eine statische IP-Adresse in Windows 7 oder 8 mithilfe von „Netzwerkverbindungen“ fest
Legen Sie eine statische IP-Adresse in Windows Vista fest
Legen Sie eine statische IP-Adresse in Windows XP fest
Was ist eine statische IP-Adresse?
Eine statische IP-Adresse wird manuell auf eine permanente, feste Adresse gesetzt und nicht automatisch von Ihrem Router mithilfe eines als Dynamic Host Configuration Protocol (DHCP) bekannten Protokolls zugewiesen. DHCP ist eine praktische Möglichkeit für Geräte, sich einfacher mit Ihrem Netzwerk zu verbinden, da Sie die IP-Adressierung nicht für jedes neue Gerät selbst konfigurieren müssen. Der Nachteil der automatischen Adressierung ist, dass sich die IP-Adresse eines Geräts von Zeit zu Zeit ändern kann, weshalb Menschen für bestimmte Gerätetypen statische IPs wählen. Zum Beispiel:
- Sie haben ein Gerät wie einen Heimmedienserver, den Sie jedes Mal mit derselben IP-Adresse oder demselben Hostnamen finden möchten.
- Sie haben bestimmte Apps, die nur über ihre IP-Adresse eine Verbindung zu Netzwerkgeräten herstellen können. Insbesondere viele ältere Netzwerk-Apps leiden unter dieser Einschränkung.
- Sie leiten Ports über Ihren Router an Geräte in Ihrem Netzwerk weiter. Einige Router spielen gut mit Portweiterleitung und dynamischen IP-Adressen; andere nicht.
Was auch immer Ihr Grund ist, es ist nicht schwierig, Geräten statische IP-Adressen zuzuweisen, aber Sie haben die Wahl – ob Sie dies vom Router oder auf dem Gerät selbst tun.
VERWANDT: So legen Sie eine statische IP-Adresse in Ubuntu fest
Weisen Sie statische IP-Adressen über Ihren Router zu
Während dieser Artikel das Zuweisen statischer IP-Adressen zu PCs in Windows selbst behandelt, gibt es einen anderen Weg, dies zu tun. Bei vielen Routern können Sie einen Pool von IP-Adressen zuweisen, die bestimmten Geräten (basierend auf der physischen oder MAC-Adresse des Geräts) zugeteilt werden. Diese Methode bietet einige wesentliche Vorteile:
- IP-Adressen werden weiterhin vom Router verwaltet, sodass Sie nicht auf jedem einzelnen Gerät Änderungen vornehmen (und verfolgen) müssen.
- Es ist einfacher, Adressen innerhalb desselben IP-Adresspools zuzuweisen, den Ihr Router verwendet.
In diesem Artikel geht es darum, PCs mit Windows direkt statische IP-Adressen zuzuweisen. Wir haben bereits einen großartigen Leitfaden zum Festlegen statischer IP-Adressen auf Ihrem Router. Wenn Sie also so vorgehen möchten, sollten Sie ihn unbedingt lesen.
Lassen Sie uns vor diesem Hintergrund einen Blick darauf werfen, wie Sie statische IP-Adressen in jeder Windows-Version zuweisen können.
VERWANDT: So finden Sie die IP-Adresse Ihres Routers auf jedem Computer, Smartphone oder Tablet
So legen Sie eine statische IP-Adresse in Windows 11 fest
Um eine statische IP-Adresse in Windows 11 festzulegen, sollten Sie Einstellungen öffnen, zu Netzwerk & Internet gehen und dann die Eigenschaften für Ihr Netzwerk suchen. Dort können Sie auf die Schaltfläche Bearbeiten für die IP-Zuweisung klicken und dann die manuellen Netzwerkdetails ausfüllen.
Öffnen Sie zuerst die Einstellungen-App und suchen Sie dann auf der linken Seite nach Netzwerk & Internet. Ihnen wird ein Fenster angezeigt, das Ihre aktuelle Netzwerkverbindung anzeigt. Sie können direkt unter dem Netzwerk auf „Eigenschaften“ klicken oder, wenn Sie mehrere Netzwerkverbindungen haben, einen Drilldown in das spezifische Netzwerk durchführen, um die IP-Adressdetails für jede einzelne anzuzeigen. In diesem Fall heißt es „Ethernet“, aber Sie werden höchstwahrscheinlich „Wi-Fi“ als Option zur Auswahl sehen.
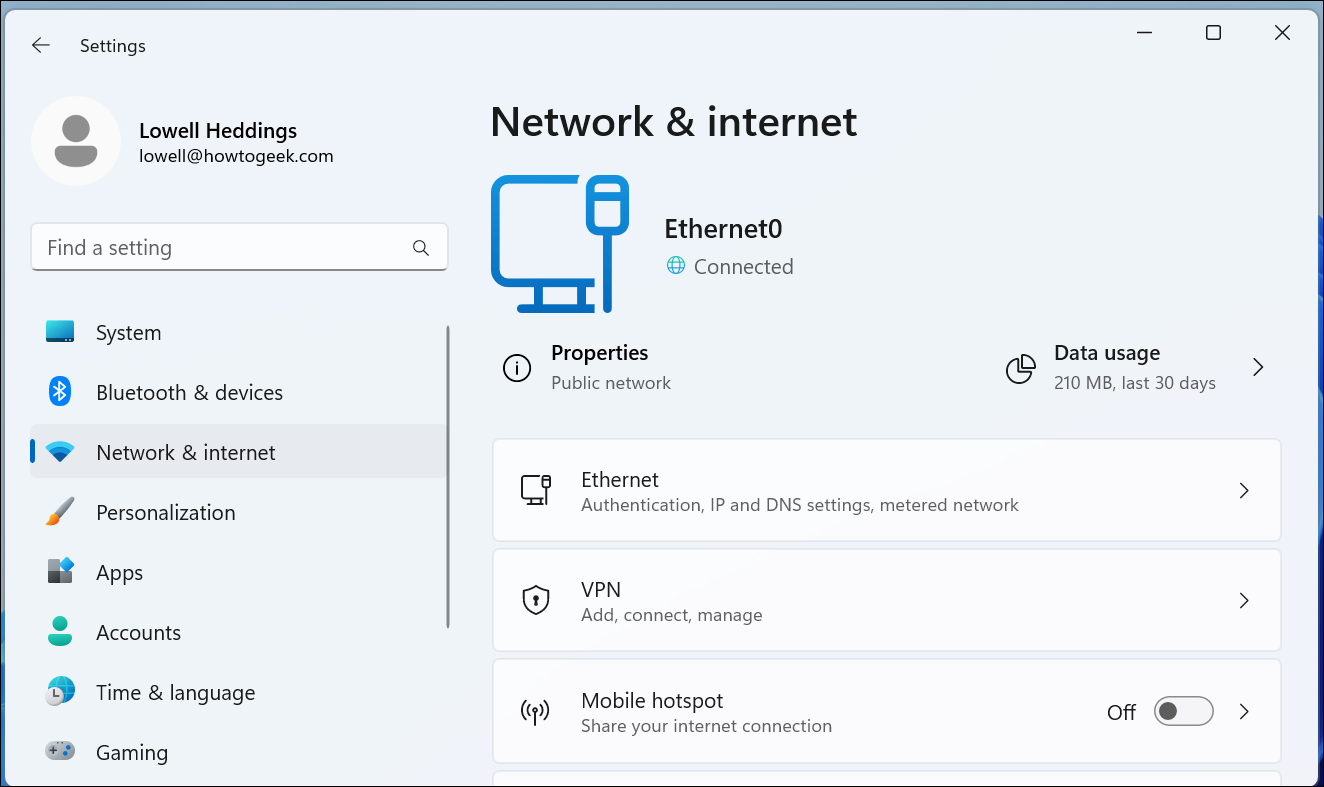
Wenn Sie die Netzwerkverbindung aufgeschlüsselt haben, für die Sie eine manuelle IP festlegen möchten, scrollen Sie nach unten, bis Sie „IP-Zuweisung“ sehen, und klicken Sie dann rechts auf die Schaltfläche Bearbeiten.
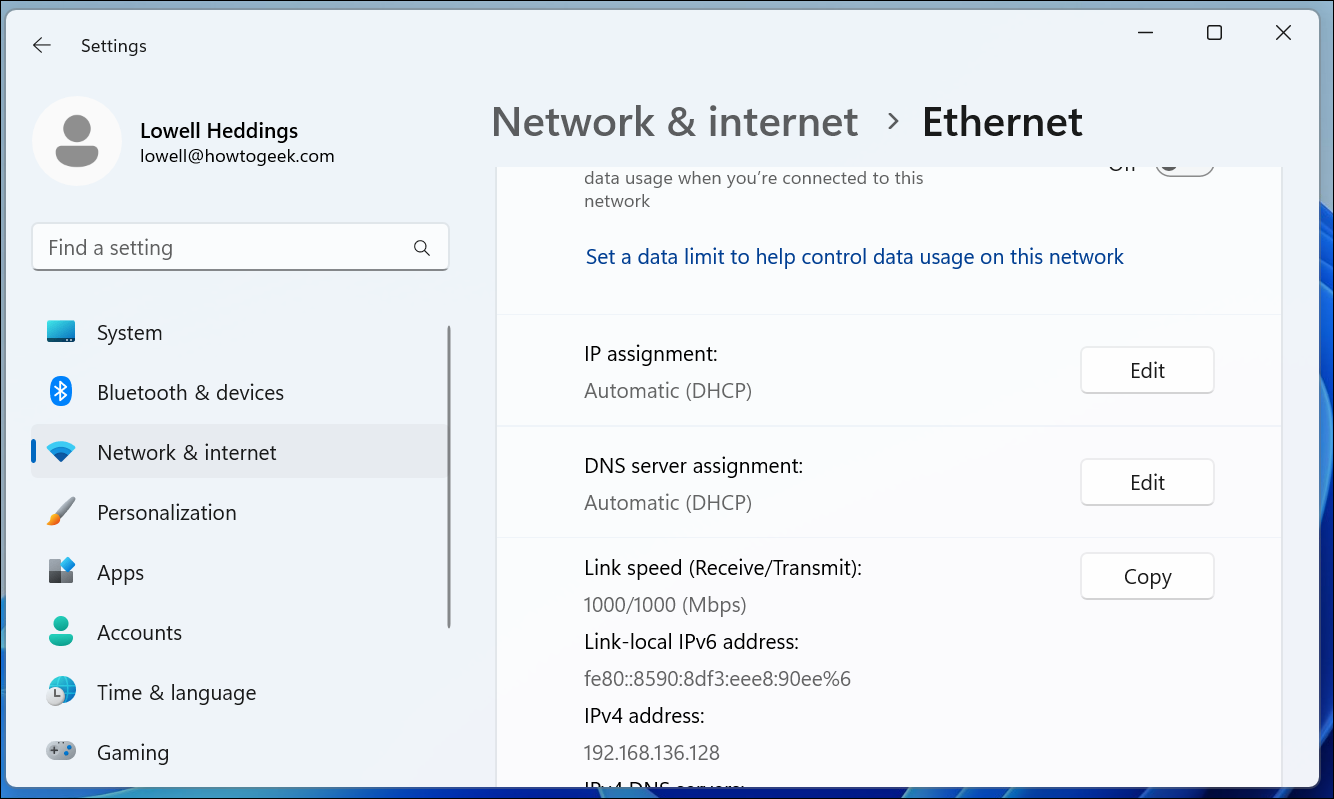
Sobald Sie dort angekommen sind, drehen Sie das Dropdown-Menü auf „Manuell“ und schalten den IPv4-Schalter auf „Ein“. An dieser Stelle können Sie Ihre Netzwerkdetails eingeben und zum Abschluss auf Speichern klicken.
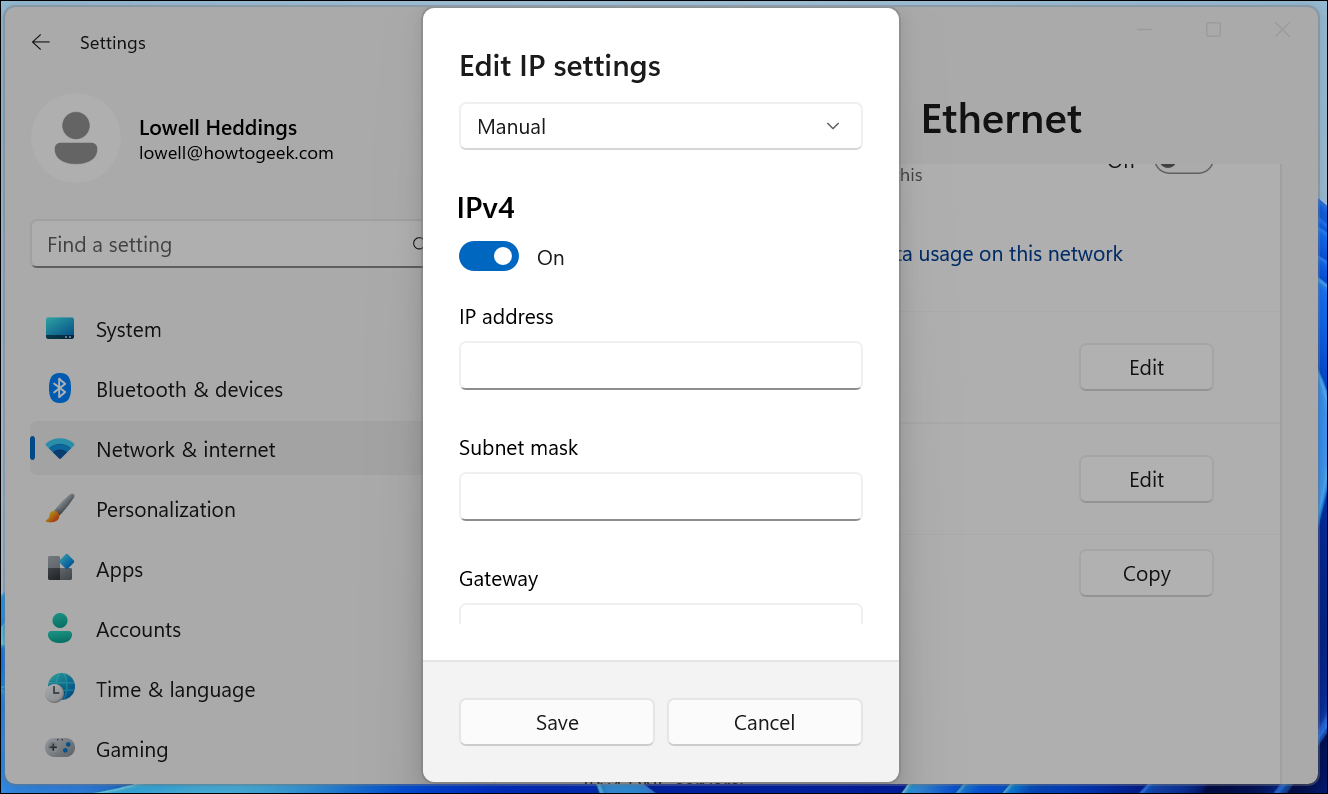
Sie können auch das Old-School-Netzwerkverbindungsfenster in Windows 11 verwenden. Wenn Sie also diese Methode bevorzugen, lesen Sie weiter.
Wenn Sie an fortgeschritteneren Netzwerken interessiert sind, müssen Sie möglicherweise eine statische TCP/IP-Route einrichten, den gesamten TCP/IP-Stack unter Windows zurücksetzen, offene TCP/IP-Ports überprüfen, Ihre MAC-Adresse unter Windows finden oder Ihre IP-Adresse aus der Eingabeaufforderung. Auch dort sind wir für Sie da.
So legen Sie eine statische IP-Adresse in Windows 10 fest
Um eine statische IP-Adresse in Windows 10 festzulegen, müssen Sie die App „Einstellungen“ öffnen und zu „Netzwerk & Internet“ gehen. Von dort aus wählen Sie Eigenschaften für Ihr Netzwerk und dann die Schaltfläche Bearbeiten neben IP-Zuweisung, wo Sie eine manuelle IP-Adresse eingeben können.
Öffnen Sie zunächst die App „Einstellungen“ und suchen Sie die Schaltfläche „Netzwerk & Internet“.
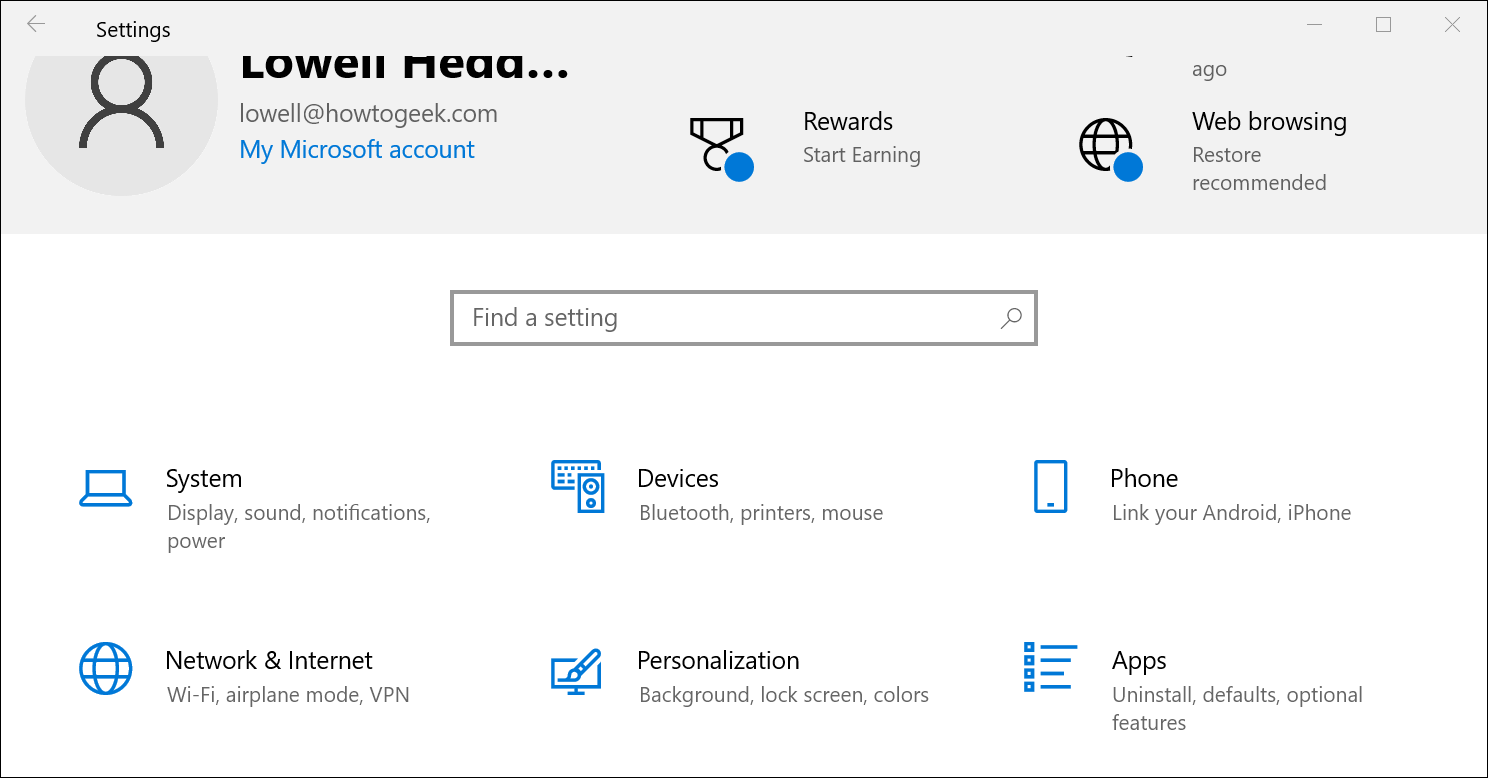
Auf dem nächsten Bildschirm sehen Sie Ihren Netzwerkstatus, der Ihnen Ihr aktives Netzwerk anzeigen sollte. Hier möchten Sie auf die Schaltfläche Eigenschaften klicken. Wenn Sie mehrere verschiedene Netzwerke haben, können Sie sie aus dem linken Menü auswählen – in unserem Fall werden Sie feststellen, dass wir sowohl Wi-Fi- als auch Ethernet-Netzwerke haben, also sollten Sie dasjenige auswählen, das Sie einstellen möchten eine manuelle IP-Adresse für. Sie werden feststellen, dass dies die gleiche Methode ist, die wir verwenden, wenn wir versuchen, eine IP-Adresse unter Windows 10 zu finden.
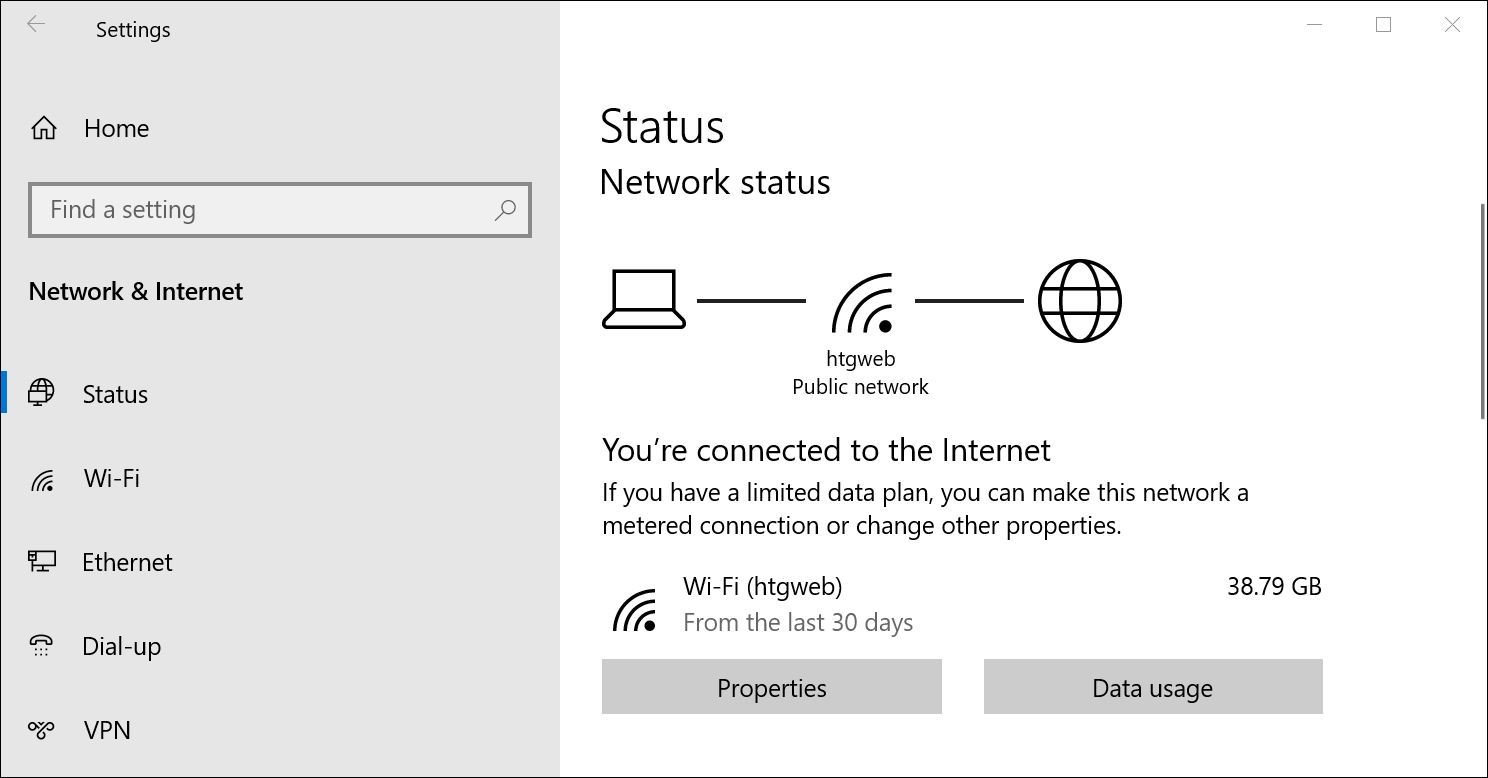

Scrollen Sie auf dem Bildschirm mit den Netzwerkeigenschaften nach unten, bis Sie „IP-Einstellungen“ sehen, und klicken Sie unter „IP-Zuweisung“ auf die Schaltfläche Bearbeiten.
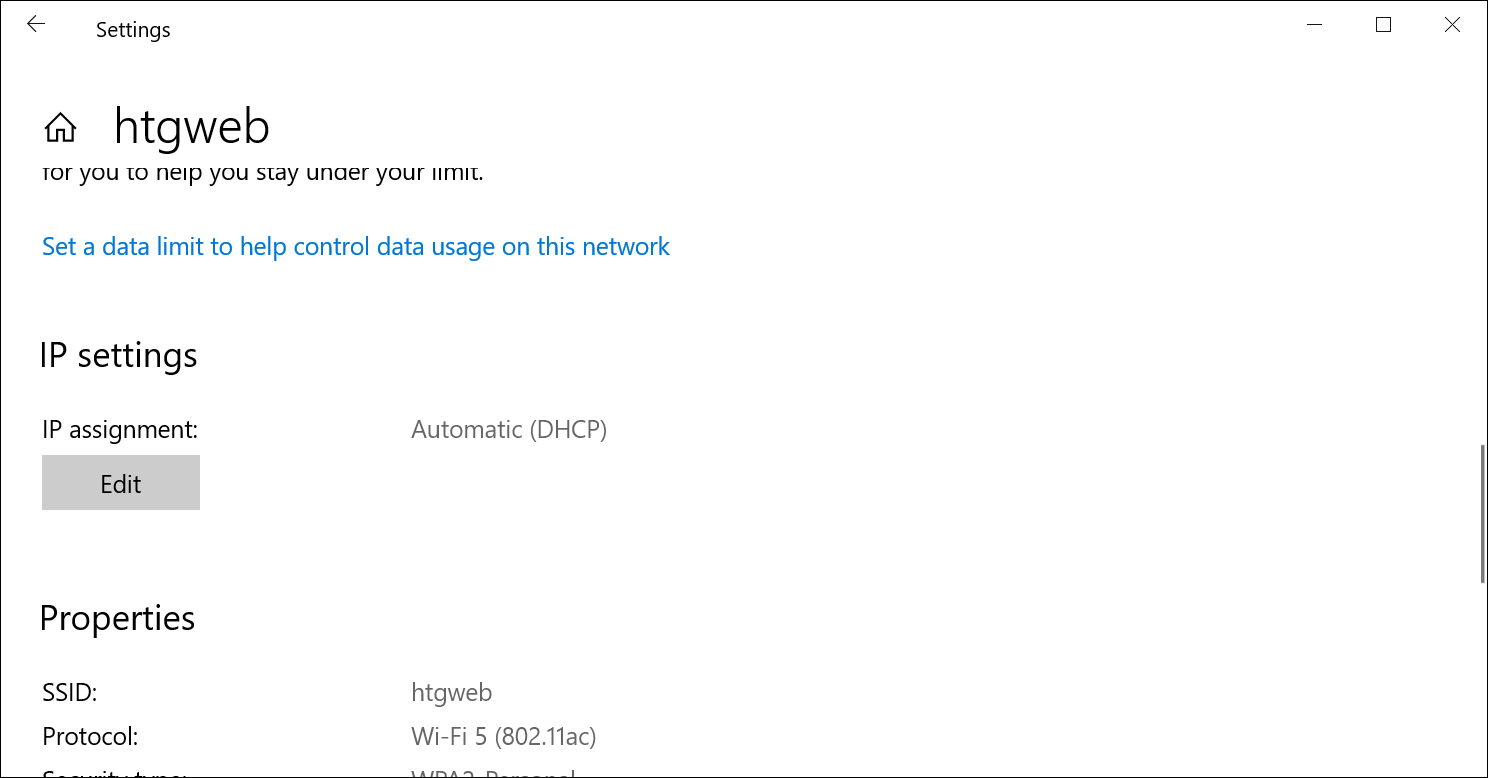
Ändern Sie im daraufhin angezeigten Popup-Fenster das Dropdown-Menü IP-Einstellungen bearbeiten auf Manuell und stellen Sie dann den IPv4-Schalter auf „Ein“. Füllen Sie die Details aus, klicken Sie auf Speichern, und Sie sollten loslegen können.
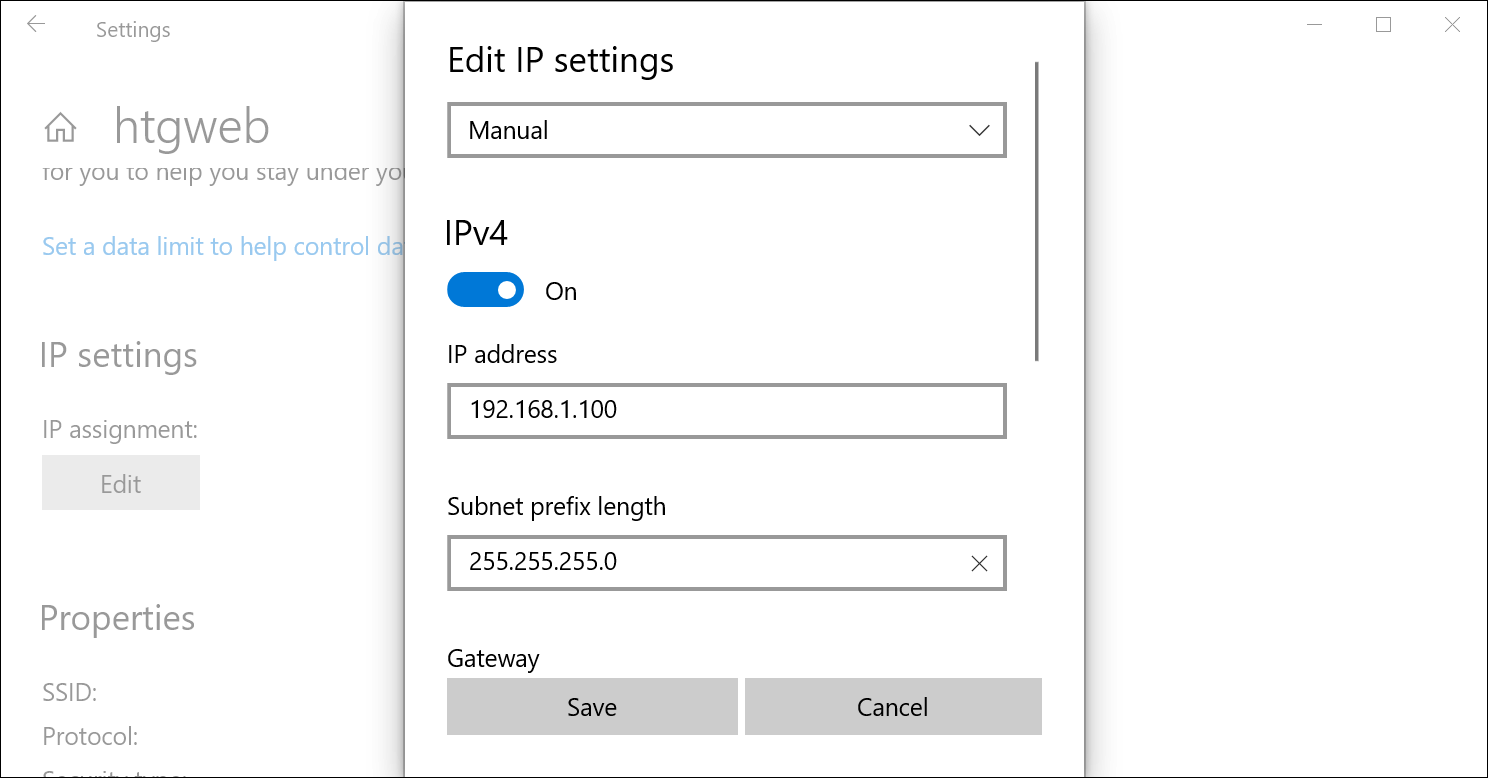
Möglicherweise müssen Sie neu starten, damit alle Ihre Anwendungen ordnungsgemäß funktionieren, nur weil es Windows ist.
Es ist erwähnenswert, dass Sie die alte Netzwerkverbindungsmethode verwenden können, um eine IP-Adresse in jeder Version von Windows festzulegen, also wenn Sie diese Methode bevorzugen, lesen Sie weiter.
So legen Sie eine statische IP-Adresse in Windows 7 oder 8 mithilfe von „Netzwerkverbindungen“ fest
Um die IP-Adresse des Computers in Windows 7 zu ändern, müssen Sie das Fenster „Netzwerkverbindungen“ öffnen. Drücken Sie Windows+R, geben Sie „ncpa.cpl“ in das Feld Ausführen ein und drücken Sie dann die Eingabetaste.
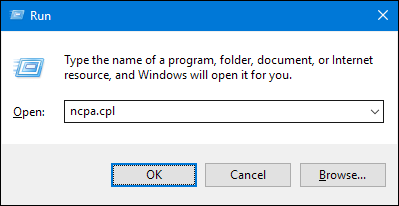
Klicken Sie im Fenster „Netzwerkverbindungen“ mit der rechten Maustaste auf den Adapter, für den Sie eine statische IP-Adresse festlegen möchten, und wählen Sie dann den Befehl „Eigenschaften“.
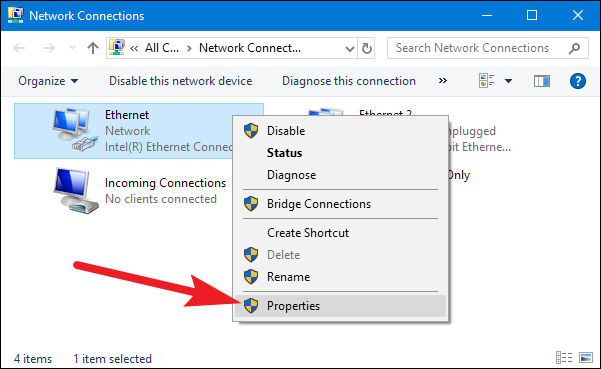
Wählen Sie im Eigenschaftenfenster des Adapters „Internetprotokoll Version 4 (TCP/IPv4)“ und klicken Sie dann auf die Schaltfläche „Eigenschaften“.
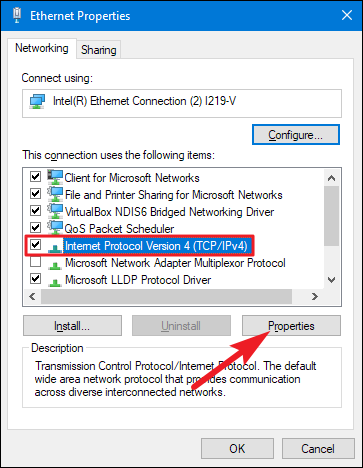
Wählen Sie die Option „Folgende IP-Adresse verwenden“ und geben Sie dann die IP-Adresse, die Subnetzmaske und das Standard-Gateway ein, die Ihrer Netzwerkkonfiguration entsprechen. Geben Sie als Nächstes Ihre bevorzugten und alternativen DNS-Serveradressen ein. Wählen Sie abschließend die Option „Einstellungen beim Beenden validieren“, damit Windows sofort Ihre neue IP-Adresse und die entsprechenden Informationen überprüft, um sicherzustellen, dass es funktioniert. Wenn Sie fertig sind, klicken Sie auf die Schaltfläche „OK“.
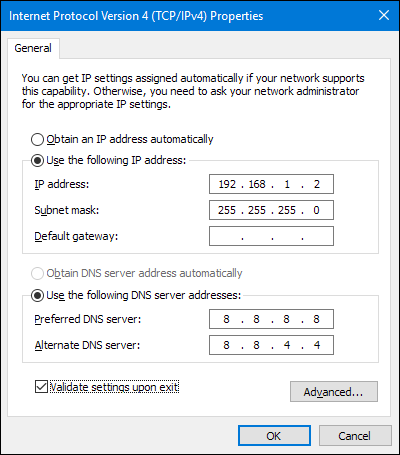
Schließen Sie dann das Eigenschaftenfenster des Netzwerkadapters.
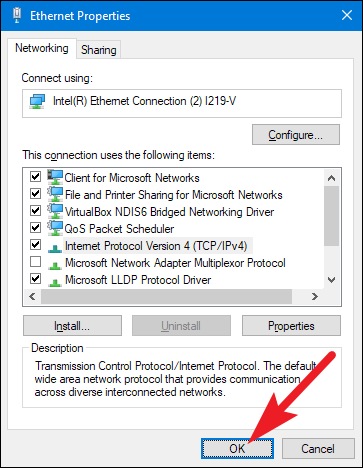
Windows führt automatisch eine Netzwerkdiagnose durch, um zu überprüfen, ob die Verbindung in Ordnung ist. Wenn es Probleme gibt, bietet Ihnen Windows die Möglichkeit, den Netzwerk-Fehlerbehebungsassistenten auszuführen. Wenn Sie jedoch in Schwierigkeiten geraten, wird Ihnen der Assistent wahrscheinlich nicht allzu viel nützen. Überprüfen Sie am besten, ob Ihre Einstellungen gültig sind, und versuchen Sie es erneut.
Legen Sie eine statische IP-Adresse in Windows Vista fest
Das Ändern Ihrer IP-Adresse von DHCP in eine statische Adresse in Vista ist ähnlich wie in anderen Windows-Versionen, aber das Erreichen des richtigen Speicherorts ist etwas anders. Öffnen Sie das Startmenü, klicken Sie mit der rechten Maustaste auf Netzwerk und wählen Sie Eigenschaften.
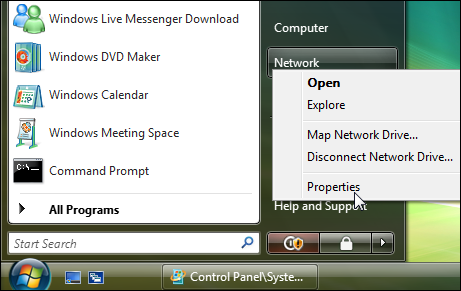
Das Netzwerk- und Freigabecenter öffnet sich… klicken Sie auf Netzwerkverbindungen verwalten .
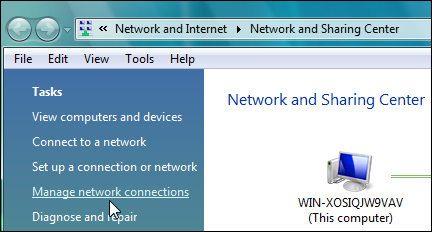
Klicken Sie mit der rechten Maustaste auf den Netzwerkadapter, dem Sie eine IP-Adresse zuweisen möchten, und klicken Sie auf Eigenschaften.
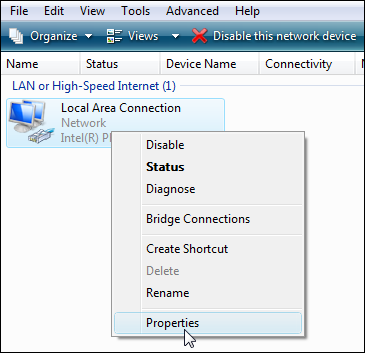
Markieren Sie Internetprotokoll Version 4 (TCP/IPv4) und klicken Sie dann auf die Schaltfläche Eigenschaften.
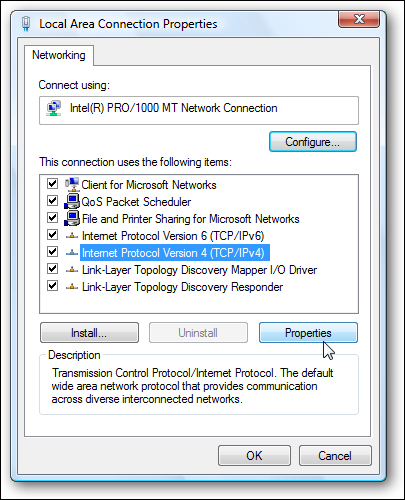
Ändern Sie nun die IP-, Subnetzmaske-, Standard-Gateway- und DNS-Serveradressen. Wenn Sie fertig sind, klicken Sie auf OK.
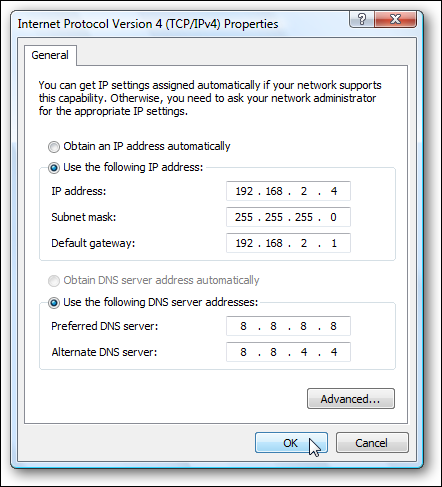
Sie müssen die Eigenschaften der LAN-Verbindung schließen, damit die Einstellungen wirksam werden.
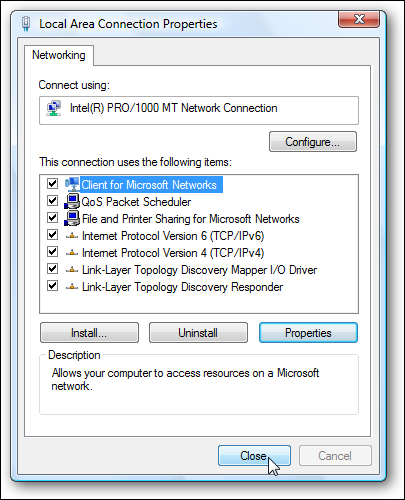
Öffnen Sie die Eingabeaufforderung und verwenden Sie den Befehl ipconfig , um zu überprüfen, ob die Änderungen erfolgreich waren.
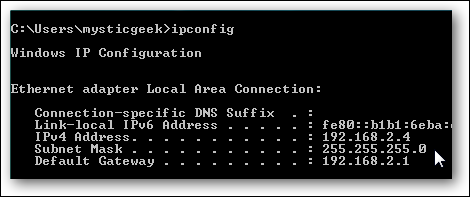
Legen Sie eine statische IP-Adresse in Windows XP fest
Um eine statische IP in Windows XP festzulegen, klicken Sie mit der rechten Maustaste auf das Symbol „Netzwerkumgebung“ und wählen Sie dann „Eigenschaften“.
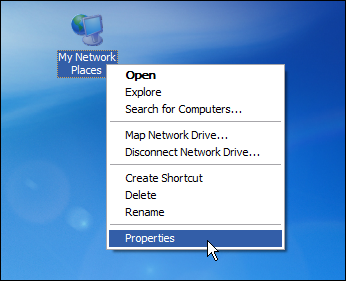
Klicken Sie mit der rechten Maustaste auf den Adapter, für den Sie die IP festlegen möchten, und wählen Sie dann „Eigenschaften“ aus dem Kontextmenü.
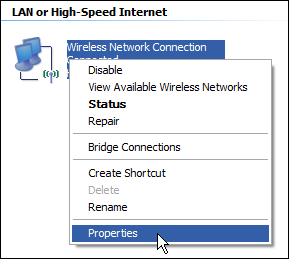
Wählen Sie den Eintrag „Internetprotokoll (TCP/IP)“ und klicken Sie dann auf die Schaltfläche „Eigenschaften“.
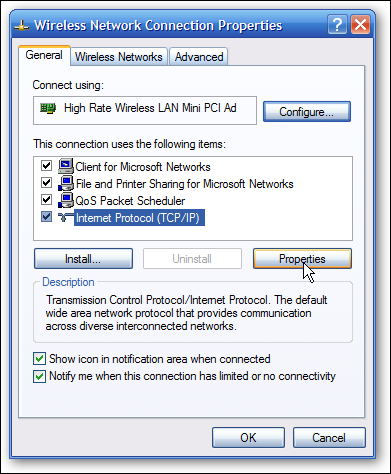
Wählen Sie die Option „Folgende IP-Adresse verwenden“. Geben Sie die IP-Adresse, die Subnetzmaske, das Standard-Gateway und die DNS-Serveradressen ein, die Sie verwenden möchten. Wenn Sie fertig sind, klicken Sie auf die Schaltfläche „OK“.
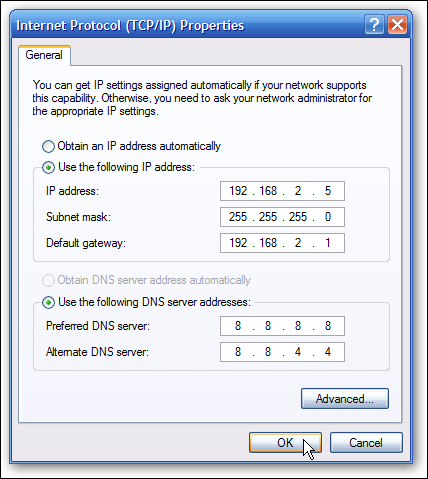
Sie müssen das Eigenschaftenfenster des Adapters schließen, bevor die Änderungen wirksam werden.
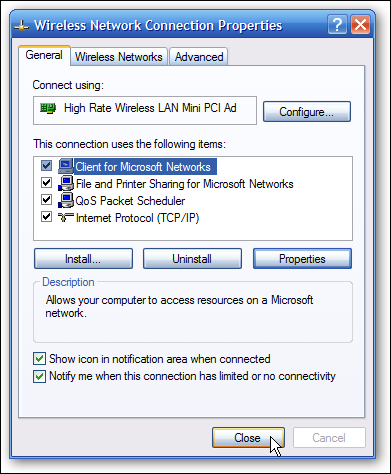
Und Sie können Ihre neuen Einstellungen überprüfen, indem Sie den Befehl ipconfig an der Eingabeaufforderung verwenden.
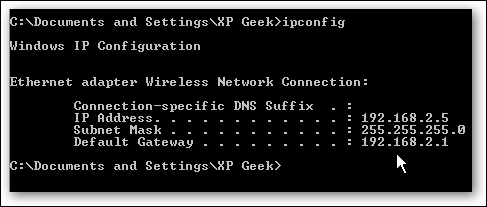
Im Großen und Ganzen ist es besser, die IP-Adressen der meisten Ihrer Geräte automatisch von Ihrem Router zuweisen zu lassen. Gelegentlich möchten Sie jedoch möglicherweise eine statische IP-Adresse für ein bestimmtes Gerät festlegen. Während Sie statische IP-Adressen direkt auf Ihren Geräten festlegen können (und dieser Artikel hat Ihnen gezeigt, wie Sie genau das auf Windows-PCs tun können), empfehlen wir dennoch, wenn möglich, die statische IP-Adressierung auf Ihrem Router einzurichten. Es wird das Leben einfach leichter machen.
RELATED: So finden Sie die IP-Adresse, MAC-Adresse und andere Netzwerkverbindungsdetails eines beliebigen Geräts
