So passen Sie die Spaltengröße in Microsoft Word an
Veröffentlicht: 2022-01-29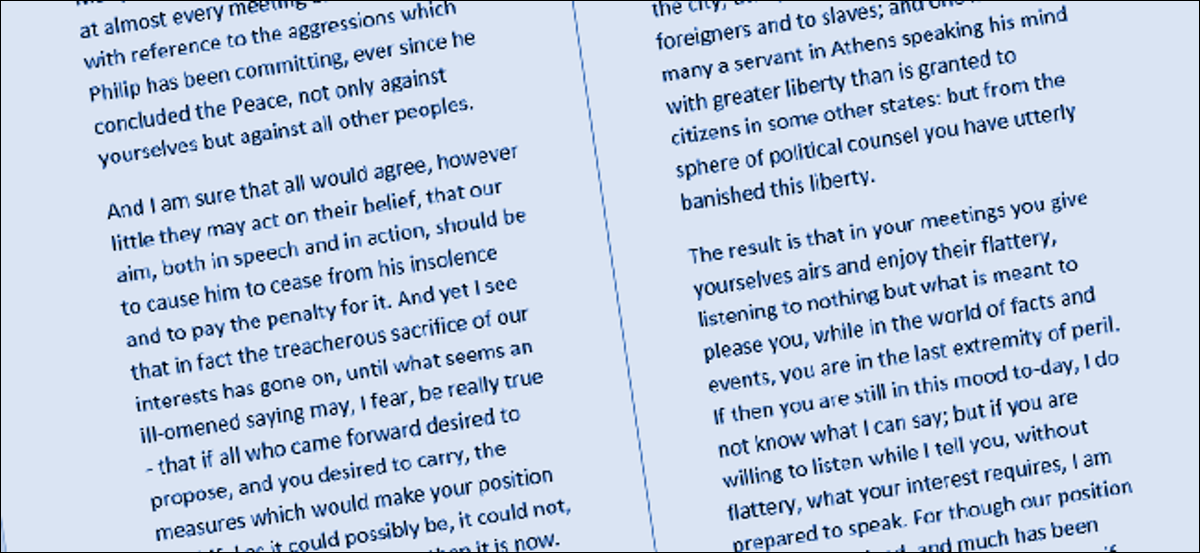
Wenn Sie mehrere Spalten in Word erstellen, haben sie standardmäßig eine festgelegte Breite. Es ist einfach, diese Standardbreite für jede Spalte zu ändern. Schauen wir uns zwei Möglichkeiten an, wie Sie das tun können.
Richten Sie die Spaltenbreite genau mit dem Dialogfeld „Spalten“ ein
Wenn Sie ein Word-Dokument so einstellen, dass es mehrere Spalten verwendet, weist Word eine Standardspaltenbreite zu, die von der Anzahl der ausgewählten Spalten abhängt. Hier sind diese Standardbreiten:
- Eine Spalte: 6,5″ Breite für die Spalte. Dies ist die Standardeinstellung, die Sie gewohnt sind, wenn Sie mit der Eingabe in ein leeres Dokument mit Standardseiteneinstellungen beginnen. Beginnen Sie mit einer Breite von 8,5″ für das Papierformat, nehmen Sie 1″ auf beiden Seiten für die Standardseitenränder weg, und Sie haben 6,5″ für den eigentlichen Text übrig.
- Zwei Spalten: 3″ Breite für jede Spalte, mit einem Abstand von 0,5″ zwischen den Spalten.
- Drei Spalten: 1,83″ Breite für jede Spalte, mit einem Abstand von 0,5″ zwischen den Spalten.
Und so geht es weiter. In Word können Sie bis zu 13 Spalten haben, und je mehr Sie hinzufügen, desto weniger Platz erhält jede Spalte.
Wenn Sie mit den Standardeinstellungen zufrieden sind, können Sie einfach die gewünschte Anzahl von Spalten festlegen und Ihren Aufgaben nachgehen. Aber Sie können die Dinge ändern, wenn Sie möchten. Vielleicht möchten Sie kleinere Spalten mit mehr Platz zwischen diesen Spalten. Oder vielleicht haben Sie zwei Spalten, die eine ähnliche Größe haben, und haben dann eine kleinere Spalte rechts davon.
Lassen Sie uns einen Blick darauf werfen, wie man das alles mit dem Dialogfeld „Spalten“ macht. Dies ist der beste Weg, um Spalten einzurichten, wenn Sie noch keinen Text in Ihrem Dokument haben oder wenn Sie die genauen Maße kennen, die Sie treffen möchten.
Wechseln Sie in Word in der Multifunktionsleiste auf die Registerkarte „Layout“. Dort passiert die Säulenmagie. Klicken Sie auf die Schaltfläche „Spalten“ und es öffnet sich ein Dropdown-Menü mit einer Reihe von Optionen. Wählen Sie eine der Zahlen in der Liste aus, um so viele Spalten mit ihren Standardbreiten zu erstellen. Wählen Sie die Optionen „Links“ oder „Rechts“, um ein zweispaltiges Layout zu erstellen, bei dem die ausgewählte Spalte (links oder rechts) kleiner ist – etwa halb so groß wie die andere Spalte. Es ist die Option „Mehr Spalten“, die wir hier suchen. Klicken Sie darauf, um Ihre eigenen benutzerdefinierten Spaltenbreiten einzurichten.
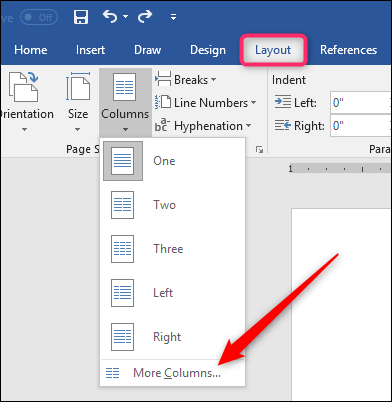
Im sich öffnenden Fenster „Spalten“ können Sie Ihre Anpassungen vornehmen. Der Abschnitt „Voreinstellungen“ enthält dieselben Optionen, die Sie im Menü „Spalten“ gesehen haben. Sie können auch das Feld „Anzahl der Spalten“ verwenden, um eine bestimmte Anzahl von Spalten von 1 bis 13 festzulegen. Wählen Sie also zunächst aus, wie viele Spalten Sie möchten.
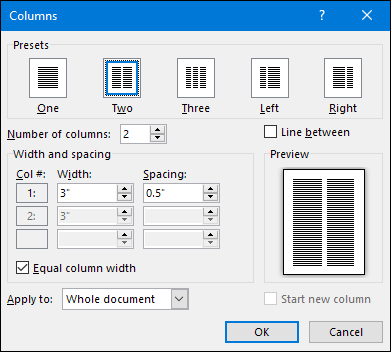
Wählen Sie die Option „Linie zwischen“, damit Word eine vertikale Linie zwischen den Spalten einfügt.
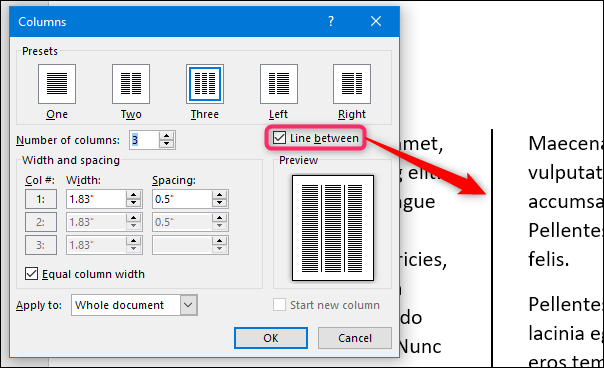
Und nun zum eigentlichen Anpassen der Spaltenbreite. Wenn Sie möchten, dass Ihre Spalten alle dieselbe Breite haben, können Sie einfach die Zahl im Feld „Breite“ für Spalte Nr. 1 anpassen. Änderungen, die Sie dort vornehmen, gelten für alle Spalten, egal wie viele Sie haben. Gleiches gilt für den Abstand. Passen Sie die Zahl im Feld „Abstand“ für Spalte Nr. 1 an, um den Abstand zwischen allen Spalten zu ändern.
Beachten Sie, dass sich beim Ändern eines Werts (Breite oder Abstand) auch der andere Wert ändert. Erhöhen Sie die Breite, und der Abstand verringert sich. Erhöhen Sie den Abstand, und die Breite verringert sich. Sie haben schließlich nur eine begrenzte Seitenbreite zum Arbeiten. Hier haben wir die Breite auf 1″ verringert und den Abstand auf 1,75″ erhöht, um dies auszugleichen.

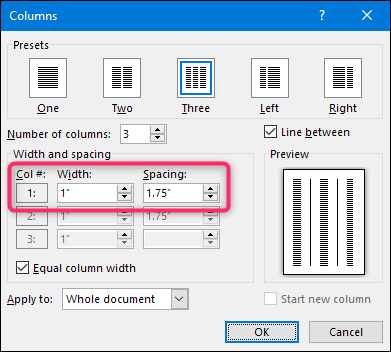
Wenn Sie die Breite jeder Spalte einzeln steuern möchten (einige breiter und andere schmaler machen), deaktivieren Sie das Kontrollkästchen „Gleiche Spaltenbreite“. Wenn Sie dies tun, werden die Breiten- und Abstandsfelder für jede Spalte verfügbar, und Sie können sie nach Belieben ändern. Denken Sie daran, dass Sie immer noch eine feste Seitenbreite haben, mit der Sie arbeiten können. Wenn Sie also die Breite oder den Abstand für eine Spalte ändern, werden sich die anderen ändern. Möglicherweise müssen Sie ein wenig damit arbeiten, um die Dinge so hinzubekommen, wie Sie sie möchten.
Hier haben wir drei Spalten eingerichtet. Die ersten beiden sind 2″ breit und die dritte ist mit 1,5″ kleiner. Wir haben einen Abstand von 0,5″ zwischen allen Spalten gelassen.
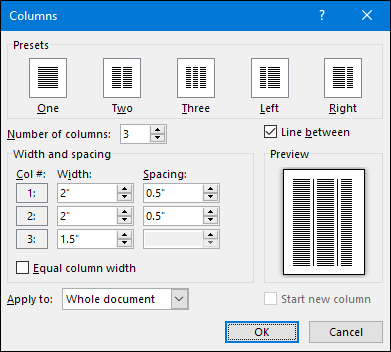
Beachten Sie auch, dass Sie den Abstand für Ihre letzte Spalte nicht anpassen können. Dies ist sinnvoll, da der Abstand nur zwischen Spalten erfolgt.
Ändern Sie die Spaltenbreite im Handumdrehen mit den Linealen von Word
Nachdem Sie nun gesehen haben, wie Sie Spaltenbreiten mithilfe des Dialogfelds einrichten, sehen wir uns an, wie Sie sie im Handumdrehen mit dem Word-Lineal ändern können. Diese Methode ist großartig, wenn Sie bereits Spalten in Ihrem Dokument haben und mit den Breiten herumspielen möchten, um zu sehen, was für Sie richtig aussieht.
VERWANDT: So verwenden Sie Lineale in Microsoft Word
Zuerst müssen Sie sicherstellen, dass Ihre Dokumentlineale sichtbar sind. Wenn Sie sie nicht sehen können, wechseln Sie in der Multifunktionsleiste zur Registerkarte „Ansicht“ und wählen Sie dann die Option „Lineal“. Die Lineale von Word eignen sich hervorragend, um Dinge auszurichten, Messungen im Auge zu behalten und Einzüge und Ränder zu kontrollieren. Du solltest sie wirklich immer anlassen.
Angenommen, Sie haben Ihr Dokument bereits für zwei oder mehr Ränder eingerichtet, sehen Sie sich das horizontale Lineal oben auf der Seite an. Sie können sehen, dass sich in der Mitte des Lineals zwischen den beiden Spalten ein grauer Bereich befindet.
Das stellt den Abstand zwischen den Spalten dar, über den wir im vorherigen Abschnitt gesprochen haben, und wird durch zwei Randmarkierungen (das umgedrehte „L“) definiert.
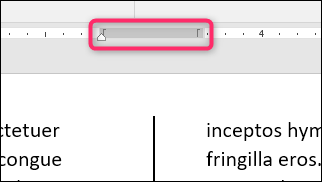
Das Ziehen einer der Randmarkierungen ändert die Größe des Abstands und die Ränder für die Spalten selbst. Wenn Sie beispielsweise die linke Randmarkierung nach links schieben, bewegt sich die rechte Maring-Markierung automatisch nach rechts, wodurch der Abstand zwischen diesen Rändern vergrößert wird. Die Textspalten in Ihrem Dokument ändern sich dabei ebenfalls und geben Ihnen sofortiges Feedback darüber, wie die Änderungen aussehen werden.
Hier haben wir es so verschoben, dass der Abstand viel größer als der Standardwert ist und ein großer Abstand zwischen den Spalten verbleibt.
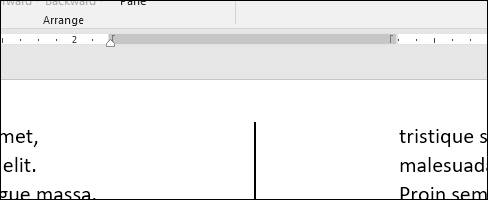
Sie haben wahrscheinlich bemerkt, dass das Lineal auch ein kleines weißes Dreieck enthält (wo es jedoch angezeigt wird, hängt davon ab, in welcher Spalte Sie Text ausgewählt haben. Das ist die Einzugsmarkierung, mit der Sie den inneren Einzug von Absätzen in jeder Spalte steuern können – rechts Einzug für die linke Spalte und der linke Einzug für die rechte Spalte. Wenn Sie mehr über die Verwendung von Einzügen erfahren möchten, lesen Sie unbedingt die zuvor erwähnte Anleitung zur Verwendung von Linealen in Word. Die Einzugssteuerung funktioniert genauso Sie haben mehrere Spalten oder nur eine.
