So fügen Sie eine Windows-Firewallregel hinzu
Veröffentlicht: 2022-08-30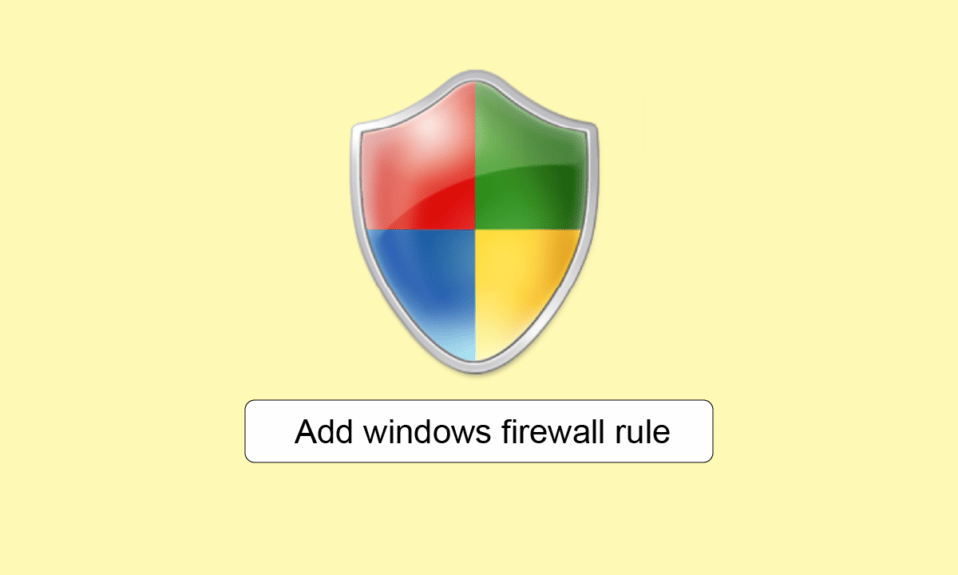
Die Windows-Firewall ist eine integrierte Sicherheitsanwendung von Microsoft, die das System vor netzwerkbasierten Bedrohungen schützt. Die Software schützt das System in beide Richtungen, indem sie den Datenverkehr blockiert, der in das Gerät hinein oder aus ihm heraus fließt. Firewall-Regeln sind ein wichtiger Bestandteil dieses Sicherheitssystems. Sie helfen bei der Bestimmung, welche Art von Datenverkehr sicher in das Netzwerk eintreten und es verlassen kann. Diese Regeln können entweder einer Richtlinie oder direkt einem Computer zugewiesen werden. Das Hinzufügen einer Windows-Firewall-Regel kann schwierig sein, aber unser Leitfaden hilft Ihnen dabei, dies ohne Schwierigkeiten oder Verwirrung zu tun. Außerdem erfahren Sie viel über seine Komponenten, eingehende Ausgangsregeln und das Festlegen von Firewall-Regeln. Lassen Sie uns also ohne weiteres anfangen!
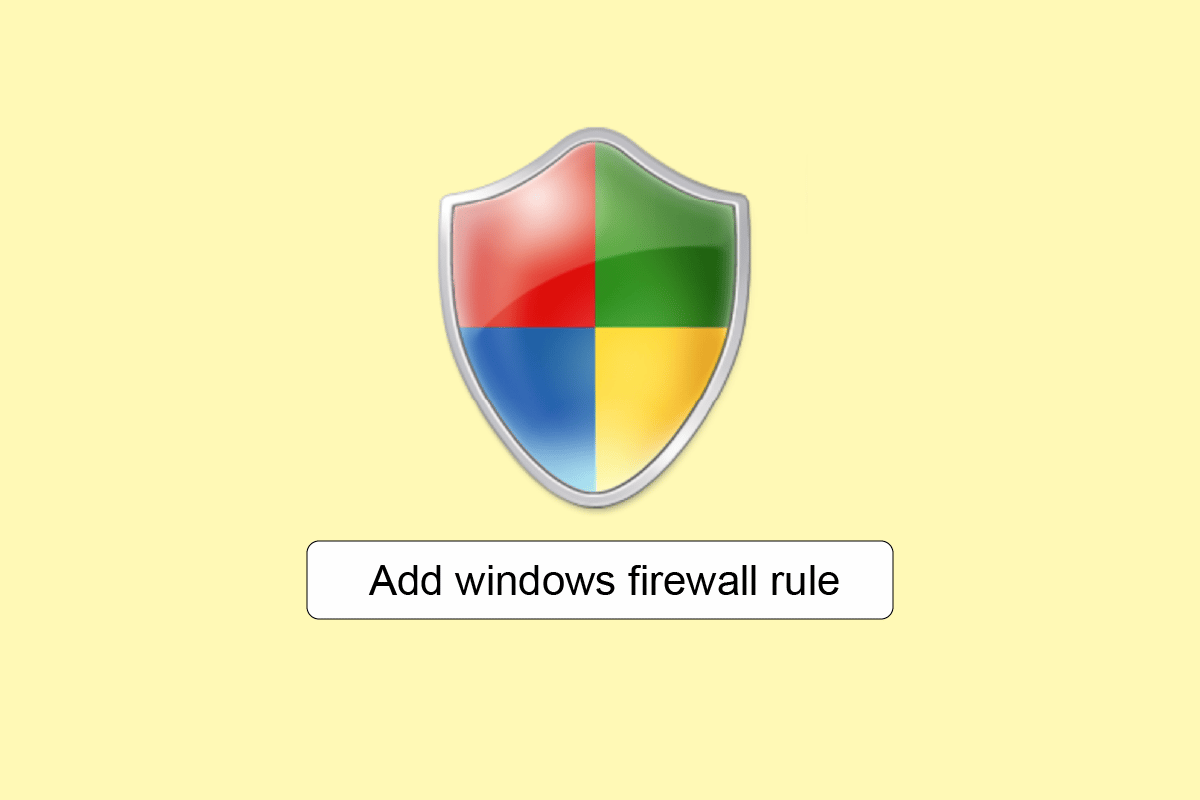
Inhalt
- Wie füge ich eine Windows Defender-Firewallregel hinzu?
- Was ist Firewall-Konfiguration?
- Was sind Firewall-Komponenten?
- Eingehende ausgehende Regeln der Windows Defender-Firewall
- Wie stelle ich Firewall-Regeln ein?
- Schritt I: Greifen Sie auf die Firewall-Schnittstelle zu
- Schritt II: Netzwerkprofile konfigurieren
- Schritt III: Erstellen Sie eine Regel
- Schritt IV: Beschränken Sie den Zugriff
Wie füge ich eine Windows Defender-Firewallregel hinzu?
Wie wir bereits wissen, hilft eine Firewall dabei, Systeme und ihre Daten vor bösartigen Quellen zu schützen. Wenn jedoch die richtige Konfiguration der Firewall nicht durchgeführt wird, kann alles umsonst sein.
Was ist Firewall-Konfiguration?
Die Firewall-Konfiguration umfasst das Konfigurieren von IP-Adressen, Domänennamen und das Ausführen anderer wichtiger Aktionen, um die Firewall sicher zu halten. Drei wichtige Firewall-Konfigurationen, die Datenlecks und Cyberangriffe verhindern, sind:
- Paketfilter
- Zustandsbehaftete Inspektion
- Proxy-Server-Firewalls
Was sind Firewall-Komponenten?
Eine Firewall ist eine vorprogrammierte Software mit Sicherheitsfunktionen, die alle möglichen Bedrohungen erkennen und blockieren. Alle diese Funktionen bieten zusammen einen mehrschichtigen Schutz , der in modernen Firewall-Netzwerken als Verteidigungssicherheit fungiert. Zu diesen Komponenten der Firewall gehören:
- Routing
- Malware-Prävention
- Filterung von Datenpaketen
- Fernzugriff
- Netzwerkzugriffskontrolle
- Spam- und Phishing-Schutz
- Webfilterung
- Verschlüsselung
Eingehende ausgehende Regeln der Windows Defender-Firewall
- Eingehende Regeln in der Firewall werden auf den eingehenden Netzwerkverkehr angewendet, der den Computer erreicht
- wohingegen ausgehende Regeln für den Datenverkehr gelten, der vom Computer ausgeht .
Beide eingehende ausgehende Regeln der Firewall werden von der vorinstallierten Windows Defender Firewall auf einem Windows-PC bedient.
Wie stelle ich Firewall-Regeln ein?
Firewall-Regeln helfen dabei, Informationen in einzelnen Paketen zu untersuchen und zu kontrollieren. Diese Regeln können abhängig von den von Ihnen definierten Kriterien kontrollieren oder blockieren, dass diese Informationen auf Ihren Computer gelangen oder ihn verlassen. Daher ist das Festlegen von Firewall-Regeln sehr hilfreich.
Sie können eine neue Regel erstellen, indem Sie die unten aufgeführten detaillierten Schritte ausführen.
Schritt I: Greifen Sie auf die Firewall-Schnittstelle zu
Die erste Methode zum Hinzufügen einer Windows-Firewall-Regel besteht darin, zuerst auf die Windows-Firewall mit der Fensteroberfläche „Erweiterte Sicherheit“ zuzugreifen. Eine dieser üblichen Möglichkeiten, darauf zuzugreifen, ist über das Bedienfeld wie folgt:
1. Klicken Sie auf die Windows-Suchleiste auf Ihrem PC, geben Sie Systemsteuerung ein und klicken Sie auf Öffnen .
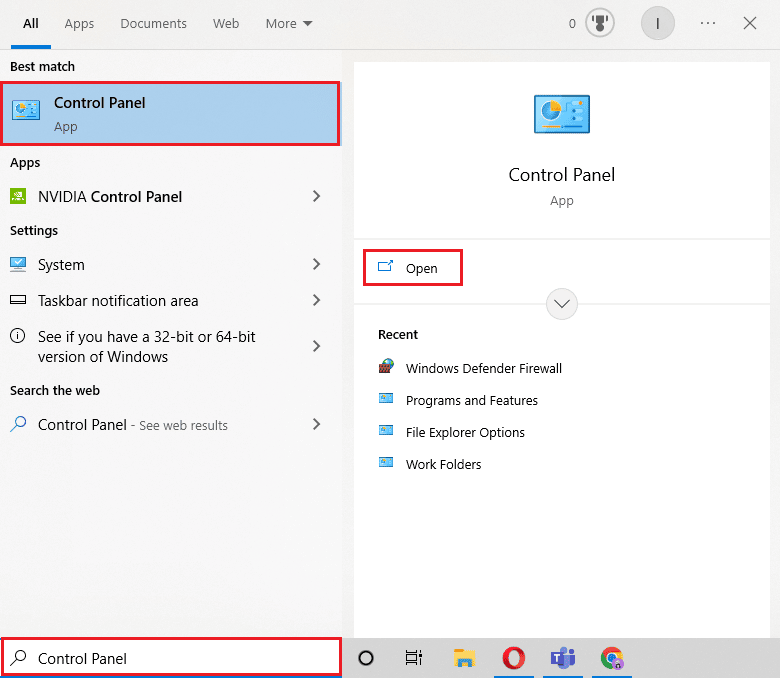
2. Suchen Sie nun und klicken Sie auf Windows Defender Firewall .
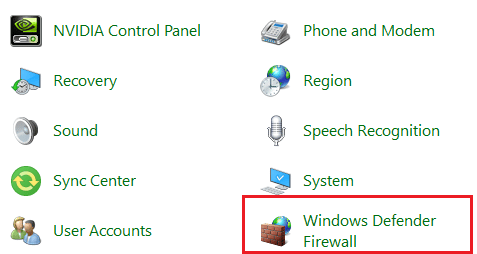
3. Wählen Sie als Nächstes im Seitenbereich Erweiterte Einstellungen aus, um auf das Fenster Windows Defender Firewall mit erweiterter Sicherheit zuzugreifen.
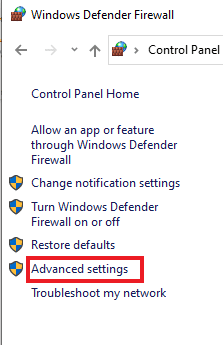
Lesen Sie auch: So blockieren oder entsperren Sie Programme in der Windows Defender-Firewall
Schritt II: Netzwerkprofile konfigurieren
Nachdem Sie nun auf das Fenster „Erweiterte Sicherheit“ der Windows-Firewall zugegriffen haben, ist es an der Zeit, Netzwerkprofile zu konfigurieren. Es gibt drei verschiedene Profile:
- Domänenprofil , das verwendet wird, wenn das System mit einer Domäne verbunden ist,
- Privates Profil , das verwendet wird, wenn der Computer mit einem privaten Netzwerk verbunden ist, z. B. zu Hause oder am Arbeitsplatz, und
- Öffentlich , das verwendet wird, wenn das System mit einem öffentlichen Netzwerk wie WLAN eines Cafés verbunden ist.
Abhängig von den Anforderungen des Benutzers können verschiedene Systeme ein anderes Profil auswählen oder sogar ein einzelner Computer alle drei Profile an einem einzigen Tag verwenden. Daher ist dies einer der grundlegenden Schritte beim Festlegen oder Hinzufügen von Windows-Firewallregeln.
Sie können die folgenden Schritte ausführen, um Netzwerkprofile zu überprüfen:
Hinweis : Das Blockieren ausgehender Verbindungen stoppt auch Benachrichtigungen, wenn ein Programm blockiert wird.
1. Befolgen Sie die in Methode 1 genannten Schritte, um das Fenster Windows Defender Firewall mit erweiterter Sicherheit zu öffnen.
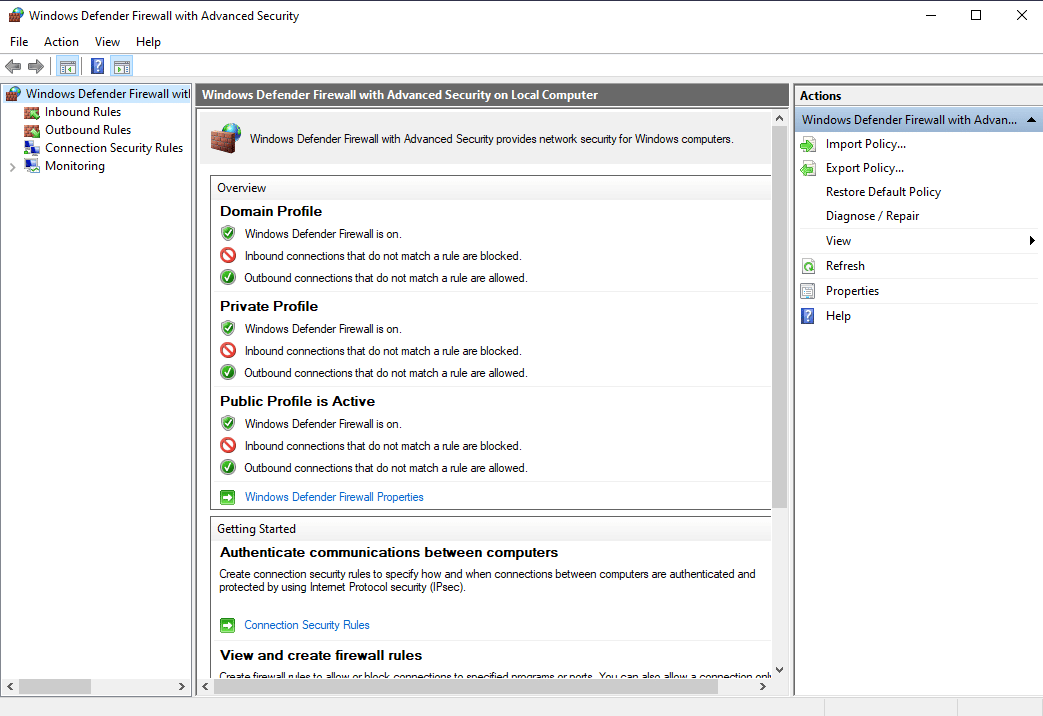
2. Klicken Sie nun auf den Link Eigenschaften der Windows Defender-Firewall .
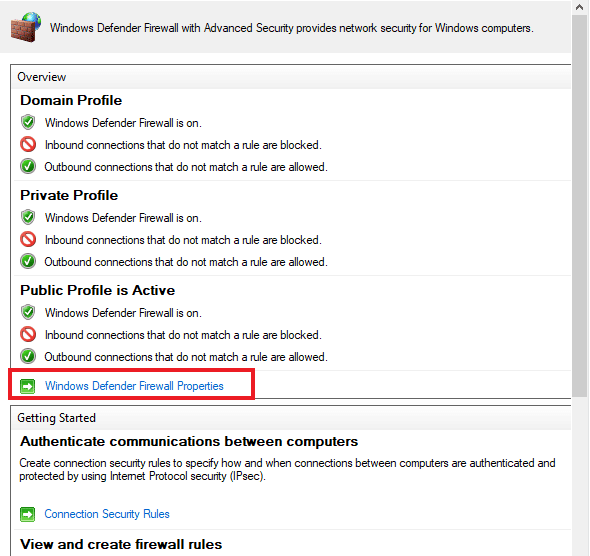
3. Das neue Fenster enthält für jedes Profil eine eigene Registerkarte . Sie können ein Profil Ihrer Wahl auswählen, z. B. das unten ausgewählte Domänenprofil.
4. Wählen Sie die Option „ Blockieren “ oder „Zulassen“ (Standard) aus dem Dropdown-Menü in Bezug auf:
- Eingehende Verbindungen
- Ausgehende Verbindungen
- Geschützte Netzwerkverbindungen
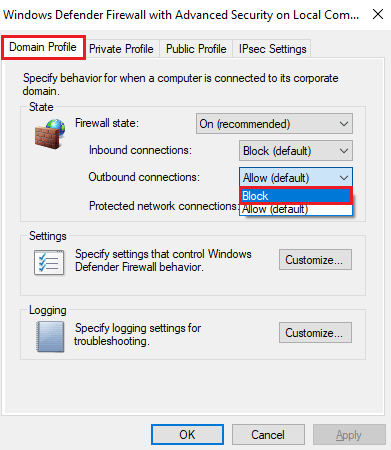
5. Wenn Sie fertig sind, klicken Sie auf Übernehmen > OK .
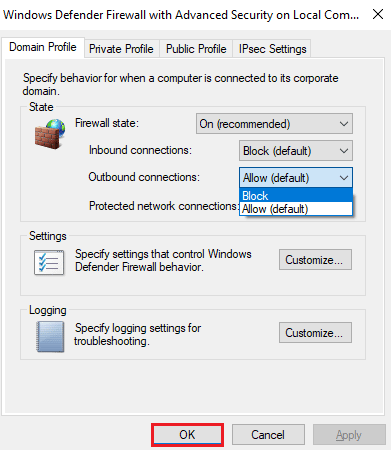
Lesen Sie auch: Problem mit fehlendem Windows 10-Netzwerkprofil beheben
Schritt II I : Erstellen Sie eine Regel
Die Windows-Firewall bietet vier Arten von Regeln, darunter die folgenden:
- Programm , das dazu neigt, ein Programm zu blockieren oder zuzulassen,
- Port , der einen Port, Portbereich oder ein Protokoll blockiert oder zulässt,
- Vordefiniert , das eine vordefinierte Firewall-Regel verwendet, die in Windows enthalten ist, und
- schließlich Custom , das eine Kombination aus Programm, Port und IP-Adresse angibt, um es entweder zu blockieren oder zuzulassen.
Um nun eine Regel zu erstellen, müssten Sie die Kategorie Eingehende Regeln oder Ausgehende Regeln auswählen und dann eine neue Regel erstellen. Sie können die folgenden Schritte ausführen, um eine auf Ihrem PC zu erstellen:

1. Klicken Sie im Fenster Windows Defender Firewall mit erweiterter Sicherheit im linken Bereich auf Ausgehende Regeln .
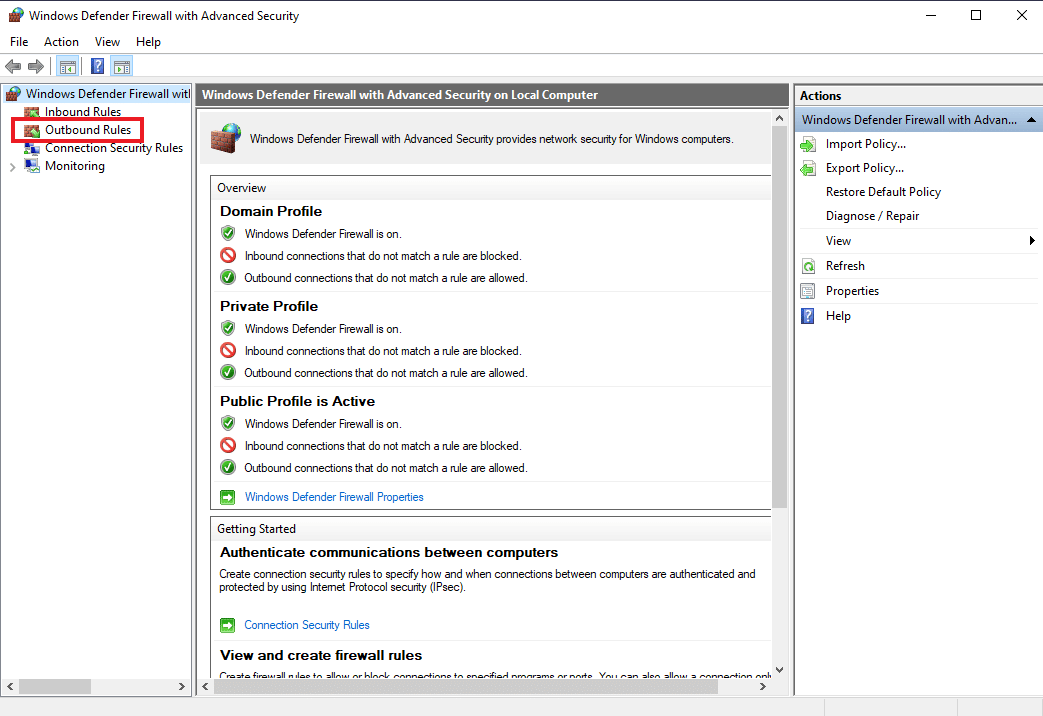
2. Klicken Sie als Nächstes im rechten Bereich auf Neue Regel… .
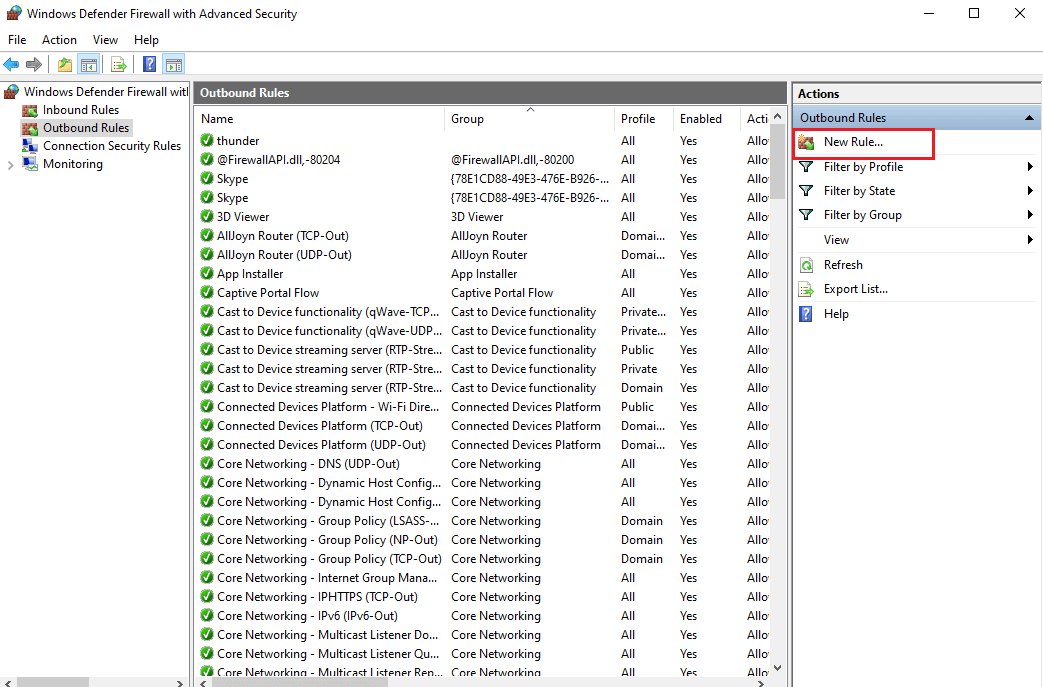
3. Der Assistent für neue ausgehende Regeln wird geöffnet, in dem Sie, wie zuvor beschrieben, verschiedene Regeltypen finden
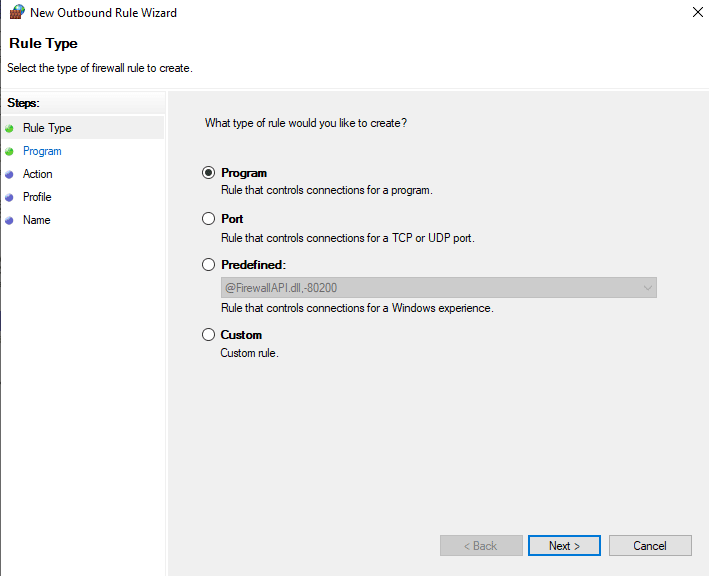
4. Um nun ein Programm zu steuern, wählen Sie Programm aus den Optionen und klicken Sie auf Weiter .
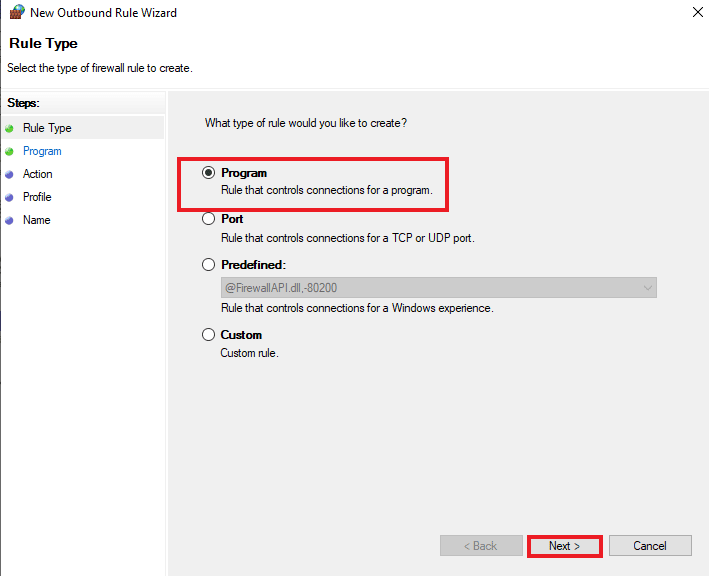
5. Wählen Sie mit der Schaltfläche „Durchsuchen… “ die .exe-Datei des gewünschten Programms aus und klicken Sie auf „ Weiter “, wie unten dargestellt.
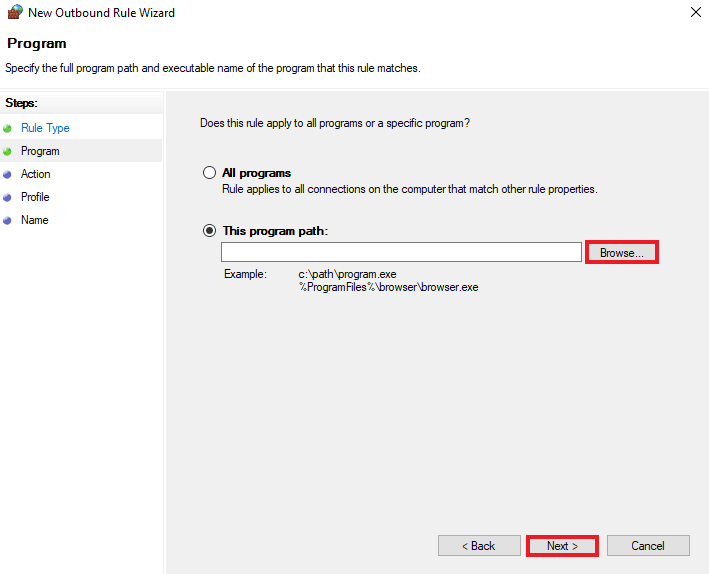
6. Wählen Sie die Option Verbindung blockieren und klicken Sie wie gezeigt auf Weiter .
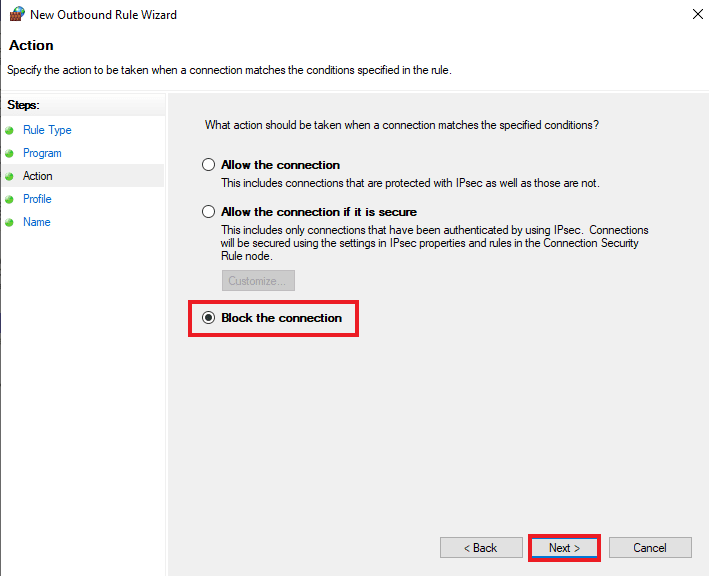
7. Aktivieren Sie auf dem nächsten Bildschirm alle mit Domain , Private , Public markierten Kontrollkästchen und klicken Sie auf Next .
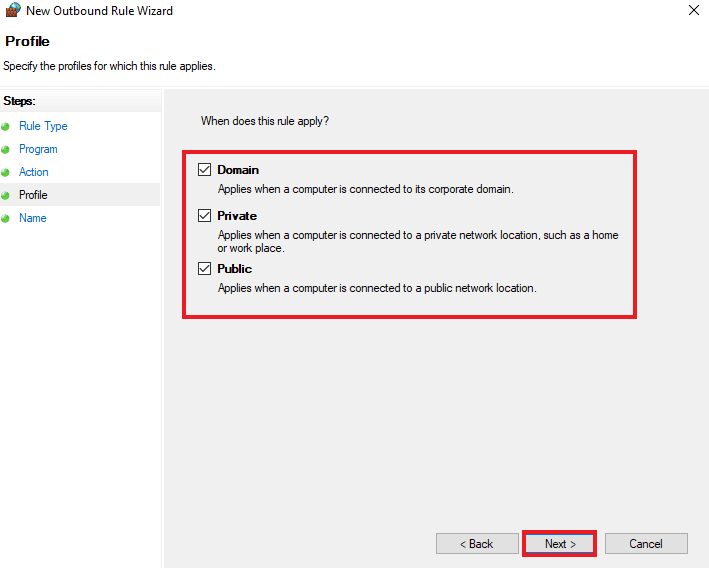
8. Geben Sie im nächsten Fenster den Namen der Regel und optional eine Beschreibung ein. Klicken Sie dann auf Weiter .
Die von Ihnen erstellte Regel tritt sofort in Kraft und wird in der Liste angezeigt, damit Sie sie einfach deaktivieren oder löschen können.
Lesen Sie auch: Beheben Sie Probleme mit der Windows-Firewall in Windows 10
Schritt IV: Beschränken Sie den Zugriff
Sie können den Zugriff auch einschränken, um ein Programm in der Firewall für eingehende ausgehende Regeln zu sperren. Dies hilft Ihnen, Ports und IP-Adressen einzuschränken, mit denen es normalerweise verbunden ist. Die folgenden Schritte helfen Ihnen, den Zugriff auf ein Programm in der Windows Defender-Firewall einzuschränken:
1. Klicken Sie im Seitenbereich des Windows Defender Firewall with Advanced Security -Fensters auf Inbound Rules .
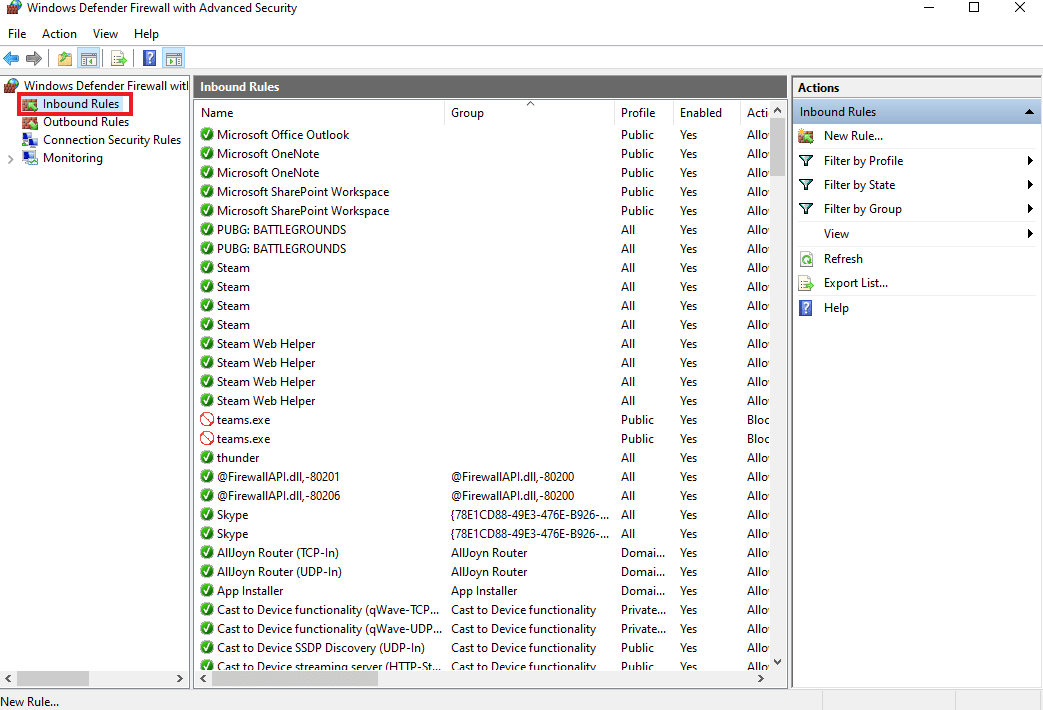
2. Wählen Sie nun New Rule… aus dem rechten Bereich, wie gezeigt.
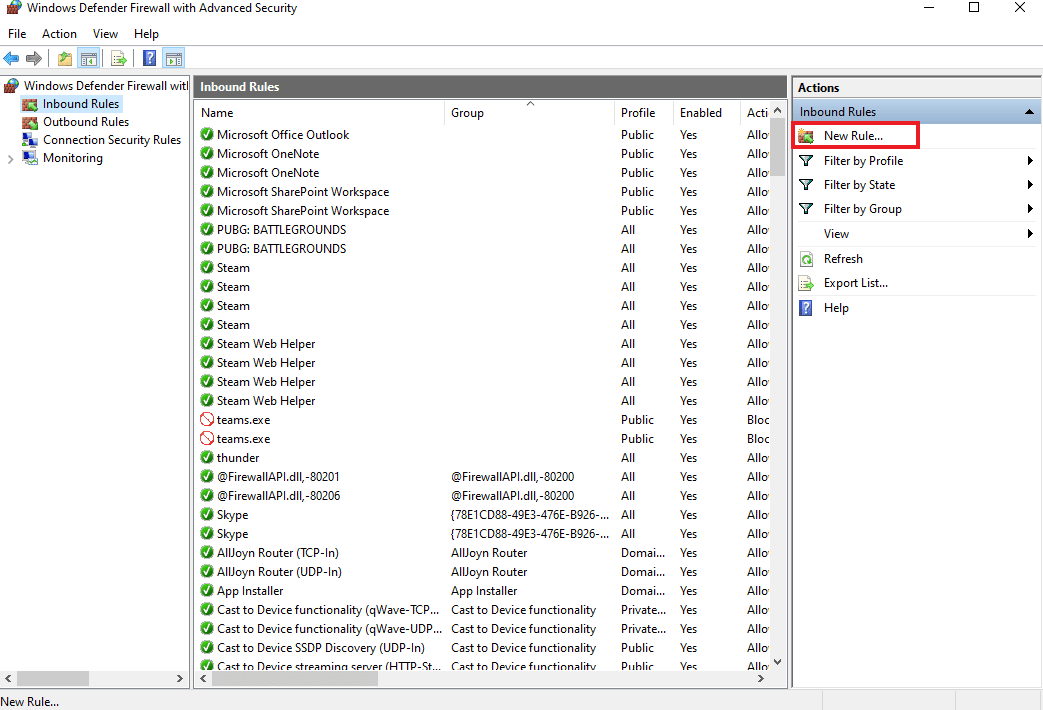
3. Wählen Sie Benutzerdefiniert und klicken Sie auf Weiter .
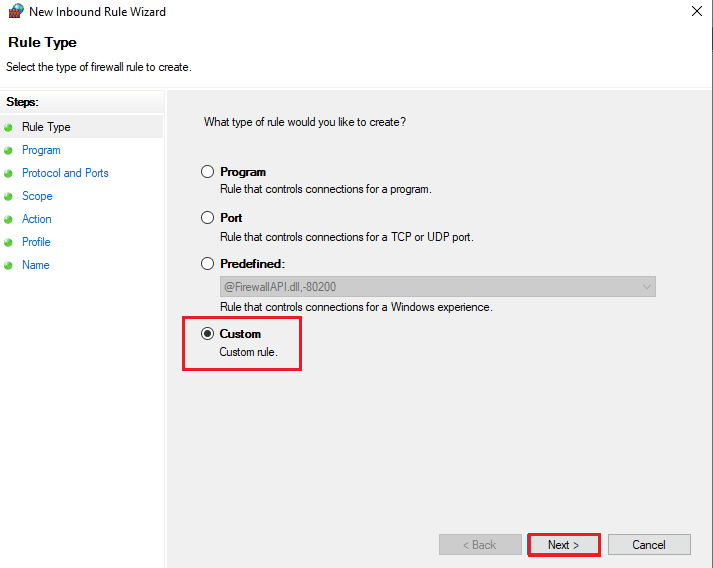
4. Klicken Sie im Feld Dieser Programmpfad auf Durchsuchen… , um die .exe -Datei auszuwählen. Klicken Sie dann auf Weiter .
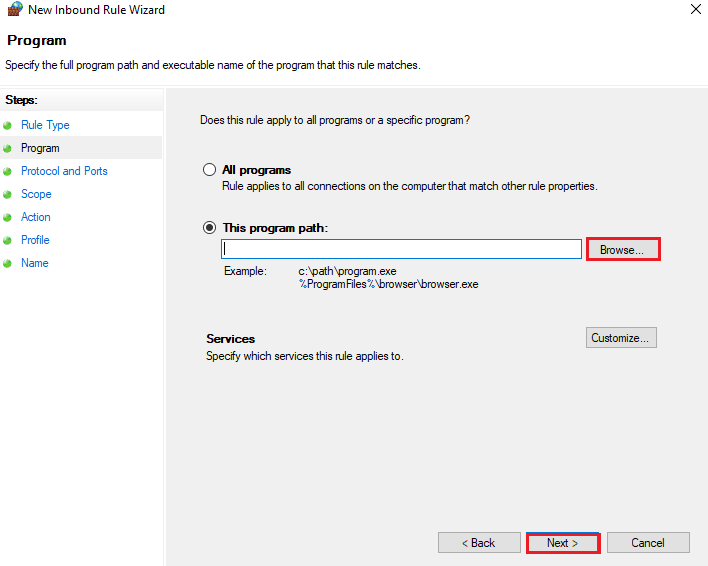
5. Wählen Sie als Nächstes einen Protokolltyp und einen lokalen Port aus und klicken Sie auf Weiter .
Hinweis: Falls Sie eine Webserver-Anwendung ausführen, wählen Sie TCP und geben Sie 80, 443 in das Feld Lokaler Port ein.
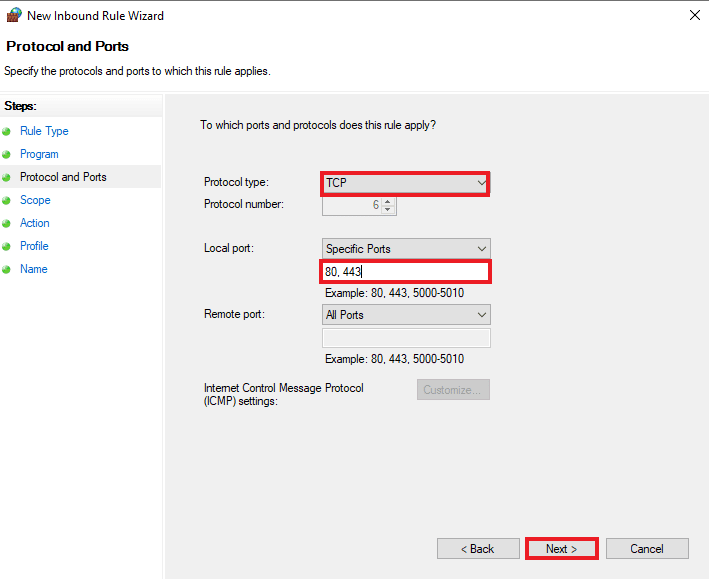
6. Auf der Registerkarte Geltungsbereich können Sie auch IP-Adressen einschränken. Geben Sie die IP-Adresse in das Feld Remote-IP-Adresse ein, falls Sie möchten, dass der Server mit einer bestimmten IP-Adresse kommuniziert. Klicken Sie erneut auf Weiter .
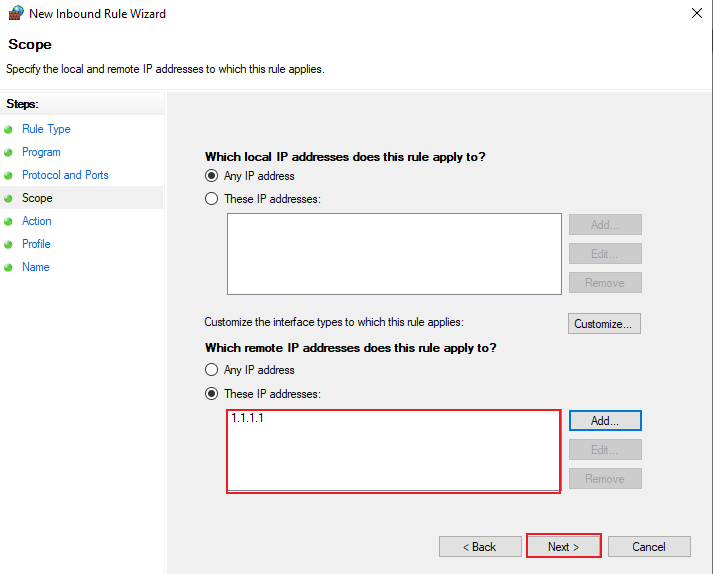
7. Wählen Sie nun Verbindung zulassen und klicken Sie dann auf Weiter , um die Regel sofort anzuwenden. So können Sie eine Windows-Firewall-Regel hinzufügen.
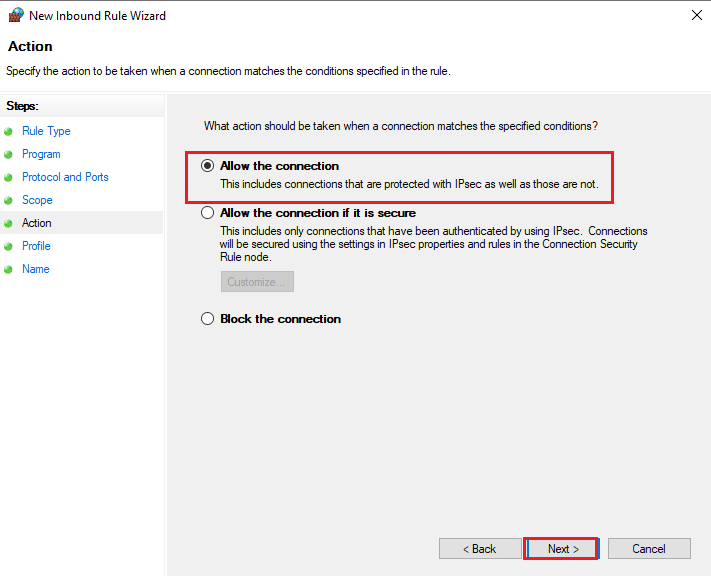
Häufig gestellte Fragen (FAQs)
Q1. Was sind die Voraussetzungen für die Konfiguration einer Firewall?
Ans. Zu den Anforderungen zum Konfigurieren einer Firewall gehören:
- Sicherung der Firewall
- Einrichtung von Firewall-Zonen und IP-Adressstruktur
- Zugriffskontrolllisten konfigurieren
- Konfiguration anderer Firewall-Dienste und Protokollierung
- Testen der Firewall-Konfiguration
- Schließlich die kontinuierliche Verwaltung der Firewall
Q2. Wirken Firewall-Regeln sofort?
Ans. Ja , Firewall-Regeln treten sofort in Kraft, nachdem Sie sie angewendet haben. Egal, ob es darum geht, den eingehenden oder ausgehenden Datenverkehr zu blockieren, jede Regel erledigt die Aufgabe sofort nach ihrer Anwendung.
Q3. Kann ich die Firewall-Regeln deaktivieren oder löschen?
Ans. Ja , Sie können Firewall-Regeln aus der von Ihnen erstellten Liste festlegen, aktivieren, deaktivieren oder löschen.
Q4. Ist Port 443 sicher?
Ans. Ja, Port 443 ist sicher, da die Informationen, die über Port 443 übertragen werden, normalerweise mit Secure Sockets Layer und Transport Layer Security verschlüsselt werden. Dadurch wird es zu einem sicheren mehrschichtigen Port.
Q5. Warum ist eine Firewall wichtig?
Ans. Eine Firewall ist äußerst wichtig , da sie verhindert, dass Hacker oder andere böswillige Aktivitäten unbefugten Zugriff auf die Systemdateien oder andere wichtige Daten erhalten. Stellen Sie daher immer sicher, dass es aktiviert ist und die Firewall-Konfiguration korrekt ist.
Empfohlen :
- Beheben Sie den Steam-Fehlercode 51 in Windows 10
- So deaktivieren Sie die Windows 10-Firewall
- So führen Sie ein Update der Windows Defender-Definition durch
- Fix Windows Defender Firewall kann nicht aktiviert werden
Die Windows Defender-Firewall ist in der Tat eine knifflige Anwendung, aber wir hoffen, dass unser Leitfaden es Ihnen ermöglicht hat, einen Einblick in das Festlegen oder Hinzufügen von Windows-Firewall-Regeln zu erhalten. Teilen Sie uns gegebenenfalls Ihre Vorschläge und Fragen im Kommentarbereich unten mit.
