So fügen Sie Winamp-Visualisierungen zu Spotify, YouTube und mehr hinzu
Veröffentlicht: 2022-08-27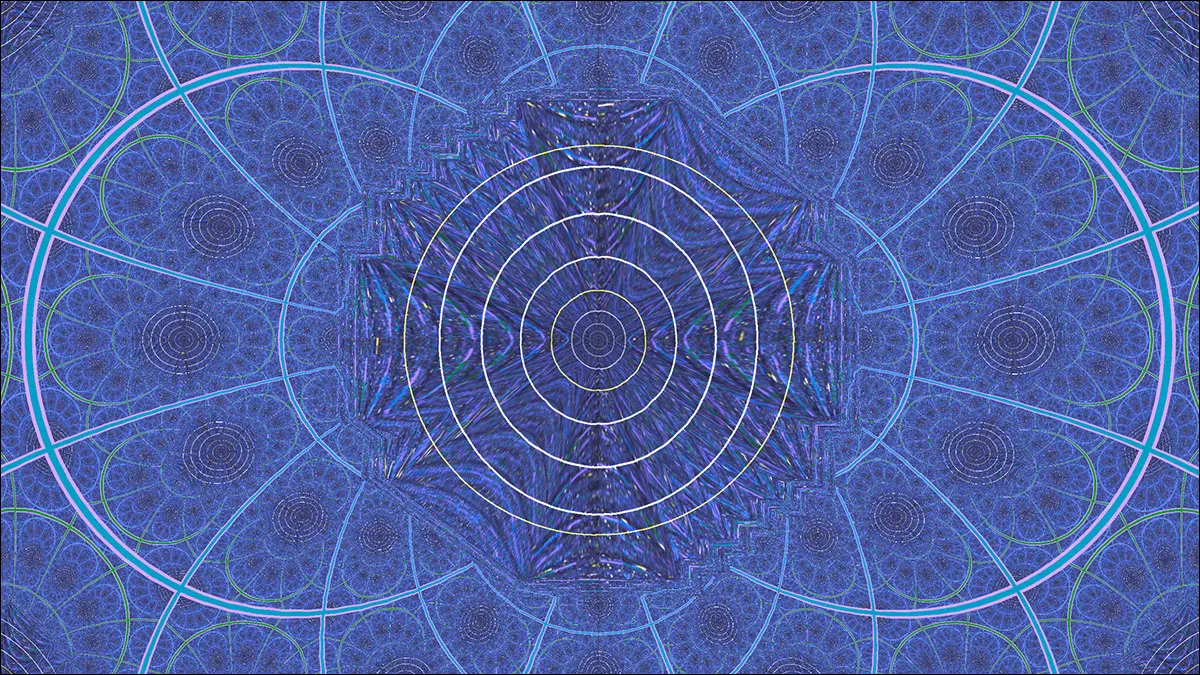
Winamp-Visualisierungen waren für viele Menschen ein großer Teil des Hörerlebnisses der frühen 2000er Jahre. Wenn Sie sie wieder in den Mix einfügen möchten, um sie neben Streaming-Musikdiensten und mehr zu genießen, sind wir hier, um Ihnen zu helfen.
Eine kurze Geschichte der Winamp-Visualisierungen
Wenn Sie ein Leser eines bestimmten Alters sind, brauchen Winamp-Visualisierungen keine Einführung, und Sie sind bereits hier, um diesen süßen, süßen Nostalgie-Fix zu bekommen. Aber für diejenigen unter Ihnen, die diesen Artikel aus allgemeiner Neugier und nicht aus Nostalgie geöffnet haben, ist ein kurzer Rückblick angebracht.
Winamp wurde erstmals 1997 als sehr einfacher Freeware-MP3-Player für Windows veröffentlicht – der Name ist ein Kunstwort aus Windows und AMP oder „Advanced Multimedia Products“, der MP3-Engine, auf der die App aufgebaut wurde. Die erste Version, 0.20, war nicht viel anzusehen, da es sich um eine ultraschlanke Angelegenheit handelte, kaum mehr als eine kompakte Symbolleiste zum Laden, Starten und Stoppen der MP3-Wiedergabe.
Interessanter wurde es mit der Veröffentlichung von Winamp 1.90 Anfang 1998. Zu diesem Zeitpunkt war der einfache kleine MP3-Player zu einem Allzweck-Audioplayer umgestaltet worden, der, was für unsere Diskussion hier entscheidend ist, jetzt Plugins unterstützte. Zu den ersten Plugins, die mit der aktualisierten Version ausgeliefert wurden, gehörten zwei Eingabe-Plugins und ein Musikvisualisierungs-Plugin.
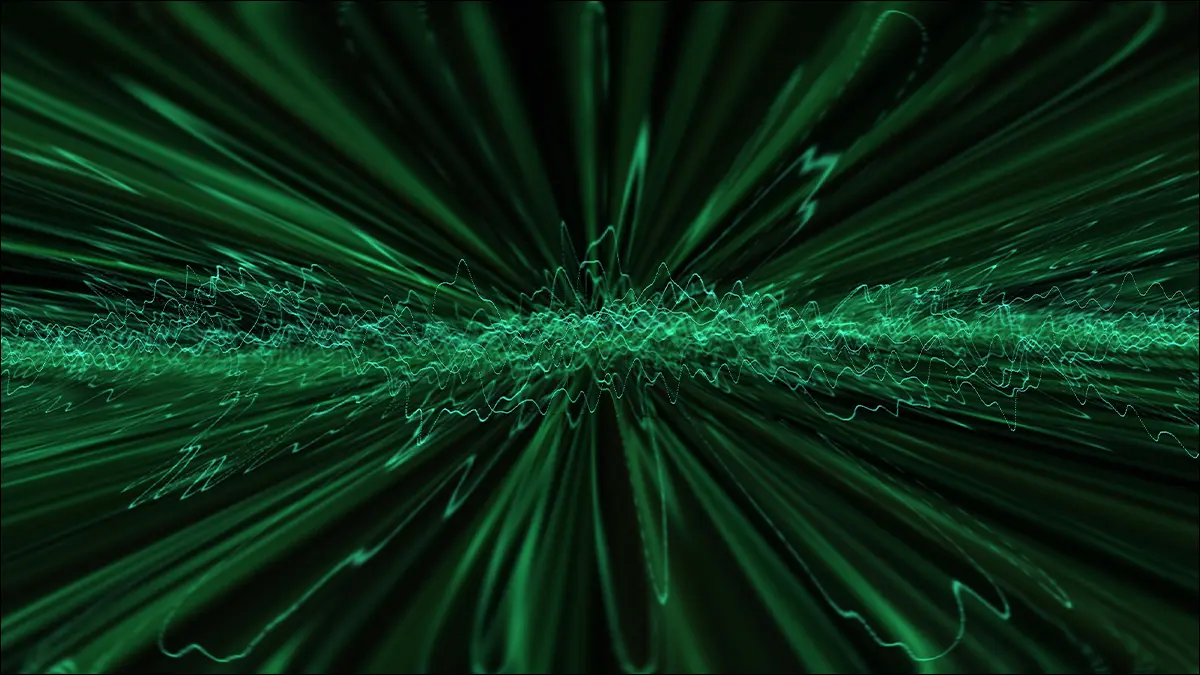
Im selben Jahr erstellte der Programmierer Ryan Geiss das gleichnamige Geiss-Plugin für Winamp. Der Flüssigmetallfluss und die Wellenform-Überlagerung, die im obigen Screenshot zu sehen sind, gehörten zu den verschiedenen Modi, in denen Geiss spielte, und waren für Fans des Plugins leicht erkennbar. Wir können mit Zuversicht sagen, dass nicht wenige Leute – einschließlich Autoren – in den frühen 2000er Jahren viel Techno mit diesem visuellen Hintergrund gehört haben.
Das Geiss-Plug-in wurde von Millionen von Winamp-Fans heruntergeladen und erwies sich als so beliebt, dass Nullsoft, das Unternehmen hinter Winamp, Ryan beauftragte, noch mehr Musikvisualisierungs-Plug-ins zu schreiben, einschließlich eines viel leistungsfähigeren Nachfolgers von Geiss namens Milkdrop.
Die Bilder, die wir beigefügt haben, sind sicherlich interessant anzusehen, aber wenn ein Bild im Fall von Musikvisualisierern mehr sagt als tausend Worte, ist ein Video noch mehr wert. Unten sehen Sie ein Beispielvideo, das wir von YouTube entnommen haben, wo ein Fan des Milkdrop-Visualizers die Ausgabe aufzeichnete, während er eine progressive House-Playlist abspielte. Wir empfehlen, die Videoqualität auf 1080p einzustellen, um den vollen Effekt zu erzielen.
Geiss, Milkdrop und die anderen damals veröffentlichten Plugins waren so viel mehr als eine einfache Balkenvisualisierung oder Wellenformanzeige. Die Komplexität der Visualisierungen und ihre pseudo-psychedelischen Muster trugen zur Popularität der Plugins bei. Die Leute liebten es, ihnen zuzusehen und zu sehen, was für ein buntes Ergebnis ihre Lieblingssongs hervorbringen würden.
Tatsächlich spiegelte die Popularität von Winamp die zunehmende Popularität des MP3-Formats selbst wider. Bis 2001 hatten über 60 Millionen Menschen Winamp heruntergeladen, und Millionen von ihnen erfreuten sich an den lustigen Visualisierungen, die damit einhergingen. Für eine beträchtliche Anzahl von Menschen waren MP3s, Winamp und Winamp-Visualisierungen vollständig miteinander verflochten.
So verwenden Sie Winamp-Musikvisualisierungen mit jeder Quelle
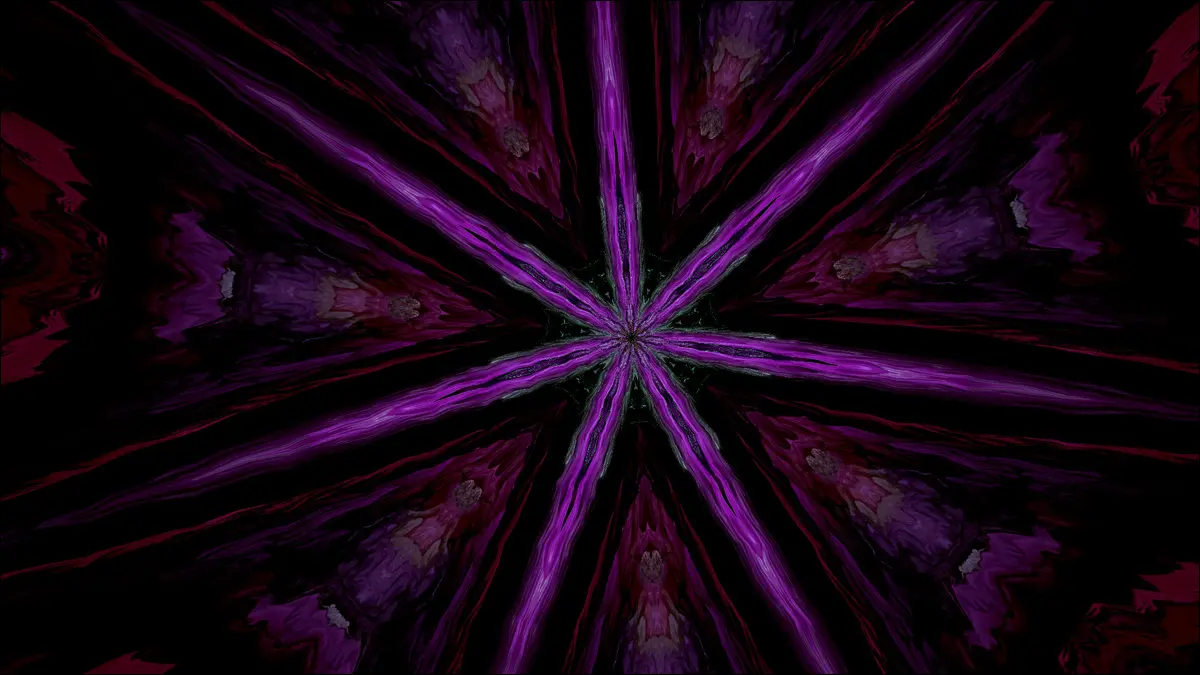
Angesichts der Geschichte, die wir gerade behandelt haben, ist es kein Wunder, dass die Leute all diese Jahre später immer noch eine Schwäche für Geiss und andere frühe Winamp-Musikvisualisierer haben.
Glücklicherweise haben Sie Glück, wenn Sie möchten, dass Sie einige dieser klassischen Winamp-Visualisierungen neben Ihrer modernen Musiksammlung genießen können, ohne Ihre Spotify-Wiedergabeliste aus einem Mischmasch aus gerippten MP3-Dateien neu erstellen zu müssen.
Durch die Nutzung einer versteckten und weniger bekannten Funktion in Winamp können wir Audio von externen Quellen abrufen und durch das Winamp-System leiten – was bedeutet, dass die Audiovisualisierungs-Plug-ins es verarbeiten und uns die farbenfrohe Lichtshow liefern können, nach der wir uns sehnen.
Besser noch, wir sind nicht nur auf eine bestimmte Streaming-Audioquelle oder sogar internetbasierte Audioquellen beschränkt. Die Methode, die wir gleich skizzieren, ermöglicht es Ihnen, jeden Audioeingang zu nehmen, den Ihr Windows-Computer einlesen kann, und ihn als Winamp-Visualisierung auszugeben. Dazu gehören Musik, die Sie auf Spotify oder YouTube abspielen, alle lokalen Audiodateien und sogar die Audioeingabe von einem Mikrofon.
Wenn Sie möchten, dass der Visualizer beispielsweise nicht nur auf die Musik auf einer Party, sondern auch auf den Geräuschpegel und die Energie der Party selbst reagiert, können Sie den Visualizer mit einem Mikrofon-Feed statt mit dem Lautsprecher-Feed betreiben. Kurz gesagt, wenn das Audio in Ihren Windows-PC eindringt, durchläuft oder von ihm produziert wird, kann Winamp es erfassen und visualisieren.
Lassen Sie uns mit der Liste von Anfang bis Ende der Schritte beginnen, um Ihren Visualizer zum Laufen zu bringen.
Installieren Sie Winamp und Plugins
Wir können nicht gerade eine Winamp-Nostalgie-Party ohne Winamp veranstalten, oder? Sie können auf zwei Arten eine Kopie direkt von der Quelle abrufen.
Sie können zur Winamp-Website gehen, nach unten scrollen und unter all den Dingen auf der Seite nach dem Download-Button suchen und auf den Download-Button klicken – was angesichts des verzögerten Designs der Website ein bisschen umständlich ist – oder Sie können direkt hineinspringen das Download-Verzeichnis hier und holen Sie sich die neueste Version.
Die Installation ist unkompliziert, führen Sie einfach das Installationsprogramm aus. Wenn Sie Windows 10 oder Windows 11 verwenden, müssen Sie sich keine Gedanken über das Festlegen von Dateizuordnungen durch Winamp machen, da sich die Einstellung von Dateizuordnungen mit Windows 10 geändert hat. Wenn Sie Windows 8, Windows 7 oder eine frühere Version von verwenden Windows möchten Sie möglicherweise alle angeforderten Dateizuordnungen während des Installationsvorgangs deaktivieren.
Standardmäßig sind nur zwei Visualisierungs-Plugins installiert, Advanced Visualization Studio (eine Sammlung von Retro-Visualisierungen aus den frühen Tagen) und MilkDrop.
Während MilkDrop einen ganzen Haufen netter Visualisierungen bietet, können Sie Geiss von der Website von Ryan Geiss herunterladen, wenn Sie in die Geschichte der Winamp-Visualisierungen eintauchen möchten.
Wenn Sie im Internet stöbern, finden Sie außerdem alte Archive verschiedener Winamp-Plugins. Wir freuen uns, dass sie für die Nachwelt archiviert sind, aber da wir nicht in der Lage sind, jedes Plugin zu untersuchen (und viele von ihnen als ausführbare Installationsprogramme gepackt sind), werden wir sie hier aus Sicherheitsgründen nicht direkt verlinken.
Stereo-Mix aktivieren und testen
Sobald Sie Winamp installiert haben, sitzen Sie mit diesem Projekt tot im Wasser, es sei denn, Sie aktivieren Stereo Mix.
Stereo Mix ist eine Aufnahmefunktion, die in fast allen Windows-Soundkarten enthalten ist und es dem Benutzer ermöglicht, alle Audioeingänge (sowohl physisch als auch virtuell) auf einem bestimmten Windows-Computer zu einem einzigen Ausgang zu kombinieren und diesen Ausgang zu nutzen, um ihn beispielsweise aufzunehmen oder anderweitig verwenden.

Bevor Sie fortfahren, empfehlen wir Ihnen, die Audiotreiber für Ihre Soundkarte zu aktualisieren, indem Sie sie entweder direkt von Ihrem PC oder Soundkartenhersteller herunterladen. In einigen Fällen enthält die von Windows durchgeführte Standardtreiberinstallation nicht die Stereo-Mix-Funktionalität, und Sie benötigen den vollständigen Treibersatz des Herstellers, um dies zu beheben.
Öffnen Sie mit aktualisierten Treibern die Windows-Systemsteuerung und navigieren Sie zu Hardware und Sound > Sound > Audiogeräte verwalten.
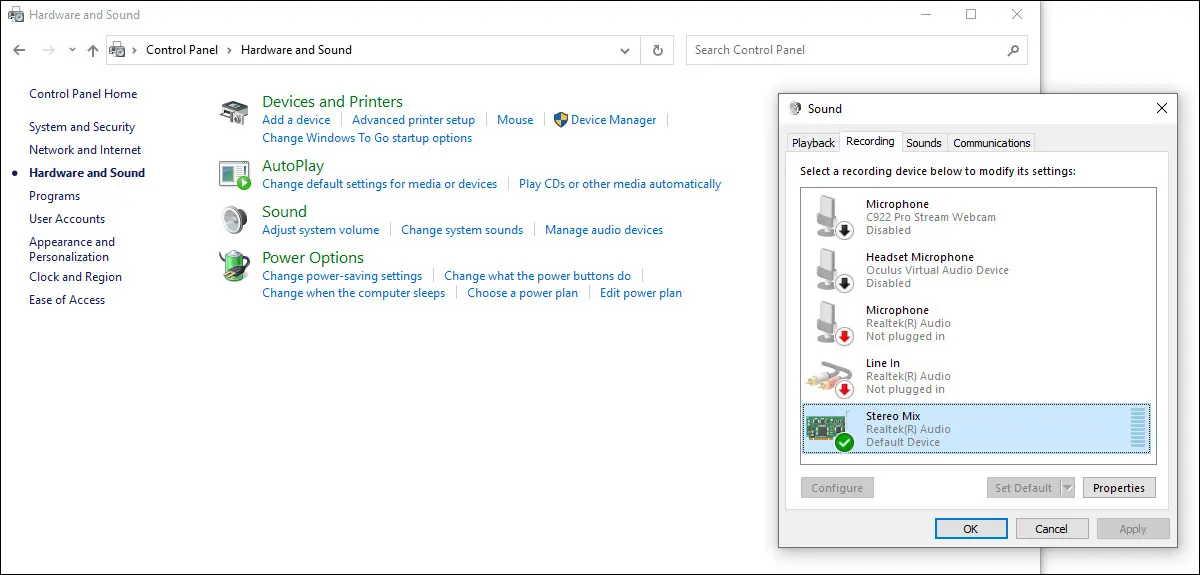
Wählen Sie im Sound-Menü die Registerkarte „Aufnahme“. Stellen Sie sicher, dass Stereo Mix vorhanden und aktiviert ist. Wenn Sie es überhaupt nicht sehen, klicken Sie mit der rechten Maustaste auf eine beliebige Stelle in der Liste und stellen Sie sicher, dass „Deaktivierte Geräte anzeigen“ aktiviert ist, bevor Sie eine erweiterte Fehlerbehebung durchführen.
Wenn Stereo Mix nicht aktiviert ist, klicken Sie mit der rechten Maustaste darauf und wählen Sie „Aktivieren“ aus dem Kontextmenü.
Jetzt ist ein guter Zeitpunkt, um zu testen, ob Stereo Mix wie erwartet funktioniert. Laden Sie buchstäblich jede Audioquelle auf Ihren Computer – YouTube-Video, Spotify-Wiedergabeliste, spielt keine Rolle. Die kleine Lautstärkeanzeige neben Stereo Mix sollte auf und ab flackern und anzeigen, dass Stereo Mix Zugriff auf die Audioausgabe dessen hat, was Sie gerade hören.
Wenn keine Eingabe angezeigt wird, ist der wahrscheinlichste Schuldige das, was Sie auf der Registerkarte „Wiedergabe“ desselben Soundmenüs als Standard eingestellt haben, falsch oder Windows ist nur auf eine Art Geister-in-der-Maschine-Weise pingelig.
Der PC, auf dem wir dieses Tutorial getestet haben, hat beispielsweise einen 3,5-mm-Line-Out auf der Rückseite, der in ein 2.1-Kanal-Lautsprechersystem eingespeist wird, und einen 3,5-mm-Line-Out am Gehäuse für Kopfhörer. Stereo Mix funktioniert gut mit dem Mainboard-Line-Out auf der Rückseite des Computers, aber nicht mit der Kopfhörerbuchse auf der Vorderseite des Gehäuses. Möglicherweise müssen Sie ähnliche Anpassungen vornehmen.
Schalten Sie Winamp auf Line-Eingang
Wenn der Stereo-Mix aktiviert ist (und bestätigt wurde, dass er funktioniert), ist es jetzt an der Zeit, eine versteckte Winamp-Funktion zu nutzen.
Führen Sie Winamp aus. Klicken Sie bei geöffneter App mit der rechten Maustaste auf das Hauptfenster, um auf das Kontextmenü zuzugreifen, und wählen Sie Wiedergabe > URL. Alternativ können Sie auch Strg+L drücken, um auf dieselbe Funktion zuzugreifen.
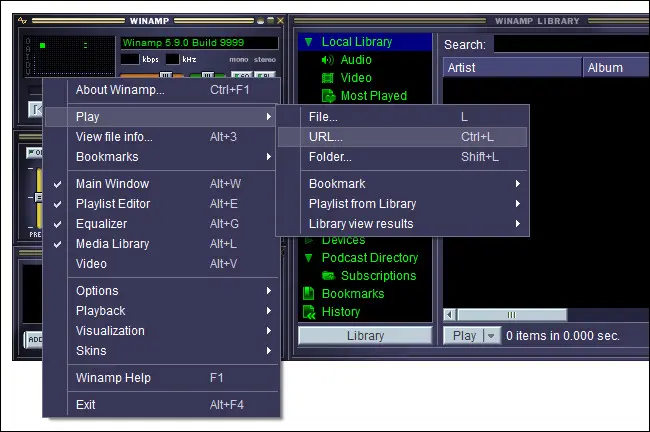
Im resultierenden Popup-Fenster geben wir keine herkömmliche Website-URL ein, sondern geben stattdessen den Text linein:// in das Adressfeld ein und klicken auf „Öffnen“. Die Winamp-Oberfläche sollte anzeigen, dass der „Song“ 1. Line Input .
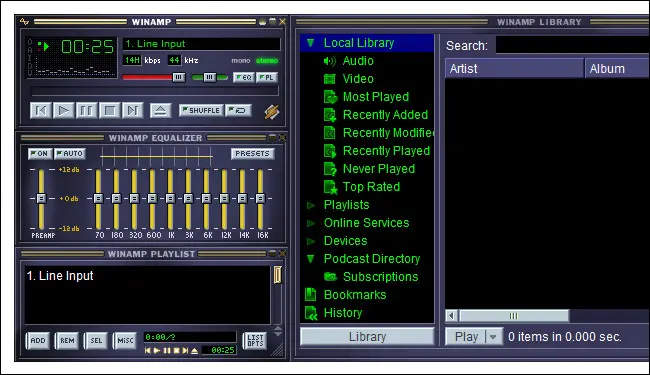
Darüber hinaus, und dieser Teil ist wichtig, sollten Sie im Hauptfenster unter der Spielzeit Aktivitäten in der einfachen Visualisierung im Balkenstil sehen. Wenn diese kleinen Anzeigen nicht im Takt auf und ab springen, erhält Winamp kein Audiosignal über den Line-Eingang des Stereomixers.
Denken Sie daran, nur weil Sie die Musik in Ihren Kopfhörern oder über Ihre Computerlautsprecher hören können, bedeutet dies nichts. Der Stereo-Mixer-Trick besteht darin, den vorhandenen Audio-Feed anzuzapfen und keinen neuen zu erstellen.
Aber solange Sie sehen, wie sich der Balken-Visualizer auf und ab bewegt, können Sie mit dem nächsten Schritt fortfahren.
Visualizer aktivieren und genießen
Alle Teile sind vorhanden, und es ist an der Zeit, den Visualizer einzuschalten und Old-School-Winamp-Visuals wie MilkDrop mit New-School-Audioquellen wie Spotify zu genießen.
Klicken Sie erneut mit der rechten Maustaste auf das Hauptfenster, wie wir es im vorherigen Schritt getan haben, und wählen Sie Visualisierung > Plugin auswählen… oder drücken Sie Strg+K, um direkt zum Menü zu springen.
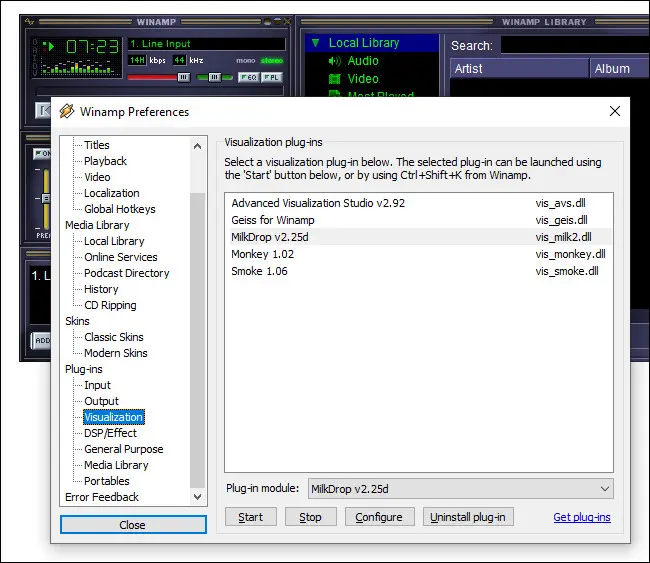
Wählen Sie ein Visualisierungs-Plugin aus. Wenn Sie Geiss 1.0 noch nicht heruntergeladen haben, empfehlen wir Ihnen, einfach zu MilkDrop zu springen. Wenn Sie Geiss 1.0 heruntergeladen haben, ist es für den Anfang wirklich gut. Die Grafik ist einfacher und reaktionsschneller (wenn keine Musik zu Winamp kommt, wird sie einfach schwarz, was sofort deutlich macht, dass Sie etwas beheben müssen).
So oder so, wenn Sie so weit gekommen sind und die Stereo-Mix-Ausgabe und den Winamp-Bar-Visualizer in den vorherigen Schritten überprüft haben, sollte alles, was Sie starten, einwandfrei funktionieren.
Zusätzliche Winamp-Visualisierungstipps und -tricks
Eines der ersten Dinge, die Sie vielleicht bemerken werden, insbesondere wenn Sie einen der anspruchsvolleren Visualizer wie MilkDrop verwenden, ist, dass es eine überwältigende Anzahl von Visualisierungen gibt.
Während wir Sie dazu ermutigen würden, sich einfach zurückzulehnen und ein bisschen damit herumzuspielen, nur um all den psychedelischen Spaß zu sehen, den es auf Sie werfen kann, gibt es ein paar Dinge, die Sie tun können, um das Erlebnis anzupassen.
Verwenden Sie Tastaturkürzel
Wenn Sie einen neuen Visualizer ausprobieren, drücken Sie immer F1, um zu sehen, ob es ein Hilfemenü gibt. Die meisten von ihnen verfügen über Tastenkombinationen, die Ihnen bei der Navigation durch das Erlebnis helfen. Es ist üblich, dass Verknüpfungen vorhanden sind, um zur nächsten Visualisierungsvoreinstellung zu springen, zur vorherigen zurückzukehren oder das Erlebnis anderweitig anzupassen.
Wenn Sie beispielsweise MilkDrop verwenden, können Sie die Tasten + oder – drücken, um ein Preset zu bewerten (und es zu zwingen, es in Zukunft mehr oder weniger abzuspielen). Sie können auch die Leertaste drücken, um zum nächsten Preset zu springen, oder die Rücktaste, um zum vorherigen zurückzukehren. Wenn Ihnen das aktuelle Preset wirklich gefällt, können Sie die Scroll-Taste drücken, um es für die Dauer Ihrer Spielsitzung zu sperren.
Voreingestellte Pakete herunterladen
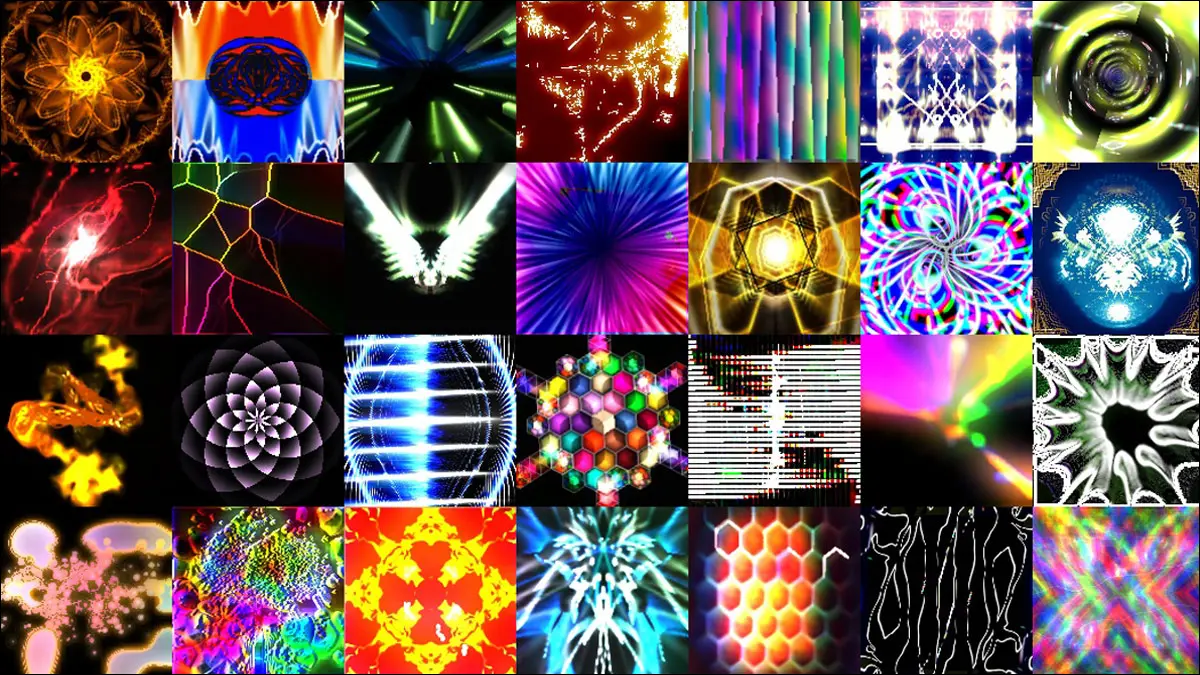
Die Popularität von Winamp und der wirklich coolen Visualisierer, die Teil des Winamp-Erlebnisses sind, kombiniert mit der Übernahme von Winamp und diesen Visualisierungen durch DJs auf der ganzen Welt, hat zu einigen hübschen Sammlungen von Voreinstellungen und Anpassungen geführt. Sie können das Winamp MilkDrop Preset-Unterforum durchsuchen, um alle möglichen wirklich netten zu finden.
Eine dieser bemerkenswerten Kollektionen ist die Cream of the Crop-Kollektion von NestDrop. Die Sammlung wird von Hand mit Voreinstellungen kuratiert, die aus dem riesigen Pool von über 50.000 MilkDrop-Voreinstellungen stammen, die von Fans im Laufe der Jahre erstellt wurden.
Um die Voreinstellungen zu verwenden, nehmen Sie einfach die .milk-Dateien und kopieren Sie sie in den MilkDrop-Plugin-Ordner. Wenn Sie eine Standard-Winamp-Installation haben, befindet sie sich unter C:\Program Files (x86)\Winamp\Plugins\Milkdrop2\presets\ .
Wenn Sie anfangen, in Presets zu graben, können Sie sehen, wie Menschen, die sich für das Kuratieren von Musiksammlungen und ausgefeilten Wiedergabelisten interessieren, auch zum Kuratieren von Preset-Sammlungen hingezogen würden.
Aber egal, ob Sie ein voreingestellter Zauberer werden oder nur um der alten Zeiten willen mit Geiss und MilkDrop herumspielen, es gibt jede Menge kaleidoskopischen Spaß zu haben.

