So fügen Sie Texturen in Photoshop hinzu
Veröffentlicht: 2023-03-23
In der heutigen Kultur, in der jeder in seinen Bildern fantastisch erscheinen möchte, mit allen wesentlichen Funktionen, Filtern, Texturen und so weiter. Das Bearbeiten ist eine Kunstform für sich, jemanden so toll aussehen zu lassen. Wie Sie alle wissen, ist Adobe Photoshop ein bekanntes Grafikbearbeitungsprogramm. Um die besten Aspekte einer Aufnahme zu verbessern, bietet Photoshop eine Vielzahl von Werkzeugen und Funktionen. Im heutigen Tutorial zeigen wir Ihnen also, wie Sie Texturen in Photoshop hinzufügen, damit Sie es selbst ausprobieren und für Ihre besonderen Anlässe etwas mehr in Ihrer Tasche sparen können. Lassen Sie uns also ohne weitere Verzögerung etwas über Papierstruktur in Photoshop lernen, wie man einer Volltonfarbe in Photoshop Struktur hinzufügt und wie man einer Form in Photoshop Struktur hinzufügt.

Inhaltsverzeichnis
- So fügen Sie Texturen in Photoshop hinzu
- Was ist Adobe Photoshop?
- Was sind Texturen für Photoshop?
- Schritt I: Öffnen Sie Bild und Textur
- Schritt II: Ändern Sie die Größe der Texturdatei
- Schritt III: Texturebene umbenennen
- Schritt IV: Wechseln Sie in den Bildschirm-Mischmodus
- Schritt V: Ebenenmaske anwenden
- Schritt VI: Farbe zur Textur hinzufügen
- So fügen Sie Text in Photoshop Textur hinzu
So fügen Sie Texturen in Photoshop hinzu
Wir bringen Ihnen eine perfekte Anleitung, die Ihnen beibringt, wie man Texturen in Photoshop hinzufügt, über Papiertexturen in Photoshop, wie man einer Form in Photoshop Texturen hinzufügt und vieles mehr im Detail.
Schnelle Antwort
Eine der effektivsten Methoden ist die Verwendung des Overlay- Mischmodus. Hier ist eine Schritt-für-Schritt-Anleitung zum Hinzufügen von Texturen in Photoshop:
1. Öffnen Sie das Texturbild in Photoshop .
2. Wählen Sie die Texturebene aus, indem Sie im Ebenenbedienfeld darauf klicken.
3. Wählen Sie das gesamte Texturbild aus und kopieren Sie das Texturbild in die Zwischenablage .
4. Erstellen Sie eine neue Ebene, indem Sie unten im Bedienfeld „Ebenen “ auf das Symbol „Neue Ebene erstellen“ klicken.
5. Fügen Sie das Texturbild auf der neuen Ebene ein.
6. Wählen Sie im Bedienfeld „Ebenen “ aus dem Dropdown-Menü den Mischmodus „Überlagerung“ aus.
7. Passen Sie die Deckkraft der Texturebene nach Ihren Wünschen an, indem Sie den Schieberegler „Deckkraft“ im Bedienfeld „ Ebenen “ verwenden.
Was ist Adobe Photoshop?
Adobe Inc. hat Adobe Photoshop, einen Rastergrafikeditor, entwickelt und veröffentlicht. Zusammen mit einer Vielzahl von Werkzeugen wie Auswählen, Malen, Zuschneiden und Retuschieren verwendet es Ebenen, um Bildern Tiefe und Substanz zu verleihen. Photoshop kann auch für Webdesign, Video- und Bewegungsgrafiken sowie die Erstellung und Bearbeitung von 3D-Modellen verwendet werden. Fotografen, Designer und andere Kreative aller Erfahrungsstufen verwenden es für eine Reihe von Aufgaben, darunter Bildbearbeitung, Grafikerstellung, Website-Design und Videobearbeitung. Es gilt als eines der leistungsstärksten und anpassungsfähigsten Bildbearbeitungsprogramme auf dem Markt und ist sowohl auf Mac- als auch auf Windows-Betriebssystemen verfügbar.
Was sind Texturen für Photoshop?
Texturen sind visuelle Elemente, die verwendet werden, um einem Bild oder Designprojekt ein zusätzliches Maß an Realismus und Detailtreue zu verleihen. Sie können verwendet werden, um eine Reihe von Effekten zu erzeugen, z. B. um einem Bild ein gealtertes oder abgenutztes Aussehen zu verleihen, einen kreativen Effekt wie einen strukturierten Hintergrund hinzuzufügen oder 3D-Modellen eine realistische Oberfläche zu verleihen. Texturen können aus einer Vielzahl von Quellen wie Bildern, Scans und 3D-Objekten in Adobe Photoshop importiert und dann für ein unverwechselbares Aussehen geschichtet und gemischt werden. Lesen Sie weiter, um zu erfahren, wie Sie einer Form in Photoshop Textur hinzufügen.
Das Texturwerkzeug von Photoshop kann verwendet werden, um Fotos mit Texturen zu versehen, um ihre Ästhetik und Gesamtwirkung zu verbessern. Ein ansonsten flaches und langweiliges Bild kann durch Hinzufügen einer Papierstruktur in Photoshop Tiefe, Dimension und Faszination erhalten. Im Folgenden finden Sie die Schritte zum Hinzufügen von Texturen zu einer Form in Photoshop.
Lesen Sie auch: So fügen Sie jemanden ohne Photoshop in ein Bild ein
Schritt I: Öffnen Sie Bild und Textur
Sie müssen sowohl die Textur als auch das Bild in Photoshop öffnen, um zu verstehen, wie einem Bild Textur hinzugefügt wird. Das primäre Bild, das Sie öffnen, ist dasjenige, auf das Sie Textur anwenden möchten. Als Textur kann eine Bild-, Muster- oder Texturdatei verwendet werden. Während sowohl die Textur als auch das Bild geöffnet sind, können Sie eine Photoshop-Papiertextur oder eine der vielen anderen Texturen verwenden, auf die mit dem Bild zugegriffen werden kann.
1. Klicken Sie auf Datei , dann auf Öffnen und wählen Sie das Bild aus.
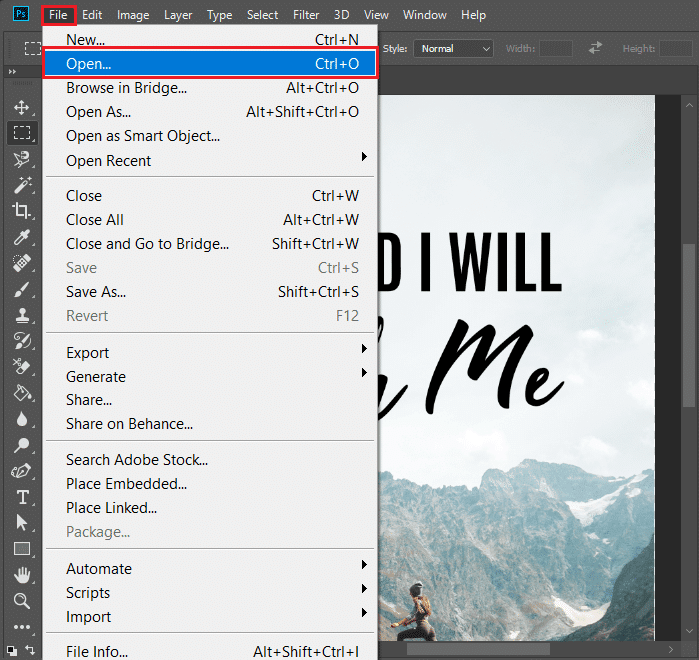
2. Ziehen Sie dann das Bild per Drag & Drop von Ihrem Desktop in Photoshop .
Befolgen Sie diese Schritte, um Texturen zu importieren.
1. Klicken Sie nun auf Datei und dann auf Eingebettete platzieren … Option.
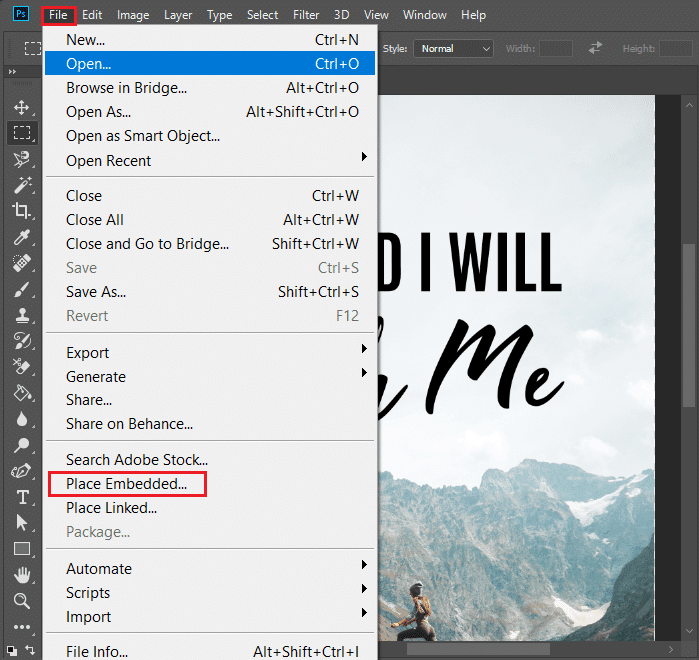
2. Wählen Sie dann Textur aus, klicken Sie auf Platzieren und drücken Sie schließlich die Eingabetaste .
Wenden Sie dann die Textur auf das primäre Bild an, indem Sie die angegebenen Schritte ausführen.
1. Wählen Sie zunächst das Verschieben-Werkzeug aus der Symbolleiste aus.
2. Klicken Sie dann auf das Texturbild und ziehen Sie es auf das Hauptbild, während Sie die Umschalttaste gedrückt halten.
Schritt II: Ändern Sie die Größe der Texturdatei
Im nächsten Prozess lernen Sie, wie Sie Texturen in Photoshop hinzufügen. Sie müssen die Texturdatei in Adobe Photoshop so skalieren, dass sie die gleiche Größe oder etwas größer als das Bild hat, zu dem Sie sie hinzufügen. Sobald die Textur die richtige Größe hat, können Sie die Farbnachbelichtungs- oder Texturüberlagerungs-Photoshop-Mischmodi von Photoshop verwenden, um sie mit dem Bild und einer Ebenenmaske zu kombinieren, um sie nur auf die gewünschten Bereiche anzuwenden.
Bild im Vollbildmodus anzeigen
1. Wählen Sie das Hauptbild aus und drücken Sie die F-Taste auf Ihrer Tastatur.
Um den Fehler der Textur zu korrigieren
1. Drücken Sie gleichzeitig die Tasten Strg + T und halten Sie die Umschalttaste gedrückt, während Sie mit der Maus klicken und ziehen
Behalten Sie das Seitenverhältnis bei
1. Halten Sie die Tasten Umschalt + Wahl oder Alt gedrückt, während Sie mit der Maus klicken und ziehen, bis die Ebene passt.
2. Passen Sie die Größe nach Bedarf an und drücken Sie dann die Eingabetaste auf Ihrem Computer.
Schritt III: Texturebene umbenennen
Nachdem Sie die Größe der Texturdatei geändert haben, müssen Sie die Texturebene im Bedienfeld „Ebenen“ umbenennen, um einem Bild in Adobe Photoshop Textur hinzuzufügen. Nachdem Sie die Ebene umbenannt haben, können Sie die Textur mit dem Bild kombinieren, indem Sie Textur Overlay Photoshop verwenden. Dieser Schritt ist wichtig, um Ihre Ebenen im Auge zu behalten.

1. Doppelklicken Sie auf den Namen der Ebene, die Sie umbenennen möchten.
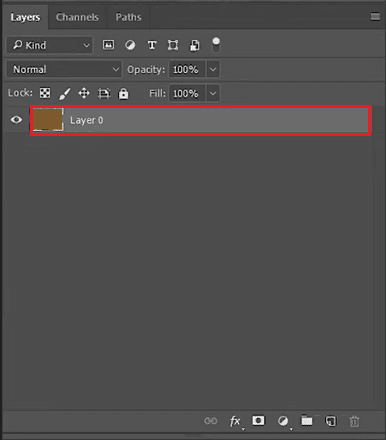
2. Dann erscheint ein Textfeld um den Ebenennamen.
3. Geben Sie nun den Ebenennamen ein.
4. Drücken Sie abschließend die Eingabetaste und der neue Name der Ebene wird in der Ebenenpalette angezeigt.
Lesen Sie auch: So machen Sie ein verschwommenes Bild kostenlos aus Photoshop
Schritt IV: Wechseln Sie in den Bildschirm-Mischmodus
Der vierte Schritt besteht darin, den Bildschirmüberblendungsmodus von Adobe Photoshop zu verwenden. Dieser Mischmodus verdunkelt Bereiche, in denen die Textur dunkler als das Bild ist, und hellt Bereiche auf, in denen sie heller ist. Sie können die Deckkraft der Texturebene anpassen, um den Effekt zu verstärken.
1. Um Mischen auszuwählen, klicken Sie im Menü auf Ebenen .
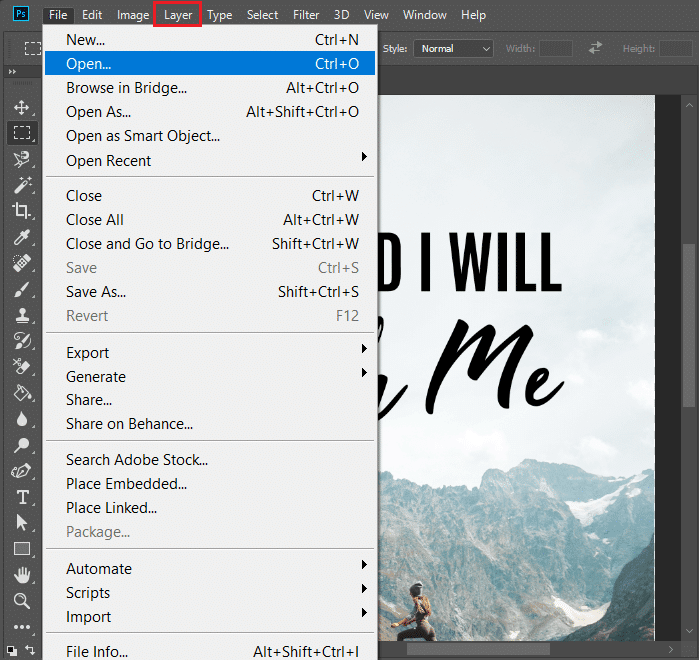
2. Stellen Sie den Mischmodus von Normal auf Bildschirm ein.
Hinweis: Wenn Sie dunkle Hintergründe mit hellen Bildschirmen wünschen, verwenden Sie den Bildschirmüberblendungsmodus.
3. Durch gleichzeitiges Drücken der Tasten Strg + L können Sie Ebenen hinzufügen (zur Anpassung der strukturierten Ebene).
Hinweis: Ziehen Sie den Schieberegler, wenn Sie die Helligkeit oder Dunkelheit anpassen möchten.
4. Klicken Sie auf OK , wenn Sie mit den Änderungen zufrieden sind.
Schritt V: Ebenenmaske anwenden
In Photoshop können Sie mit einer Ebenenmaske selektiv eine Textur auf eine Ebene anwenden, ohne den Rest des Bildes zu verändern.
1. Klicken Sie im Bedienfeld „Ebenen“ von Photoshop auf das Symbol „Ebenenmaske“ .
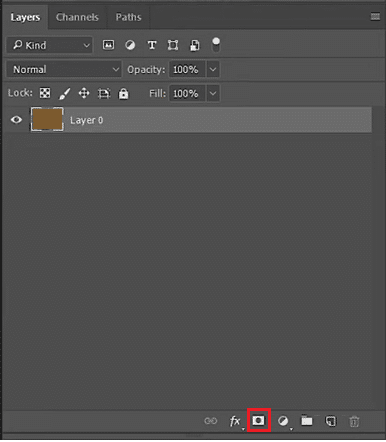
2. Ändern Sie je nach Bedarf die Hintergrund- oder Vordergrundfarbe .
3. Klicken Sie auf Ok , um die Änderungen zu speichern.
4. Wählen Sie dann das Pinselwerkzeug und stellen Sie es auf Normalmodus ein und optimieren Sie dann den Flussprozentsatz .
Schritt VI: Farbe zur Textur hinzufügen
Sie wissen vielleicht bereits, dass das Mischen der Schlüssel zum Färben ist. Daher besteht der letzte Schritt beim Erlernen des Hinzufügens von Texturen in Photoshop darin, Farbe in die Textur aufzunehmen. Mal sehen, wie es funktioniert,
1. Wählen Sie die erste Ebene aus.
Hinweis: Stellen Sie sicher, dass Sie nicht die zweite Ebene auswählen.
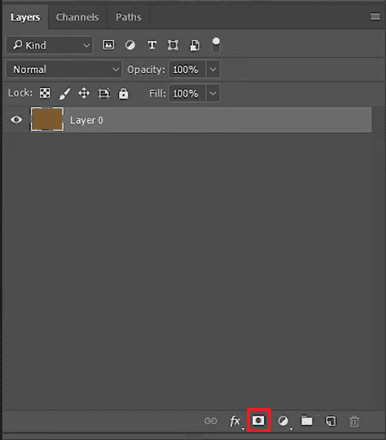
2. Drücken Sie nun gleichzeitig die Tasten Strg + U auf Ihrer Tastatur, um Farbton/Sättigung auszuwählen.
3. Aktivieren Sie das Kontrollkästchen Eingefärbt .
4. Um Ihrem Bild Farbe hinzuzufügen , bewegen Sie den Schieberegler nach Bedarf.
Sie können die gleiche Methode anwenden, um einer Form in Photoshop Textur hinzuzufügen sowie um einer Volltonfarbe in Photoshop Textur hinzuzufügen und Papiertextur in Photoshop hinzuzufügen.
Lesen Sie auch: So fügen Sie Text in Photoshop hinzu
So fügen Sie Text in Photoshop Textur hinzu
Jeder liebt es, von Kreativität angezogen zu werden. Wow ist das erste Wort, das einem in den Sinn kommt, wenn man beim Gehen an einem wunderschönen Logo oder Zeichen einer Marke vorbeigeht. Hinter diesem Einfallsreichtum steckt jedoch eine Menge. Wir zeigen Ihnen heute, wie sogar Sie es in die Finger bekommen können. Lassen Sie uns also lernen, wie man Text in Photoshop Textur hinzufügt.
1. Beginnen Sie mit einem brandneuen Dokument.
2. Geben Sie danach Ihren Text mit dem Eingabewerkzeug (T) ein.
4. Wählen Sie im Ebenenbedienfeld alle Ihre Textebenen aus .
5. Klicken Sie mit der rechten Maustaste und wählen Sie In Smartobjekt konvertieren .
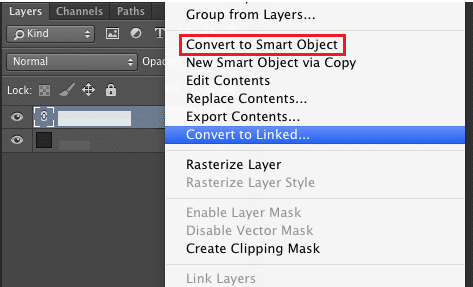
6. Fügen Sie nun Textur oder Farbbild ein.
7. Klicken Sie im Ebenenbedienfeld mit der rechten Maustaste auf das Bild und wählen Sie „Schnittmaske erstellen“ aus.
8. Um das Bild an der gewünschten Stelle zu positionieren, schieben Sie es hinter den Text.
Häufig gestellte Fragen (FAQs)
Q1. Was ist die Verwendung von Texturen in Photoshop?
Ans. In Photoshop können Texturen verwendet werden, um Bildern mehr Tiefe, Textur und Interesse zu verleihen. Darüber hinaus kann Textur verwendet werden, um das Erscheinungsbild und die Haptik eines Fotos zu verändern, natürliche Materialien darzustellen und abstrakte Kunst zu erzeugen.
Q2. Wie kann die Textur die Farbe beeinflussen?
Ans. Es gibt mehrere Möglichkeiten, wie die Textur die Farbe beeinflussen kann. Je nach gewählter Textur können Farben heller oder gedämpfter erscheinen. Beispielsweise kann die Grobheit einer Textur eine Farbe heller erscheinen lassen, während ihre Glätte einen Farbton gedämpfter erscheinen lässt.
Q3. Was sind die zwei Haupttypen von Texturen?
Ans. Taktile Textur und visuelle Textur sind die zwei Haupttypen von Textur. Der Unterschied zwischen taktilen und visuellen Texturen besteht darin, wie ein Objekt auf einer zweidimensionalen Oberfläche aussieht. Taktile Textur ist das sofort spürbare Gefühl einer Oberfläche.
Q4. Kann ich eine Textur in Photoshop malen?
Ans. Ja, mit Photoshop können Sie eine Textur malen. Verwenden Sie dazu das Pinselwerkzeug aus der Symbolleiste.
Q5. Wofür wird Adobe Photoshop hauptsächlich verwendet?
Ans. Mehrere verschiedene Bild- und Videodateiformate können mit Adobe Photoshop bearbeitet, manipuliert und retuschiert werden. Außerdem wird es in der Designbranche häufig für Werbung, Grafikdesign, traditionelles Pressedesign, Webdesign und andere Zwecke verwendet.
F6. Ist Adobe Photoshop kostenlos?
Ans. Adobe Photoshop Express kann kostenlos heruntergeladen werden. Alle Funktionen und Updates der Vollversion von Photoshop sind während einer 7-tägigen kostenlosen Testversion verfügbar, die von Adobe angeboten wird.
Empfohlen:
- So gliedern Sie Text in Adobe Illustrator
- So erstellen Sie ein Diagramm in Google Sheets
- Photoshop vs. Canva: Welches ist das beste Designtool?
- So fügen Sie Text in Photoshop hinzu
Am Ende ist das Hinzufügen von Texturen oder das Erkunden verschiedener Arten von Texturen in Photoshop genau das Richtige. Wir hoffen, dass wir Ihnen dabei behilflich sein konnten, Ihnen beizubringen , wie Sie in Photoshop Texturen hinzufügen , über Papiertexturen in Photoshop und wie Sie einer Form in Photoshop Texturen hinzufügen. Gehen Sie den Artikel durch und fügen Sie Ihrer Arbeit diese Kreativität mit den erstaunlichen Werkzeugen und Funktionen hinzu, die in Adobe Photoshop verfügbar sind. Fühlen Sie sich frei, unten zu kommentieren, wenn Sie Vorschläge oder Fragen haben.
