So fügen Sie Nicht-Steam-Spiele zu Steam hinzu und wenden benutzerdefinierte Symbole an
Veröffentlicht: 2023-04-12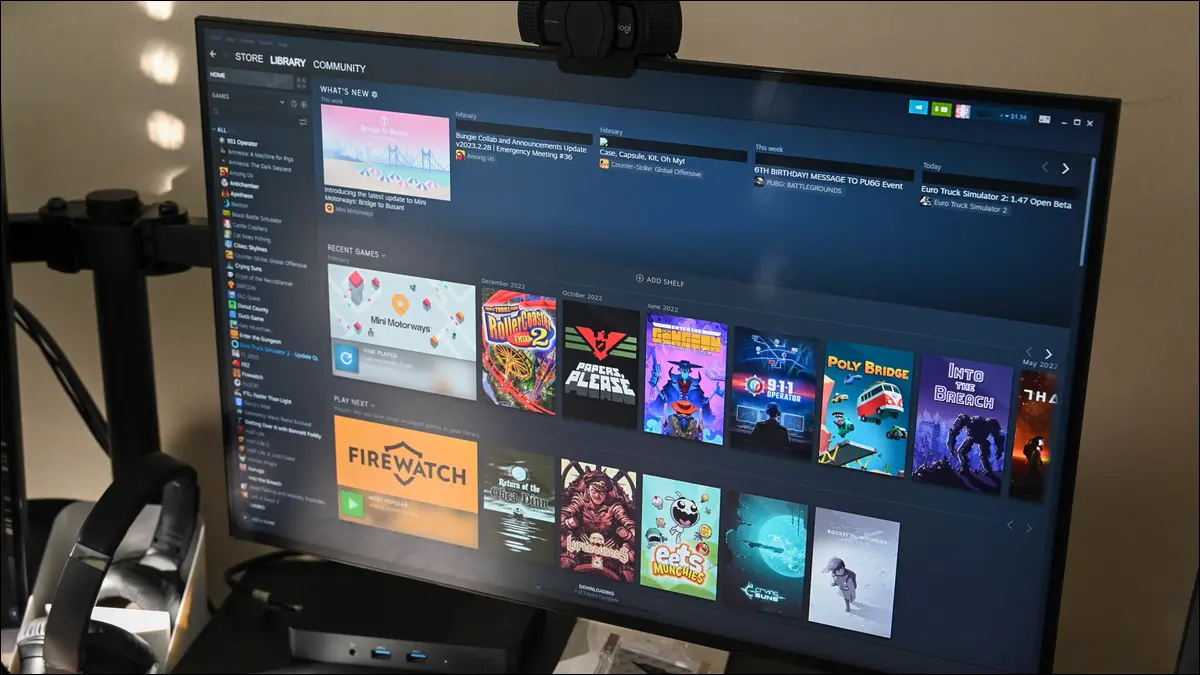
Der Spielverwaltungsclient von Steam ist sehr rationalisiert, wenn Sie nur von Steam gekaufte Spiele verwenden, aber er muss ein wenig angepasst werden, wenn Sie Nicht-Steam-Spiele zum Launcher hinzufügen. Lesen Sie weiter, während wir Ihnen zeigen, wie Sie ein beliebiges Spiel, eine Anwendung oder einen Emulator mit benutzerdefinierten Symbolen und Grafiken zu Steam hinzufügen können.
So fügen Sie dem Steam-Client ein Nicht-Steam-Spiel hinzu
So fügen Sie benutzerdefinierte Symbole und Grafiken für Nicht-Steam-Spiele hinzu
Symbole
Deckblattkunst
Hintergründe und Logos
Die Vorteile des Hinzufügens von Nicht-Steam-Spielen zu Ihrer Bibliothek
So entfernen Sie Nicht-Steam-Spiele von Steam
So fügen Sie dem Steam-Client ein Nicht-Steam-Spiel hinzu
Der erste Schritt, das eigentliche Hinzufügen des Spiels zu Steam, ist der einfachste. In der Tat, wenn Sie nicht daran interessiert sind, hübsche Symbole und Cover-Art für Ihre Sammlung zu haben, dauert der gesamte Vorgang ungefähr zwei Minuten.
Um mit dem Hinzufügen Ihrer Spiele zu beginnen, starten Sie Steam auf Ihrem Computer. Wählen Sie in der Menüleiste der App Spiele > Ein Nicht-Steam-Spiel zu meiner Bibliothek hinzufügen.
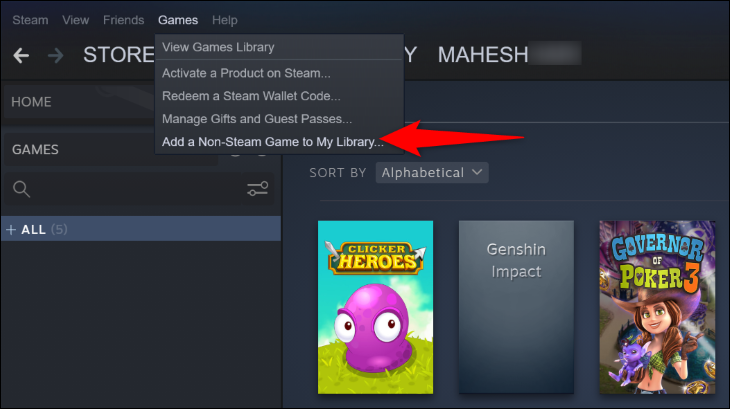
Im sich öffnenden Fenster „Spiel hinzufügen“ sehen Sie alle Ihre installierten Apps und Spiele. Wählen Sie hier das Spiel aus, das Sie hinzufügen möchten. Fühlen Sie sich frei, mehrere Spiele auszuwählen, um sie gleichzeitig zu Steam hinzuzufügen.
Denken Sie daran, dass das, was Sie hinzufügen, kein eigenständiges Spiel sein muss. Sie können auch In-Gaming-Benchmark-Tools hinzufügen, die Sie verwenden, oder Emulatoren, die Sie laden, um andere Spiele damit zu spielen. Letztendlich ist die Nicht-Steam-Spielfunktion im Wesentlichen nur ein Kontextmenü / Dashboard, in das jede EXE-Datei eingefügt werden kann.
Nachdem Sie die Elemente ausgewählt haben, die Sie hinzufügen möchten, klicken Sie auf „Ausgewählte Programme hinzufügen“.
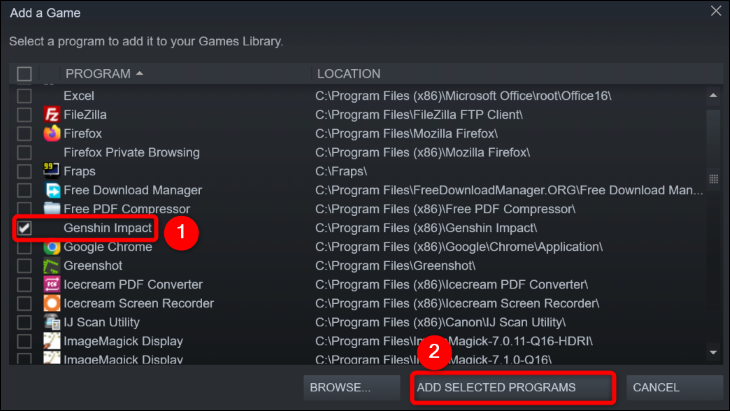
Zu diesem Zeitpunkt befinden sich alle von Ihnen hinzugefügten Anwendungen jetzt in Steam (allerdings ohne Symbole oder Covergrafiken jeglicher Art). Sie können Ihre Spiele anzeigen, indem Sie in Ihrem Steam-Client auf „Bibliothek“ klicken.

Wann immer Sie Ihr Spiel starten möchten, öffnen Sie von nun an einfach Steam und greifen Sie auf Ihr Spiel in Ihrer Bibliothek zu.
VERWANDT: So fügen Sie Ihre Musikbibliothek zu Steam hinzu und verwenden den Steam Music Player
So fügen Sie benutzerdefinierte Symbole und Grafiken für Nicht-Steam-Spiele hinzu
Wir wissen nicht, wie es Ihnen geht, aber wir lieben eine gut organisierte und geordnete Sammlung. Obwohl wir unser Spiel jetzt im Steam-Client haben, ist es nicht sehr schön.
Nicht-Steam-Spiele erhalten generische Grafiken und das Symbol der ausführbaren Datei für das Spiel in der Seitenleistenliste (wenn die ausführbare Spieldatei keine eingebettete Symboldatei hat). Das ist die Situation, in die wir mit unserem Spiel geraten sind; Es gibt eine Symboldatei im Installationsordner, die jedoch nicht in die ausführbare Datei eingebettet ist, sodass wir das ultragenerische Symbol erhalten.
Die Big-Picture-Ansicht ist nicht besser. Das ist ärgerlich, weil der ganze Sinn von Big Picture darin besteht, Ihre Spiele leicht zu sehen, aber mit dem generischen Artwork wissen Sie nur, welches Spiel welches ist, indem Sie den generischen Titeltext lesen. Lassen Sie uns das beheben.
Bevor wir jedoch tatsächlich mit dem Austauschen von Grafiken beginnen, müssen wir skizzieren, was genau Sie für die verschiedenen Anpassungsoptionen benötigen. Es gibt vier Dinge, die Sie anpassen können: Symbole (kleine Quadrate, genau wie Desktop-Symbole), Cover-Art (die großen Poster wie Film-Cover-Art, die in Medienorganisatoren wie Kodi oder iTunes zu finden sind), Hintergründe (das große Banner, das angezeigt wird, wenn Sie auswählen ein Spiel in Ihrer Bibliothek) und Logos (die Titelkarte, die über Hintergründen erscheint). Folgendes benötigen Sie jeweils:
Symbole: Dies sind Standardsymbole, Sie benötigen entweder eine EXE-Datei mit einem eingebetteten Symbol (wie die EXE-Datei der App selbst, wenn sie ein gewünschtes Symbol hat) oder das Symbol, das Sie als quadratische PNG- oder TGA-Datei verwenden möchten (z. B. 256 x 256 Pixel) wie eine normale Symboldatei.
Grids/Cover Art: In der alten Steam-Oberfläche hatten diese Dateien eine Größe von 940 x 430, aber jetzt sind sie 600 x 900 Pixel groß. Sie können PNG- oder JPG-Dateitypen verwenden.
Helden/Hintergründe: Dies ist das große Banner, das in Ihrer Bibliothek erscheint, wenn Sie ein Spiel auswählen. Ein guter Held ist 1920 x 620 Pixel und es können JPG- oder PNG-Dateien sein.
Logos: Diese Bilder können JPG- oder PNG-Bilder sein, und sie variieren in der Größe, haben aber oft eine Größe von etwa 650 x 248. Machen Sie sich keine Sorgen, wenn Sie nicht genau wissen, wie groß oder klein sie sein sollten, da Steam Sie verschieben und in der Größe ändern lässt es nach dem Hochladen.
Wo findet man die richtigen Icons und Artworks? Symbole sind ziemlich einfach zu bekommen; Bei den neuesten Spielen ist das Symbol direkt in die EXE-Datei eingebettet. Eine schnelle Suche in Google Bilder zeigt Alternativen, wenn Ihnen das Symbol, das Sie haben, nicht gefällt, oder Ersatz für fehlende Symbole.
Helden, Coverart und Logos sind etwas kniffliger, da sie im Vergleich so unterschiedliche Größen haben und nicht alle auf die DVD-Coverart passen. Es gibt ein paar Möglichkeiten, wie Sie vorgehen können. Sie könnten selbst benutzerdefinierte Grafiken erstellen, aber das ist zeitaufwändig. Glücklicherweise stehen Ihnen mehrere Ressourcen zur Verfügung, wenn Sie wenig Zeit oder Photoshop-Kenntnisse haben.
Ein guter Ort, um Kunstwerke zu finden, ist SteamGridDB, mit dem Sie die Ergebnisse nach Art des Kunstwerks sortieren können, wenn Sie beispielsweise speziell nach Symbolen suchen. Es hat sogar animierte PNGs (obwohl diese unserer Erfahrung nach dazu neigen, den Steam-Client zu verzögern). Sie können auch Google Bilder durchsuchen und die Größenfunktion verwenden, um genau 600 x 900 oder eine andere gewünschte Größe anzugeben. Wenn Sie mit keinem davon Glück haben, können Sie immer auf Deviant Art stoßen; Sie finden einzelne Bilder und Pakete.
Hinweis: In der Vergangenheit haben wir empfohlen, Steam-Banner zu durchsuchen, eine Website, die sich der Katalogisierung von Fan-generierten Steam-Grid-Grafiken widmet. Die Website ist inzwischen weitgehend aufgegeben, aber zum Zeitpunkt des Schreibens ist sie immer noch live, und Sie könnten Glück haben, dort Kunstwerke für ältere oder obskurere Spiele zu finden, wenn Sie sie nirgendwo anders finden können.
Nachdem Sie sich einen Moment Zeit genommen haben, Symbole und Banner für Ihr Spiel zu finden, ist es an der Zeit, sie tatsächlich anzuwenden. Werfen wir einen Blick darauf, wie die Transformation mit Ihrem Spiel funktioniert.

Wählen Sie mit Ihrem Steam-Client im Desktop-Modus (nicht im Big Picture-Modus) oben in der App „Bibliothek“, um Ihre Spiele anzuzeigen.

Symbole
Wenn Sie sich Ihr neu hinzugefügtes Spiel ansehen, sehen Sie, dass es ein generisches Symbol hat. Klicken Sie mit der rechten Maustaste auf den Eintrag in der detaillierten Liste auf der linken Seite des Bereichs und klicken Sie auf „Eigenschaften“.
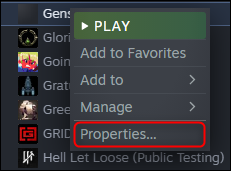
Klicken Sie auf der Registerkarte „Verknüpfung“ im Menü „Eigenschaften“ auf das leere Feld neben dem Titel des Spiels.
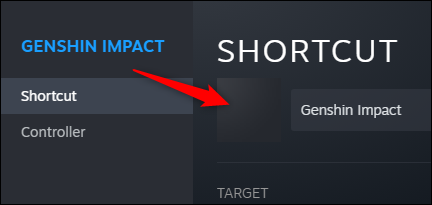
Steam zeigt Ihnen einen Dateibrowser. Hier können Sie eine ausführbare Datei auswählen, aus der das Symbolbild gezogen werden soll, oder Sie können, wie wir es getan haben, nach Bilddateitypen filtern und ein benutzerdefiniertes PNG-Symbol auswählen.
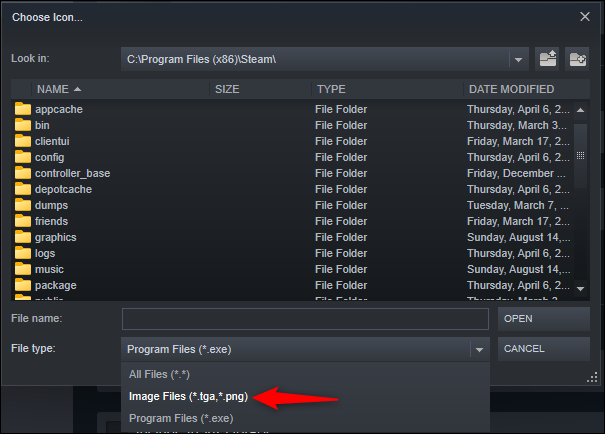
Wenn Sie das gewünschte Symbol gefunden haben, klicken Sie auf Öffnen und dann auf die Schaltfläche X, um zur Bibliotheksansicht zurückzukehren. Ihr Spiel hat jetzt ein benutzerdefiniertes Symbol.
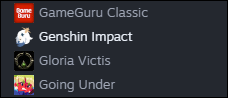
Die kleinen Icon-Updates machen Spaß, wohlgemerkt, aber wir sind sicher, dass Sie wirklich wegen des Wow-Faktors schöner Banner und Cover-Art hier sind. Fahren wir mit der Anpassung unserer Raster fort.
Deckblattkunst
Klicken Sie in Ihrem Bibliotheksregal oder Ihrer Sammlung mit der rechten Maustaste auf den Eintrag für das Spiel, das Sie anpassen möchten. Wählen Sie unter „Verwalten“ die Option „Benutzerdefiniertes Bildmaterial festlegen“.
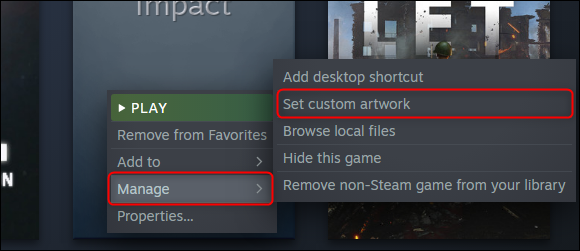
Mit Steam können Sie Ihren PC nach dem benutzerdefinierten Artwork durchsuchen. Wenn Sie es finden, wählen Sie es aus und klicken Sie auf „Öffnen“. Jetzt sehen wir in unserer Sammlung, dass das benutzerdefinierte Kunstwerk angewendet wurde. Diese neue Kachel erscheint sowohl in Ihren Bibliotheksregalen als auch in der Gesamtbildansicht.
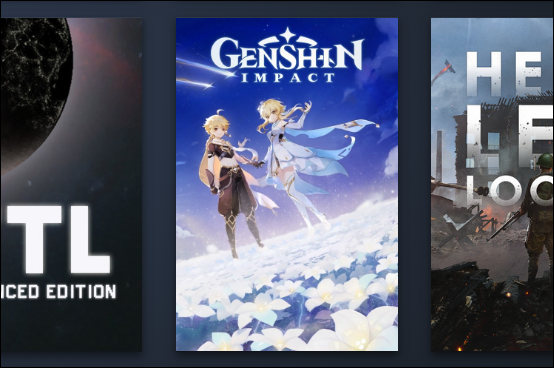
Hintergründe und Logos
Klicken Sie in Ihrer Steam-Bibliothek auf das Nicht-Steam-Spiel, dem Sie Grafiken hinzufügen möchten. Klicken Sie dann auf der Spielseite mit der rechten Maustaste auf das leere Kopfzeilenbild, um die verfügbaren Optionen anzuzeigen:
- Benutzerdefinierten Hintergrund festlegen : Um ein benutzerdefiniertes Heldenbild hinzuzufügen, wählen Sie diese Option.
- Benutzerdefiniertes Logo festlegen : Wählen Sie diese Option, um Ihrem Spiel ein Logo hinzuzufügen. Dadurch wird der Klartext über dem Hintergrundbild ersetzt.
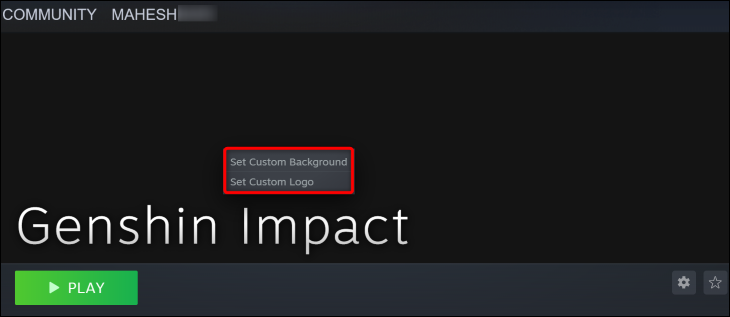
Nachdem Sie auf eine der beiden Optionen geklickt haben, wählen Sie im Standardfenster „Öffnen“ Ihres Computers Ihr Bildmaterial aus.
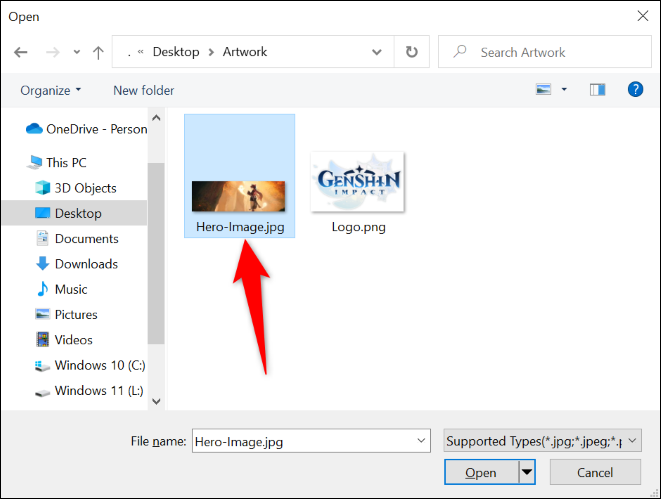
Wenn das hinzugefügte Logo in Kombination mit dem Helden nicht richtig aussieht, klicken Sie erneut mit der rechten Maustaste irgendwo auf das Banner und klicken Sie auf „Logo-Position anpassen“. Sie können das Logo verschieben und seine Größe ändern und dann in der unteren rechten Ecke des Banners auf „Fertig“ klicken.
Das ist alles dazu! Mit ein wenig Feintuning und ein paar Minuten, die Sie damit verbringen, nach hochwertigen Symbolen und Coverbildern zu suchen, können Sie die gleiche schöne Grafik auf Ihren Nicht-Steam-Spielen genießen, die Sie von Ihren Steam-Spielen erwarten.
VERWANDT: So passen Sie Ihre Symbole in Windows an
Die Vorteile des Hinzufügens von Nicht-Steam-Spielen zu Ihrer Bibliothek
Der Steam-Client ist eine wirklich praktische Möglichkeit, Ihre Spiele zu organisieren, und er funktioniert sowohl für Spiele, die Sie bei Steam gekauft haben, als auch für Spiele, die Sie aus Ihrer eigenen Sammlung hinzugefügt haben (z. B. ein Spiel, das Sie manuell installiert haben und das nicht Teil des Steam-Ökosystems ist ). Ein weiterer Grund, Ihre Spiele zu einem Teil von Steam zu machen, ist, dass Sie das In-Game-Overlay von Steam genießen können.
Der große Schluckauf, wenn Sie das tun, ist jedoch, dass Steam ihre schönen Symbole und Grafiken nicht automatisch auf Ihr Spiel anwendet; Sie können selbst herumbasteln und das Aussehen anpassen.
Unser obiges Tutorial führt Sie durch beide Seiten des Prozesses: Hinzufügen eines Nicht-Steam-Spiels oder einer Nicht-Steam-Anwendung und Bearbeiten des Bildmaterials, sodass es sowohl im Fenster-Launcher als auch in der Couch-freundlichen Big Picture-Oberfläche von Steam gut aussieht.
Beachten Sie beim Hinzufügen Ihrer Spiele zu Steam, dass Steam die Statistiken für Ihre Nicht-Steam-Spiele nicht aufzeichnet. Auch wenn es eine Version des Spiels im offiziellen Steam Store gibt, werden Ihre Spiele auch in Steam nicht automatisch aktualisiert. Außerdem haben Ihre Spiele standardmäßig keine Grafiken (wie Hintergrund und Logo) in Steam, aber Sie können diese Elemente manuell hinzufügen, wie oben beschrieben.
So entfernen Sie Nicht-Steam-Spiele von Steam
Wenn Sie Ihr Nicht-Steam-Spiel nicht in Steam behalten möchten, können Sie es ganz einfach aus Ihrer Bibliothek entfernen. Beachten Sie, dass dies Ihre Spiele nicht von Ihrem Computer löscht; Sie werden einfach aus der Steam-Bibliothek entfernt.
Starten Sie dazu Steam und wählen Sie „Bibliothek“.

Suchen Sie das zu entfernende Spiel entweder in Ihrem Bibliotheksregal oder im linken Listenbereich. Klicken Sie mit der rechten Maustaste auf das Spiel und wählen Sie im sich öffnenden Menü Verwalten > Nicht-Steam-Spiele aus Ihrer Bibliothek entfernen.
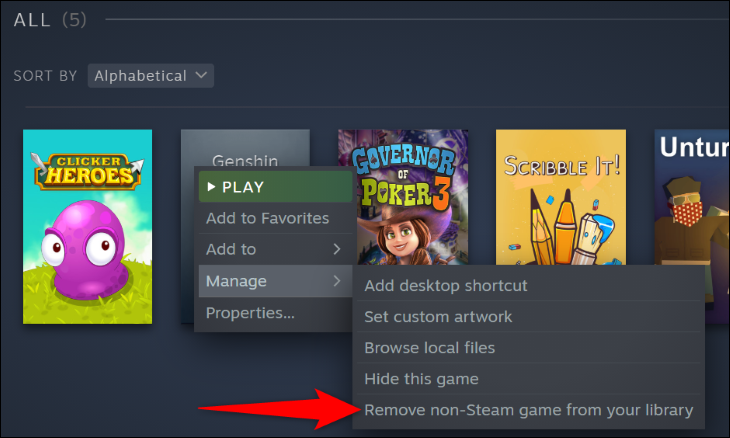
Ohne Aufforderung entfernt Steam das ausgewählte Spiel aus Ihrer Bibliothek.
Und so genießen Sie alle Ihre Lieblingsspiele von Steam aus auf Ihrem Computer! Wenn Sie mehr mit Steam machen möchten, erfahren Sie, wo Sie Steam-Screenshots erstellen und diese Screenshots leicht finden können.
VERWANDT: 10 Steam-Funktionen, die Sie verwenden sollten
