So fügen Sie Kodi Musik hinzu
Veröffentlicht: 2022-03-19
Schon mal von Kodi-Software gehört? Wenn nicht, dann fehlt Ihnen die intelligenteste Anwendung, die die Lücke füllen könnte, um Ihr digitales Leben einfacher zu machen. Die meisten Leute fühlen sich beim Organisieren zu faul, besonders Ihre Medien-Apps in Ordnung zu halten, ist etwas, was wir nie tun. Hier rettet Kodi Sie davor und gibt Ihnen die Kontrolle über vorinstallierte Medienanwendungen und Medienanwendungen von Drittanbietern auf einen Schlag. Früher bekannt als XBMC, ist es eine Open-Source- und kostenlose Plattform, die es Benutzern ermöglicht, Videos, Fotos, Filme, Podcasts, Streams und so weiter anzusehen. Insgesamt ist es ein One-Stop-Zentrum für digitale Unterhaltung. Wir bringen Ihnen eine hilfreiche Anleitung, die Ihnen beibringt, wie Sie Musik auf Kodi herunterladen und hinzufügen.

Inhalt
- So fügen Sie Kodi Musik hinzu
- Schritt I: Wechseln Sie zu Kodi Default Skin
- Schritt II: Schalten Sie Musik für das Menü ein
- Schritt III: Richten Sie Ihre Musik ein
- So fügen Sie Kodi eine neue Musikquelle hinzu
- So installieren Sie Musik-Add-Ons
- So entfernen Sie hinzugefügte Musikquellen von Kodi
- So scannen Sie Musik erneut in Kodi
- Profi-Tipp: So halten Sie Kodi sicher
So fügen Sie Kodi Musik hinzu
Bist du ein Musikliebhaber? Dann ist Kodi Hub die beste Option. Fügen Sie also einen Musikbereich hinzu und laden Sie Musik von Kodi herunter. Sie müssen sich keine Gedanken über den Zugriff auf Musikdateien machen, da Kodi diese unabhängig vom Dateiformat abspielt. Darüber hinaus können Sie den Musikbereich an Ihre Verwendung und Ihren Komfort anpassen.
Manchmal besteht die Möglichkeit, dass Sie die Musikoption im Kodi-Hauptmenü nicht finden können. Dies liegt daran, dass Kodi Open Source ist und Sie alles anpassen können. Sie fragen sich vielleicht, wie? Dies liegt daran, dass einige Themen während der Anpassung Musik aus dem Startmenü entfernen. So können Sie es wieder hinzufügen. Es könnte Sie auch interessieren, die Top 5 der besten Kodi-Add-Ons für Fitness und Training zu lesen.
Schritt I: Wechseln Sie zu Kodi Default Skin
Das Standarddesign von Kodi ist Estuary. Wenn sich Ihre Kodi-Anwendung vom Standardthema unterscheidet, gibt es möglicherweise eine andere Möglichkeit, Musik hinzuzufügen. Stellen Sie daher sicher, dass Sie Kodi mit dem Standard-Skin-Design ändern, indem Sie die angegebenen Schritte befolgen, da es nicht möglich ist, Anweisungen für jede Kodi-Skin bereitzustellen.
Hinweis: Wenn Sie die Standard-Skin verwenden, können Sie diesen Vorgang gerne überspringen.
1. Starten Sie die Kodi- Anwendung und wählen Sie das Symbol Einstellungen .
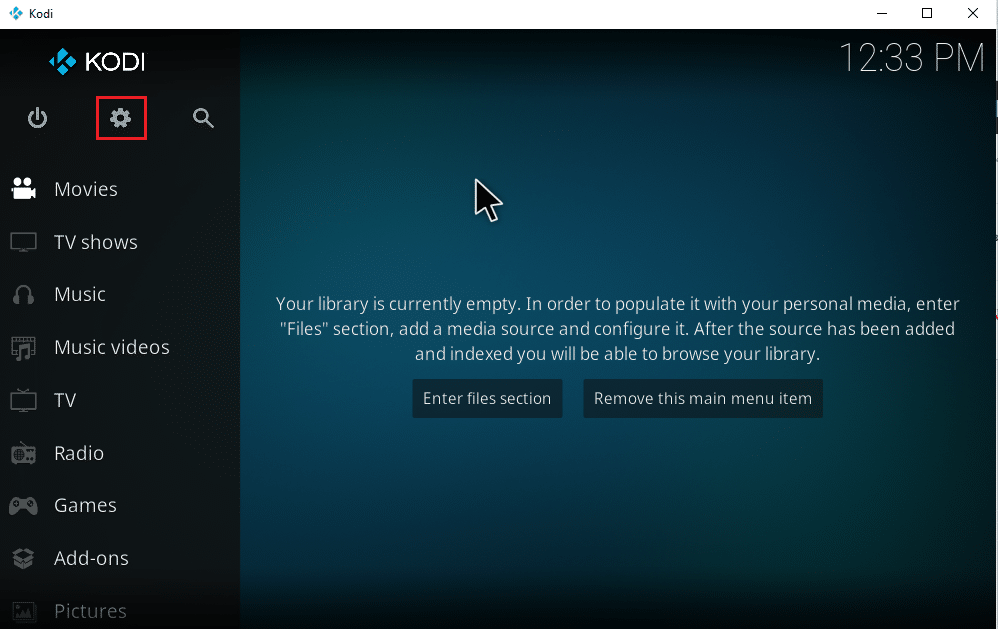
2. Wählen Sie die Schnittstelleneinstellungen .
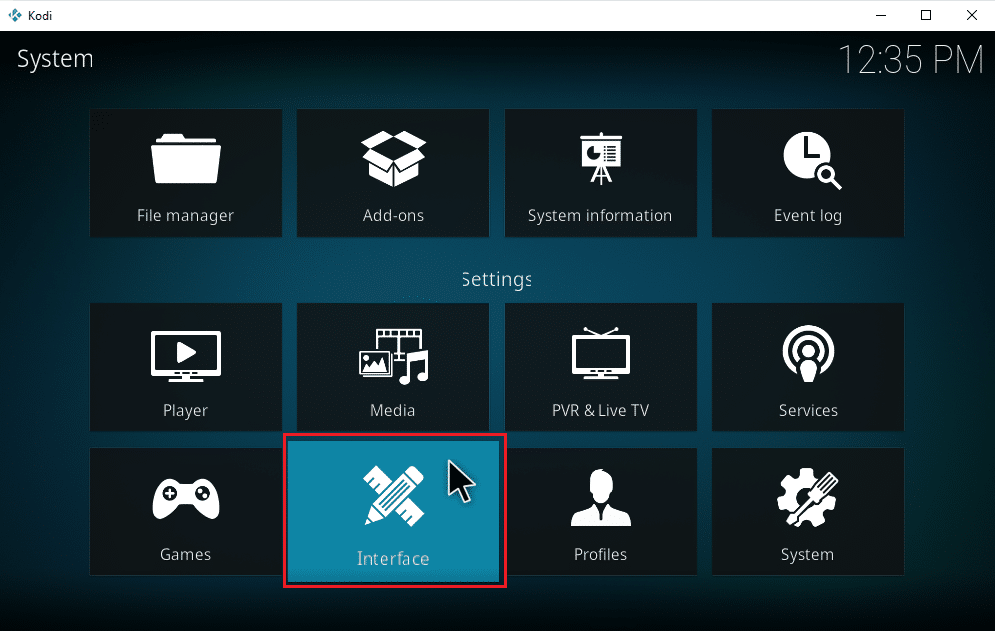
3. Wählen Sie die Registerkarte Skin und klicken Sie erneut auf Skin .
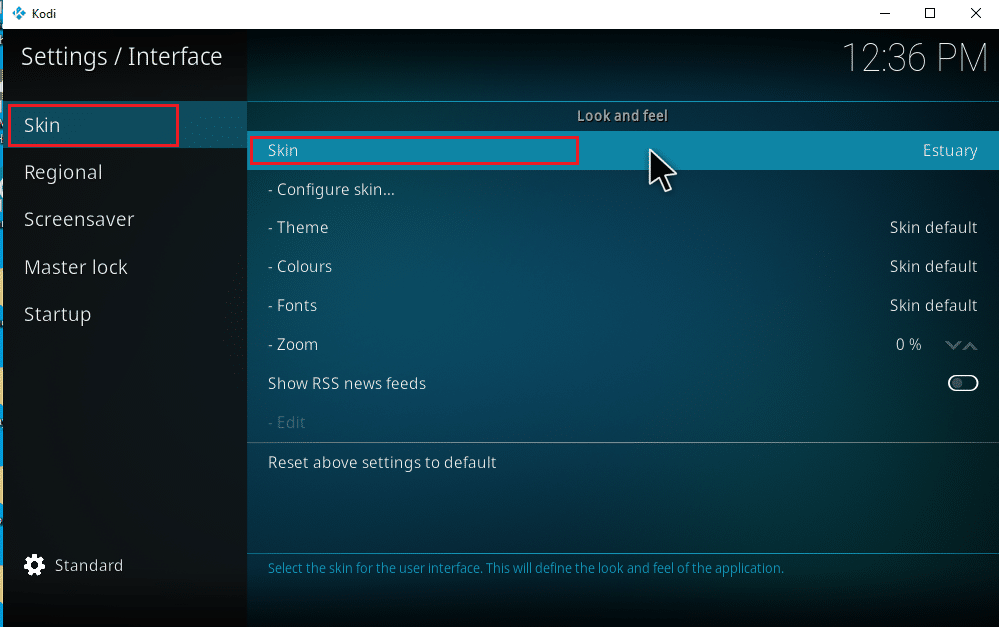
4. Wählen Sie das Standardthema Estuary aus .
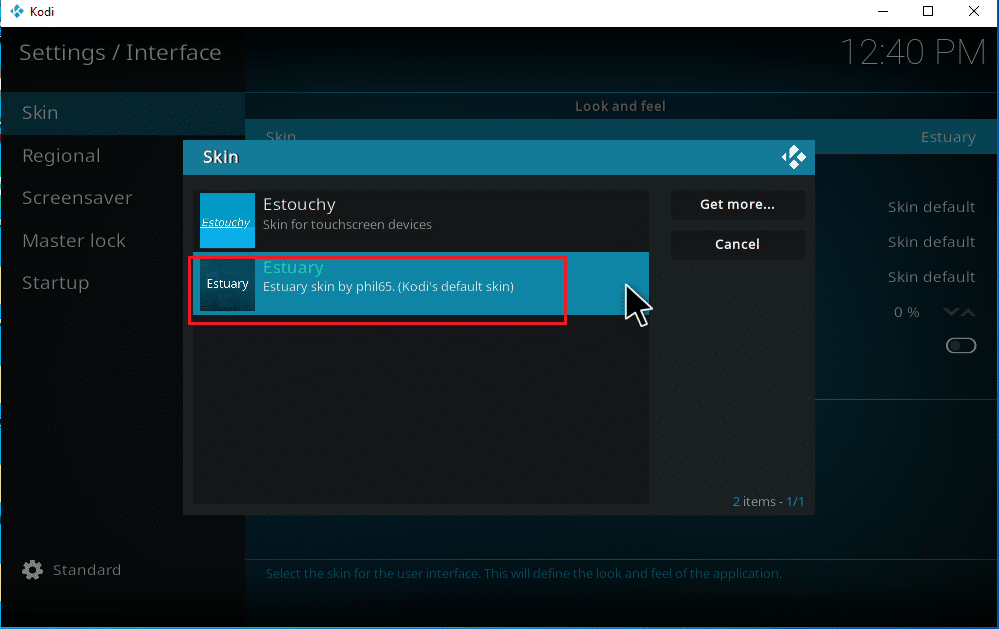
5. Um die Standard-Skin-Änderungen zu bestätigen, klicken Sie auf Ja .
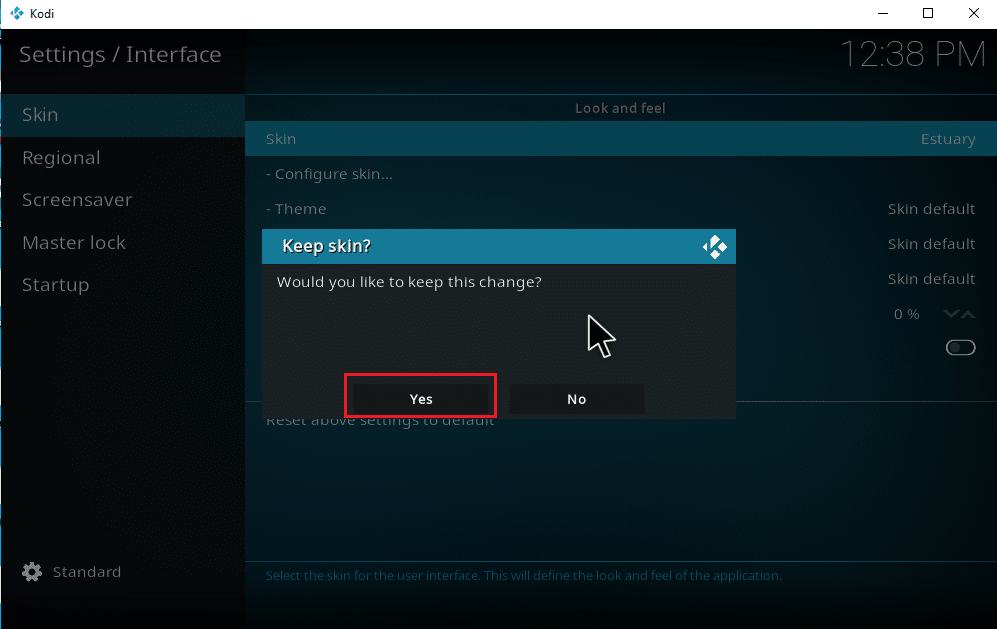
6. Sobald das Design in Kodi auf Standard eingestellt ist, starten Sie die Anwendung neu.
Lesen Sie auch: So fügen Sie Favoriten in Kodi hinzu
Schritt II: Schalten Sie Musik für das Menü ein
Auch nach dem Ändern des Kodi-Designs auf die Standardeinstellung finden einige die Option Musik möglicherweise nicht auf der Hauptmenüseite. Sind Sie damit konfrontiert? Es gibt nichts, worüber man sich Sorgen machen müsste. Ein einfaches Umschalten der Menüoption in den Einstellungen behebt dies. Führen Sie dazu die folgenden Schritte aus:
Hinweis: Wenn Sie über die Hauptmenüseite von Kodi auf die Option Musik zugreifen können, überspringen Sie diese Anweisung und fahren Sie mit dem Hinzufügen von Musik zu Kodi fort.
1. Starten Sie Kodi und wählen Sie das Symbol Einstellungen .
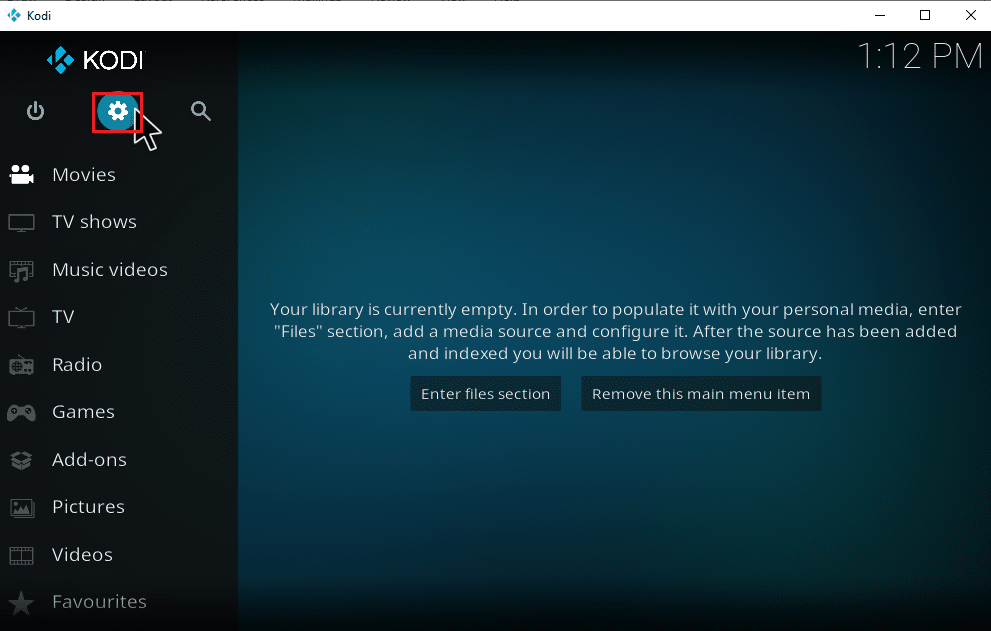
2. Wählen Sie die Option Schnittstelle .
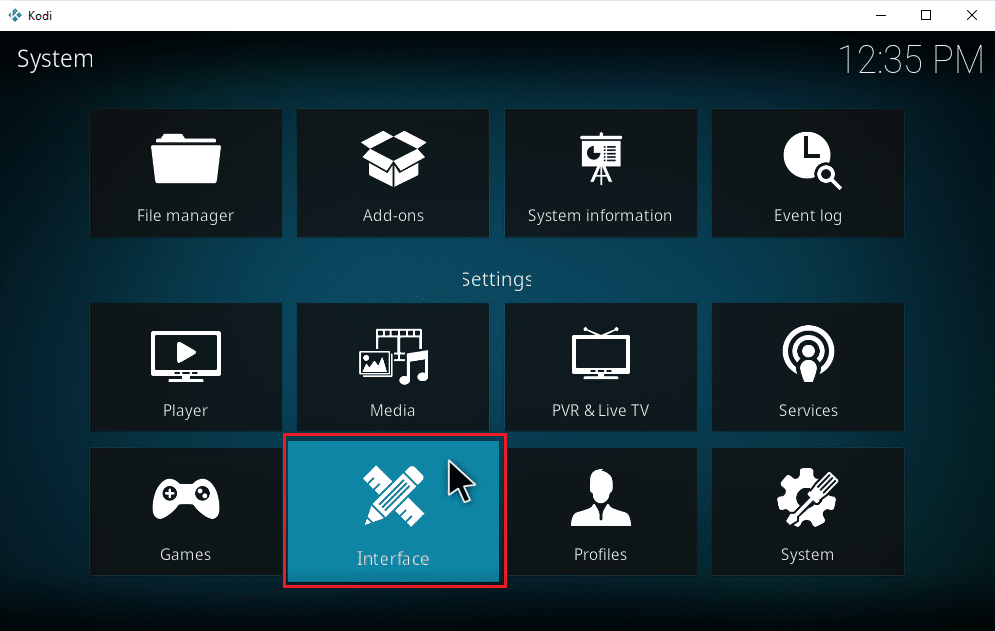
3. Navigieren Sie zur Registerkarte Skin und wählen Sie die Option Skin konfigurieren .
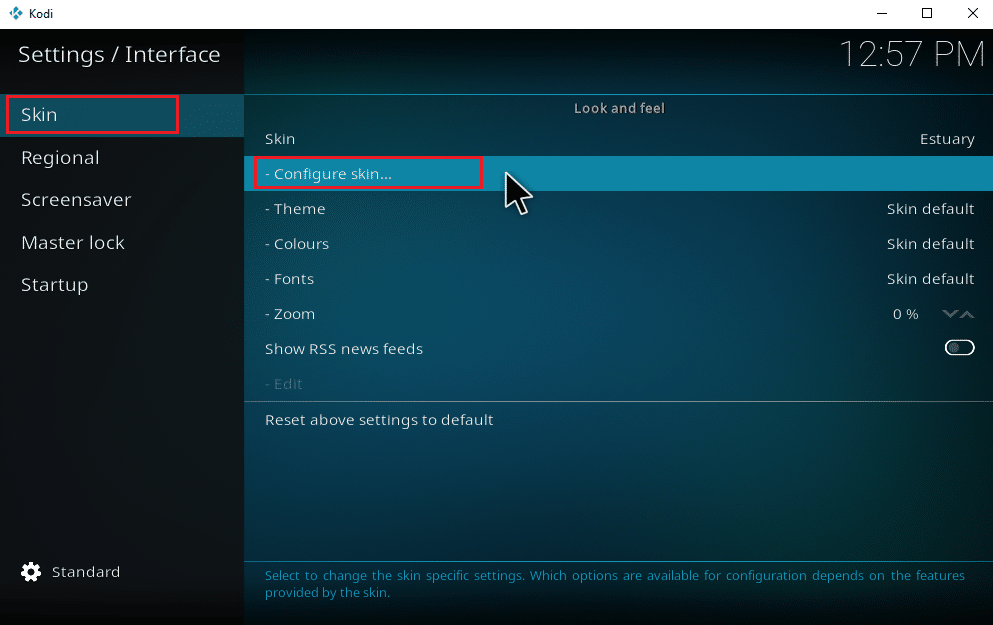
4. Klicken Sie auf die Hauptmenüpunkte . Schalten Sie die Option Musik ein.
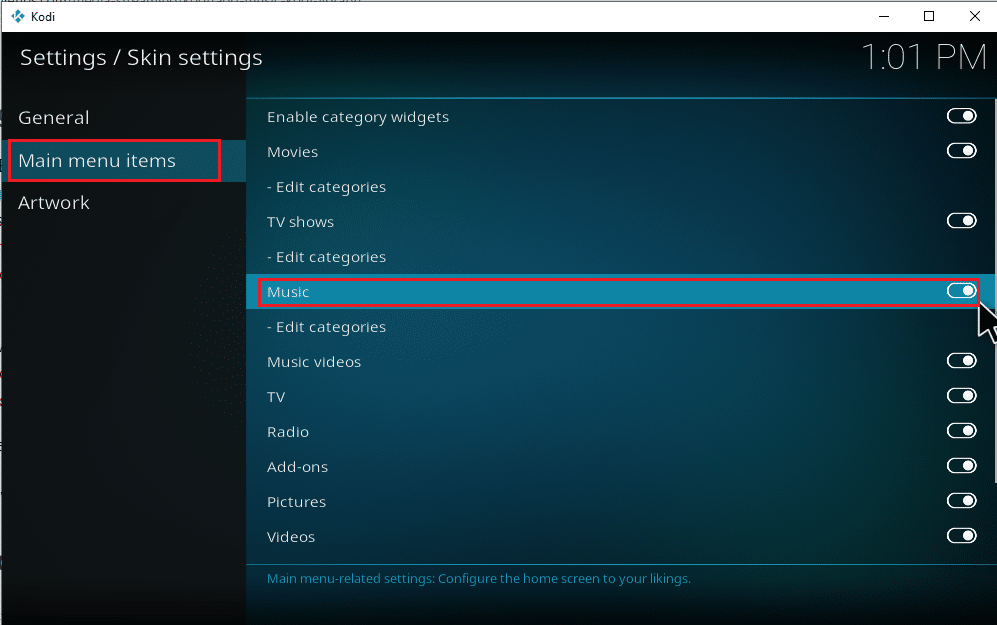
5. Drücken Sie mehrmals die Esc - Taste , um zur Hauptseite zurückzukehren. Sie finden Musik als dritte Option unter Filmen und Fernsehsendungen.
Befolgen Sie die nachstehenden Schritte, um mit dem Hinzufügen von Musik zu Kodi zu beginnen und weitere relevante Optionen zu erkunden.
Schritt III: Richten Sie Ihre Musik ein
Das Hinzufügen von Musik zu Kodi ist ein einfacher Vorgang. Es ist in Ordnung, wenn Sie es noch nicht getan haben. Wenn Sie zum ersten Mal Musik zu Kodi hinzufügen möchten, befolgen Sie die unten angegebenen Schritte nacheinander.
1. Starten Sie die Kodi -Anwendung und wählen Sie die Kategorie Musik .
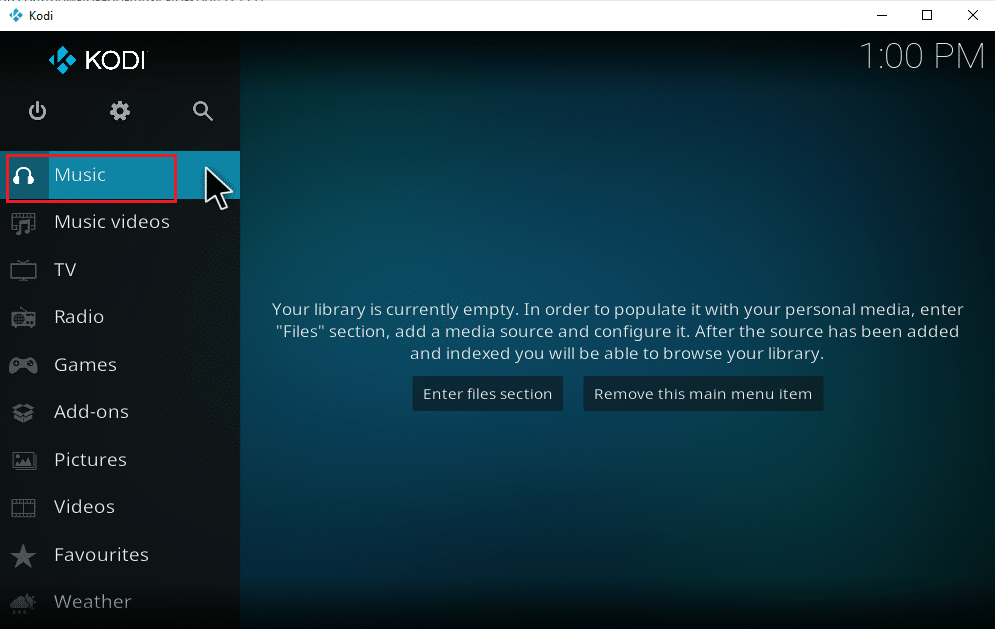
2. Wählen Sie die Option Dateien .
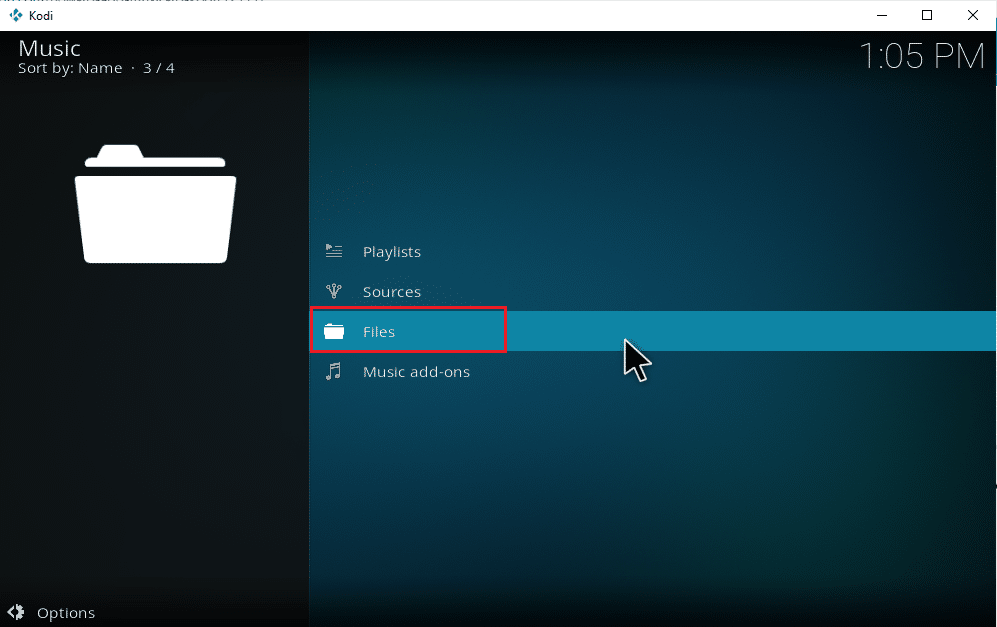
3. Klicken Sie auf die Schaltfläche Musik hinzufügen.
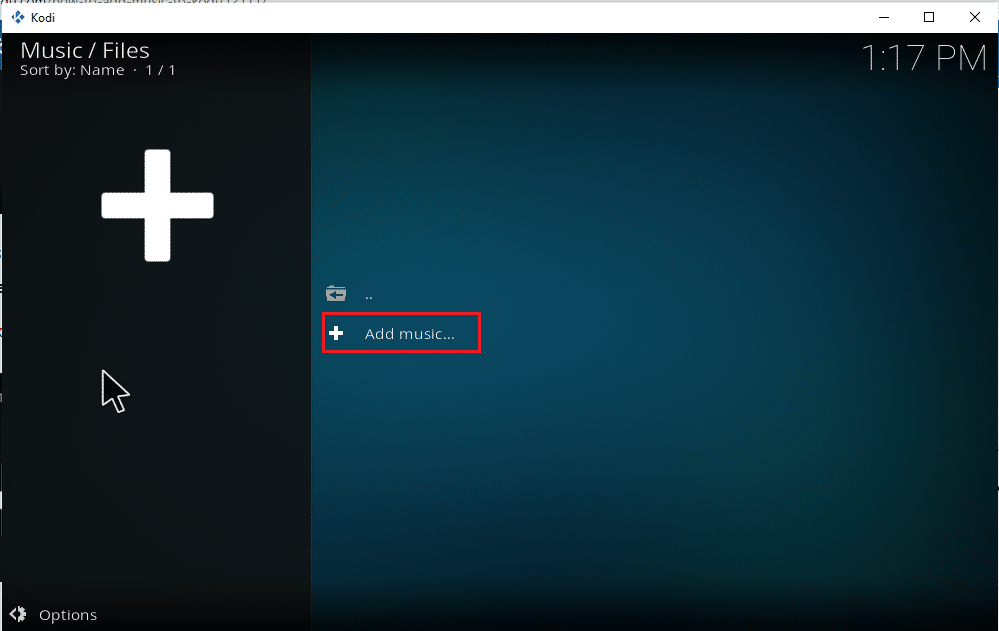
4. Wählen Sie die Option Durchsuchen , um den gewünschten Musikordner zu finden, der bereits auf Ihrem PC vorhanden ist.
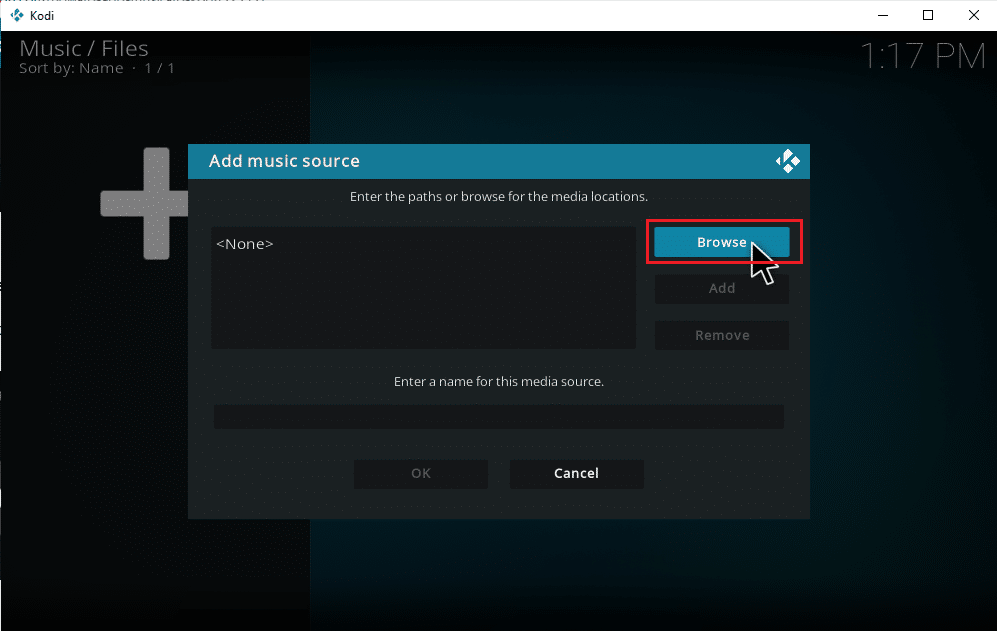
5. Navigieren Sie auf der Registerkarte Nach neuer Freigabe suchen zum Zielordner . Hier ist als Beispiel die Option E: (New Volume) ausgewählt. Wählen Sie daher Ihren relevanten Standortpfad.
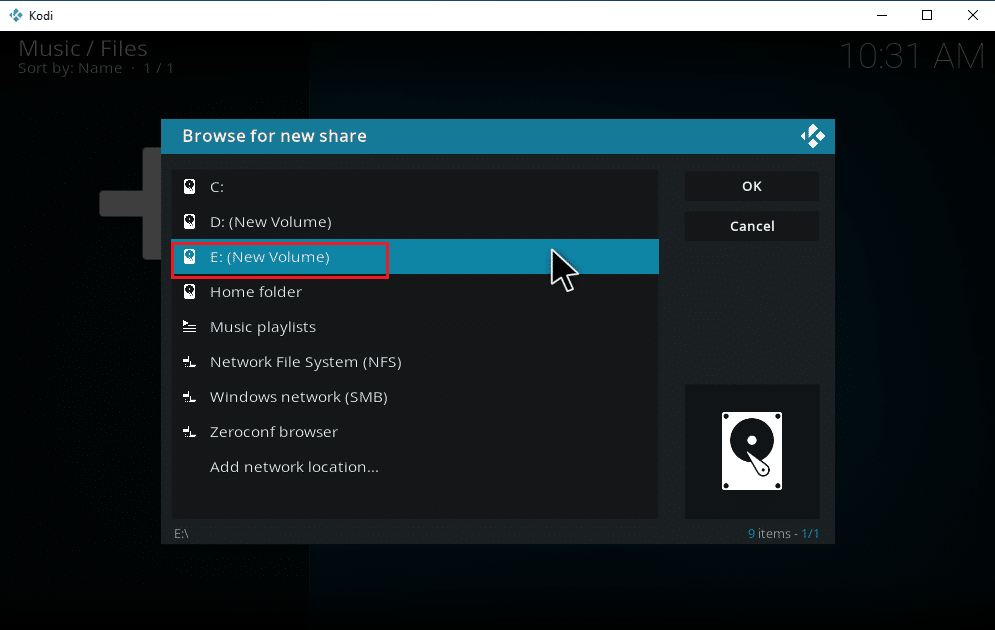
6. Wählen Sie den gewünschten Ordner aus, in dem Sie Ihre Musik gespeichert haben. Als Beispiel ist hier der Ordner Songs gewählt.
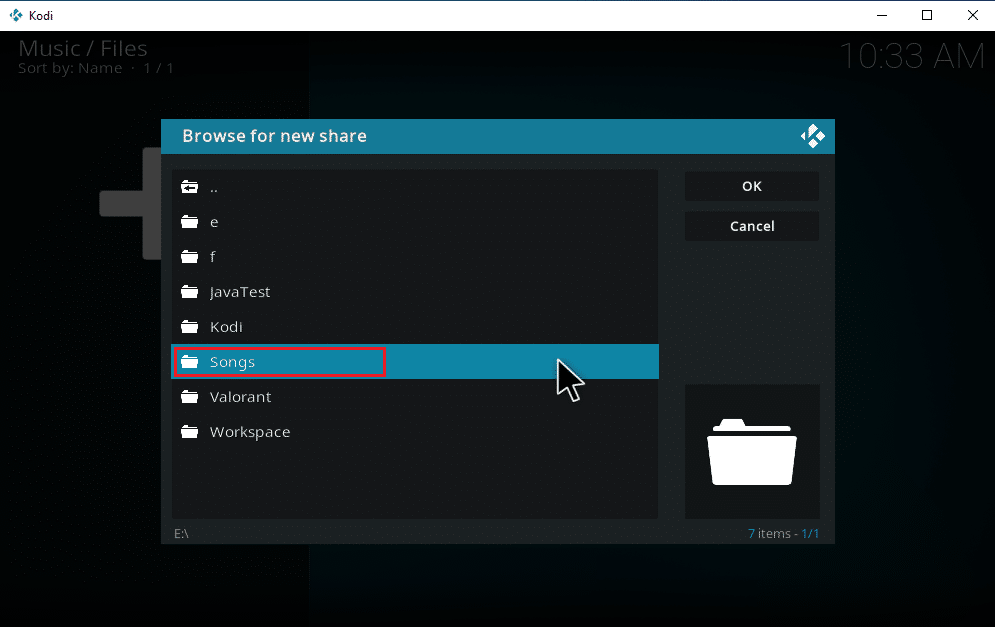
7. Sobald der Pfad ausgewählt ist, klicken Sie im Popup-Fenster Musikquelle hinzufügen auf OK .
Hinweis: Wenn Sie den Namen des Ordners ändern möchten, klicken Sie auf Geben Sie einen Namen für diese Medienquelle ein und benennen Sie ihn um.
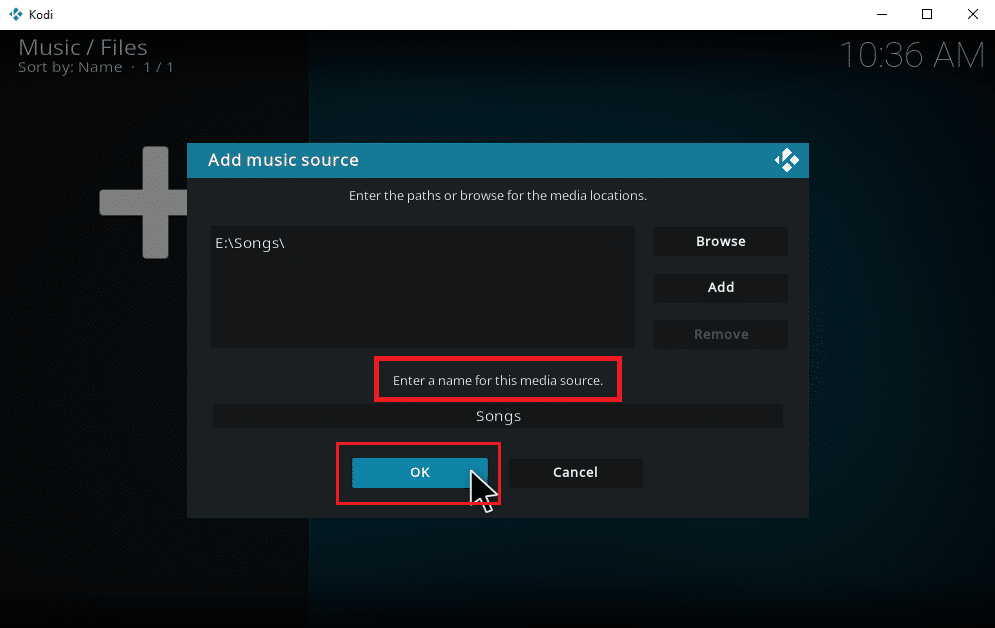
8. Wählen Sie bei der Eingabeaufforderung Zur Bibliothek hinzufügen Ja aus.
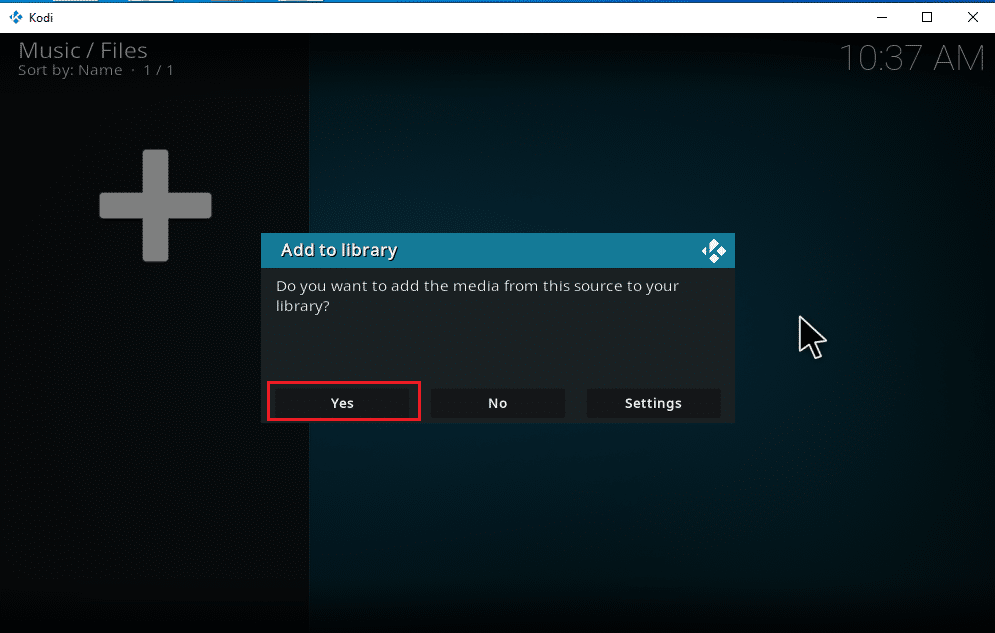
9. Warten Sie einige Zeit, bis Kodi den Scanvorgang abgeschlossen hat. Gehen Sie dann zurück zur Kodi-Homepage und wählen Sie die Option Musik.
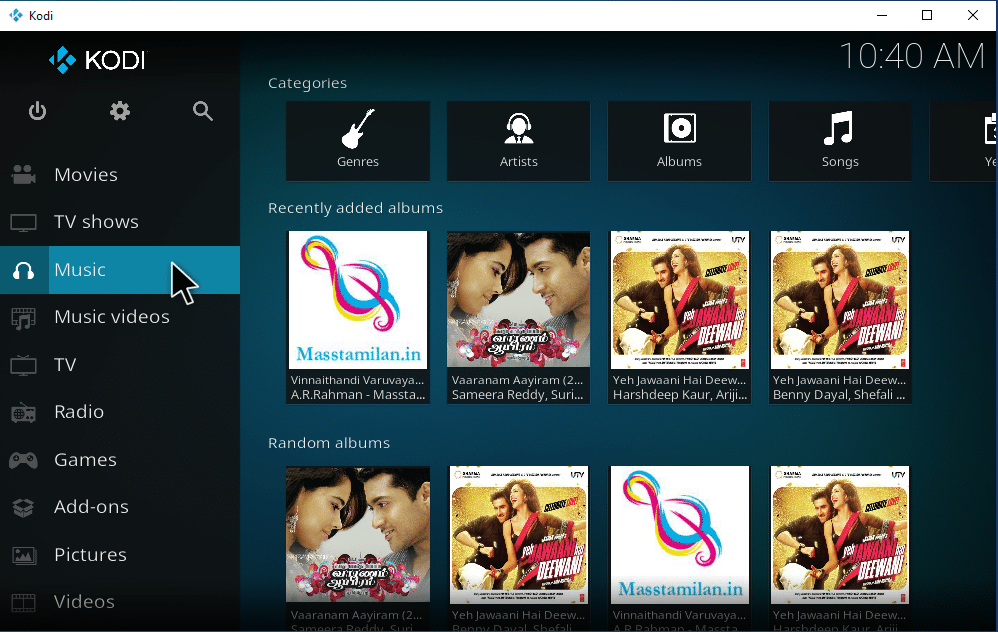
Endlich werden Ihre Songs jetzt zum ersten Mal auf Kodi hochgeladen. Fangen Sie jetzt an, Songs zu spielen und genießen Sie sie. Auf diese Weise können Sie Musik auf Kodi herunterladen.
Lesen Sie auch: So installieren Sie Kodi auf Smart TV
So fügen Sie Kodi eine neue Musikquelle hinzu
Wenn Sie bereits ein Musik-Setup in Kodi haben und nun versuchen, eine neue Musikquelle hinzuzufügen, gehen Sie wie folgt vor.
1. Starten Sie Kodi und klicken Sie auf Musik . Scrollen Sie nach rechts und wählen Sie das Symbol „Dateien“ aus.
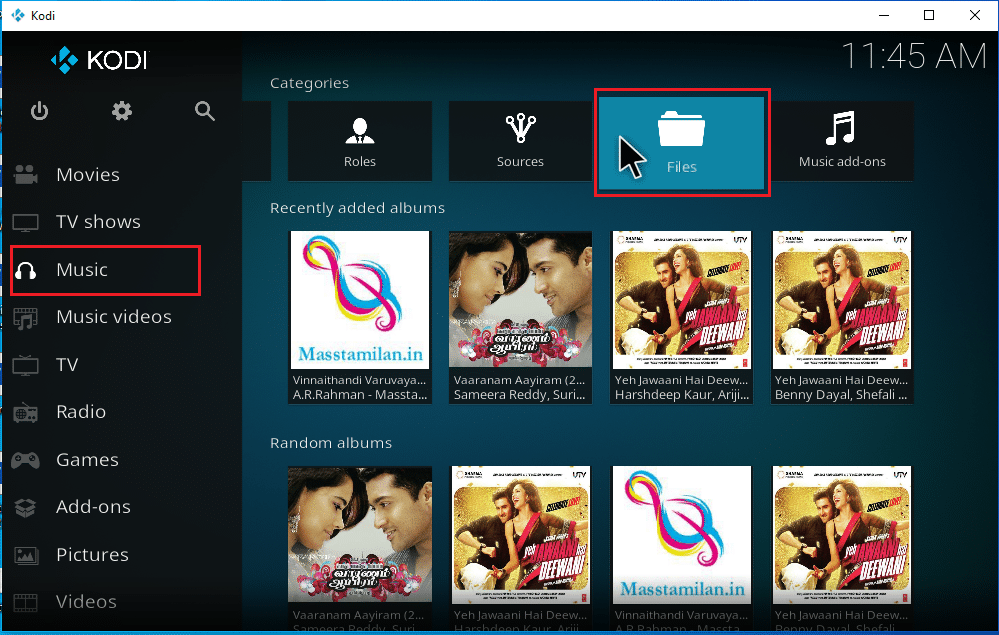
2. Klicken Sie auf die Option Musik hinzufügen… .
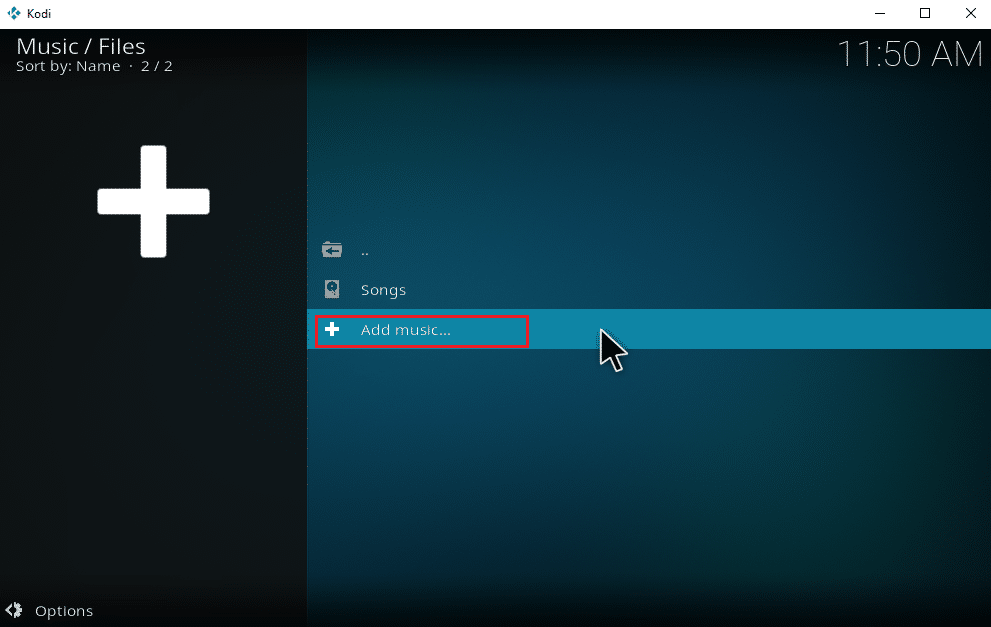
3. Wählen Sie die Schaltfläche Durchsuchen .
Hinweis: Sie können das Verzeichnis des Songordners auch manuell in die Eingabeaufforderung eingeben, es ist jedoch ratsam, den Ordnerpfad zu durchsuchen.
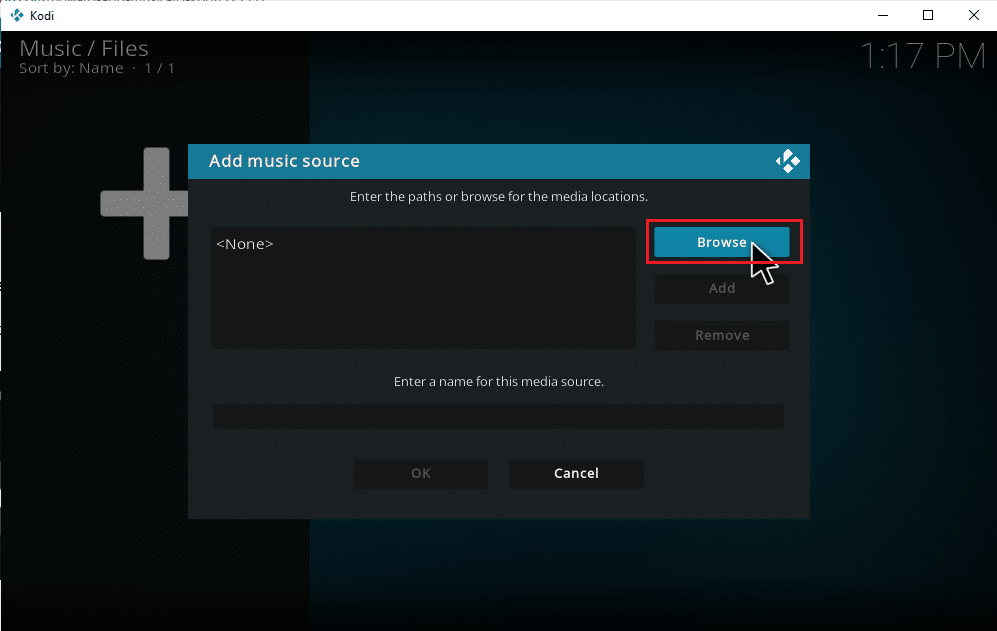
4. Navigieren Sie auf der Registerkarte Nach neuer Freigabe suchen zum Zielordner . Hier ist als Beispiel die Option E: (New Volume) ausgewählt. Wählen Sie daher Ihren relevanten Standortpfad.
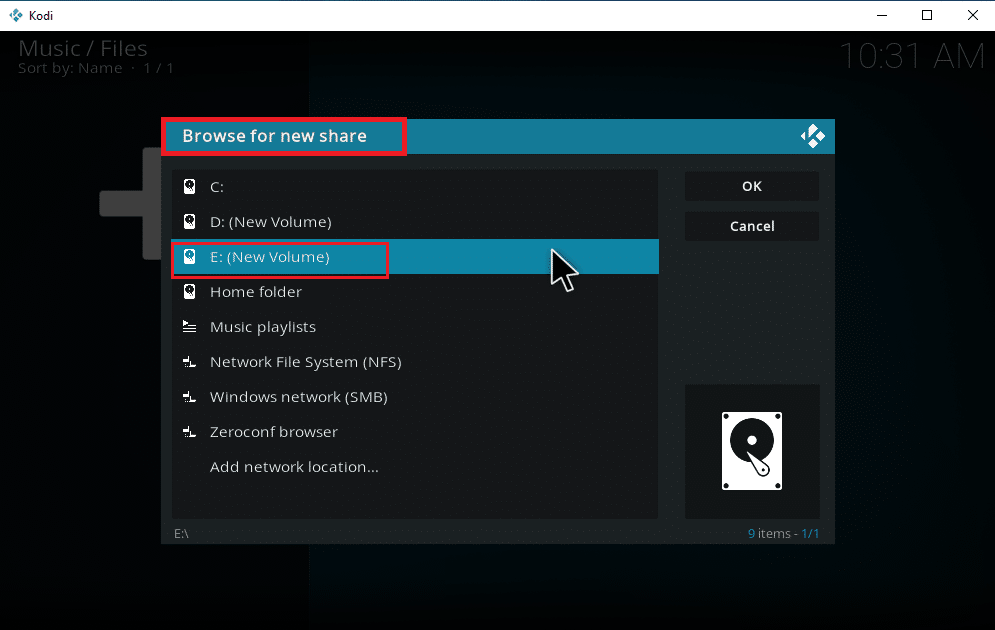
5. Wählen Sie den gewünschten Ordner aus, in dem Sie Ihre Musik gespeichert haben. Hier ist als Beispiel der Ordner Latest_songs ausgewählt.
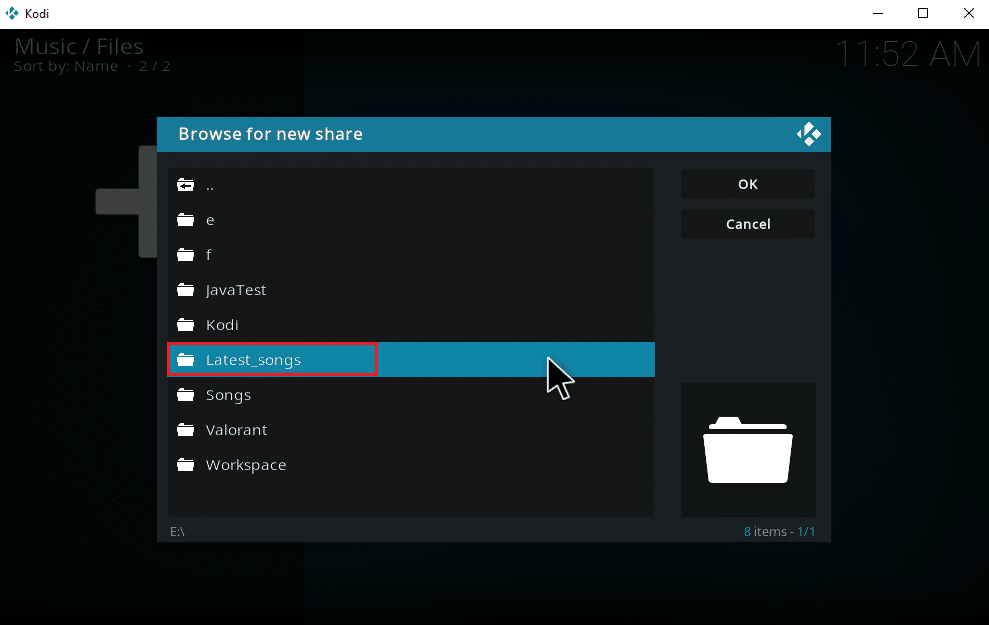
6. Klicken Sie bei den Importdateien, die im navigierten Pfad vorhanden sind, auf OK .
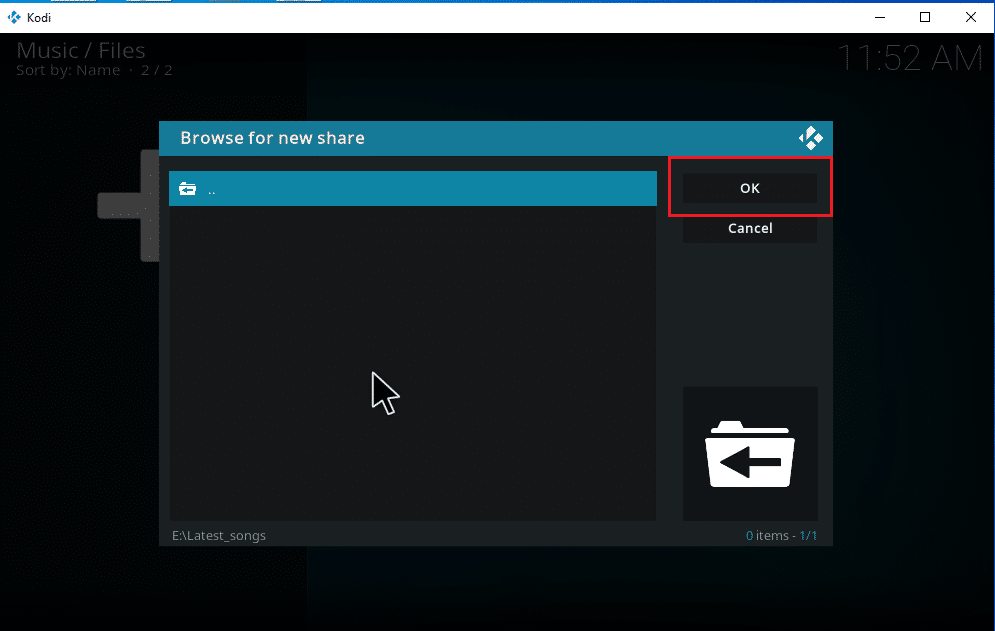
7. Benennen Sie den ausgewählten Ordner bei Bedarf unter dem Textfeld Geben Sie einen Namen für diese Medienquelle ein um und klicken Sie auf die Schaltfläche OK , um die Änderungen zu speichern.
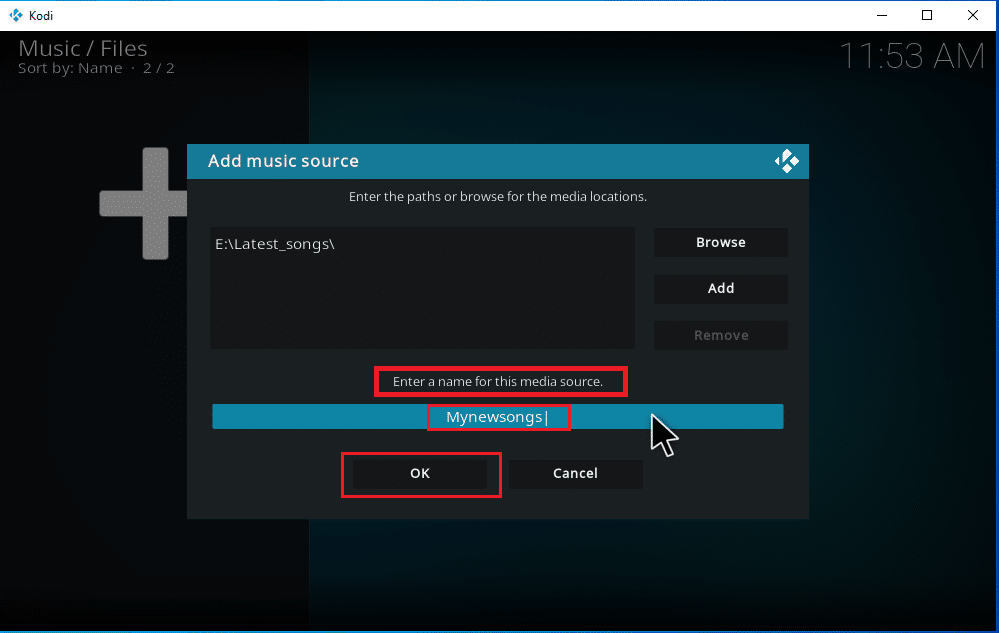
8. Wählen Sie Ja im Fenster Zur Bibliothek hinzufügen.
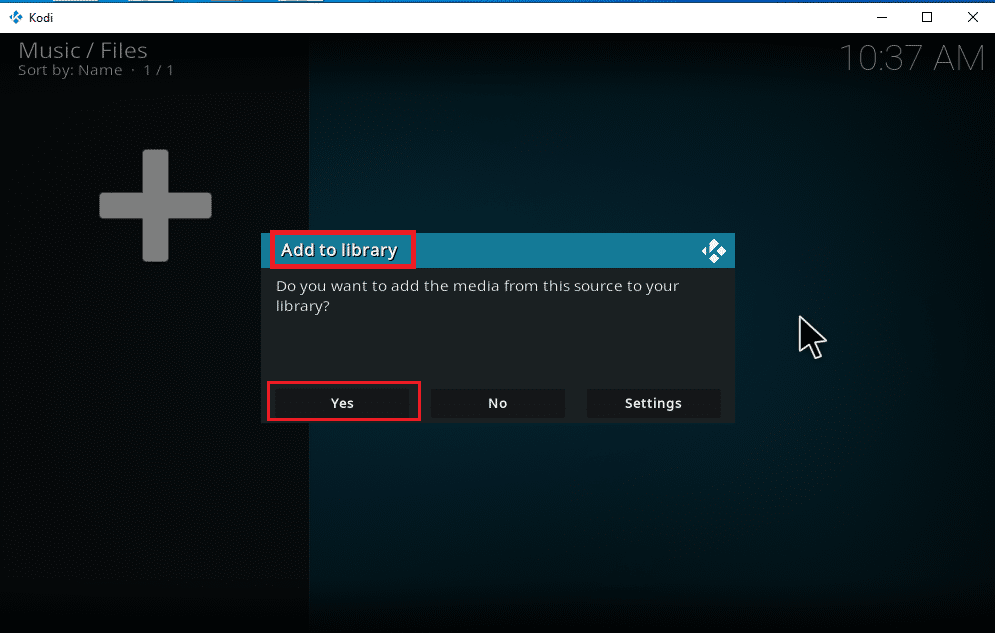
9. Wenn Sie eine große Sammlung von Songs haben, kann es auch eine Weile dauern, bis der Scanvorgang abgeschlossen ist. Lehnen Sie sich also zurück und entspannen Sie sich, bis Kodi Ihre neuen Musikinhalte scannt. Wenn Sie fertig sind, gehen Sie zurück zum Musik-Startmenü und beginnen Sie mit der Wiedergabe.
Sobald alle Ihre Alben in Kodi enthalten sind, beginnt die eigentliche Arbeit hier. Kodi bietet eine Vielzahl von Optionen und Tools zum Hinzufügen, Löschen, Ändern und Herunterladen von Songs. Es gibt einige begehrte Aufgaben, die Kodi-Benutzer häufig ausführen.
Lesen Sie auch: Top 10 der besten Add-Ons für indische Kodi-Kanäle
So installieren Sie Musik-Add-Ons
Dass offizielle Kodi keine Inhalte bereitstellt, ist mittlerweile hinlänglich bekannt. Durch die Installation von Addons über das offizielle Kodi können Sie sie in vollen Zügen erkunden. Sie können beliebige Medienquellen frei aus Online-Streams ziehen und offline genießen, Sie können auch Musik herunterladen oder EPL auf Kodi über Add-Ons ansehen. Dazu ist das Kodi-Repository die beste Option. Sie sind legal und sicher. Außerdem werden die im Kodi-Repository installierten Addons automatisch aktualisiert, wenn eine neue Version davon veröffentlicht wird. Das ist gut oder? Dies sind die Gründe für ihren massiven Erfolg.

Hinweis: Passen Sie auf und installieren Sie nur legale Add-Ons, da Add-Ons mit Raubkopien vorhanden sind.
1. Starten Sie Kodi und wählen Sie das Symbol Einstellungen wie gezeigt aus.
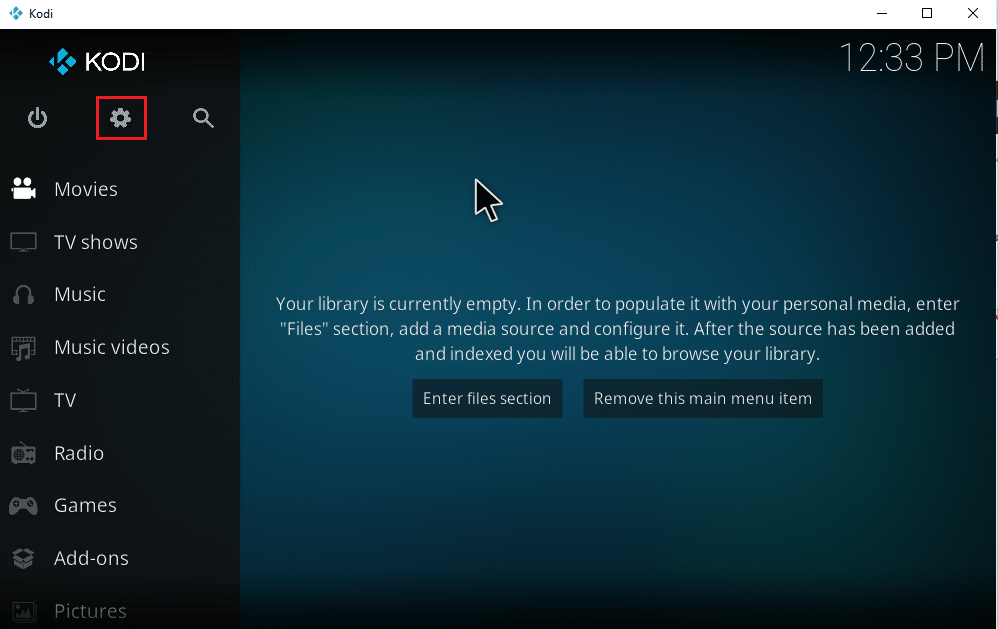
2. Suchen Sie die Systemeinstellung und klicken Sie darauf.
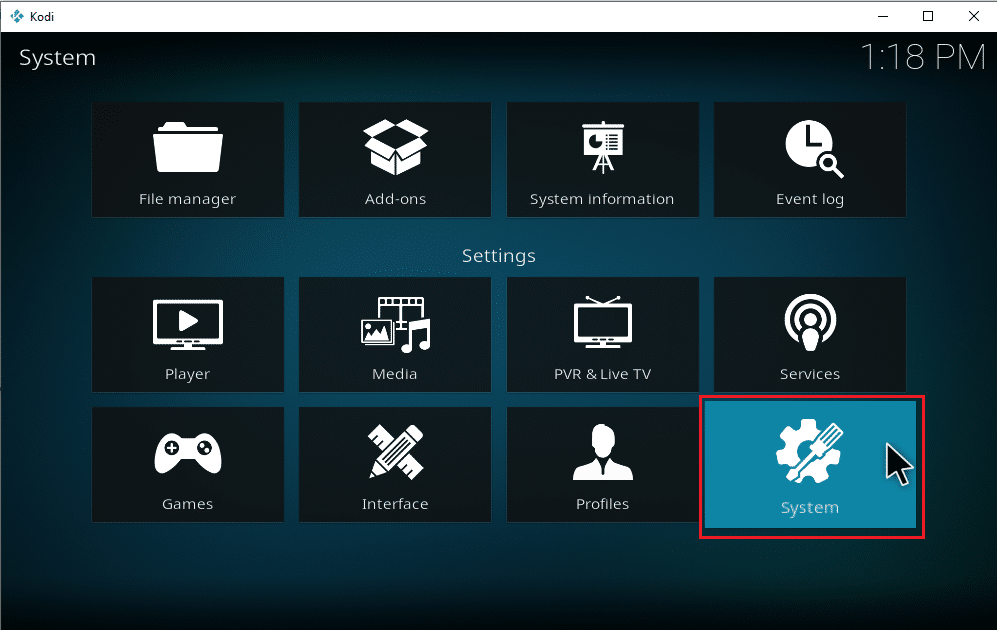
3. Wählen Sie die Registerkarte Add -Ons und schalten Sie auf Unbekannte Quellen um, um Musik-Add-Ons von Drittanbietern zu installieren.
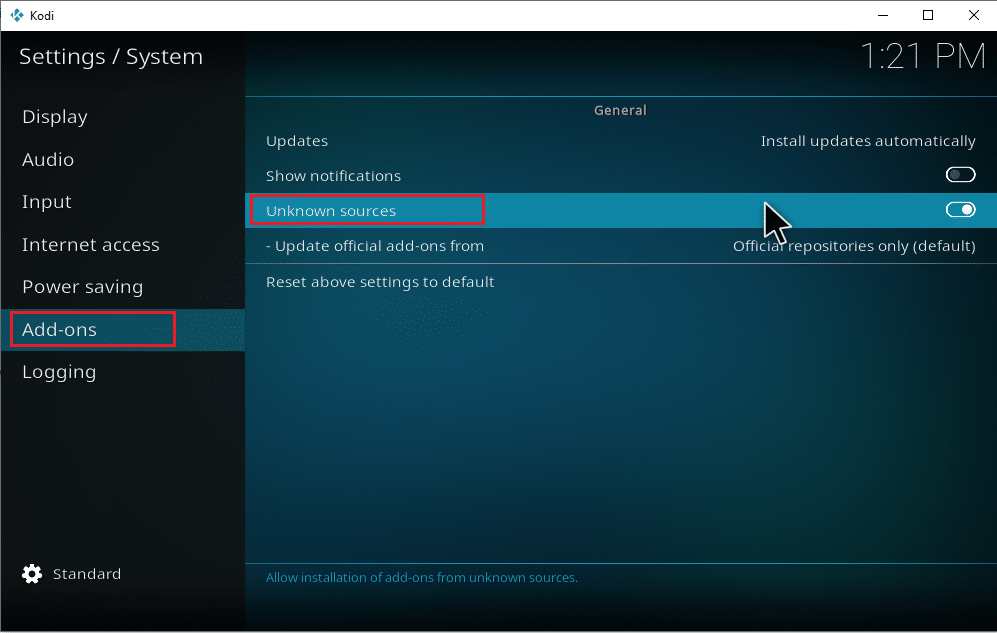
4. Wählen Sie Ja , um das Warn-Popup wie gezeigt zu akzeptieren.
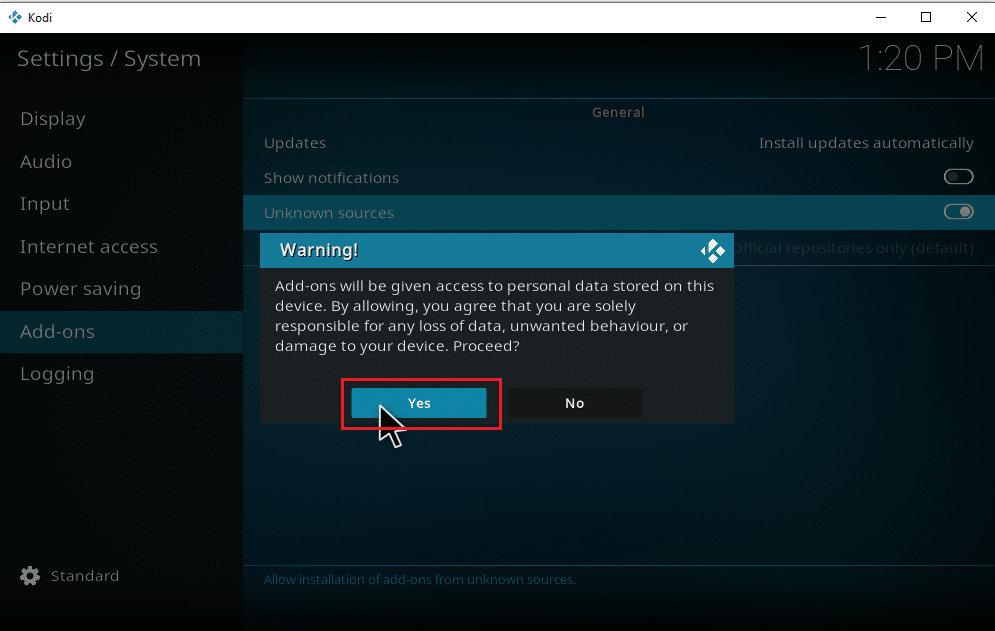
Sobald die Systemeinstellungsoption für unbekannte Quellen aktiviert ist, können Sie problemlos mit der Add-On-Installation fortfahren und Musik auf Kodi herunterladen.
5. Starten Sie die Kodi- Anwendung neu. Wählen Sie das Symbol Einstellungen .
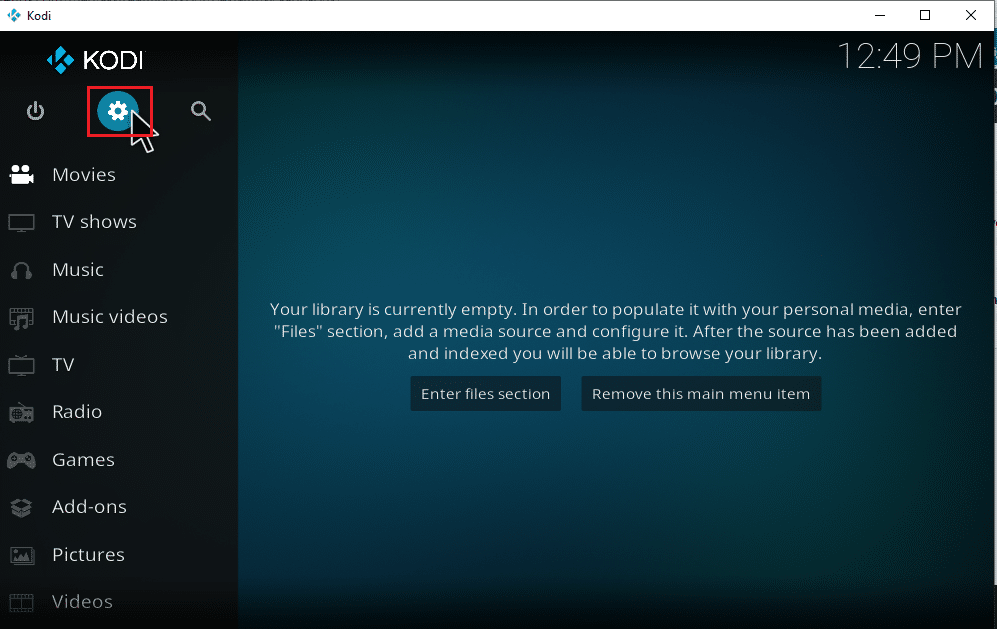
6. Suchen Sie die Option Dateimanager und wählen Sie sie aus.
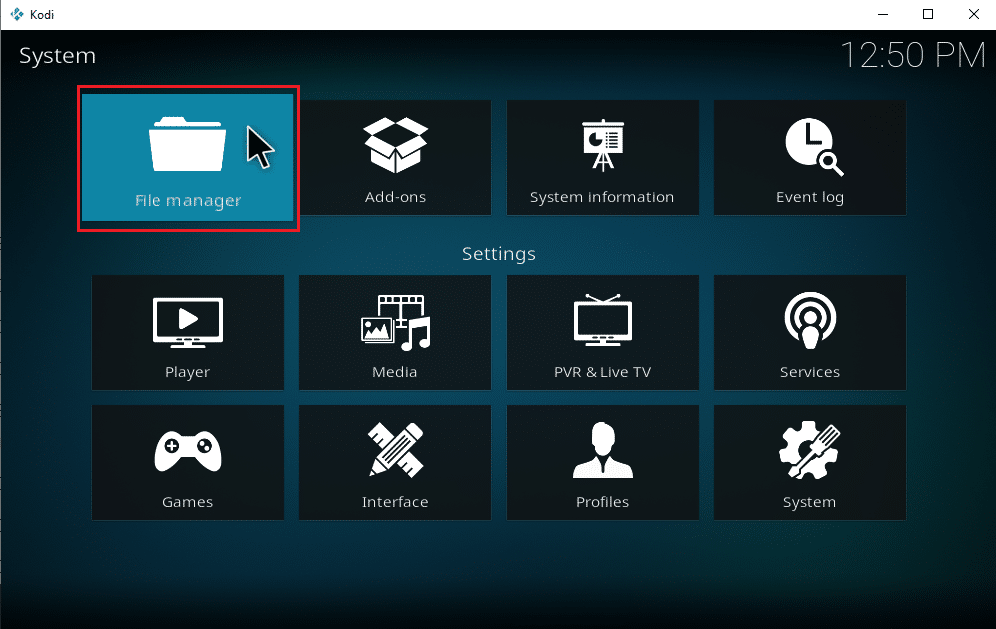
7. Doppelklicken Sie auf den Quellordner hinzufügen, wie im linken Bereich gezeigt.
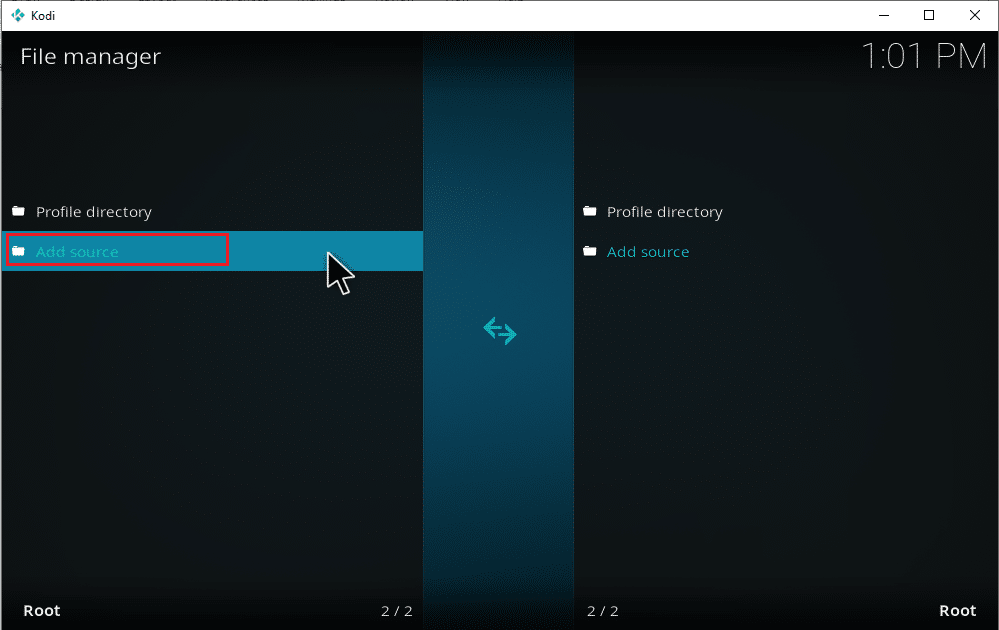
8. Klicken Sie im Fenster Dateiquelle hinzufügen auf Keine .
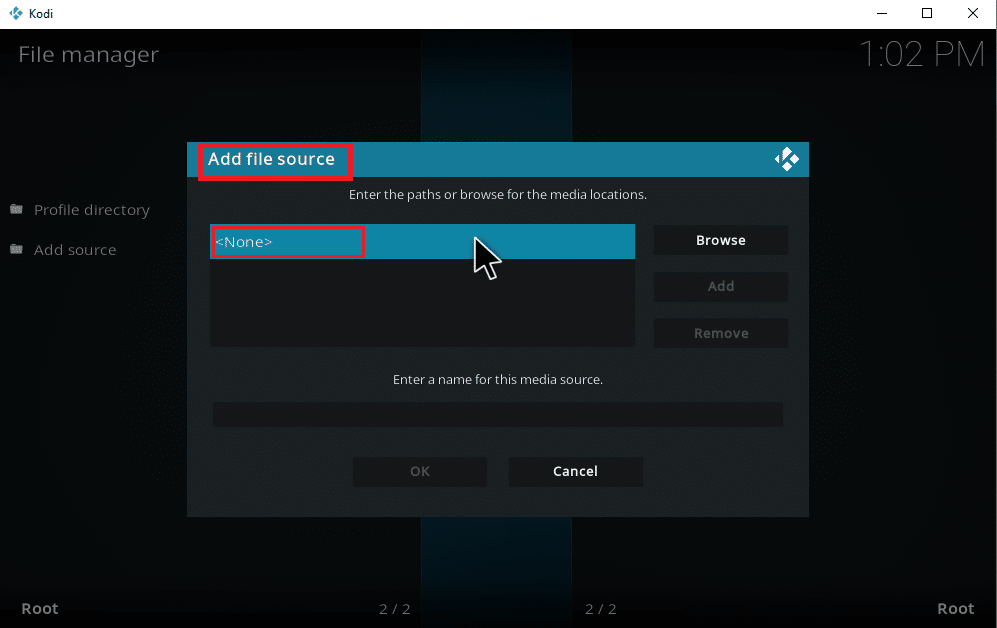
9. Kopieren und einfügen oder geben Sie die Medienquellen-URL ein und klicken Sie auf OK .
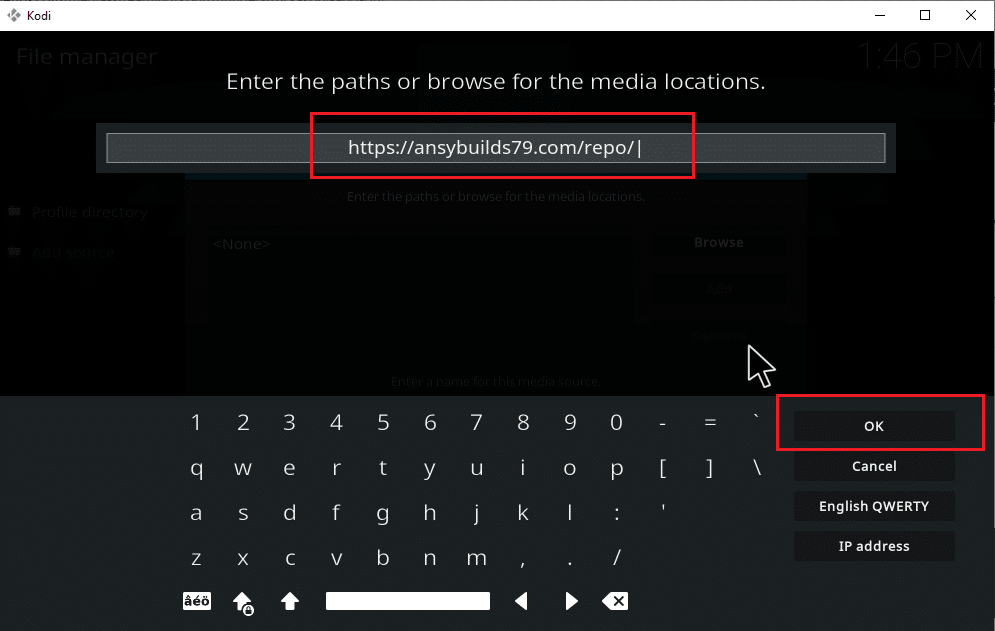
10. Benennen Sie die hinzugefügte Medienquelle ggf. um und klicken Sie auf die Schaltfläche OK .
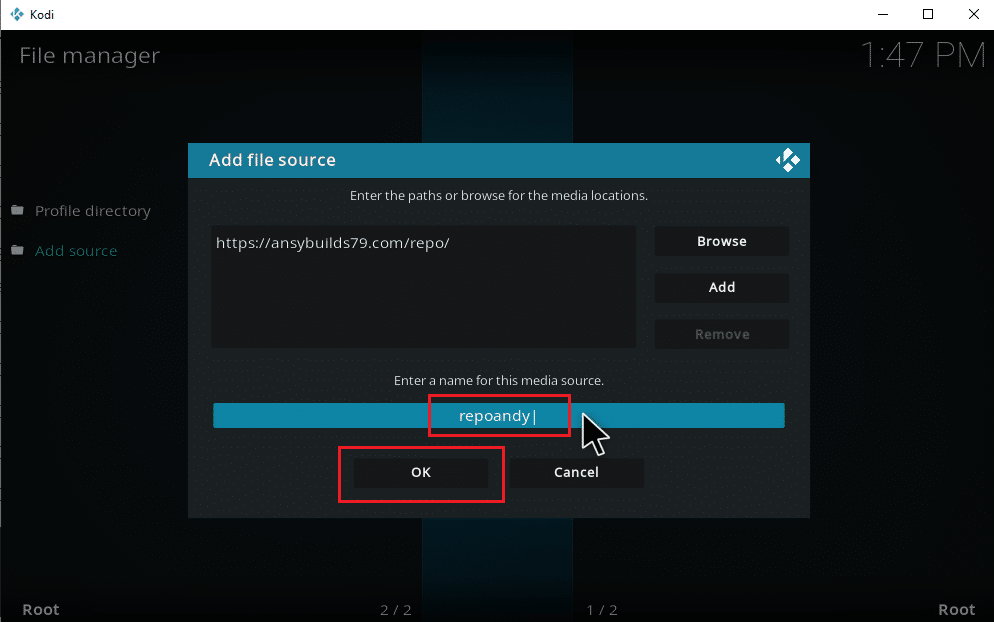
11. Drücken Sie die Esc -Taste, bis Sie das Kodi-Hauptmenü erreichen. Scrollen Sie nach unten und wählen Sie die Option Add-Ons .
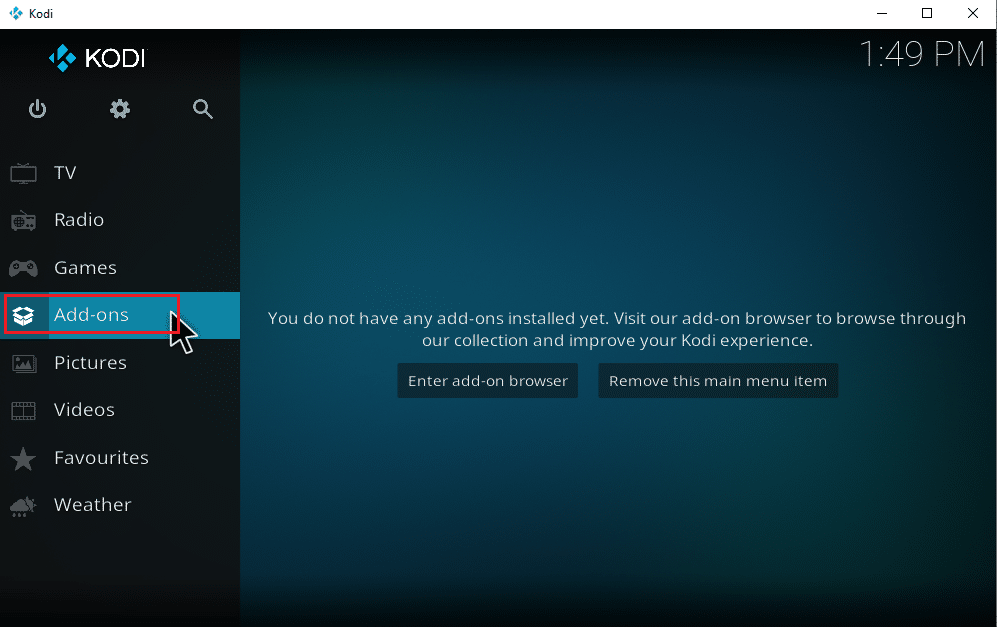
12. Klicken Sie auf das Symbol „Öffnen“ .
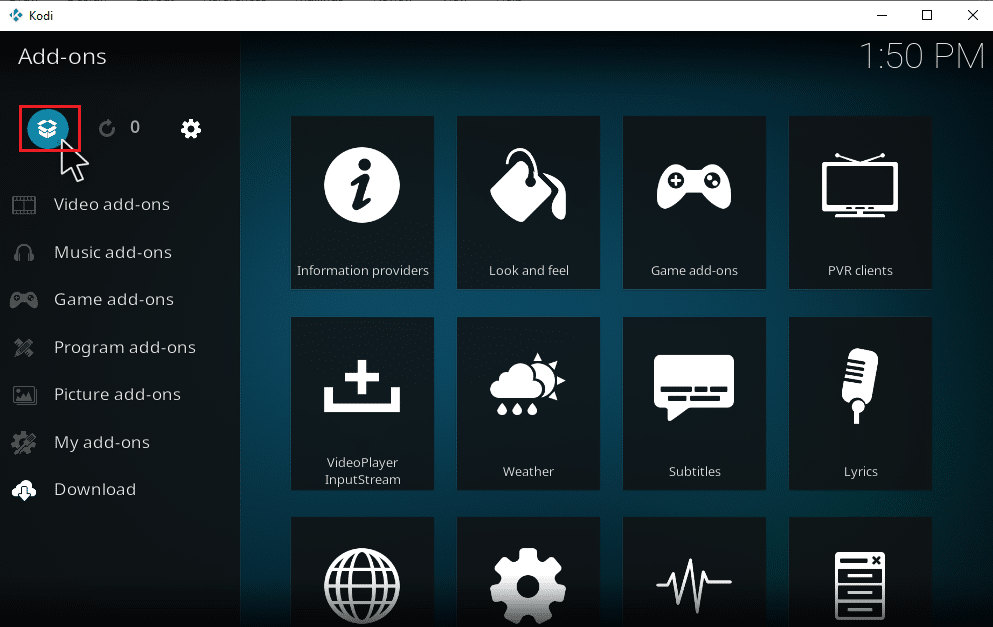
13. Wählen Sie die Installation aus der ZIP-Datei aus
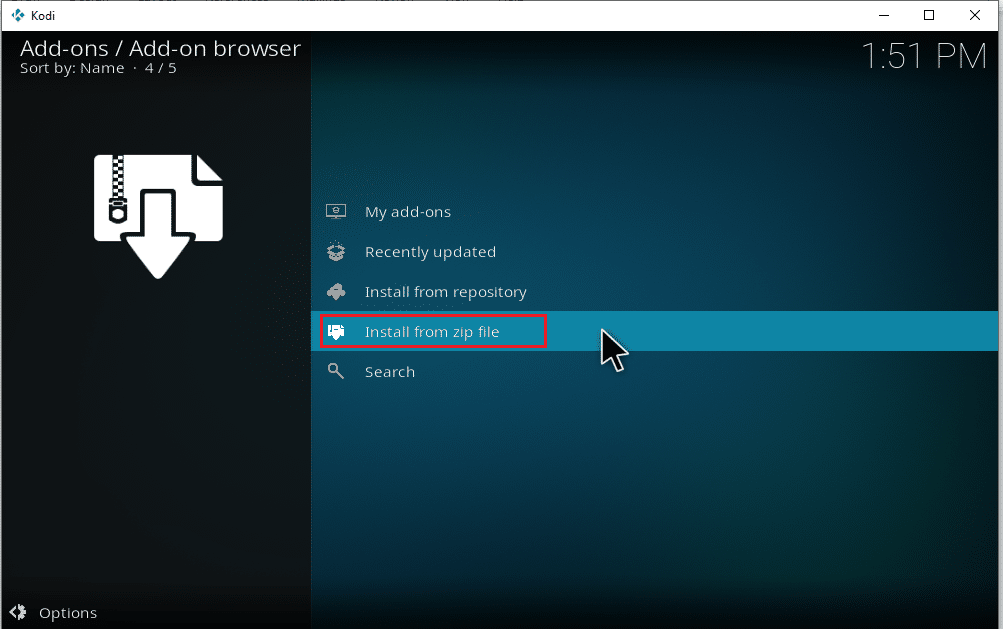
14. Klicken Sie im Warn-Popup auf Ja .
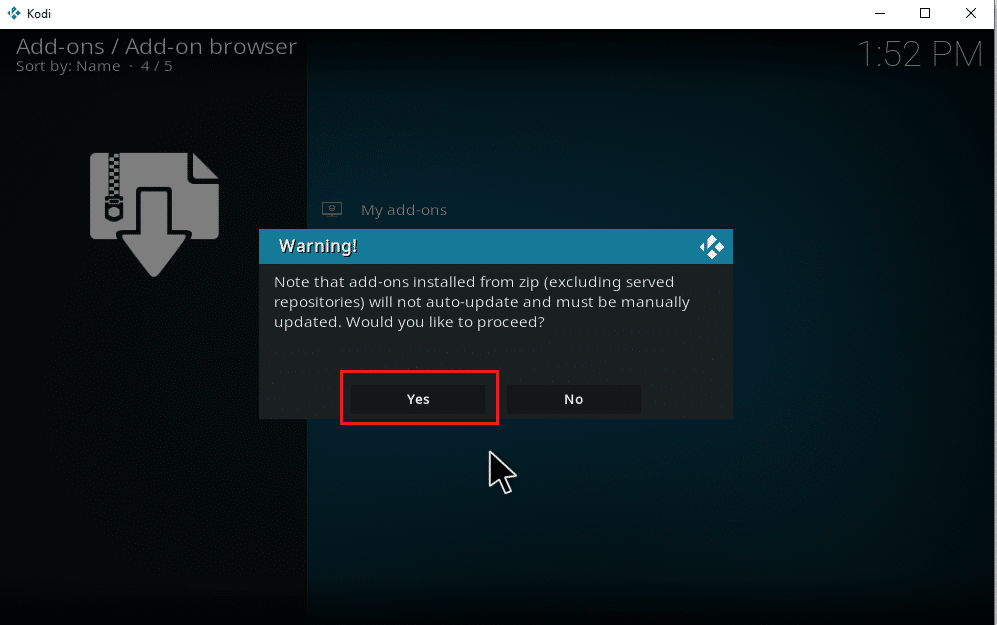
15. Wählen Sie die Medienquelle aus, die Sie gerade zu Kodi hinzugefügt haben. Wählen Sie dann den Ordner und klicken Sie auf OK , um das Add-on im Musik-Repository zu installieren.
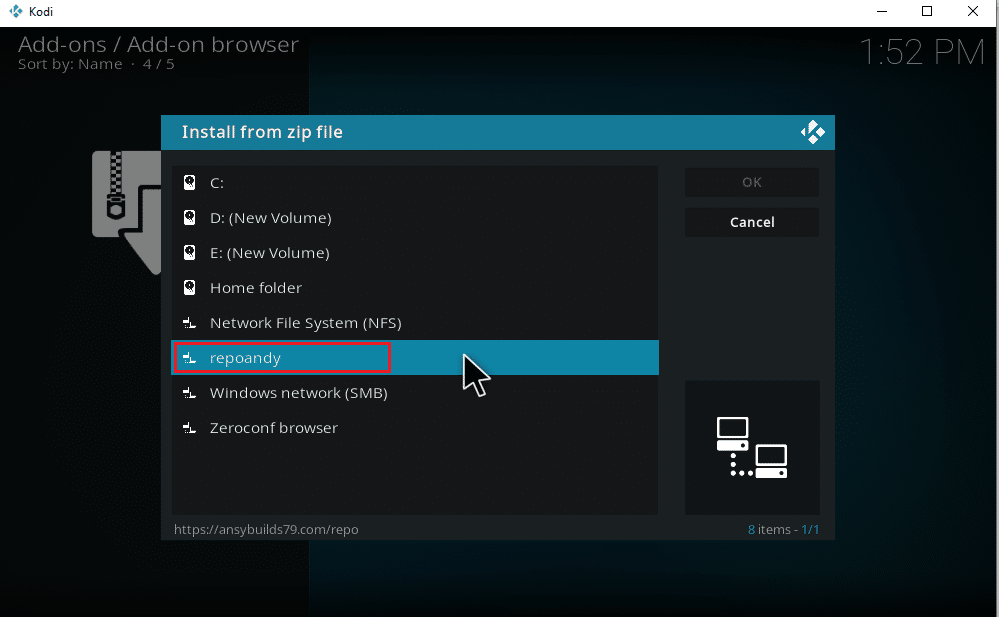
16. Sobald das Meldungs-Popup „Add-on installiert“ erscheint, klicken Sie auf „ Von Repository installieren “ .
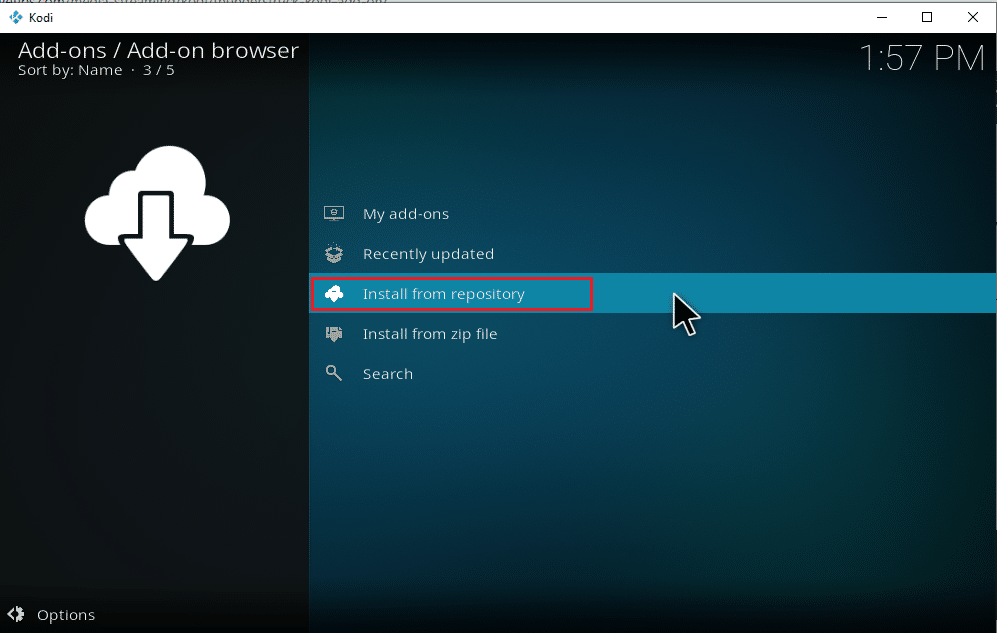
17. Wählen Sie die Musik-Add-ons aus .
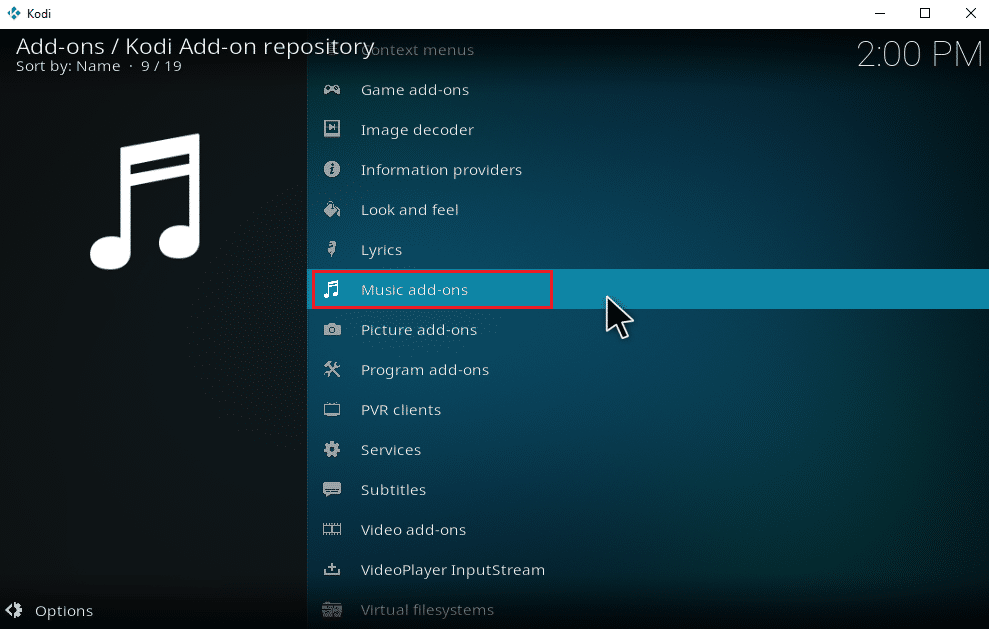
18. Wählen Sie die gewünschten Musik-Add-ons aus .
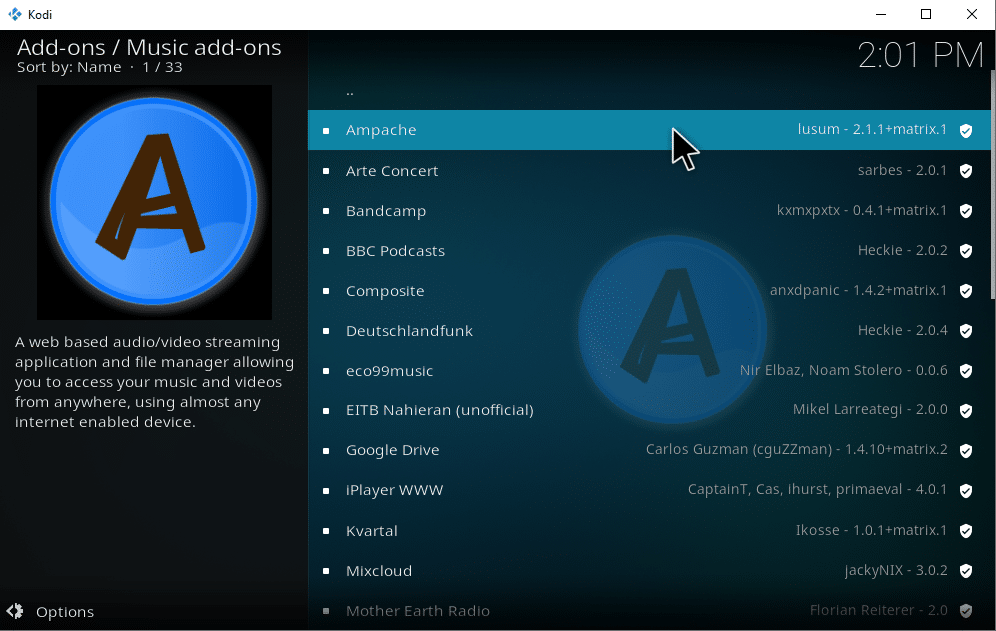
19. Klicken Sie auf die Schaltfläche Installieren , um das benötigte Musik-Add-on zu installieren.
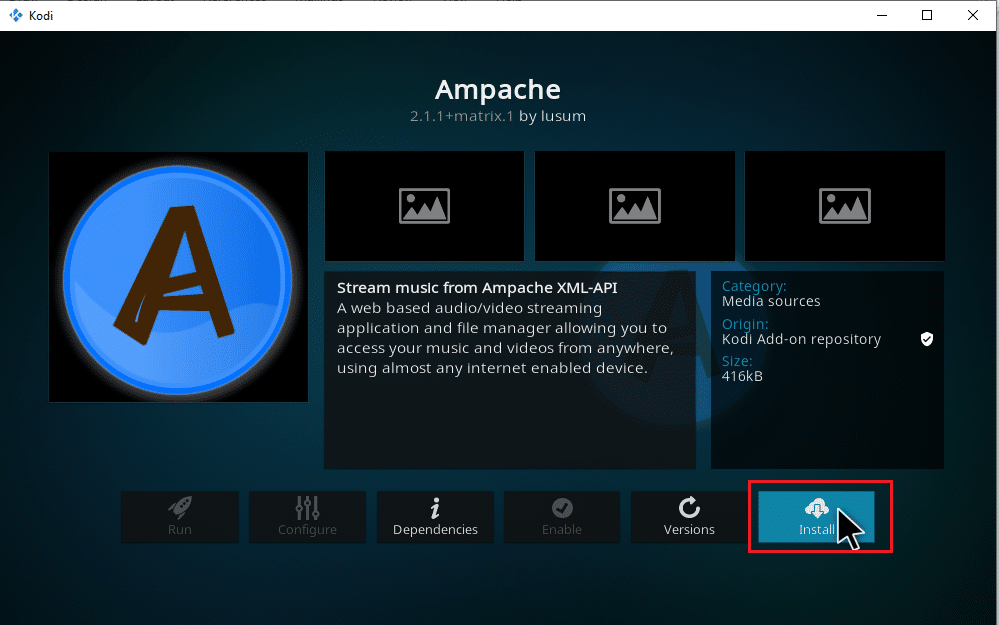
Warten Sie, bis der Installationsvorgang abgeschlossen ist. Sobald Sie fertig sind, finden Sie oben rechts ein Benachrichtigungs-Popup mit der Nachricht, dass die Installation abgeschlossen ist. Schließlich können Sie Musik von Kodi herunterladen. Sie können mit dem Musikhören über Add-ons beginnen.
Lesen Sie auch: So beheben Sie, dass Kodi beim Start immer wieder abstürzt
So entfernen Sie hinzugefügte Musikquellen von Kodi
Sie können die Musikquelle von Kodi entfernen, indem Sie die folgenden Schritte ausführen:
Hinweis: Bei diesem Vorgang werden alle im Quellordner vorhandenen Songs vollständig entfernt.
1. Starten Sie Kodi und klicken Sie auf Musik . Scrollen Sie nach rechts und wählen Sie das Symbol „Dateien“ aus.
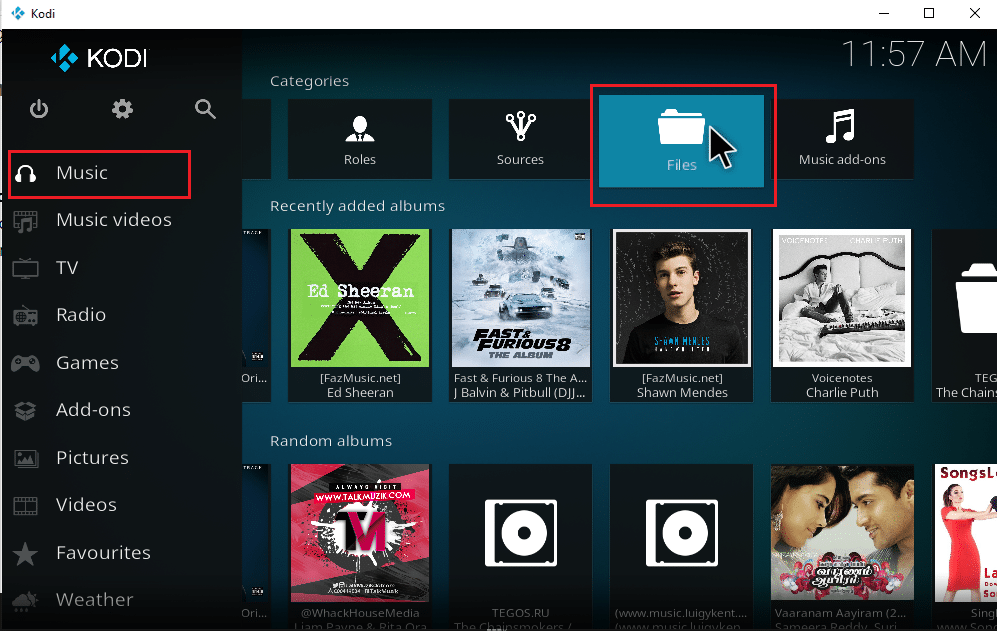
2. Wählen Sie den gewünschten Ordner aus, den Sie löschen möchten. Klicken Sie mit der rechten Maustaste darauf.
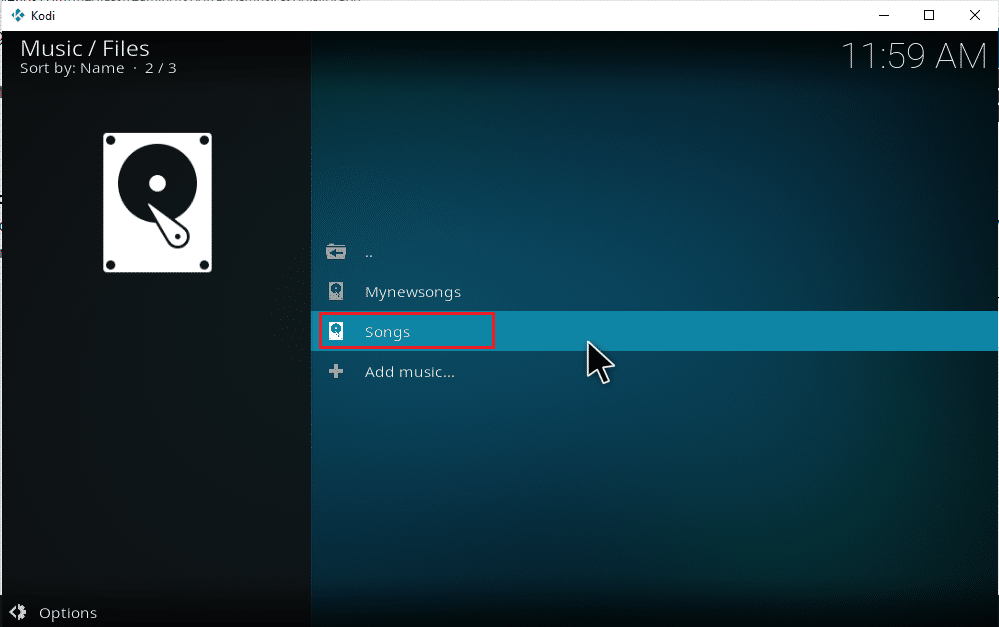
3. Wählen Sie die Option Quelle entfernen .
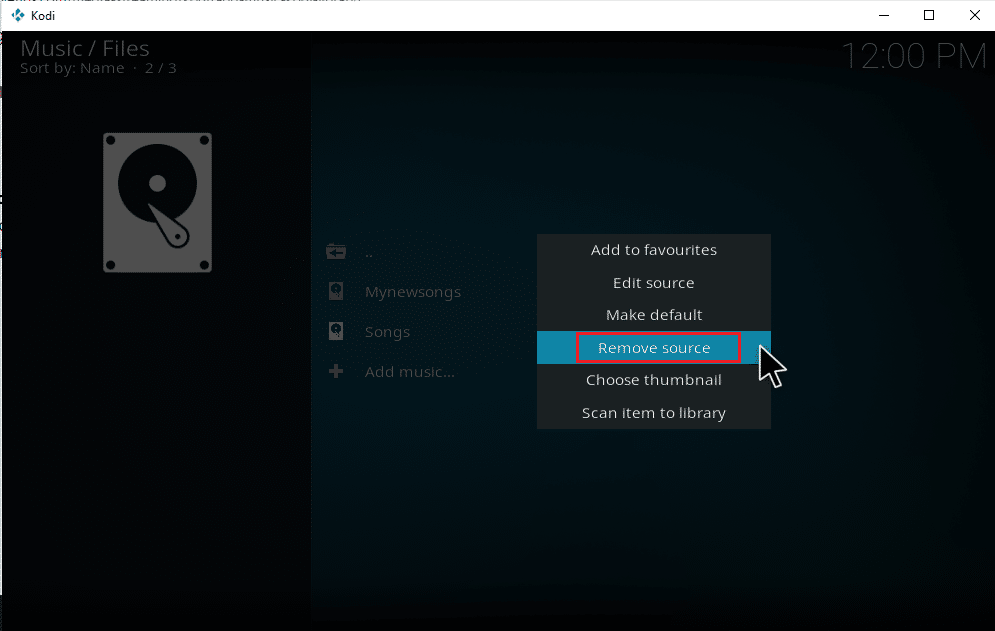
4. Wählen Sie die Schaltfläche Ja , um den Löschvorgang des ausgewählten Ordners zu bestätigen.
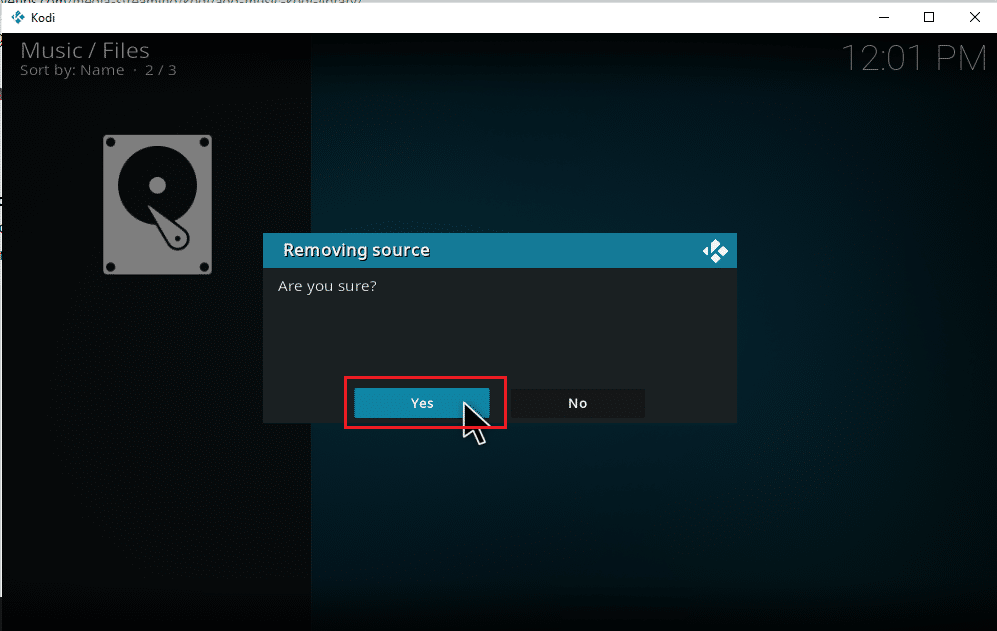
5. Gehen Sie zurück zum Kodi-Home-Musikmenü. Sobald der Entfernungsvorgang abgeschlossen ist, finden Sie keine Alben und Songs, die sich auf den gelöschten Ordner beziehen.
Lesen Sie auch: Top 10 der besten Kodi-Linux-Distributionen
So scannen Sie Musik erneut in Kodi
Sobald Sie lokale Musikquellen in Ihre Kodi-Bibliothek einschließen, wird sie erweitert, wenn Sie Musik zu den Quellen hinzufügen. Wenn Sie die Kodi-Anwendung starten, werden diese Änderungen automatisch im Hintergrund aktualisiert. Aber es ist auch möglich, dass Kodi diese Auflistungen manchmal verpasst. Wenn es passiert, müssen Sie manuell eingreifen, um es zu aktivieren. Befolgen Sie die nachstehenden Schritte, um erneut zu scannen.
1. Starten Sie Kodi und klicken Sie auf Musik . Scrollen Sie nach rechts und wählen Sie die Dateien aus.
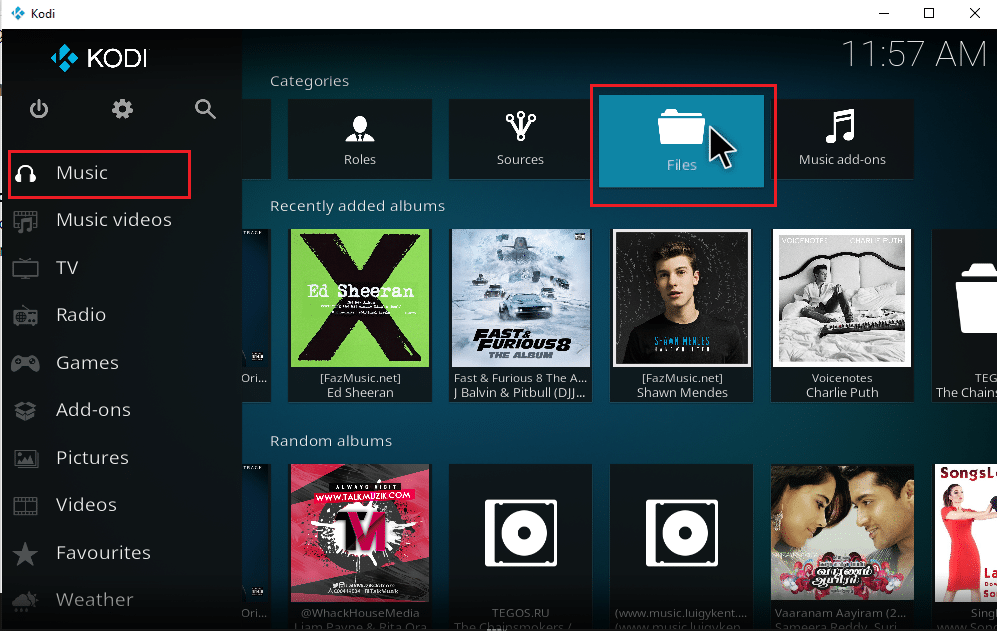
2. Wählen Sie das gewünschte Verzeichnis , in dem Sie die aktuellen Kodi-Musikquelldateien erneut scannen möchten.
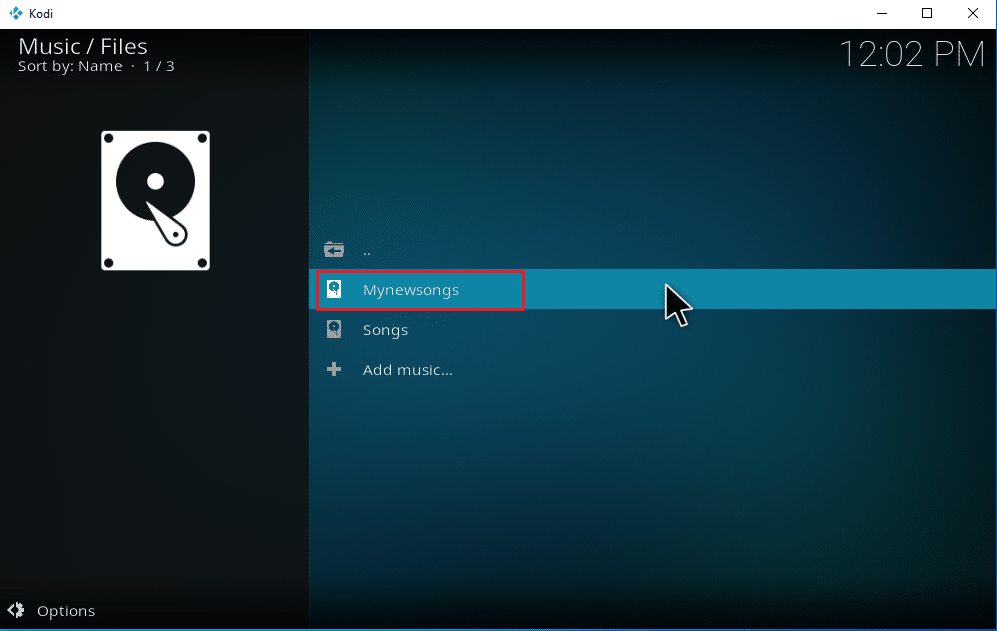
3. Klicken Sie mit der rechten Maustaste auf den markierten Ordner und wählen Sie die Option Element in Bibliothek scannen.
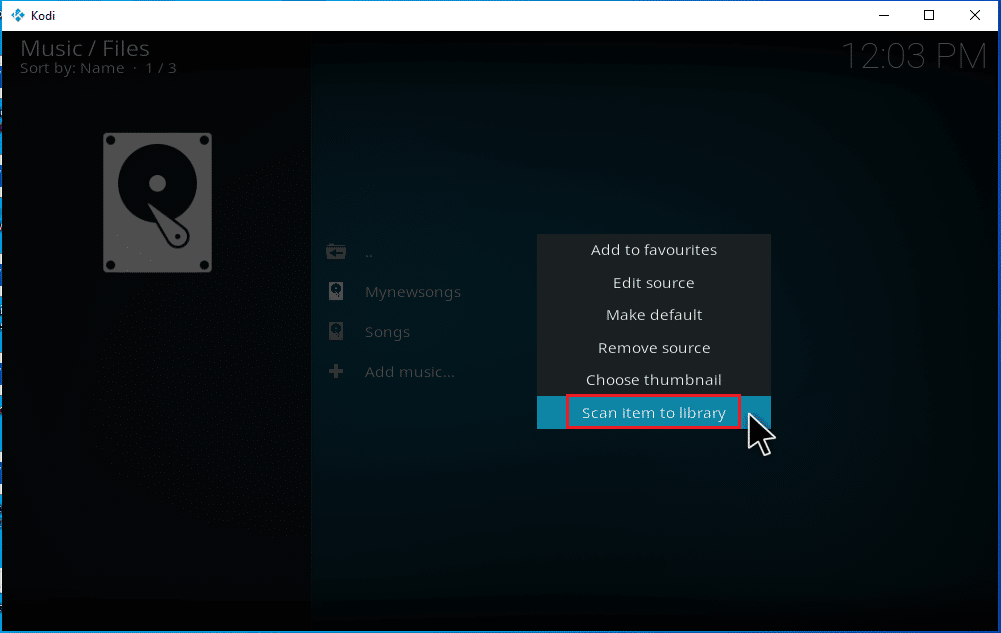
4. Klicken Sie auf die Schaltfläche Ja , um die Musikdateien zu scannen.
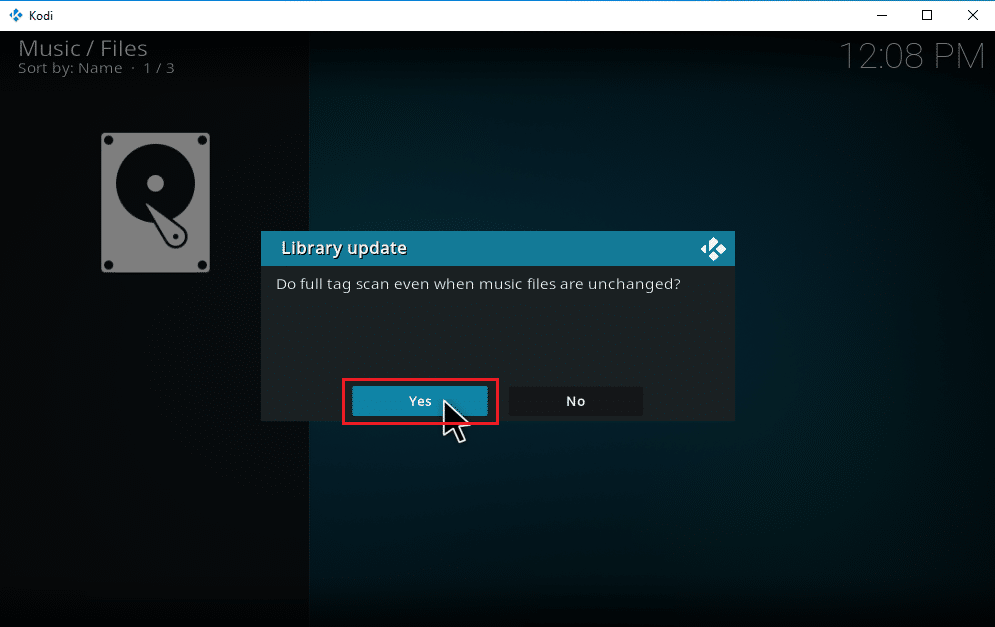
5. Die Kodi-Bibliothek startet den Scanvorgang. Es wird einige Zeit dauern, bis es fertig ist. Sobald Sie fertig sind, können Sie Ihre Musik hören.
Profi-Tipp: So halten Sie Kodi sicher
Sie alle wissen inzwischen, dass Kodi alle Medienaufgaben erledigen kann, die Sie ihnen stellen. Sie können Kodi jedoch nicht immer online sicher halten. Denn die Unsicherheit in Bezug auf Datenschutz und -sicherheit ist ein Problem, das in den letzten Jahren aufgekommen ist. Es gibt jedoch eine Lösung für diese besorgniserregende Tatsache, bei der Sie sich durch die Verwendung eines vertrauenswürdigen und zuverlässigen VPN schützen können. Das virtuelle private Netzwerk erstellt anonym ein exklusives Netzwerk aus einer Internetverbindung. Es tarnt alle Ihre Online-Aktivitäten und macht Ihre Identität unauffindbar. Einige andere zusätzliche Funktionen von VPN, die Sie im Verborgenen halten, sind unten aufgeführt.
- Ermöglicht es Ihnen, alle regional gesperrten Filme unabhängig von Ihrem Standort online anzusehen.
- Bietet sicheren Internetzugang für alle Ihre Geräte, insbesondere über öffentliches WLAN.
- Schützt Ihre IP-Adresse und macht Ihr Gerät unauffindbar.
- Blendet Ihren Browserverlauf aus.
- Fungiert als alternative Route, um Zensur-Firewalls zu überwinden.
Alle oben genannten Funktionen sind nützlich und ermöglichen Ihnen den Zugriff auf das Internet ohne Datenschutzbedenken. Es sichert auch Kodi-Add-Ons. Daher wird empfohlen, VPN zu installieren, wenn Sie noch keines haben. Befolgen Sie die angegebenen Schritte, um VPN zu installieren.
Hinweis: Wir haben hier die Schritte für IPNVanish VPN als Beispiel erklärt.
1. Laden Sie die IPVANISH Windows VPN-App herunter.
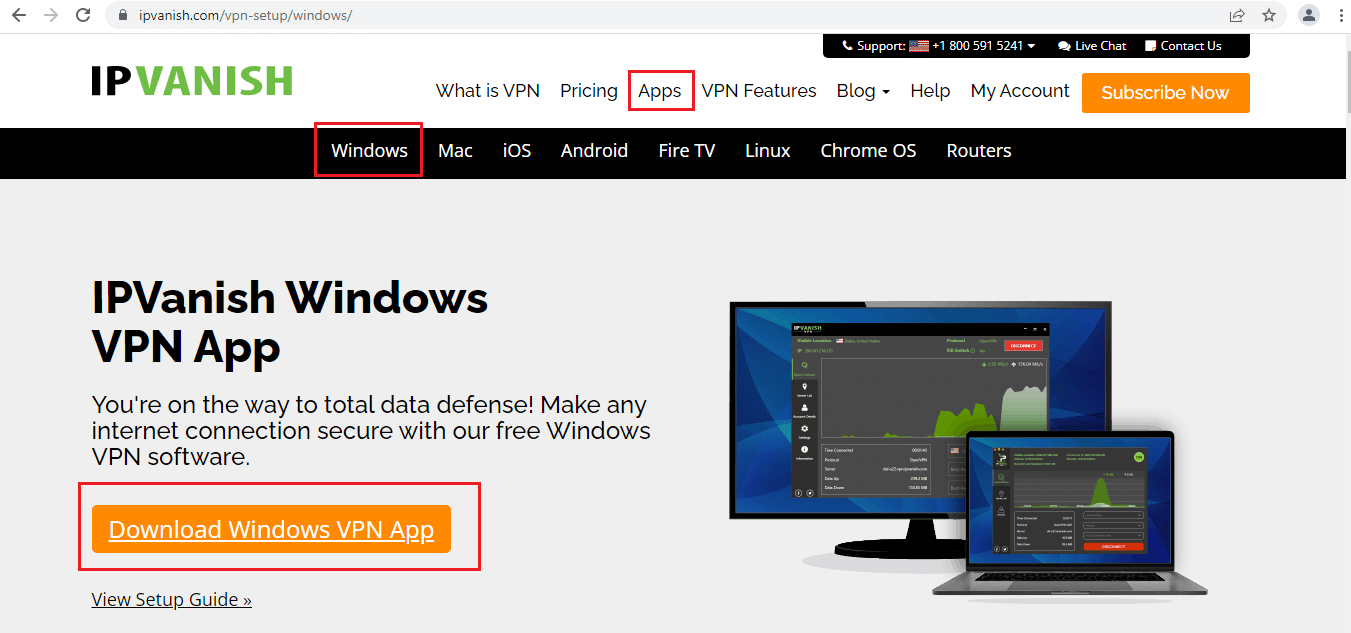
2. Klicken Sie mit der rechten Maustaste auf ipvanish-setup.exe und wählen Sie Öffnen , um das Setup auszuführen.
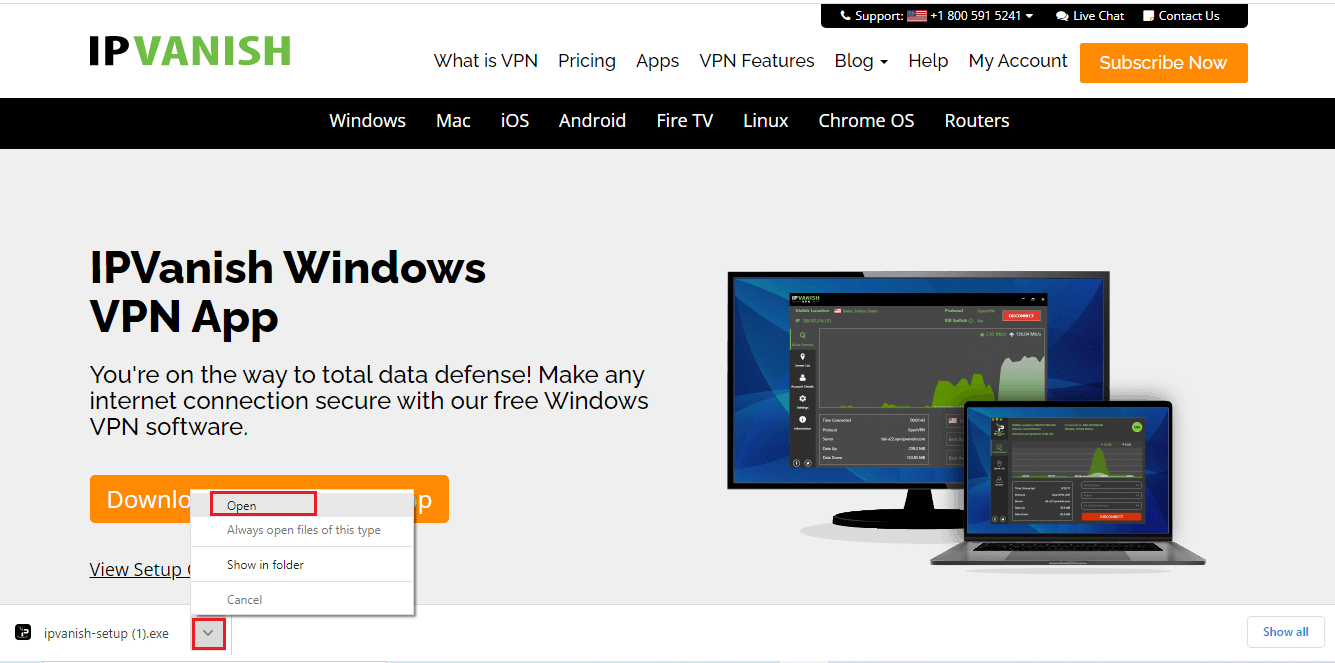
3. Wählen Sie die Schaltfläche Installieren , um den Installationsvorgang zu starten.
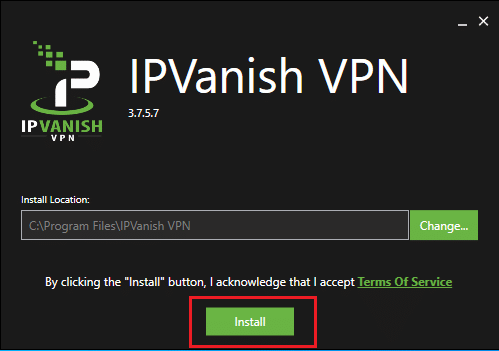
4. Wählen Sie die Schaltfläche Ausführen , um die IPVanish VPN- App zu starten.
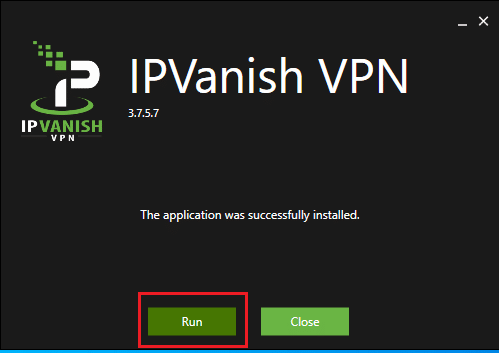
5. Geben Sie Ihre Anmeldeinformationen ein und klicken Sie auf die Schaltfläche ANMELDEN .
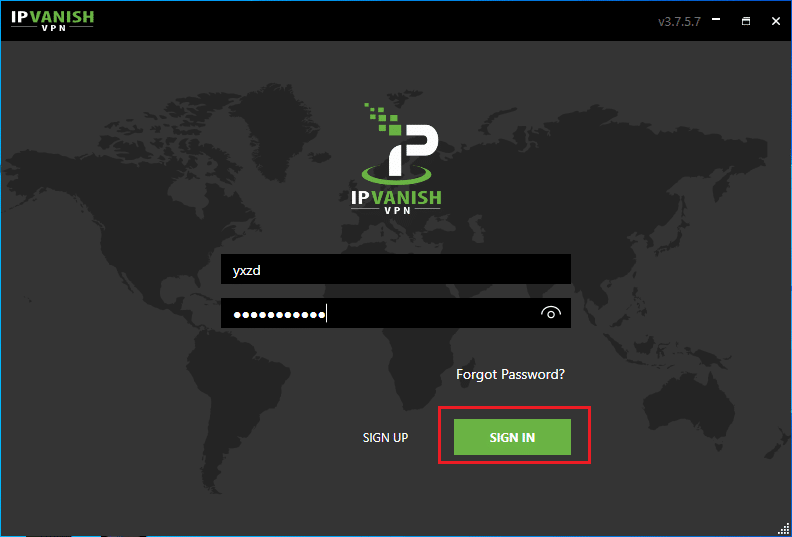
Empfohlen:
- Fix GTA 4 Seculauncher konnte Anwendung 2000 nicht starten
- So verwenden Sie die Kodi-Weboberfläche
- Fix Telegram Web funktioniert nicht
- Beheben Sie, dass der Videoanruf von Microsoft Teams nicht funktioniert
Wir hoffen, dass dieser Leitfaden hilfreich war und Sie lernen konnten, wie Sie Musik mit oder ohne Add-Ons zu Kodi hinzufügen . Wenn Sie Fragen oder Vorschläge haben, können Sie diese gerne im Kommentarbereich hinterlassen.
