So fügen Sie Benutzer unter Ubuntu hinzu und entfernen sie
Veröffentlicht: 2023-05-22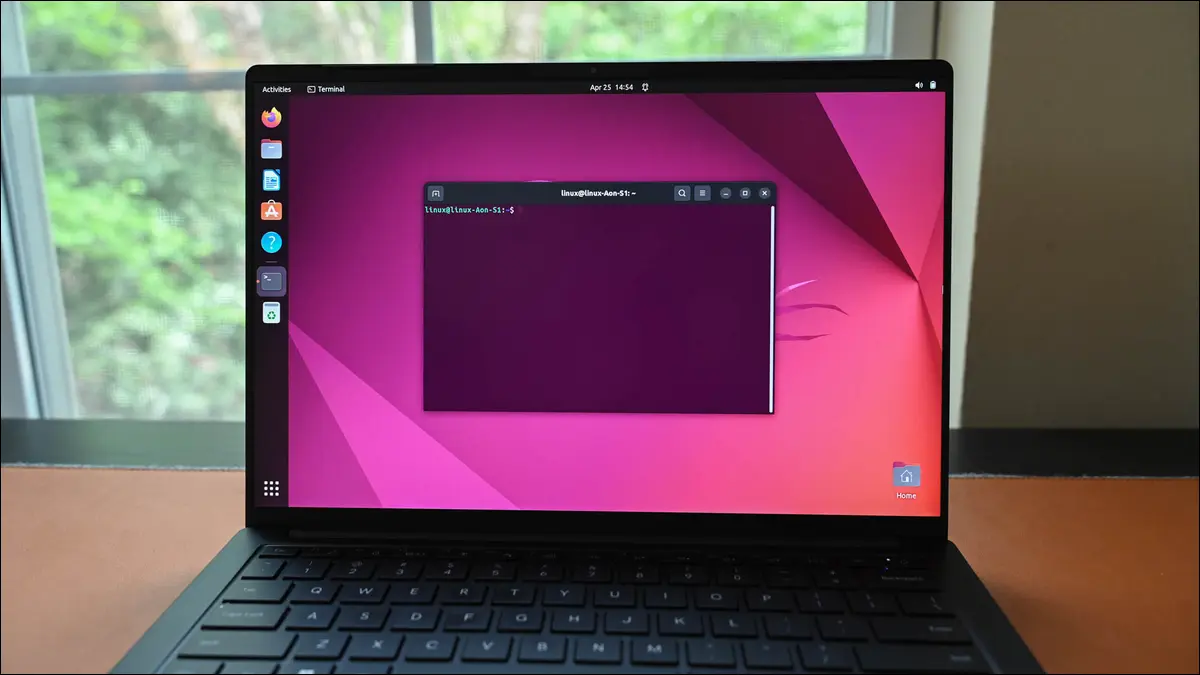
Die Rolle des Systemadministrators umfasst das Erstellen von Benutzern, das Löschen von Benutzern und das Überprüfen vorhandener Benutzer. Sie kontrollieren auch, wer die erhöhten Kräfte von root nutzen kann und wer nicht. Hier erfahren Sie, wie Sie das unter Ubuntu Linux machen.
Was Sie über die Verwaltung von Benutzern in Ubuntu wissen sollten
So erstellen Sie einen Benutzer in Ubuntu
Verwenden von useradd
Adduser verwenden
So fügen Sie eine Benutzergruppe in Ubuntu hinzu
So listen Sie Benutzer in Ubuntu auf
So fügen Sie unter Ubuntu einen Benutzer zu sudo hinzu
So ändern Sie ein Benutzerkennwort unter Ubuntu
So entfernen Sie einen Benutzer unter Ubuntu
Von der Wiege bis ins Grab
Was Sie über die Verwaltung von Benutzern in Ubuntu wissen sollten
Mehrbenutzersysteme erfordern ein eigenes Benutzerkonto für jede Person, die den Computer nutzt. Jeder Benutzer hat sein eigenes Passwort und seinen eigenen privaten Bereich für Daten. Normale Benutzer können nicht auf die Daten eines anderen Benutzers zugreifen. Der root Benutzer kann natürlich auf alles zugreifen.
Es ist der Root-Benutzer, der Benutzerkonten verwaltet. Sie müssen ein Konto erstellen, wenn ein neuer Benutzer den Computer verwenden muss, und sie löschen alte Konten, wenn sie nicht mehr benötigt werden.
Abgesehen von der Erstellung und Löschung können während der Lebensdauer des Kontos weitere Änderungen erforderlich sein. Der Benutzer vergisst möglicherweise sein Passwort und muss es zurücksetzen. Sie treten möglicherweise einer anderen Abteilung oder einem anderen Team bei und müssen der entsprechenden Benutzergruppe hinzugefügt werden. Möglicherweise werden sie sogar befördert und erhalten Root-Rechte.
Diese allgemeinen Aufgaben liegen beim Systemadministrationsteam. Wenn Sie der diensthabende Administrator – oder der einzige im Team – sind, wird von Ihnen erwartet, dass Sie diese Aufgaben schnell und einfach erledigen.
Hier finden Sie eine Zusammenfassung, wie Sie diese allgemeinen Aufgaben unter Ubuntu ausführen. Da sie Standardtools verwenden, können Sie sie auch auf anderen Distributionen verwenden, aber wir werden Ubuntu in den Screenshots vorstellen.
So erstellen Sie einen Benutzer in Ubuntu
Es gibt zwei integrierte Befehlszeilenmethoden zum Erstellen neuer Benutzer. Sie haben sehr ähnliche Namen, einer ist useradd und der andere ist adduser .
Für den Befehl useradd müssen alle zum Erstellen des neuen Kontos erforderlichen Informationen in der Befehlszeile bereitgestellt werden. Der Befehl adduser verfolgt einen anderen Ansatz. Sie werden aufgefordert, die Informationen einzugeben, die zum Erstellen des neuen Kontos erforderlich sind.
Verwenden von useradd
Um einen neuen Benutzer mit useradd hinzuzufügen, verwenden Sie einen Befehl in diesem Format.
sudo useradd -s /bin/bash -m -c "Mary Quinn" -Gdevelopment maryq

Die von uns verwendeten Optionen und Parameter sind:
- -s /bin/bash : Dies legt die Standard-Shell für diesen neuen Benutzer fest.
- -m : Dies erstellt ein Home-Verzeichnis im Verzeichnis „/home/“ für den neuen Benutzer.
- -c „Mary Quinn“ : Der vollständige Name des neuen Benutzers. Dies ist optional, aber nützlich.
- -Gdevelopment : Der neue Benutzer wird einer Gruppe mit demselben Namen wie sein Kontoname hinzugefügt. Mit der Option
-Gkönnen wir sie auch einer anderen, bereits vorhandenen Gruppe hinzufügen. Die Gruppen müssen bereits vorhanden sein. Dieser neue Benutzer wird Mitglied der Gruppe „Entwicklung“ sein. - maryq : Der Anmeldename des neuen Benutzers. Dies muss eindeutig sein.
Dadurch wird der Benutzer erstellt, aber wir müssen noch sein Passwort festlegen. Dies erreichen wir, indem wir den Anmeldenamen des Kontos an den Befehl passwd übergeben.
sudo passwd maryq

Sie werden zur Eingabe des neuen Passworts aufgefordert, das Sie zweimal eingeben müssen.
Adduser verwenden
Um einen neuen Benutzer mit dem Befehl adduser hinzuzufügen, geben wir den Anmeldenamen des Kontos an, das wir erstellen möchten.
sudo adduser maxn
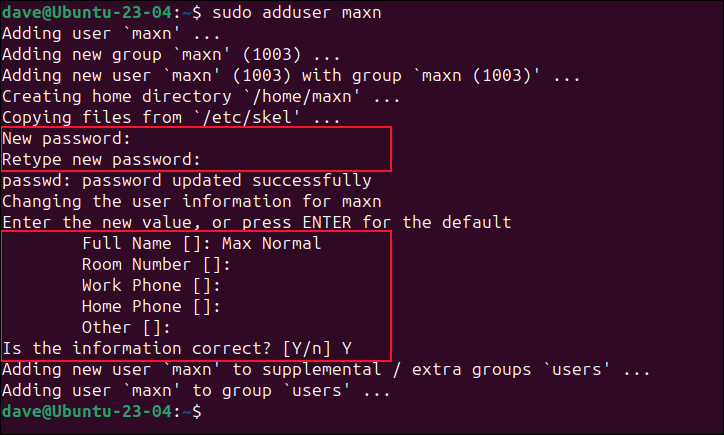
Sie werden aufgefordert, das Passwort und den vollständigen Namen des neuen Benutzers einzugeben.
Wenn Sie möchten, können Sie die Eingabetaste drücken, wenn Sie zur Eingabe der optionalen Felder „Vollständiger Name“, „Raumnummer“, „Geschäftstelefon“, „Privattelefon“ und „Andere“ aufgefordert werden. Diese bleiben leer.
So fügen Sie eine Benutzergruppe in Ubuntu hinzu
Wenn Sie unter Linux einen Benutzer zu einer Gruppe hinzufügen, fügen Sie ihn normalerweise einer zusätzlichen Gruppe hinzu. Die Gruppe muss bereits existieren.
Wir tun dies mit dem Befehl usermod . Wichtig ist, dass Sie die Option -a (Anhängen) zusammen mit der Option -G (Ergänzungsgruppe) verwenden. Wenn Sie dies nicht tun, wird der Benutzer zum Mitglied der neuen Gruppe gemacht, seine anderen Gruppenmitgliedschaften werden jedoch entfernt.
Dies wird viele Probleme verursachen, da sie kein Mitglied ihrer eigenen primären Gruppe sind und nicht auf ihre eigenen Dateien zugreifen können – sofern sie sich überhaupt anmelden können.
Um maxn zur Entwicklungsgruppe hinzuzufügen, verwenden wir die Optionen -a (anhängen) und -G (ergänzende Gruppe) mit dem Namen der Gruppe, zu der wir sie hinzufügen. Wir verwenden vorher und nachher den Befehl groups , damit wir sehen können, welche Änderungen vorgenommen wurden.
Gruppen max
sudo usermod -a -G development maxn
Gruppen max
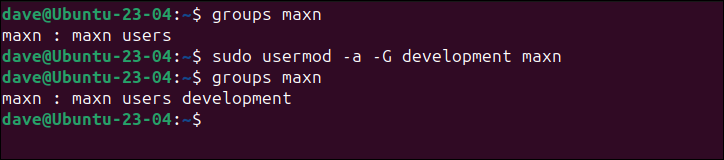
Wie wir sehen können, wurde der Benutzer maxn zur Gruppe „Entwicklung“ hinzugefügt und bleibt auch Mitglied seiner anderen Gruppen.
So listen Sie Benutzer in Ubuntu auf
Zu den Aufgaben des Administrators gehört es auch, den Überblick über Benutzerkonten zu behalten. Glücklicherweise ist die Überprüfung der Liste vorhandener Benutzerkonten kein Problem und es gibt mehrere Möglichkeiten, dies zu tun.
Wir können weniger verwenden, um in die Datei „/etc/passwd“ zu schauen, aber die zeigt alle System- und Prozess-„Benutzer“-Konten sowie diejenigen, die von tatsächlichen, organischen Personen verwendet werden.
weniger /etc/passwd
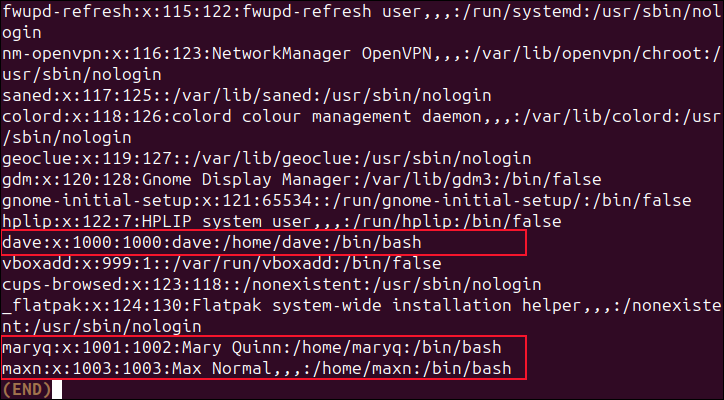
Alle Benutzerkonten haben eine eindeutige, numerische ID. Die niedrigsten und höchsten Werte, die als ID verwendet werden können, werden in der Datei „/etc/login.defs“ gespeichert. Wenn wir diese Werte ermitteln, können wir die Konten auflisten, deren Werte zwischen diesen beiden Grenzwerten liegen. Dadurch werden die echten Benutzerkonten für uns aufgelistet.
Um die Ober- und Untergrenzen herauszufinden, durchsuchen wir mit grep die Datei „/etc/login.defs“. Wir suchen nach Zeilen, die entweder mit „UID_MIN“ oder „UID_MAX“ beginnen.
grep -E '^UID_MIN|^UID_MAX' /etc/login.defs


Auf diesem Computer liegt der Bereich der Benutzerkonto-IDs zwischen 1000 und 60000.
Mit diesem Wissen können wir den Befehl getent verwenden, um die Passwortdatenbanken nach Einträgen mit Werten im Bereich von 1000 bis 60000 zu durchsuchen.
getent passwd {1000..60000} 
Das ist viel nützlicher, aber da es 59.000 Benutzer-IDs überprüft, dauert die Ausführung eine Weile. Wir können diese Zeit verkürzen, indem wir die am häufigsten verwendete Benutzer-ID ermitteln und bis zu diesem Wert suchen.
Wir verwenden den Befehl cut und verwenden den Doppelpunkt „ : “ als Feldtrennzeichen. Wir extrahieren das dritte Feld aus der Datei „/etc/passwd“, das das Benutzer-ID-Feld ist. Wir leiten die Ausgabe über sort weiter und verwenden die Option -g (allgemeine numerische Sortierung), um die Ergebnisse in aufsteigender numerischer Reihenfolge anzuzeigen.
schneiden -d: -f3 /etc/passwd | sortieren -g
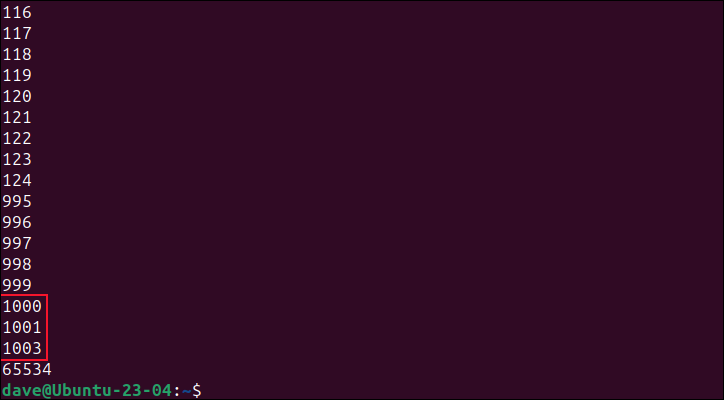
Alles zwischen 1.000 und 60.000 ist ein gültiges Personenkonto. Der höchste Wert auf diesem Computer, der diese Kriterien erfüllt, ist 1003. Das Einfügen dieses Werts in unseren getent -Befehl beschleunigt die Dinge erheblich.
getent passwd {1000..1003} 
So fügen Sie unter Ubuntu einen Benutzer zu sudo hinzu
Die wenigen Benutzer, die den Befehl sudo verwenden können, sind alle Mitglieder einer bestimmten Gruppe. Um jemandem sudo Berechtigungen zu gewähren, müssen Sie ihn dieser Gruppe hinzufügen. Unter Ubuntu – und vielen anderen Distributionen – lautet der Name dieser Gruppe „sudo“, könnte aber auch etwas anderes sein, etwa „wheel“, also ist es am besten, dies zu überprüfen.
Der Befehl sudo visudo öffnet einen Editor und lädt die Datei „/etc/sudoers“. Scrollen Sie nach unten, bis Sie einen Eintrag sehen, der etwa „Mitgliedern der Gruppe sudo die Ausführung eines beliebigen Befehls erlauben“ ähnelt, und notieren Sie sich den Gruppennamen.
sudo visudo
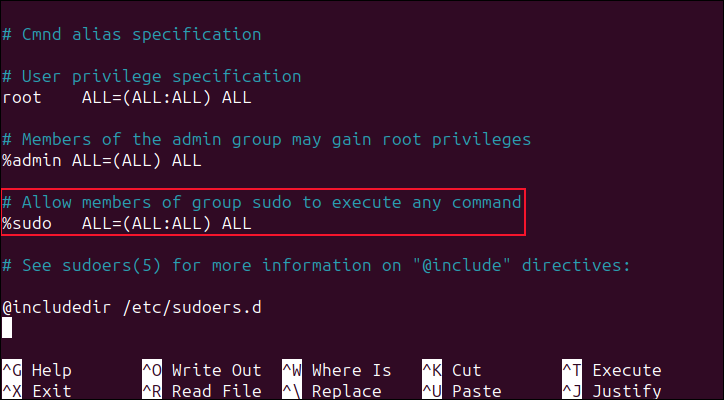
In unserem Fall ist es „sudo“.
Wir fügen den Benutzer maryq zu dieser Gruppe hinzu, indem wir den zuvor verwendeten Befehl usermod verwenden.
Gruppen Maryq
sudo usermod -a -G sudo maryq
Gruppen Maryq
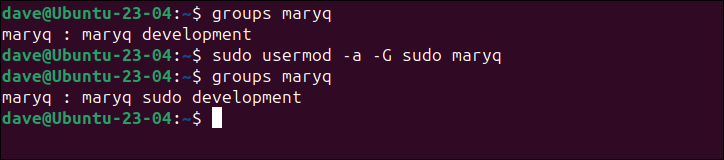
Wenn Mary sich das nächste Mal anmeldet, kann sie den Befehl sudo verwenden.
Wenn der Benutzer einen bestimmten Bedarf an sudo hat und nicht mehr, ist es übertrieben, ihm unbegrenzten Zugriff auf sudo zu gewähren. Nehmen wir an, Max muss in der Lage sein, Software mit dem Befehl apt zu installieren, benötigt aber keinen vollständigen sudo Zugriff.
Wir müssen ihn zur Datei „/etc/sudoers“ hinzufügen und den Befehl angeben, den er mit sudo ausführen kann.
sudo visudo
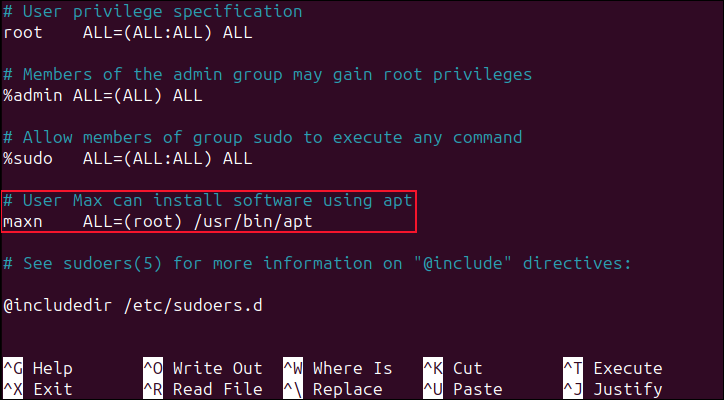
Scrollen Sie durch die Datei und fügen Sie diese Zeilen direkt über dem letzten Eintrag in der Datei ein.
# Benutzer Max kann Software mit apt installieren maxn ALL=(root) /usr/bin/apt
Die erste Zeile ist ein Kommentar. Die zweite Zeile beginnt mit dem Namen der Standardbenutzergruppe von Max. Dies entspricht normalerweise dem Anmeldenamen des Benutzers. „ALL=“ bedeutet, dass dies alle Hosts in diesem Netzwerk betrifft. Das „(root)“ bedeutet, dass Mitglieder der Gruppe „maxn“ Root-Rechte für die genannten Befehle übernehmen können und der einzige benannte Befehl „ apt “ ist.
Beachten Sie, dass unmittelbar nach „maxn“ ein Tabulator steht und keine Reihe von Leerzeichen.
Speichern Sie Ihre Änderungen. Wenn Max sich das nächste Mal anmeldet, kann er den apt Befehl mit sudo ausführen. Er kann sudo mit keinem anderen Befehl verwenden.
So ändern Sie ein Benutzerkennwort unter Ubuntu
Das Passwort eines Benutzers zu ändern ist einfach. Sie müssen sudo mit dem passwd-Befehl verwenden.
sudo passwd maxn

Sie werden aufgefordert, das Passwort zweimal einzugeben, um sicherzustellen, dass es richtig eingegeben wurde. Wenn sich der Benutzer das nächste Mal anmeldet, muss er sein neues Passwort verwenden.
Wenn Sie das Passwort des Benutzers nicht auswählen möchten, verwenden Sie die Option -e (Ablaufdatum). Dadurch wird der Benutzer gezwungen, bei der nächsten Anmeldung ein eigenes neues Passwort zu wählen.
sudo passwd -e maxn
So entfernen Sie einen Benutzer unter Ubuntu
Ubuntu und andere von Debian abgeleitete Distributionen verfügen über den Befehl deluser , um einen Benutzer von Ihrem System zu entfernen. Distributionen, die nicht auf Debian basieren, verwenden stattdessen den Befehl userdel .
Möchten Sie diese wirklich löschen, bevor Sie die Nuklearoption nutzen? Du könntest sie einfach aussperren. Dadurch haben Sie die Möglichkeit, ihre Dateien usw. einzusehen.
Wenn Sie sie unbedingt löschen möchten, aber möglicherweise auf ihre Dateien und Daten zugreifen möchten, archivieren Sie ihr Home-Verzeichnis mit einem Tool wie tar .
Nehmen wir als Beispiel das Benutzerkonto maxn von Max.
Um ihn auszusperren, können wir den Befehl passwd mit der Option -l (Sperre) verwenden.
sudo passwd -l maxn

Um sein Home-Verzeichnis zu archivieren, verwenden wir tar .
sudo tar cfjv max-normal-home-folder.tar.bz /home/maxn

Beachten Sie, dass vor den Befehlszeilenoptionen für tar kein Bindestrich „-“ steht. Wir verwendeten:
- c : Erstellen Sie eine Archivdatei.
- f : Der Dateiname für die neue Archivdatei.
- j : Bzip2-Komprimierung verwenden.
- v : Stellen Sie beim Erstellen des Archivs eine ausführliche Ausgabe bereit.
Die Archivdatei wird für uns mit unserem gewünschten Namen erstellt.
ls

Um das Löschen des Benutzers durchzuführen, verwenden wir die Option --remove-home um gleichzeitig seine Daten zu löschen.
sudo deluser --remove-home maxn
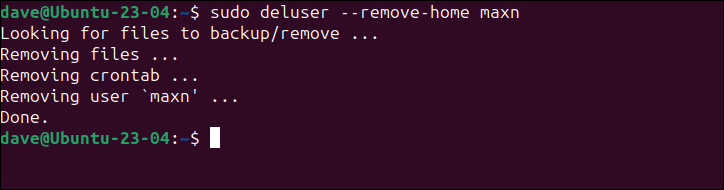
Max ist Geschichte.
Auf einer Nicht-Debian-Distribution lautet der Befehl:
sudo userdel --remove maxn
Von der Wiege bis ins Grab
Als Systemadministrator haben Sie die volle Macht über normale Benutzer. Von der Erstellung über die Verwaltung bis hin zum Löschen können Sie alles über die Befehlszeile erledigen.
