So fügen Sie eine Signatur in Outlook hinzu
Veröffentlicht: 2022-11-11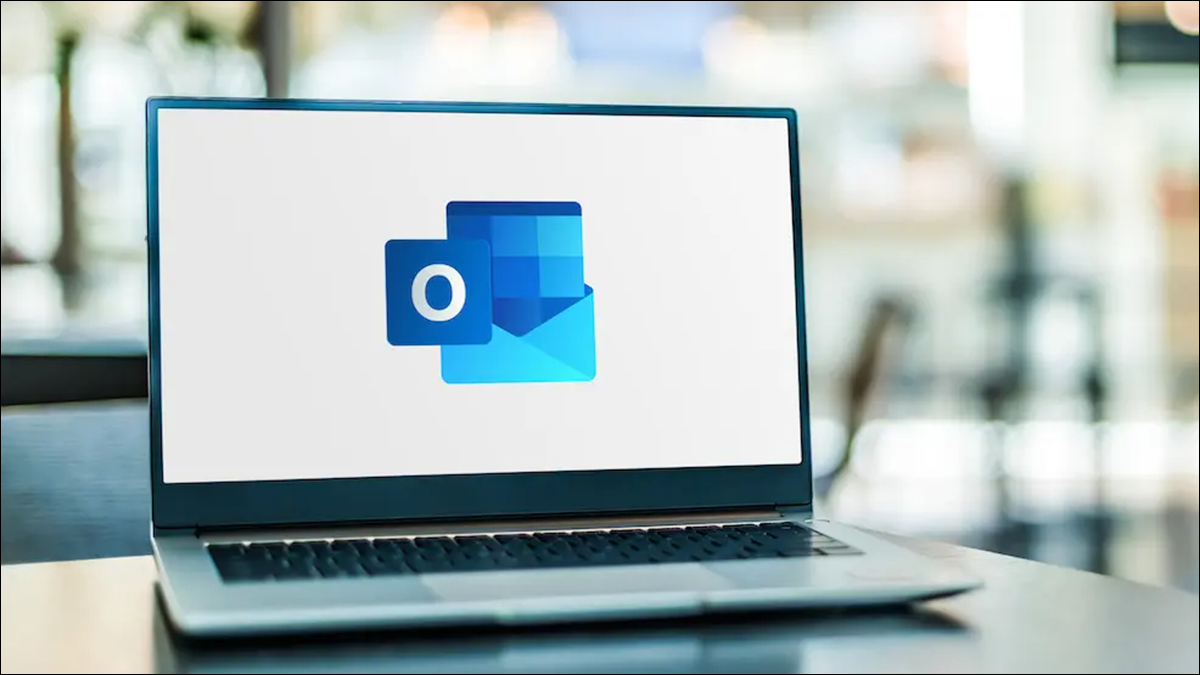
Durch das Einrichten einer Signatur in Microsoft Outlook können Sie Ihre E-Mails ohne zusätzlichen Aufwand schnell signieren. Außerdem können Sie Ihre Signatur automatisch oder manuell einfügen. Wir zeigen Ihnen, wie Sie eine Signatur in Outlook für Windows sowie für das Web, Mac, Android, iPhone und iPad hinzufügen.
So fügen Sie Outlook für Windows eine Signatur hinzu
So erstellen Sie eine Signatur in Outlook für das Web
So legen Sie eine Signatur in Outlook für Mac fest
Einrichtung der Outlook-Signatur auf Android, iPhone und iPad
So fügen Sie Outlook für Windows eine Signatur hinzu
Sie können die Einrichtung der Outlook-Signatur unter Windows von zwei verschiedenen Stellen aus starten:
- Wählen Sie im neuen E-Mail-Fenster im Menüband Signatur > Signaturen aus.
- Wählen Sie im Outlook-Hauptfenster Datei > Optionen. Wählen Sie links „Mail“ und rechts „Signaturen“.
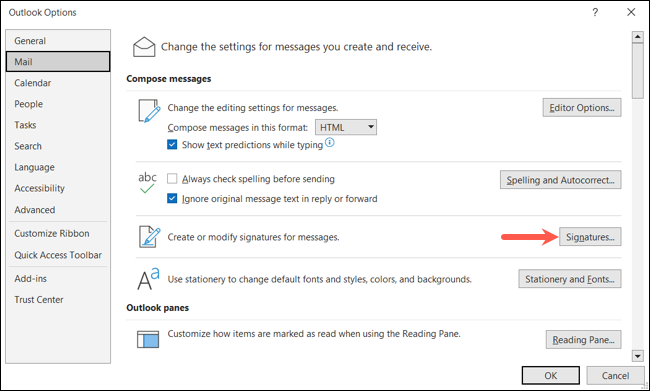
Sobald Sie im Fenster Signaturen und Briefpapier gelandet sind, gehen Sie zur Registerkarte E-Mail-Signatur. Wählen Sie im Dropdown-Feld oben das E-Mail-Konto aus, das Sie verwenden möchten, wenn Sie mehr als eines haben.
Wählen Sie „Neu“ rechts neben dem Signatur-Listenfeld. Fügen Sie einen Namen für die Signatur hinzu und klicken Sie auf „OK“, um Ihre Signatur in Outlook festzulegen.
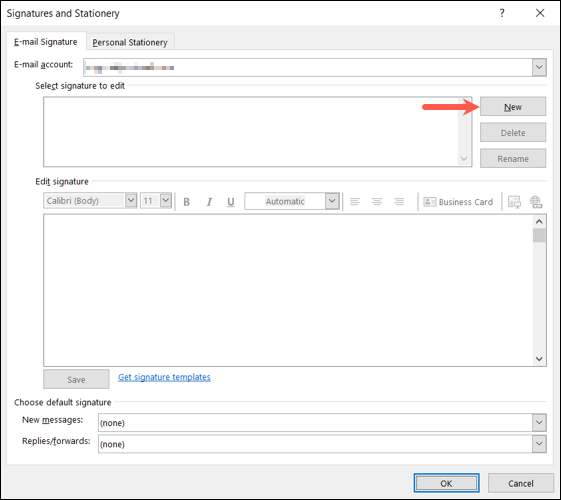
Sie sehen den Namen der neuen Signatur, die der Liste oben hinzugefügt wurde. Verwenden Sie das Textfeld direkt darunter, um Ihre Unterschrift einzugeben. Sie können die Symbolleiste oben im Editor verwenden, um die Schriftart zu formatieren, die Ausrichtung zu ändern oder eine Visitenkarte hinzuzufügen.
Wenn Sie fertig sind, klicken Sie unterhalb des Signatur-Editors auf „Speichern“.
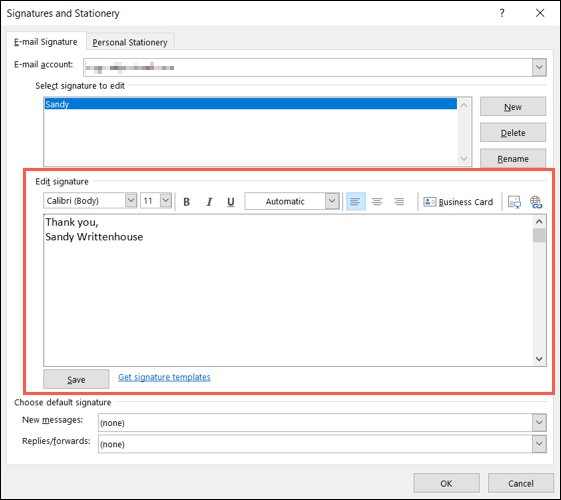
Um eine Standardsignatur hinzuzufügen, verwenden Sie die Dropdown-Felder für „Neue Nachrichten“ und „Antworten/Weiterleitungen“, um eine auszuwählen. Um einen manuell einzufügen, wählen Sie „Keine“ aus der Liste.
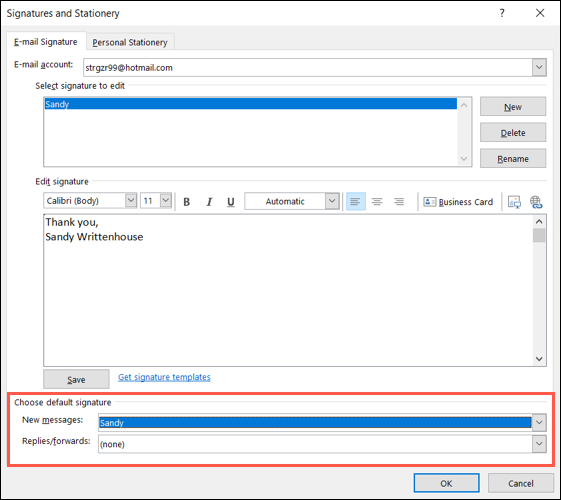
Nachdem Sie Ihre Signatur abgeschlossen haben, klicken Sie unten im Fenster auf „OK“.
Tipp: Wenn Sie mit Ihren Signaturen kreativ werden möchten, können Sie den Link „Signaturvorlagen abrufen“ auswählen und eine mit einer Microsoft-Vorlage einrichten.
Um Ihre Signatur manuell einzufügen, wählen Sie „Signatur“ im Menüband des Fensters „Neue Nachricht“ und wählen Sie eine aus der Liste aus.
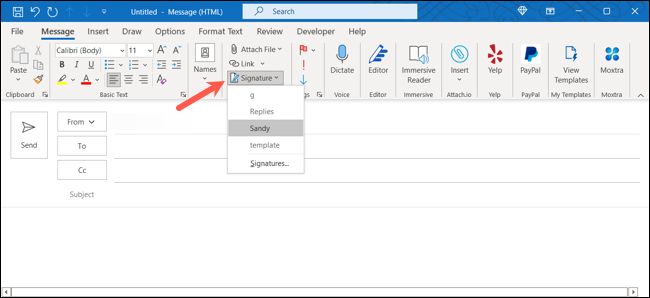
So erstellen Sie eine Signatur in Outlook für das Web
Besuchen Sie Outlook online und melden Sie sich mit Ihrem Microsoft-Konto an. Klicken Sie oben rechts auf das Zahnradsymbol und wählen Sie dann unten in der angezeigten Seitenleiste „Alle Outlook-Einstellungen anzeigen“.
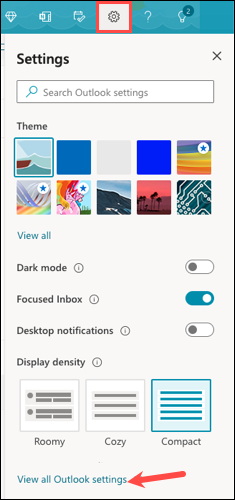
Wählen Sie im Popup-Fenster ganz links „Mail“ und rechts „Verfassen und antworten“.
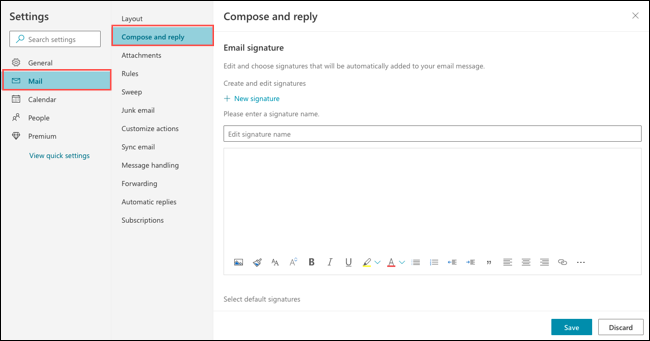
Hinweis: Nachdem Sie Ihre erste Signatur erstellt haben, klicken Sie auf „Neue Signatur“, um eine weitere einzurichten.
Beginnen Sie damit, Ihrer Signatur einen Namen zu geben. Geben Sie dann Ihre Signatur in das Textfeld ein und verwenden Sie die Symbolleiste unten, um den Text zu formatieren, einen Link hinzuzufügen oder ein Bild einzufügen. Wenn Sie fertig sind, wählen Sie unten „Speichern“.
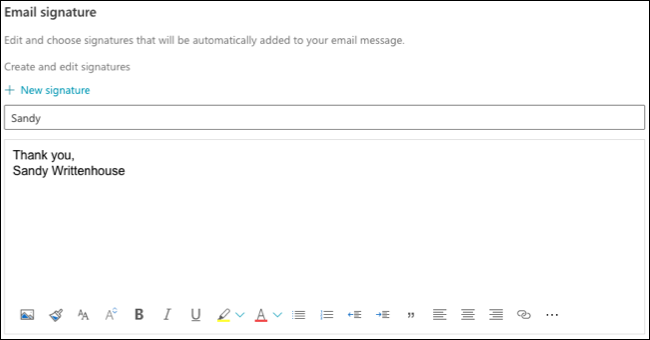
Wählen Sie dann unter „Standardsignaturen auswählen“ die Signatur aus, die Sie automatisch in die Dropdown-Felder „Für neue Nachrichten“ und „Für Antworten/Weiterleitungen“ einfügen möchten. Wenn Sie Ihre Signaturen lieber selbst hinzufügen möchten, wählen Sie „Keine Signatur“ aus der Dropdown-Liste.

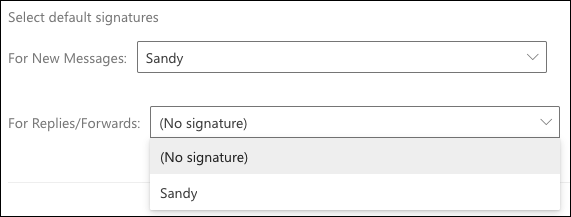
Wenn Sie fertig sind, wählen Sie „Speichern“ und verwenden Sie das „X“ oben rechts im Fenster, um es zu schließen.
Wenn Sie bereit sind, Ihre Signatur in eine E-Mail einzufügen, klicken Sie unten im Fenster „Neue Nachricht“ auf das Dreipunktmenü. Bewegen Sie den Cursor auf Signatur einfügen und wählen Sie die Signatur aus dem Popout-Menü aus.
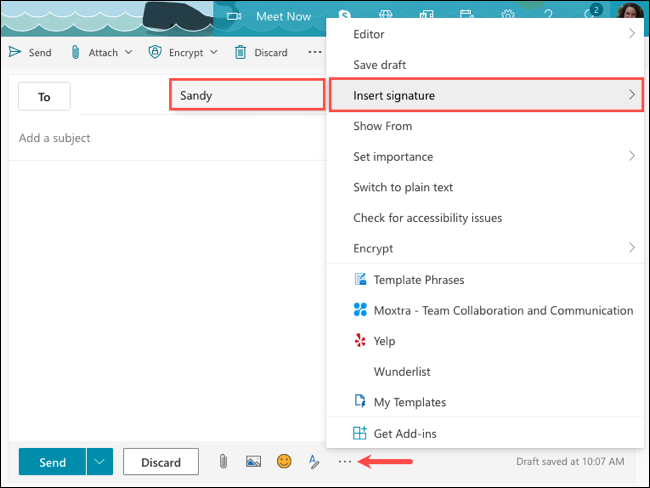
So legen Sie eine Signatur in Outlook für Mac fest
Öffnen Sie die Outlook-App und wählen Sie in der Menüleiste Outlook > Einstellungen aus. Wählen Sie dann „Signaturen“.
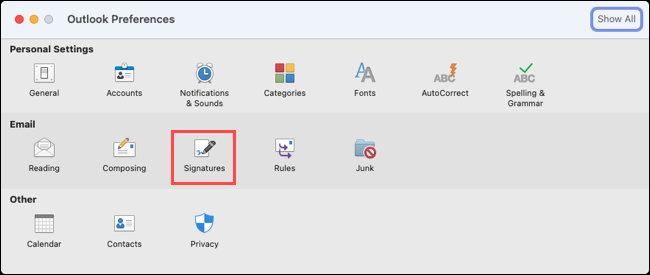
Wenn das Fenster zum Einrichten der Outlook-Signatur geöffnet wird, klicken Sie auf die Schaltfläche mit dem Pluszeichen (+) auf der linken Seite.
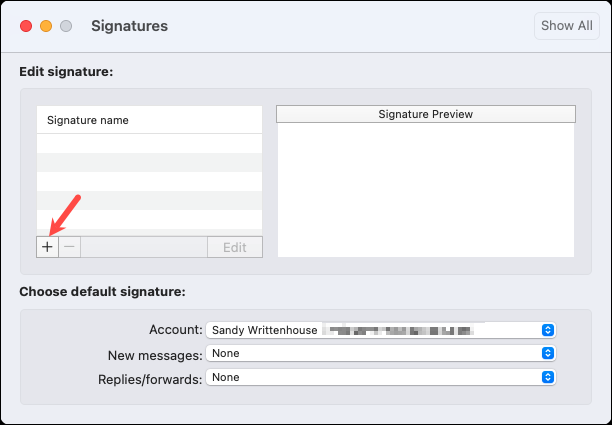
Es erscheint ein neues Fenster, in dem Sie Ihre Signatur erstellen können. Sie können die Formatierungsoptionen oben verwenden, um den Schriftstil, die Größe, die Farbe und mehr zu ändern.
VERWANDT: So fügen Sie E-Mails in Outlook eine Hintergrundfarbe oder ein Bild hinzu
Betiteln Sie Ihre Unterschrift im Feld Unterschriftsname. Klicken Sie dann oben auf die Schaltfläche Speichern und verwenden Sie das „X“ oben links, um das Fenster zu schließen.
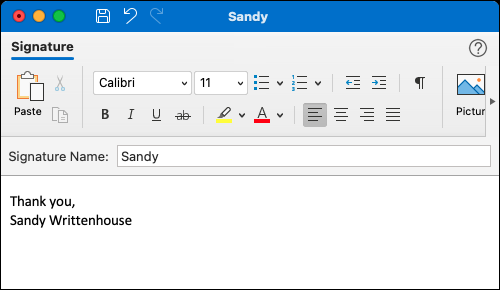
Sie sehen dann Ihre neue Signatur in der Liste auf der linken Seite und eine Vorschau davon auf der rechten Seite. Unten im Fenster können Sie im oberen Dropdown-Feld eine Standardsignatur pro Konto auswählen.
Wählen Sie dann die Signatur für Neue Nachrichten und Antworten/Weiterleitungen in den folgenden Dropdown-Feldern aus. Wenn Sie Ihre Signatur lieber manuell zu jeder E-Mail hinzufügen möchten, wählen Sie in diesen Feldern „Keine“ aus.
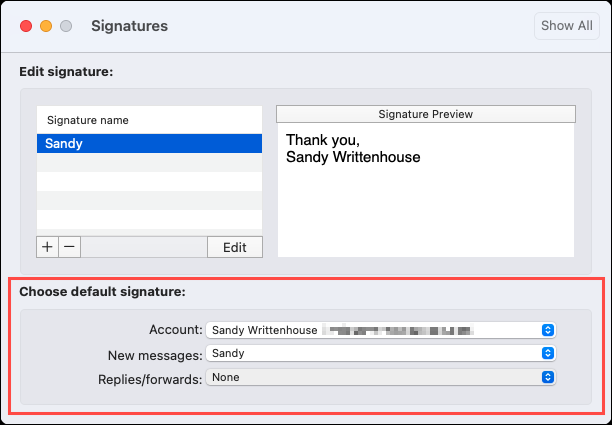
Wenn Sie fertig sind, schließen Sie einfach das Fenster und Ihre Unterschriften sind einsatzbereit.
Um eine Signatur manuell einzufügen, wählen Sie „Signatur“ im Menüband des Fensters „Neue Nachricht“ und wählen Sie eine aus der Liste aus.
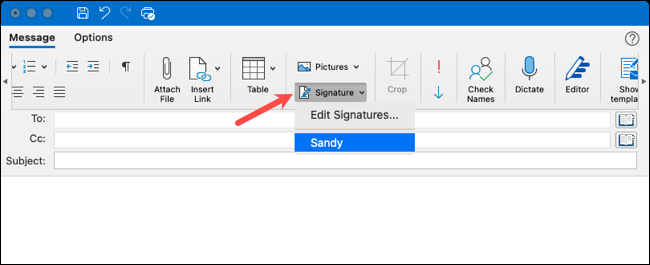
Einrichtung der Outlook-Signatur auf Android, iPhone und iPad
Das Erstellen einer Signatur auf Ihrem mobilen Gerät funktioniert in der mobilen Outlook-App für Android, iPhone und iPad genauso.
Öffnen Sie die Outlook-App und tippen Sie auf das Symbol oben links, um das Menü anzuzeigen. Wählen Sie dann unten das Zahnradsymbol aus.
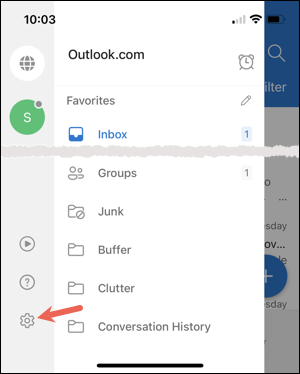
Tippen Sie im Mail-Abschnitt der Einstellungen auf „Signatur“.
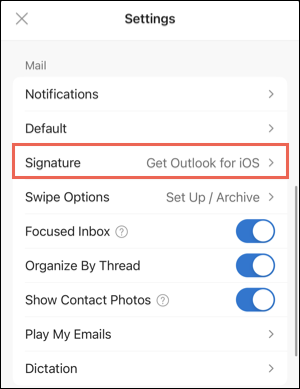
Wenn Sie mehr als ein Konto eingerichtet haben, können Sie den Schalter oben für Pro-Konto-Signatur aktivieren. Auf diese Weise können Sie für jedes Konto eine andere Signatur verwenden, wenn Sie möchten.
Wenn Sie den Schalter aktiviert haben, wählen Sie das Konto auf demselben Bildschirm aus und Sie sehen eine Standardsignatur. Andernfalls sehen Sie nur ein Signaturfeld.
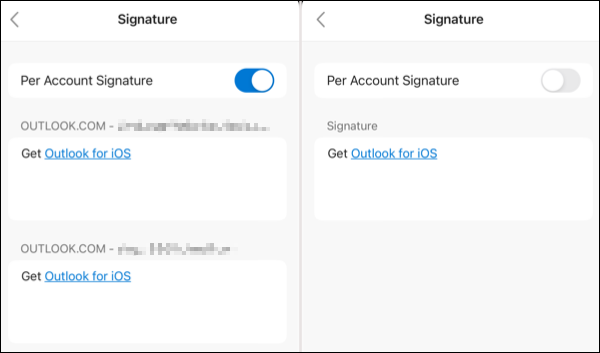
Tippen Sie in das Textfeld mit der Signatur, um sie zu bearbeiten. Wenn die Tastatur Ihres Geräts angezeigt wird, geben Sie die Signatur ein und verwenden Sie alle Formatierungsoptionen, die Ihre Tastatur bietet.
Wenn Sie fertig sind, tippen Sie auf das Häkchen auf Android oder verwenden Sie die Zurück-Taste auf Ihrem iPhone oder iPad, um die Unterschrift(en) zu speichern. Sie können auf den Pfeil oder „X“ tippen, um die Einstellungen zu verlassen.
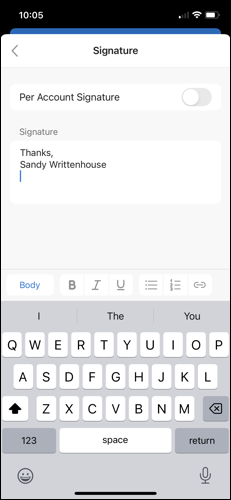
Ihre Signatur wird automatisch eingefügt, wenn Sie eine neue Nachricht verfassen. Sie können die Signatur entfernen, wenn Sie möchten, indem Sie sie einfach aus dem Text der E-Mail löschen oder sie bearbeiten, wenn Sie möchten.
Nachdem Sie nun wissen, wie Sie eine Signatur zu Outlook hinzufügen, sehen Sie sich an, wie Sie eine Signatur für Gmail erstellen.
