So greifen Sie auf die Einstellungen Ihres Wi-Fi-Routers zu
Veröffentlicht: 2022-01-29Ihr Router speichert die Einstellungen für Ihr Wi-Fi-Heimnetzwerk. Wenn Sie etwas an Ihrem Netzwerk ändern möchten, müssen Sie sich in die Software Ihres Routers, auch Firmware genannt, einloggen. Von dort aus können Sie Ihr Netzwerk umbenennen, das Passwort ändern, die Sicherheitsstufe anpassen, ein Gastnetzwerk erstellen und eine Vielzahl anderer Optionen einrichten oder ändern. Aber wie kommen Sie zuerst in Ihren Router, um diese Änderungen vorzunehmen?
Der Vorgang zum Anmelden bei Ihrem Router sollte derselbe sein, unabhängig davon, ob Sie den Router Ihres Internetanbieters verwenden oder Ihren eigenen Router gekauft haben. Es sollte auch gleich sein, ob Sie einen dedizierten Router oder eine von Ihrem Provider bereitgestellte Modem/Router-Kombination verwenden.
Finden Sie die IP-Adresse Ihres Routers
Sie melden sich über einen Browser bei der Firmware Ihres Routers an. Jeder Browser tut es. Geben Sie im Adressfeld die IP-Adresse Ihres Routers ein. Die meisten Router verwenden eine Adresse von 192.168.1.1. Dies ist jedoch nicht immer der Fall, daher sollten Sie zunächst die Adresse Ihres Routers bestätigen.
Um die IP-Adresse Ihres Routers zu finden, geben Sie cmd in die Windows-Suchleiste ein und drücken Sie die Eingabetaste, um die Eingabeaufforderung zu öffnen. Geben Sie ipconfig in die Eingabeaufforderung ein und drücken Sie die Eingabetaste, um den Befehl auszuführen. Scrollen Sie durch die Informationen, bis Sie eine Einstellung für Standard-Gateway unter Ethernet-Adapter oder WLAN-Adapter sehen. Das ist Ihr Router, und die Zahl daneben ist die IP-Adresse Ihres Routers. Schließen Sie das Fenster, wenn Sie fertig sind.
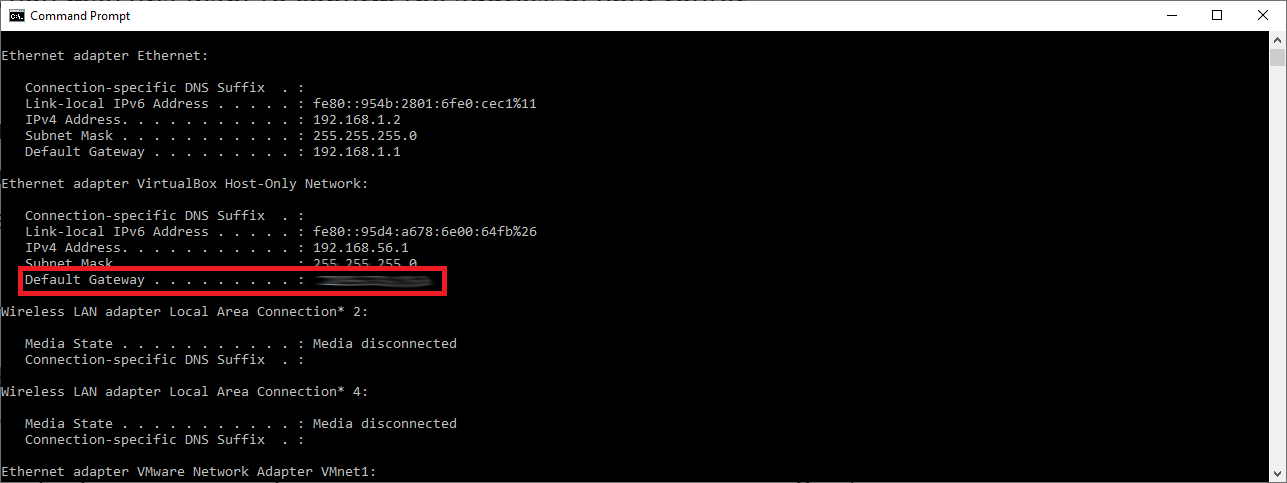
In Windows 10 können Sie auch zu Einstellungen > Netzwerk & Internet > Status > Hardware- und Verbindungseigenschaften anzeigen gehen. Der nächste Bildschirm zeigt Details für Ihre verschiedenen Netzwerkverbindungen an. Scannen Sie den Eintrag für Ethernet oder Wi-Fi und suchen Sie nach der Standard-Gateway-Einstellung, um die IP-Adresse Ihres Routers zu finden. Sobald Sie die richtige IP-Adresse haben, geben Sie sie in das Adressfeld Ihres Browsers ein und drücken Sie die Eingabetaste.
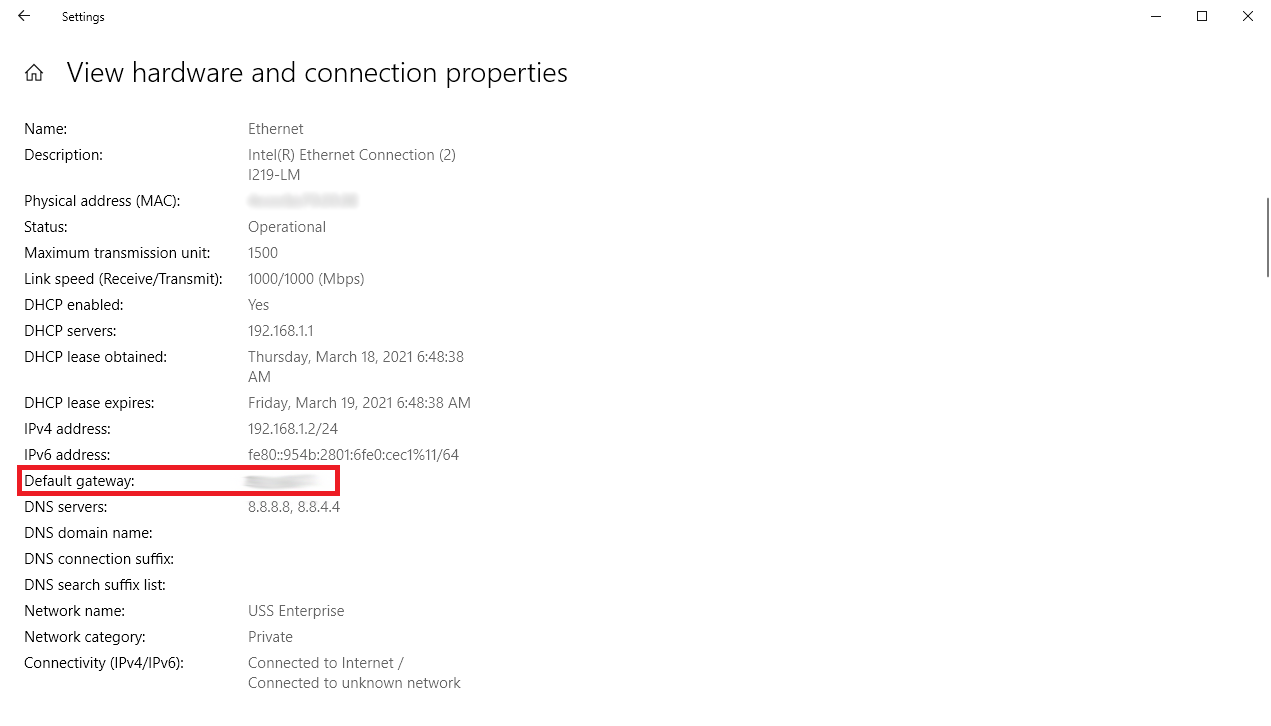
Benutzername und Passwort
Nachdem Sie die IP-Adresse eingegeben haben, werden Sie nach einem Benutzernamen und einem Passwort gefragt, um auf die Firmware Ihres Routers zuzugreifen. Dies ist entweder der Standardbenutzername und das Standardpasswort für Ihren Router oder ein eindeutiger Benutzername und ein Passwort, die Sie möglicherweise beim Einrichten des Routers erstellt haben.
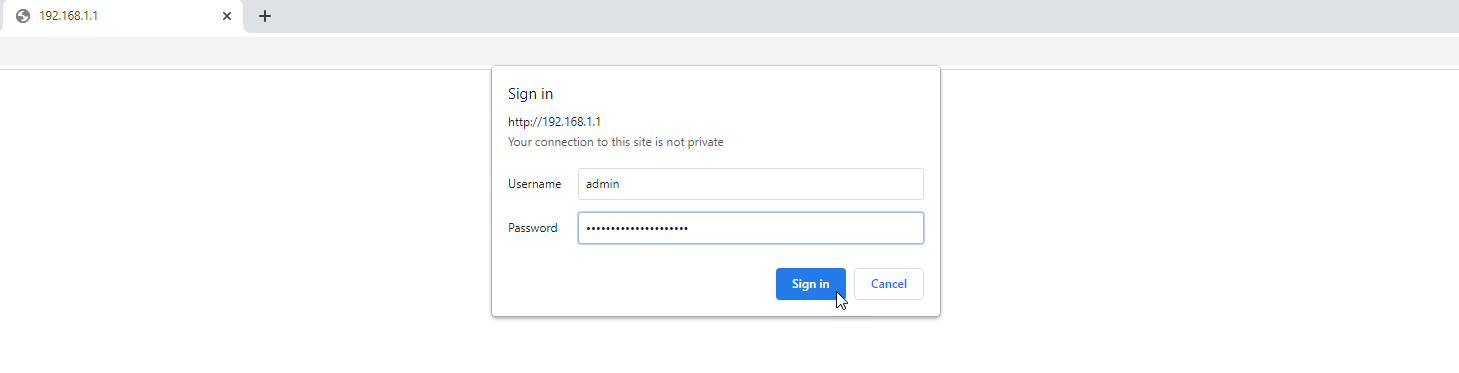
Wenn Sie Ihren eigenen Benutzernamen und Ihr eigenes Passwort erstellt haben, melden Sie sich mit diesen Anmeldeinformationen an. Wenn Sie sich jedoch nicht an Ihre Anmeldeinformationen erinnern oder sie nie von den Standardeinstellungen des Geräts geändert haben, wird die Anmeldung etwas schwieriger. Einige Router bieten eine Funktion zur Kennwortwiederherstellung. Wenn dies auf Ihren Router zutrifft, sollte diese Option erscheinen, nachdem Sie eine bestimmte Anzahl von Malen den falschen Benutzernamen und das falsche Passwort eingegeben haben. In der Regel werden Sie in diesem Fenster nach der Seriennummer Ihres Routers gefragt, die Sie unten oder an der Seite des Routers finden können.

Wenn Sie die Anmeldeinformationen des Routers nie geändert haben, verwenden viele den Standardbenutzernamen admin und das Standardkennwort password . Probieren Sie diese Kombination aus, um zu sehen, ob sie funktioniert. Andernfalls führen Sie am besten eine Websuche nach dem Standard-Benutzernamen und -Passwort der Marke Ihres Routers durch, z. B. Netgear, Linksys, Asus oder TP-Link.
Eine weitere Möglichkeit ist, die Router-Passwort-Website zu besuchen, wo Sie den Hersteller Ihres Routers auswählen können, um eine Liste mit Standard-Benutzernamen und -Passwörtern zu erhalten. Verwenden Sie jeden der Vorschläge, um zu versuchen, sich bei Ihrem Router anzumelden.
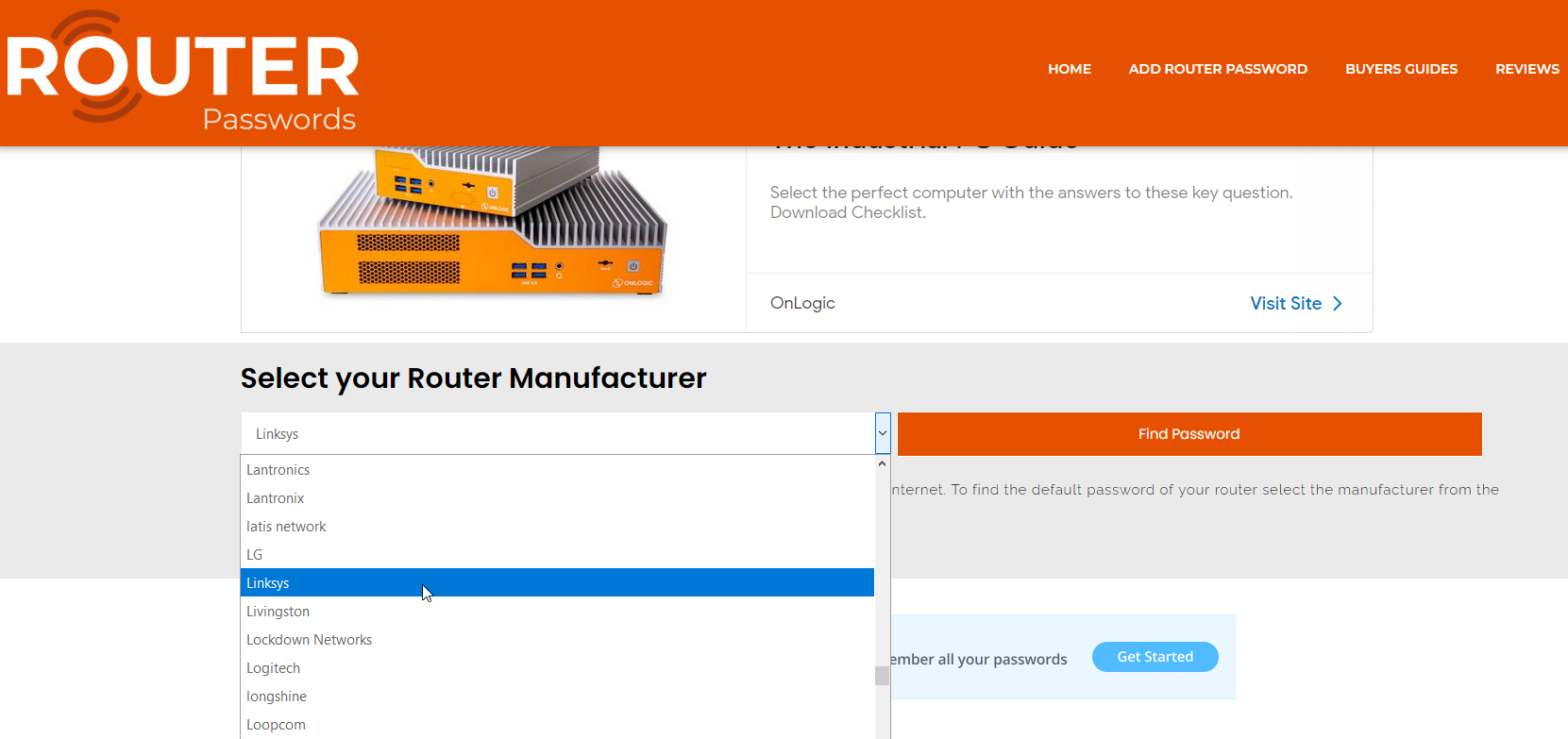
Wenn Sie sich immer noch nicht bei der Firmware Ihres Routers anmelden können, müssen Sie das Gerät zurücksetzen, um alle Einstellungen auf die Standardeinstellungen zurückzusetzen. Normalerweise finden Sie an Ihrem Router eine kleine Reset-Taste. Verwenden Sie einen spitzen Gegenstand, wie einen Kugelschreiber oder eine Büroklammer, um die Reset-Taste hineinzudrücken und etwa 10 Sekunden lang zu halten. Sie sollten sich jetzt mit dem Standard-Benutzernamen und -Passwort bei Ihrem Router anmelden können.
Routereinstellungen ändern
Nachdem Sie Zugriff auf die Firmware Ihres Routers erhalten haben, können Sie alle Elemente ändern, die geändert werden sollen. Dazu gehören der Netzwerkname und das Passwort, die Sicherheitsstufe und das Wi-Fi-Passwort. Sie können auch die Kindersicherung einrichten, ein Gastnetzwerk erstellen und angeschlossene Geräte verwalten. Denken Sie nur daran, alle Änderungen zu übernehmen, bevor Sie zum nächsten Bildschirm wechseln.
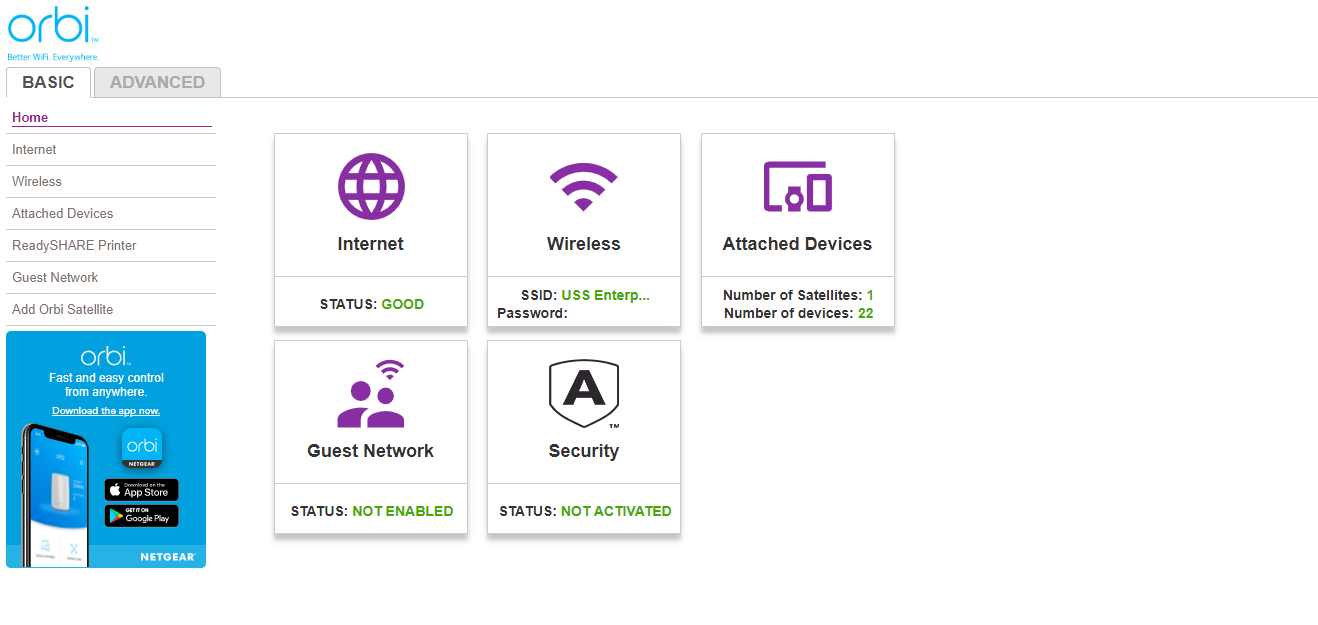
Dokumentation und integrierte Hilfe sollten verfügbar sein, um Sie bei den verschiedenen Optionen zu unterstützen, wenn Sie sich nicht sicher sind, wie Sie sie einstellen sollen. Die meisten aktuellen oder neueren Router verfügen auch über Setup-Assistenten, die einen Teil dieser Arbeit für Sie erledigen können.
Router-Login ändern
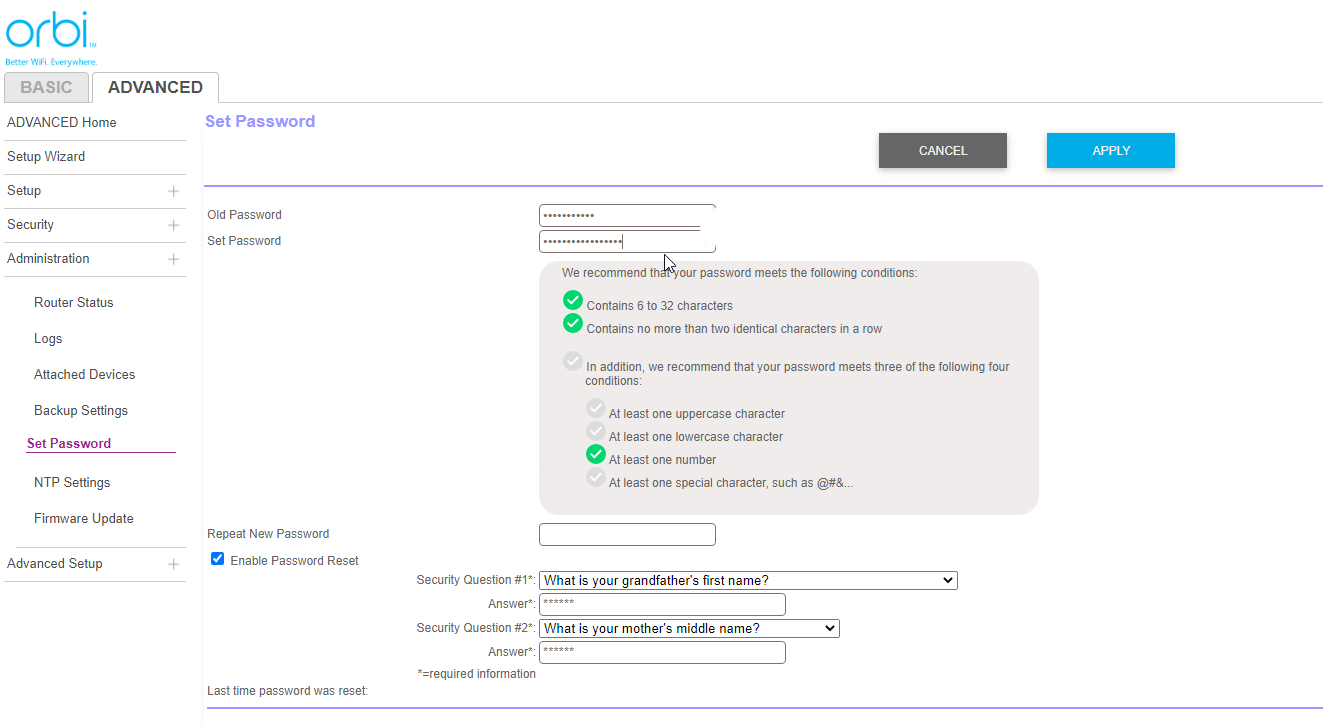
Beispielsweise sollten Sie den Benutzernamen und das Passwort Ihres Routers von den Standardwerten ändern. Dadurch wird Ihr Router besser gesichert, sodass nur Sie auf die Firmware zugreifen können. Bei einigen Routern können Sie sowohl den Benutzernamen als auch das Passwort ändern. Bei anderen kann nur das Passwort geändert werden, während der Benutzername normalerweise als Admin festhängt.
Von unseren Redakteuren empfohlen



Um das Passwort zu ändern, suchen Sie nach einer Option, die normalerweise unter der Registerkarte „Administration“ verschachtelt ist. Der Bildschirm wird wahrscheinlich nach Ihrem aktuellen Router-Passwort fragen und Sie dann auffordern, ein neues Passwort einzugeben.

Denken Sie beim Erstellen des neuen Passworts an die üblichen Empfehlungen zum Erstellen eines sicheren Passworts. Verwenden Sie eine, die für Sie nicht zu schwer zu merken, aber komplex genug ist, damit sie nicht leicht zu erraten ist. Eine Passphrase, die eine Kombination aus leicht zu merkenden Wörtern verwendet, ist ebenfalls eine gute Option.
Denken Sie nur daran, sich das neue Passwort zu merken, damit Sie in Zukunft nicht daran denken oder den Router letztendlich zurücksetzen müssen. Die Firmware Ihres Routers fordert Sie möglicherweise auch auf, Sicherheitsfragen und -antworten einzurichten, eine weitere praktische Möglichkeit, Ihre Identität nachzuweisen. Sie müssen dann die Einstellungen übernehmen und sich wieder bei Ihrem Router anmelden.
Überprüfen Sie das Wi-Fi-Passwort
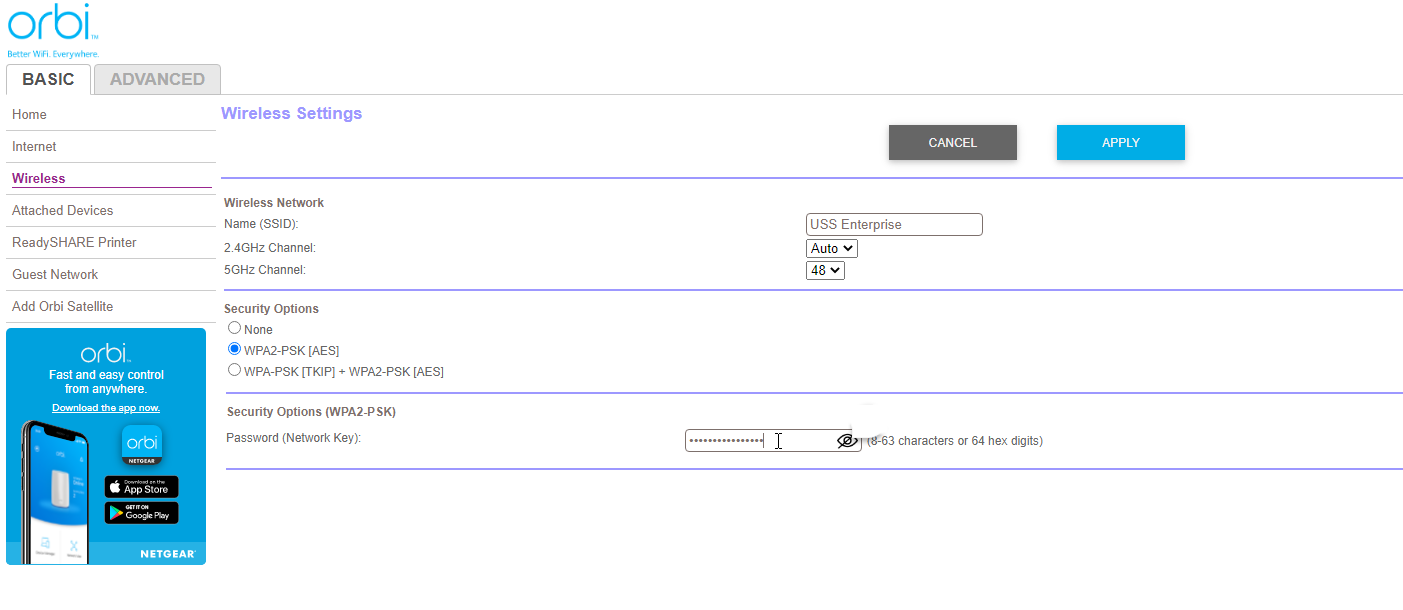
Sie sollten auch Ihr WLAN-Passwort überprüfen, um sicherzustellen, dass es stark und sicher ist. Suchen Sie dazu in der Firmware des Routers nach einem Wireless- oder Wi-Fi-Abschnitt. Sie sollten Ihren aktuellen WLAN-Namen und Ihr Passwort aufgelistet sehen. Erstellen Sie ein sichereres Passwort, wenn Sie der Meinung sind, dass das aktuelle zu schwach ist. Beachten Sie dabei auch hier die üblichen Passwortempfehlungen
Wenn Sie immer noch den Standard-WLAN-Namen verwenden, z. B. Netgear oder Linksys, ändern Sie diesen in einen eindeutigeren Namen. Stellen Sie unter Sicherheitsoptionen oder einem ähnlichen Abschnitt sicher, dass die Sicherheit für Ihr Netzwerk auf WPA2-PSK [AES] eingestellt ist, was derzeit die stärkste Stufe ist, die für drahtlose Heimnetzwerke verfügbar ist. Wenden Sie Ihre neuen Einstellungen an und schließen Sie das Browserfenster, wenn Sie fertig sind.



