So greifen Sie auf Ihr Apple-Konto zu und verwalten es
Veröffentlicht: 2022-01-29Verwenden Sie ein iPhone, iPad, Mac, iTunes, iCloud oder ein anderes Apple-Produkt? Wenn ja, sollten Sie bereits ein Apple-Konto mit Ihren Kontaktinformationen, Sicherheitsoptionen, Zahlungsoptionen, Einkäufen und mehr haben.
Aber vielleicht müssen Sie einige Daten ändern, z. B. Ihre Adresse oder Zahlungsoptionen. Vielleicht möchten Sie nur all diese Informationen überprüfen, um zu sehen, was Apple über Sie gespeichert hat. Nachdem Sie gesehen haben, welche Daten verfolgt werden, möchten Sie sie möglicherweise aus Ihrem Konto löschen oder zumindest eine App herunterladen, um alles sicher zu halten.
Der Schlüssel zu all diesen Aufgaben liegt im Zugriff auf Ihr Apple-Konto. Sie können Ihr Konto von Ihrem iOS-Gerät, von iTunes, von einem Mac oder von Ihrer Apple-ID-Webseite aus anzeigen, verwalten und ändern. Lass es uns überprüfen.
So ändern Sie Ihre Apple ID-Einstellungen unter iOS
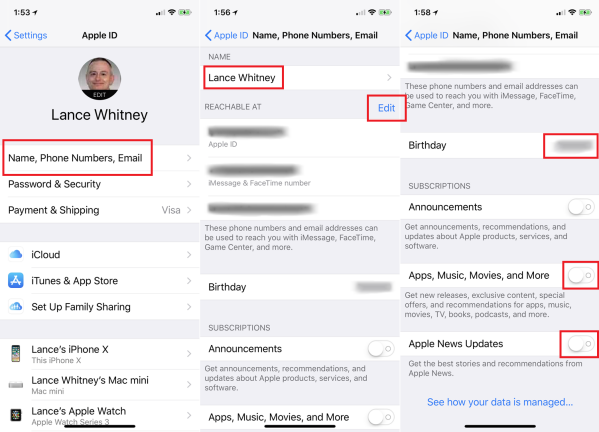
Öffnen Sie die Einstellungen auf Ihrem iPad oder iPhone. Tippen Sie oben auf dem Bildschirm auf Ihren Namen. Um Ihre Kontaktinformationen anzuzeigen oder zu ändern, tippen Sie auf den Eintrag für Name, Telefonnummern, E-Mail . Sie werden aufgefordert, Ihr iCloud-Passwort einzugeben, und können dann Ihren Namen ändern, indem Sie darauf tippen.
Tippen Sie im Abschnitt „Erreichbar unter“ oben rechts auf Bearbeiten, um Ihre vorhandene E-Mail-Adresse (auch bekannt als Ihre Apple-ID) oder Telefonnummer zu ändern oder neue hinzuzufügen. Tippen Sie auf Fertig, um die Änderungen zu speichern.
Als nächstes können Sie Ihren Geburtstag ändern, wenn das vorhandene Datum falsch ist oder Sie es aus irgendeinem Grund verfälschen möchten. Sie können auch bestimmte Einstellungen für Ihre Apple-Abonnements aktivieren oder deaktivieren, darunter Ankündigungen, Inhalte und Apple News-Updates.
Um mehr darüber zu erfahren, wie Apple Ihre Daten verwaltet, scrollen Sie zum unteren Bildschirmrand und tippen Sie auf den Link „Siehe, wie Ihre Daten verwaltet werden“. Die Seite „Apple ID & Datenschutz“ ist eine lange Lektüre, aber sie sollte Ihnen alles sagen, was Sie über die Informationen wissen müssen, die Apple über Sie sammelt, und wie Sie auswählen, was Sie teilen möchten.
Sicherheits- und Zahlungseinstellungen ändern
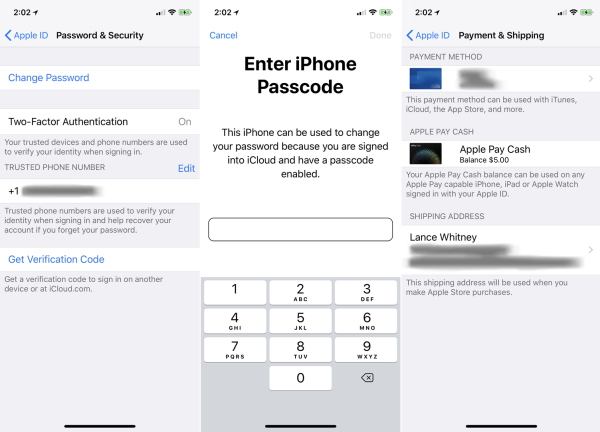
Speicher-, Kauf- und Freigabeeinstellungen ändern
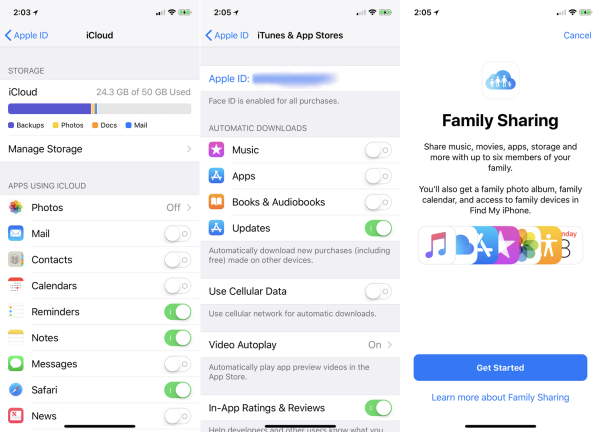
Zurück auf der Apple-ID-Seite können Sie auch Einstellungen für iCloud, iTunes und mehrere andere iPhone-Dienste anzeigen und verwalten.
Tippen Sie auf iCloud , um Ihren iCloud-Speicherplatz anzuzeigen und zu verwalten. Hier können Sie auch aktivieren oder deaktivieren, welche Apps und Daten über iCloud gespeichert und synchronisiert werden, z. B. Fotos, Mail, Kontakte, Kalender, Erinnerungen, Notizen, Nachrichten, Safari, Nachrichten, Gesundheit, Brieftasche, Game Center und Siri. Diese Daten werden dann verwendet, um die Daten auf Ihrem Gerät wiederherzustellen, falls etwas damit passieren sollte.
- Aktivieren Sie Schlüsselbund, wenn Sie Ihre verschlüsselten Passwörter und Kreditkarteninformationen mit iCloud speichern möchten, um auf diese Daten auf Ihren zugelassenen Geräten zuzugreifen.
- Aktivieren Sie „Mein iPhone suchen“, um ein verlorenes oder gestohlenes iPhone zu finden, zu sperren oder zu löschen.
- Schalten Sie iCloud Backup ein, um wichtige Daten und Einstellungen automatisch zu sichern, wenn Ihr iPhone an die Stromversorgung angeschlossen ist. (Sie können jederzeit über die iCloud-Webseite auf Ihre Sicherungsdaten zugreifen.)
- Aktivieren Sie Look Me Up , um Apps die Berechtigung zu erteilen, Sie über Ihre Apple-ID zu suchen.
- Aktivieren Sie „Standort teilen“, um Ihren Standort mit Familie und Freunden zu teilen.
- Tippen Sie auf Mail , um Ihre iCloud-Kontoinformationen anzuzeigen oder zu ändern.
- Tippen Sie auf dem Apple-ID-Bildschirm auf den Eintrag für iTunes & App Store , um diese Einstellungen zu bearbeiten. Sie können automatische Downloads für bestimmte Inhalte aktivieren oder deaktivieren und andere Optionen steuern, z. B. mobile Daten, automatische Videowiedergabe, In-App-Bewertungen und -Rezensionen und das Auslagern nicht verwendeter Apps.
- Tippen Sie auf den Eintrag Familienfreigabe einrichten , um Musik, Filme, Apps, Speicher und mehr mit anderen Familienmitgliedern zu teilen.
Verknüpfte Geräte verwalten
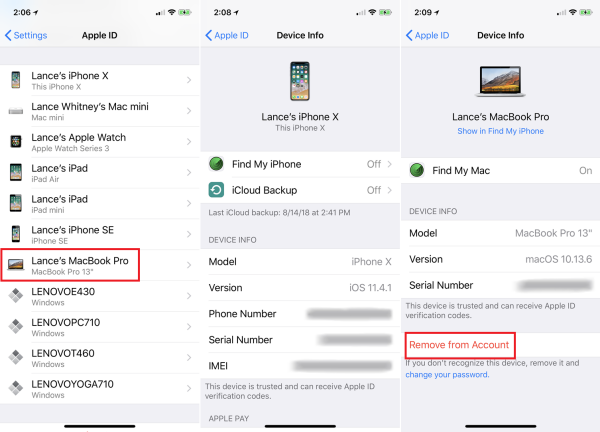
So greifen Sie über iTunes auf Ihr Apple-Konto zu
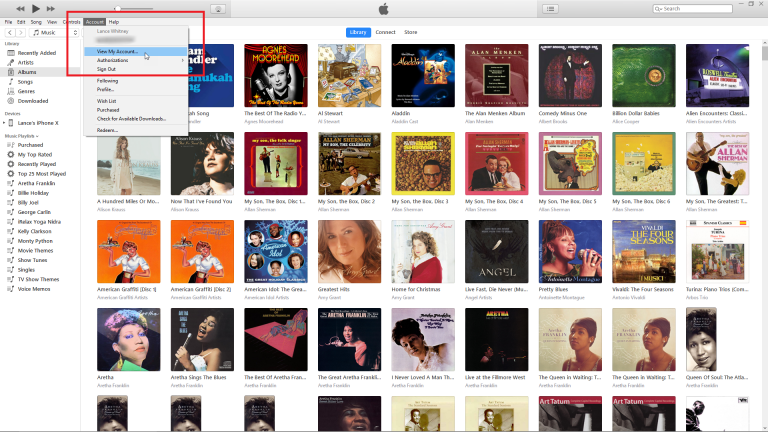
Öffnen Sie iTunes. Klicken Sie auf das Menü „Konto“ und wählen Sie „Mein Konto anzeigen“ (oder klicken Sie auf den Link „Shop“ und dann auf den Link „Konto“). Melden Sie sich mit Ihrem Apple-ID-Passwort an und Sie erhalten Zugriff auf Ihr Apple-Konto in iTunes.

Hier können Sie bestimmte Informationen anzeigen, abrufen und ändern, wie z. B. Ihre Apple-ID, Familienfreigabe, Zahlungsart, Rechnungsadresse, für iTunes autorisierte Computer, die mit Ihrer Apple-ID verknüpften Geräte, versteckte iTunes-Käufe, Ihren Einkaufsverlauf und spezifischere Einstellungen. Klicken Sie auf Fertig, wenn Sie fertig sind.
Greifen Sie von einem Mac auf das Apple-Konto zu
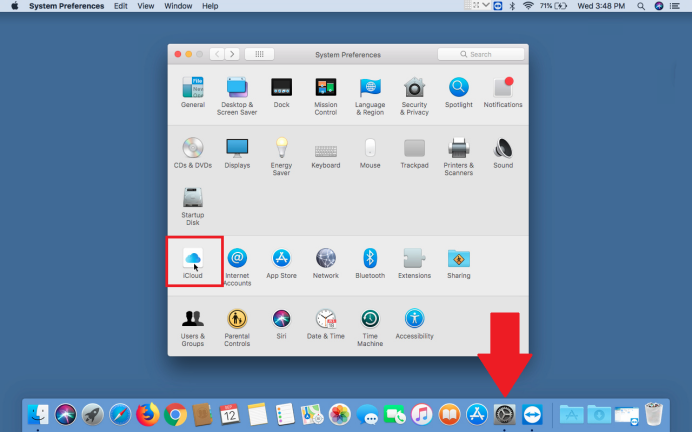
Kontoeinstellungen von einem Mac aus ändern
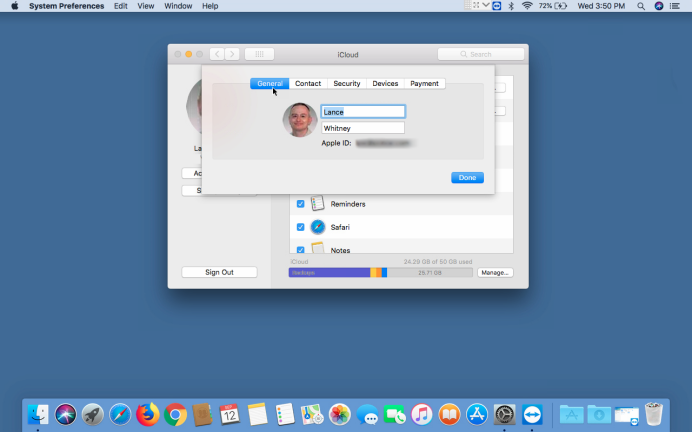
Wenn Sie im iCloud-Einstellungsfenster auf Kontodetails klicken, wird ein Popup-Menü aufgerufen.
- Auf der Registerkarte Allgemein können Sie Ihren Namen anzeigen und ändern.
- Auf der Registerkarte „ Kontakt “ können Sie Kontaktinformationen hinzufügen oder entfernen, Ihr Geburtsdatum einrichten oder ändern und die E-Mails auswählen, die Sie von Apple erhalten möchten.
- Auf der Registerkarte Sicherheit können Sie Ihr Passwort ändern und die Zwei-Faktor-Authentifizierung einrichten.
- Auf der Registerkarte Geräte können Sie alle mit Ihrer Apple-ID registrierten Geräte sehen, die Details zu jedem einzelnen anzeigen und alle Geräte entfernen, die Sie nicht mehr verwenden.
- Auf der Registerkarte Zahlung können Sie Ihre Zahlungsmethode und Lieferadresse anzeigen und ändern.
Klicken Sie auf Fertig, um die vorgenommenen Änderungen zu speichern.
Verwalten Sie den iCloud-Speicherplatz auf dem Mac
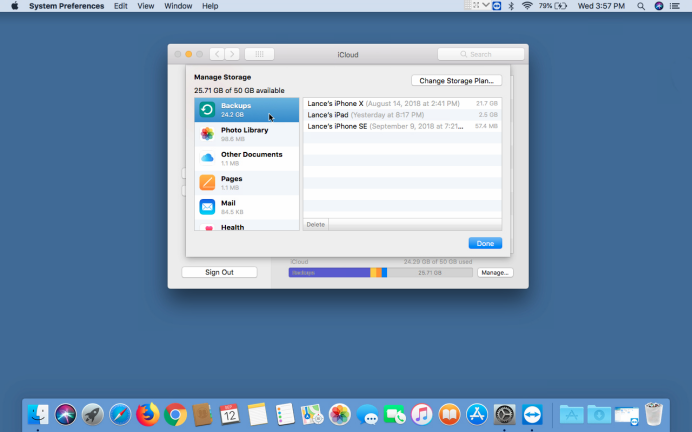
Greifen Sie über die Apple ID-Website auf das Apple-Konto zu
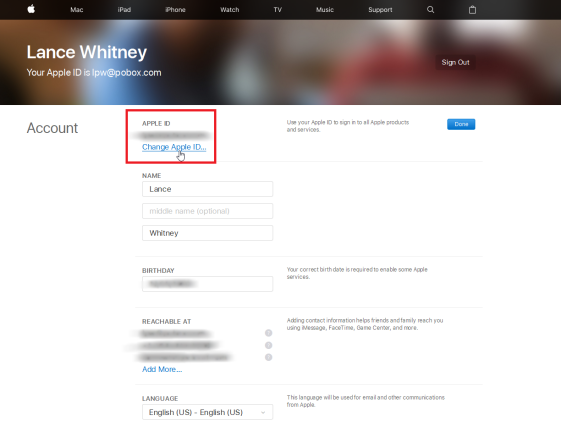
Ändern Sie die Kontoeinstellungen von AppleID.com
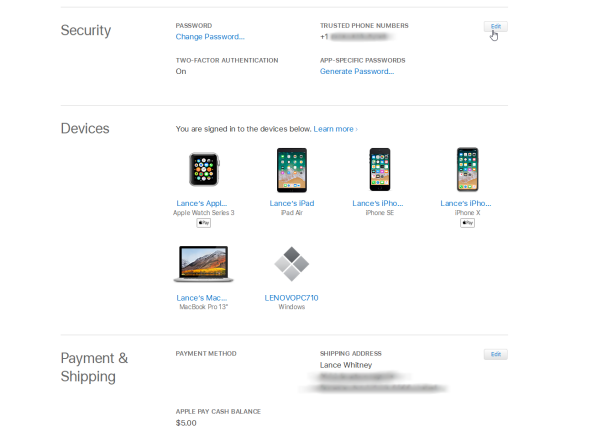
- Im Bereich Sicherheit können Sie Ihr Passwort ändern, Ihre vertrauenswürdigen Telefonnummern bearbeiten, die Zwei-Faktor-Authentifizierung aktivieren und App-spezifische Passwörter erstellen.
- Im Abschnitt „ Geräte “ können Sie jedes mit Ihrer Apple-ID registrierte Gerät überprüfen, Details zu jedem Gerät anzeigen und Geräte entfernen, die Sie nicht mehr verwenden.
- Im Abschnitt Zahlung & Versand können Sie Ihre Zahlungsmethode und Lieferadresse einsehen und ändern.
- Im Abschnitt Nachrichten von Apple können Sie bestimmte E-Mails von Apple aktivieren oder deaktivieren.
- Und im Abschnitt Daten & Datenschutz können Sie die Apple-Website zum Datenschutz anzeigen, Einstellungen verwalten, indem Sie die iCloud-Analyse aktivieren oder deaktivieren, und Ihre Daten- und Datenschutzoptionen verwalten.
