Wie MacOS Big Sur Ihre bevorzugten integrierten Apple-Apps verbessert
Veröffentlicht: 2022-01-29Das Update auf macOS Big Sur fügt dem Mix viele neue Funktionen und Einstellungen hinzu, aber es trägt auch viel dazu bei, die vielen Programme, die mit dem Betriebssystem geliefert werden, aufzupeppen. Wichtige Verbesserungen an Safari, Nachrichten, Karten, Erinnerungen und Sprachnotizen versprechen, Ihre Erfahrung mit macOS noch besser zu machen. Hier ist ein Überblick über alles, was sich geändert hat, und wie Sie diese neuen Funktionen nutzen können.
Safari
Das Update auf Big Sur gibt Benutzern Zugriff auf Safari 14, das sich auf das Hinzufügen neuer Datenschutzfunktionen und die Anpassung an Chrome in der Funktionalität konzentriert.
Passen Sie Ihre Startseite an
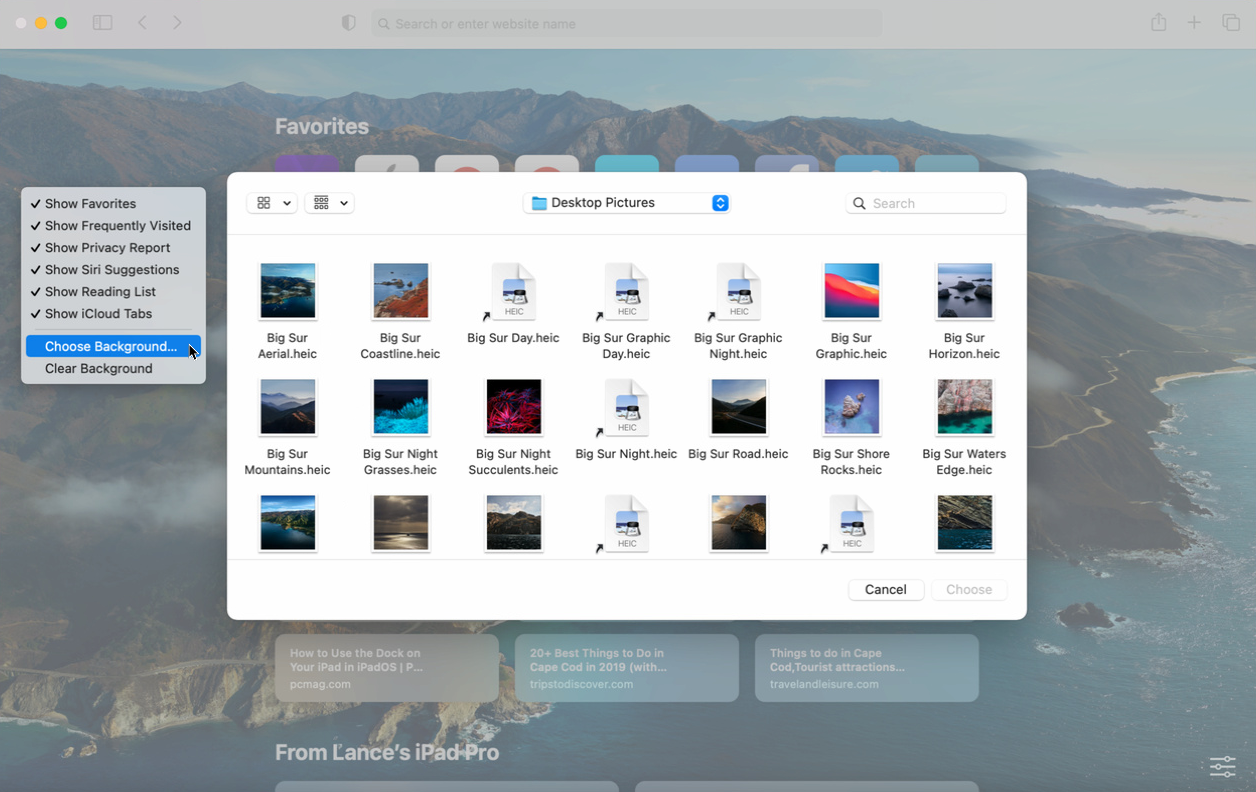
Sie können jetzt Ihre Startseite in Safari optimieren, um Ihren bevorzugten Hintergrund anzuzeigen, und entscheiden, welche Informationen Sie sehen möchten. Klicken Sie dazu mit der rechten Maustaste irgendwo auf Ihre Startseite. Wählen Sie im Menü Hintergrund auswählen. Sie finden mehrere vorgefertigte Bilder im Ordner Desktop-Bilder, oder Sie können zu einem anderen Ordner navigieren, um Ihre eigenen Bilder auszuwählen. Blenden Sie im Menü Ihre Favoriten, häufig besuchte Websites, den Datenschutzbericht, Siri-Vorschläge, Leseliste und iCloud-Registerkarten ein oder aus.
Eingebauter Übersetzer
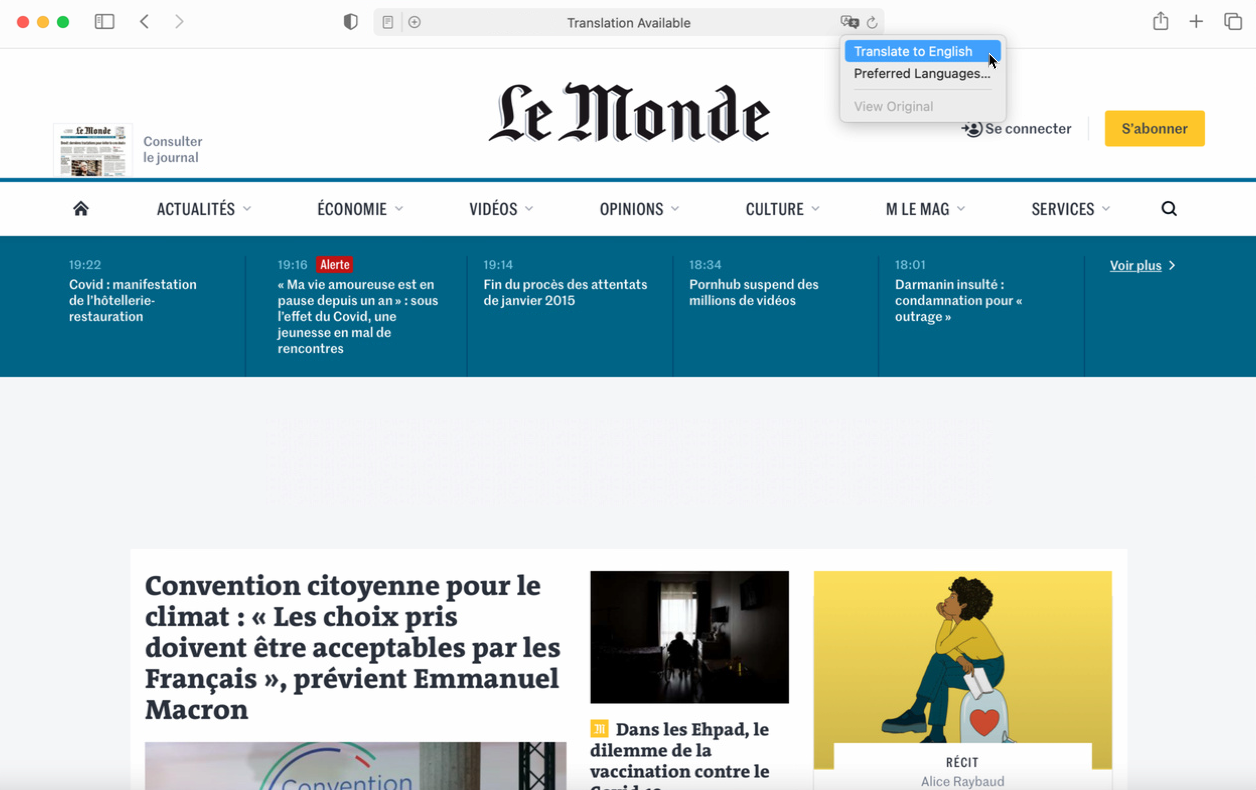
Um eine Übersetzung einer Website in einer anderen Sprache anzuzeigen, klicken Sie auf das Übersetzen-Symbol am rechten Ende der Adressleiste und wählen Sie Ins Englische übersetzen (oder eine andere Standardsprache) aus. Ihre aktuelle Seite und die gesamte Website werden in der von Ihnen gewählten Sprache angezeigt. Um zurückzugehen, klicken Sie auf das Symbol „Übersetzen“ und wählen Sie „Original anzeigen“.
Datenschutzbericht
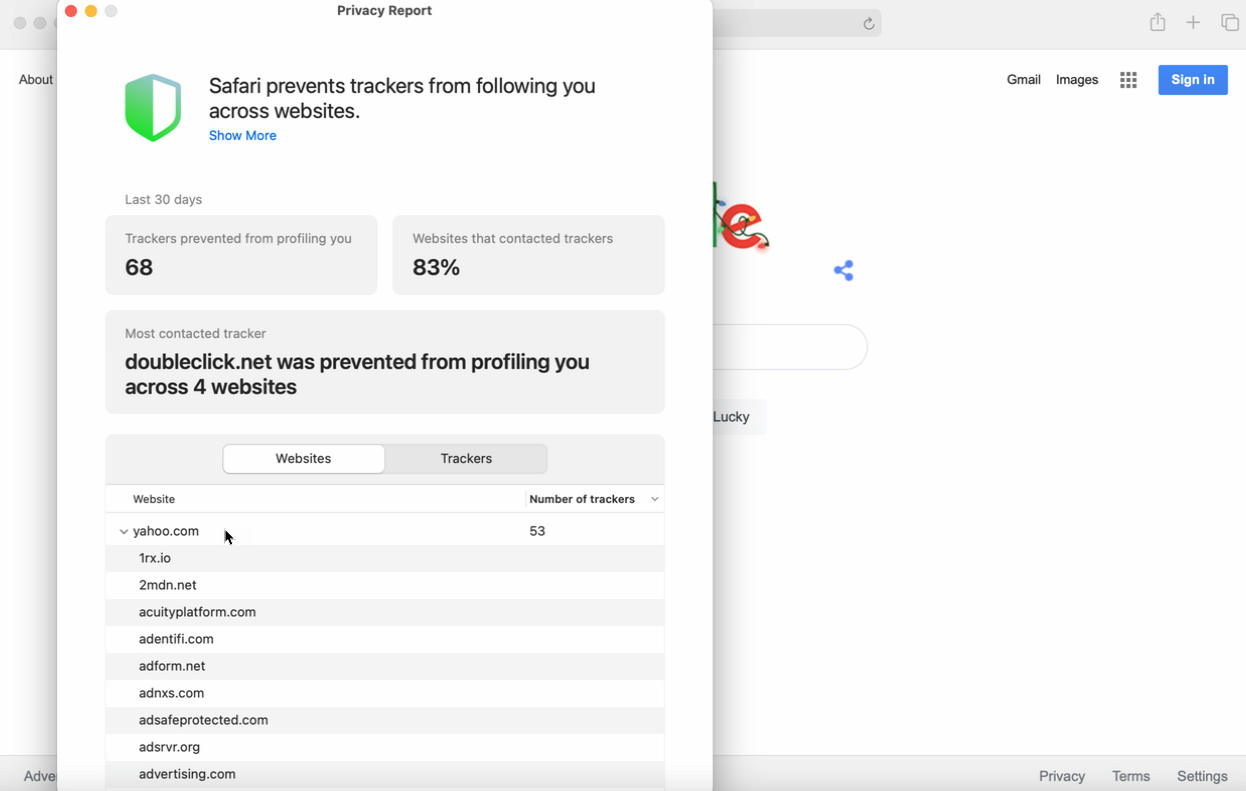
Standardmäßig blockiert Safari alle Web-Tracker daran, Ihnen von einer Website zur anderen zu folgen. Der neue Datenschutzbericht zeigt Ihnen, welche Websites und Tracker blockiert wurden. Klicken Sie auf das Datenschutzbericht-Symbol links neben der Adressleiste. Das Tool verrät, welche Tracker auf der aktuellen Seite blockiert wurden. Um einen Verlauf aller blockierten Cross-Site-Tracker anzuzeigen, klicken Sie oben rechts auf das Info-Symbol.
Passwort-Monitor
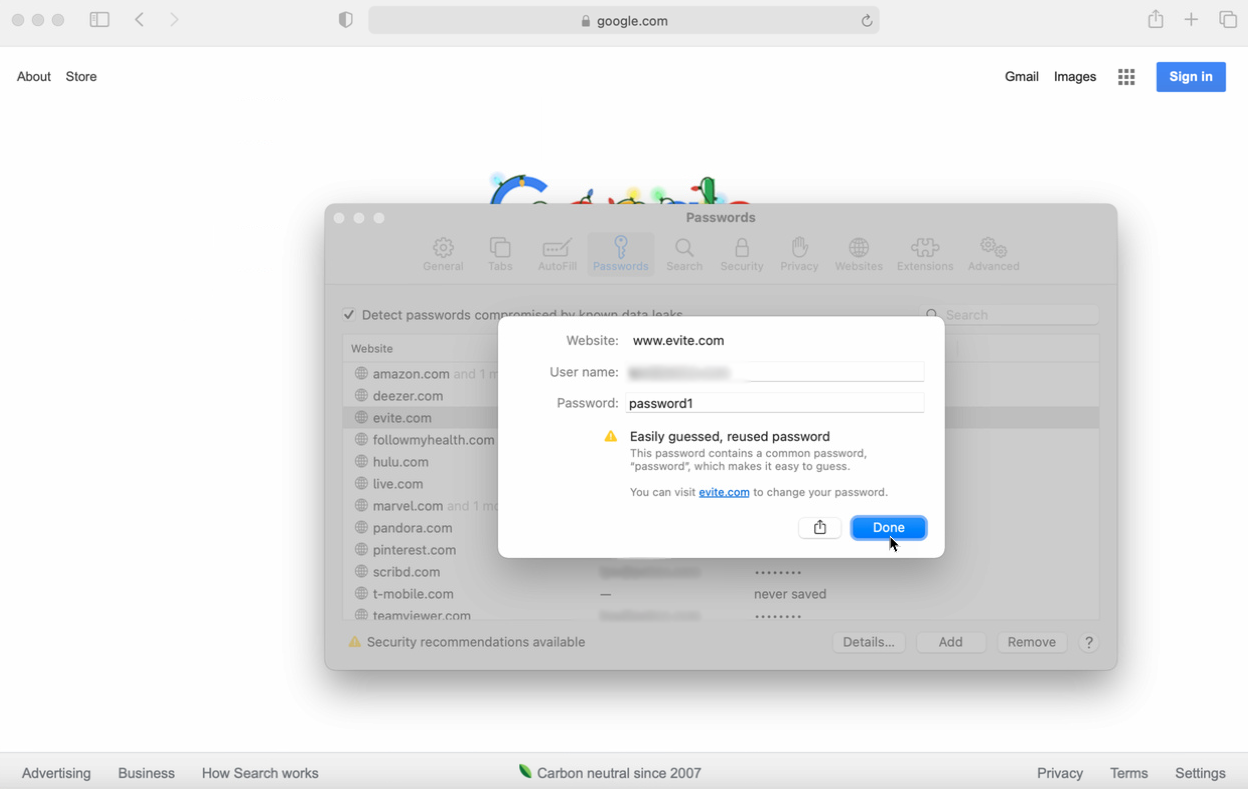
Safari teilt Ihnen jetzt mit, ob eines Ihrer gespeicherten Passwörter schwach ist, auf mehr als einer Website verwendet wird oder möglicherweise durch einen Verstoß kompromittiert wurde. Um dies im Browser zu überprüfen, klicken Sie auf das Safari-Menü und gehen Sie zu Einstellungen > Passwort . Doppelklicken Sie auf ein beliebiges Konto mit einer gelben Flagge daneben. Safari wird die Sicherheitslücke mit diesem Konto lokalisieren, damit Sie das Passwort ändern können.
Mitteilungen
Big Sur rückt den Mac im Rahmen des Übergangs zu Apples M1-Chip näher an sein iOS-Pendant heran, daher ist es nicht verwunderlich, dass Messages viele der gleichen Funktionen hinzufügt, die jetzt auf dem iPhone verfügbar sind.
Pin-Gespräche
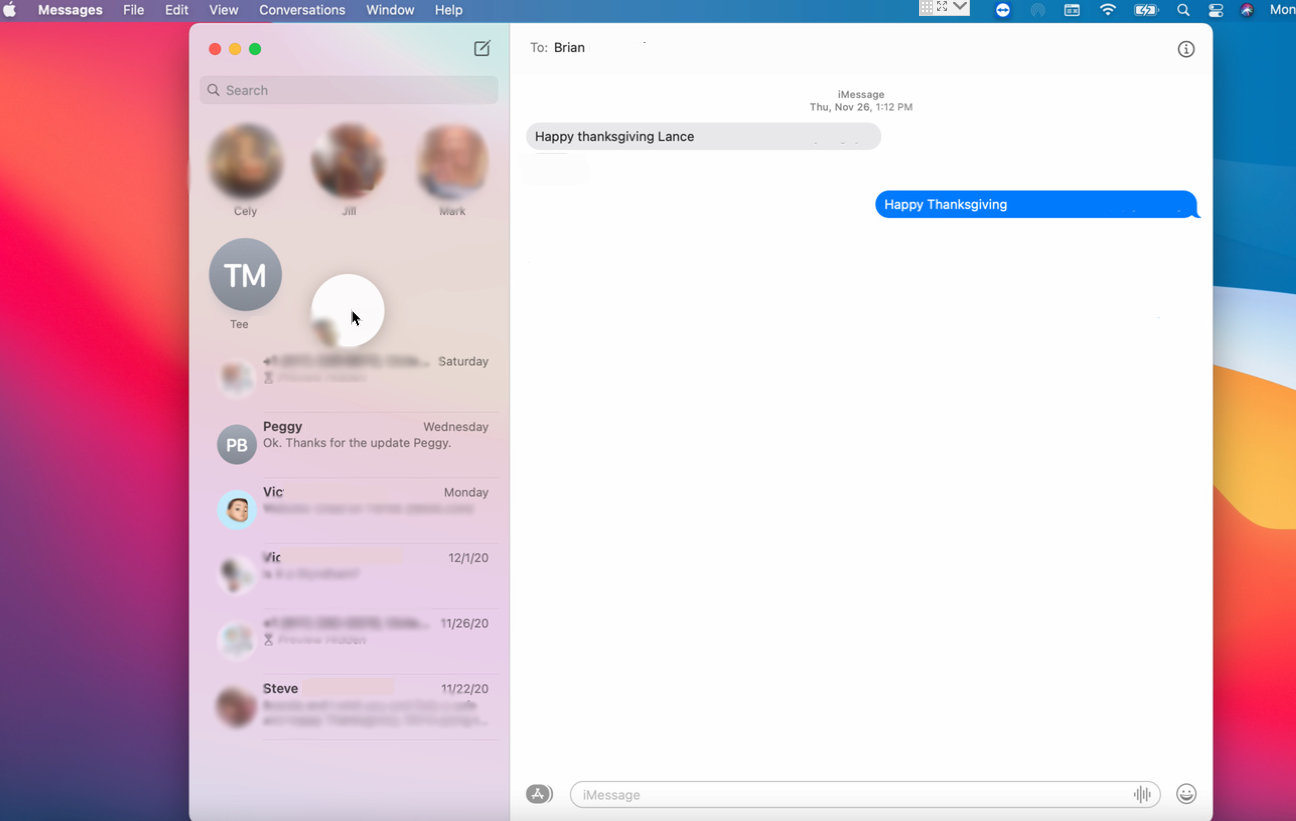
Anstatt alle Ihre Nachrichten nach denen eines bestimmten Kontakts durchsuchen zu müssen, können Sie diese Person oder Konversation oben auf Ihrem Bildschirm anheften, damit Sie leichter darauf zugreifen können. Klicken Sie entweder mit der rechten Maustaste auf eine bestimmte Konversation und wählen Sie Anheften aus, oder ziehen Sie die Konversation per Drag-and-Drop an den oberen Rand des Bereichs. Um eine angeheftete Konversation zu entfernen, klicken Sie mit der rechten Maustaste darauf und wählen Sie Unpin, und sie kehrt an ihren vorherigen Platz in der Liste zurück.
Thread-Antworten
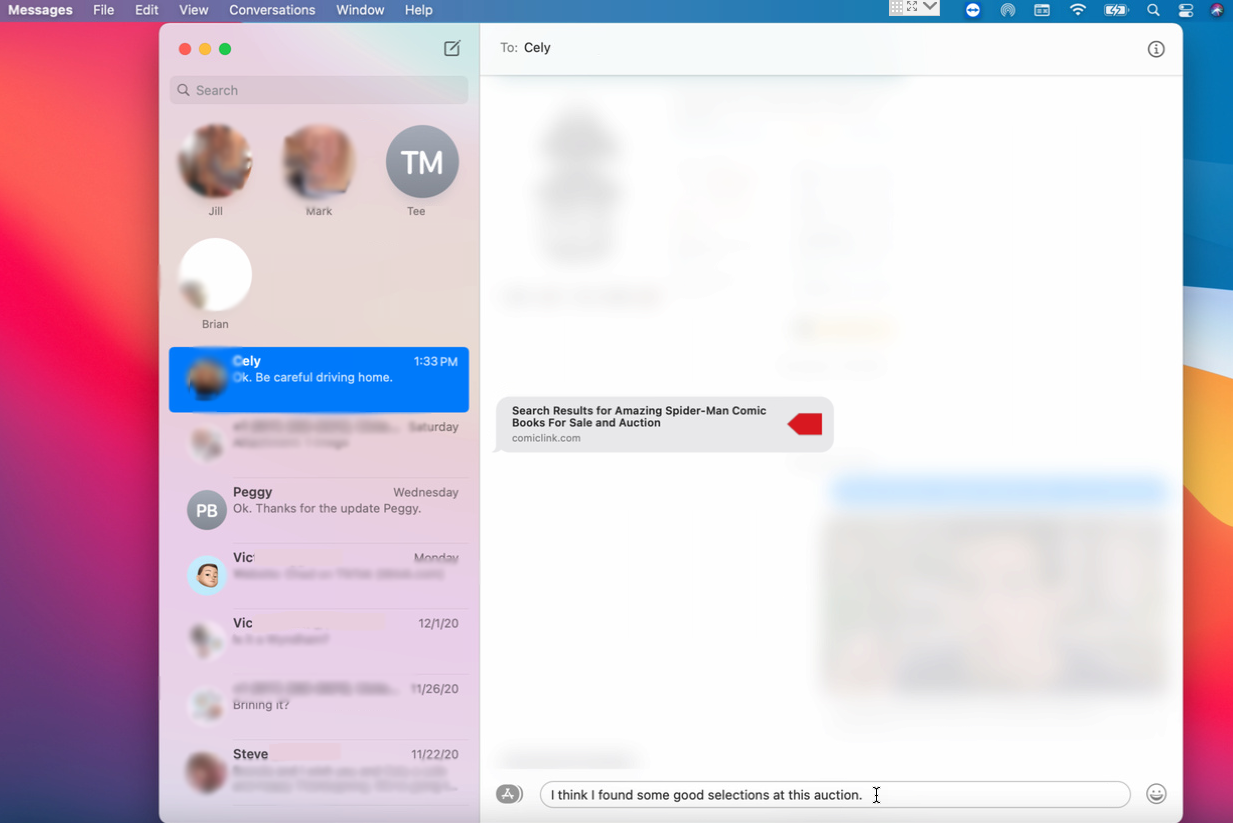
Jemandem in einem langen Gespräch zu antworten, kann verwirrend werden, daher hat Apple es jetzt möglich gemacht, von überall im Thread direkt auf eine bestimmte Nachricht zu antworten. Klicken Sie dazu mit der rechten Maustaste auf die Nachricht, auf die Sie antworten möchten, und wählen Sie Antworten aus. Die anderen Nachrichten in der Konversation werden ausgeblendet, sodass Sie Ihre Antwort am unteren Rand des Bereichs eingeben können. Wenn Sie fertig sind, klicken Sie einfach auf eine beliebige Stelle im Thread, um alle Nachrichten erneut anzuzeigen.
Fügen Sie Memoji-Sticker und mehr hinzu
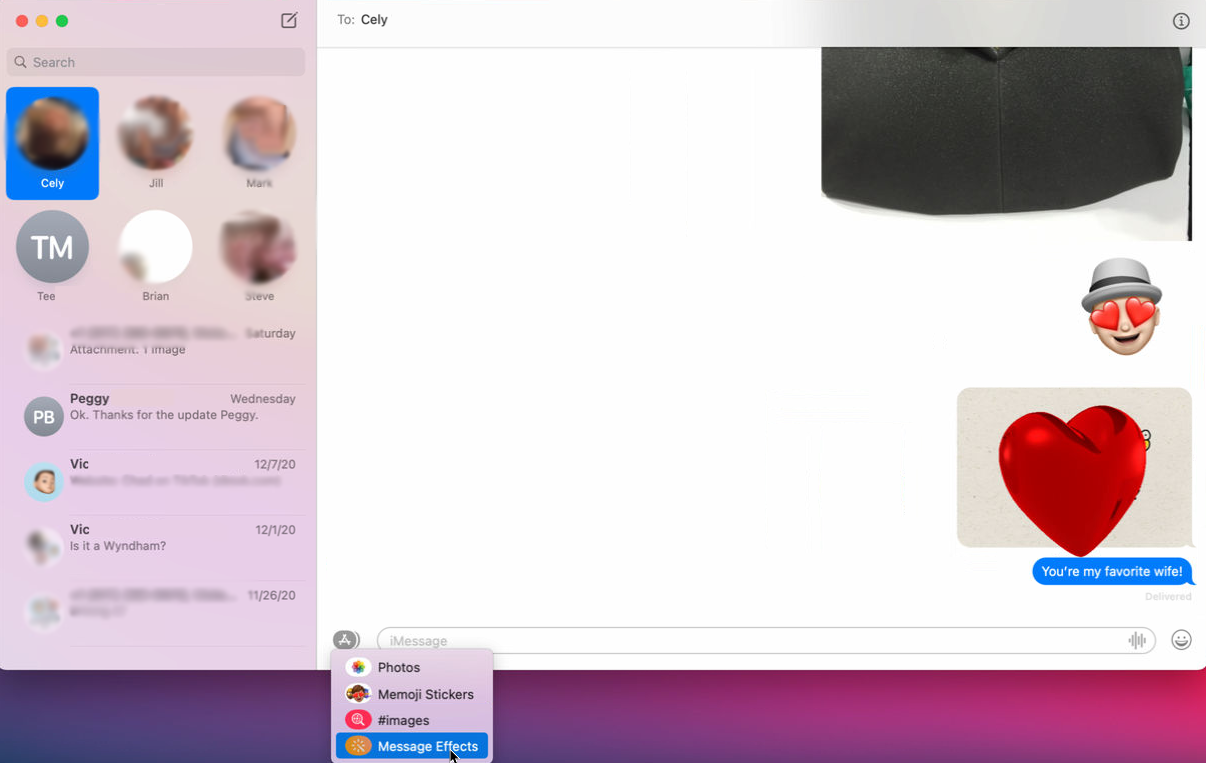
In Big Sur können Sie ganz einfach Fotos, Memoji-Sticker, Bilder und Effekte zu einer Nachricht hinzufügen. Klicken Sie auf das App-Symbol links neben dem Nachrichtenfeld, entweder bevor oder nachdem Sie Ihre Nachricht eingegeben haben. Sie können ein Foto oder Video aus Ihrer Bibliothek hinzufügen, integrierte oder benutzerdefinierte Memojis hinzufügen, animierte GIFs einfügen und Effekte wie Herzen, Sprechblasen und mehr hinzufügen.
Karten
Apple Maps startete bekanntermaßen mit viel zu vielen Knicken, um mit Google Maps zu konkurrieren, aber das Programm wurde erheblich verbessert und ist jetzt Ihre Zeit wert.

Sehen Sie sich die Empfehlungen und Leitfäden des Herausgebers an
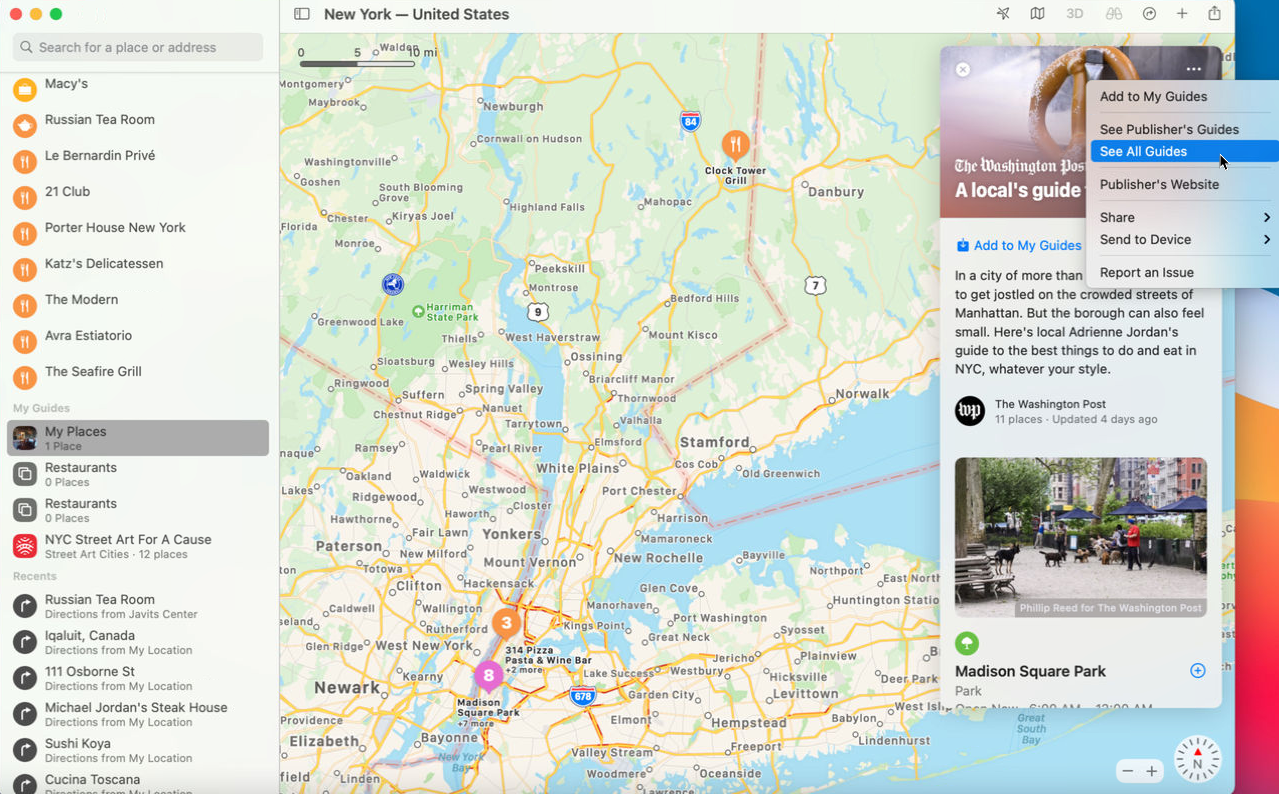
Karten zeigt Ihnen jetzt Orte und Themen von Interesse unter dem Titel Empfehlungen der Redaktion. Klicken Sie in das Suchfeld, um diese Auswahlen anzuzeigen, und klicken Sie dann auf die Links Alle anzeigen, um weitere anzuzeigen. Klicken Sie auf eine bestimmte Auswahl, um mehr darüber zu erfahren. Wenn Ihnen eine bestimmte Auswahl gefällt, fügen Sie sie Ihrer Guide-Liste hinzu. Klicken Sie auf das Ellipsensymbol und wählen Sie Zu meinen Guides hinzufügen aus. Klicken Sie an derselben Stelle auf Leitfäden für Herausgeber anzeigen oder Alle Leitfäden anzeigen, um alle verfügbaren Leitfäden anzuzeigen.
Holen Sie sich Fahrradrouten
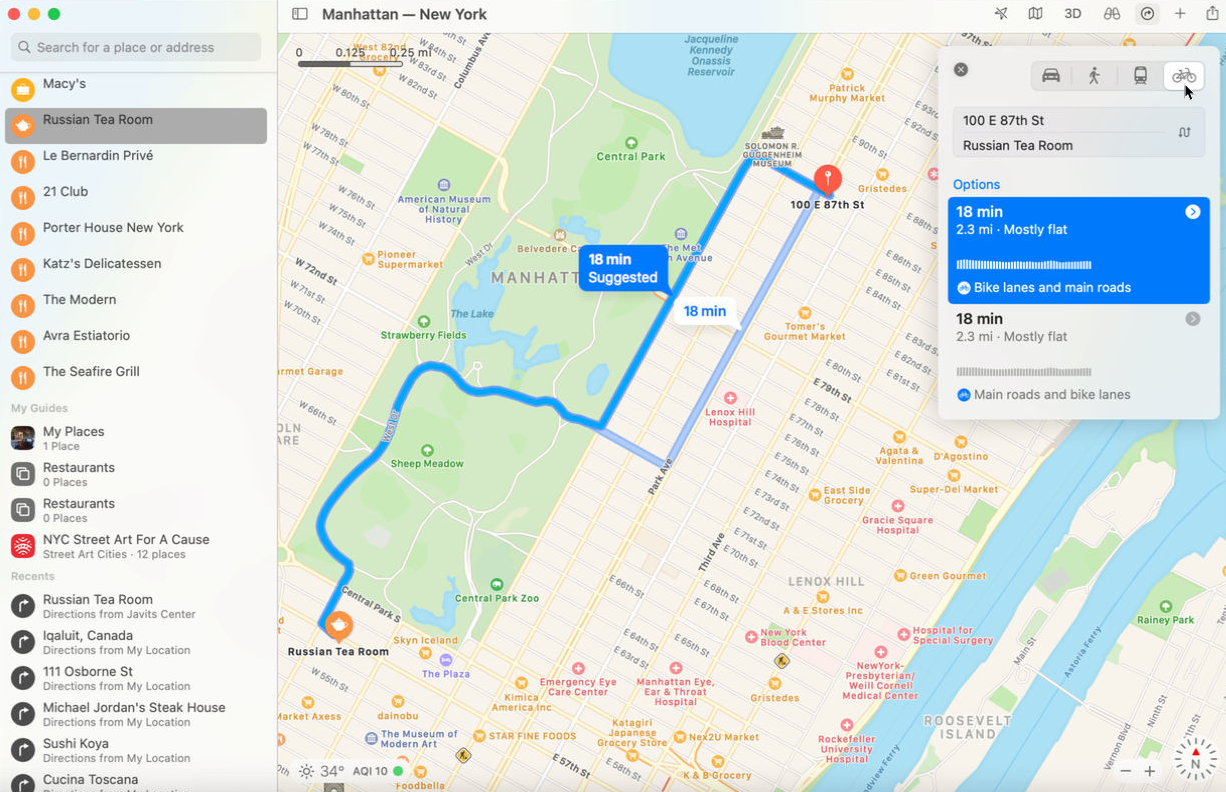
Sie können Wegbeschreibungen mit dem Auto, zu Fuß, mit öffentlichen Verkehrsmitteln und jetzt mit dem Fahrrad erhalten. Suchen Sie nach Wegbeschreibungen und klicken Sie dann oben auf das Fahrradsymbol. Karten zeigen Ihnen Fahrradrouten für alle barrierefreien Routen sowie Radwege an unterstützten Orten.
Umschauen
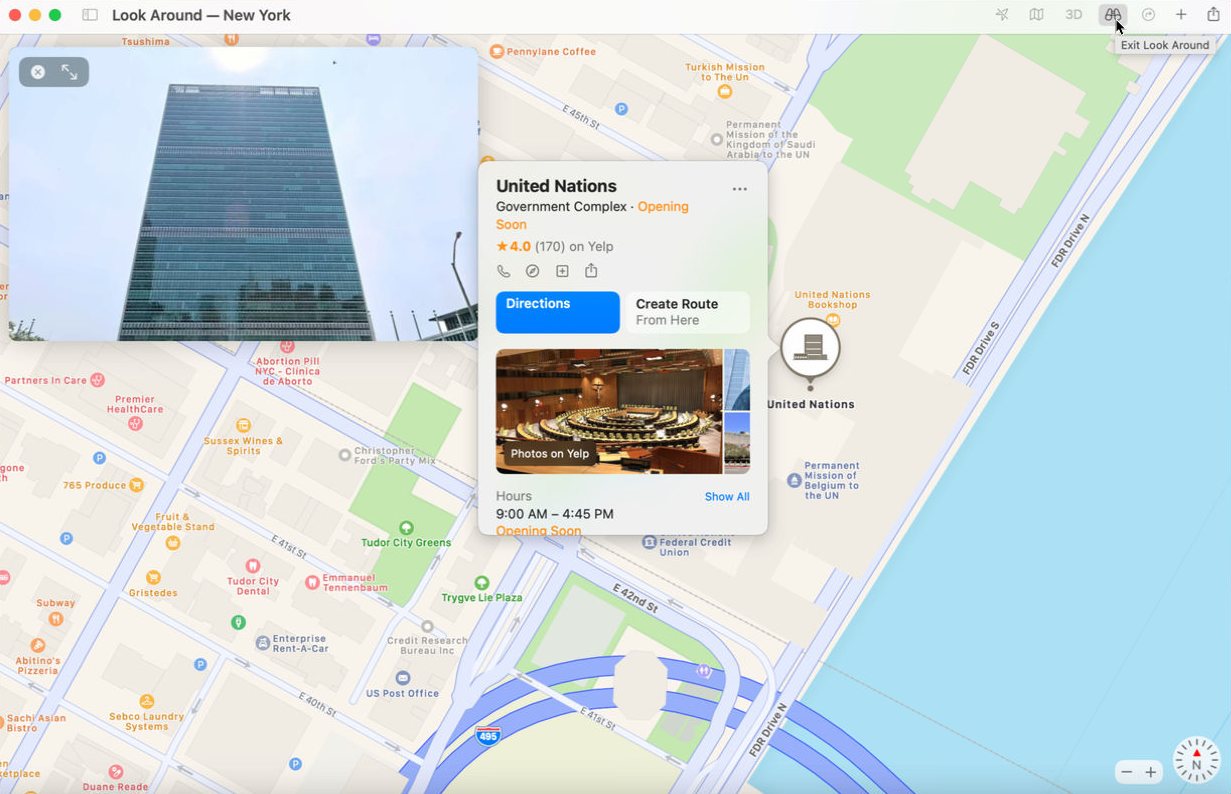
Sie können sich jetzt eine 360-Grad-Ansicht der unterstützten Bereiche ansehen. Klicken Sie oben auf das Symbol „Umsehen“. Vergrößern oder verkleinern Sie einen beliebigen Bereich der Karte oder ziehen Sie ihn per Drag-and-Drop, und die Ansicht „Umsehen“ ändert sich entsprechend.
Erinnerungen
Apple hat zuvor seine Reminders-App überarbeitet, um sie für seine Benutzer nützlicher zu machen, und jetzt wurden zusätzliche Funktionen zur Steigerung der Produktivität hinzugefügt.
Weisen Sie eine gemeinsame Erinnerung zu
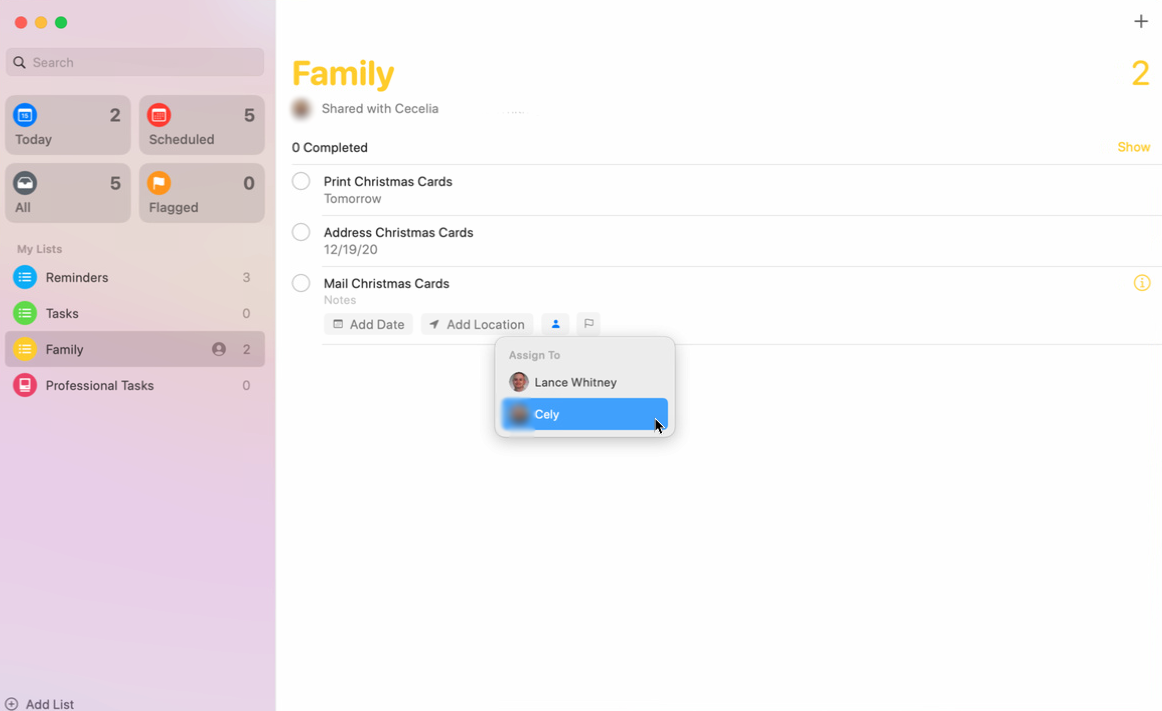
Sie konnten Erinnerungen mit anderen Familienmitgliedern teilen, aber jetzt können Sie sie auch bestimmten Personen zuweisen. Gehen Sie zu Ihrer freigegebenen Liste und klicken Sie auf das +-Symbol, um eine Erinnerung hinzuzufügen. Klicken Sie in der neuen Erinnerung auf das Symbol „Zuweisen an“ und wählen Sie den Namen der Person aus, die diese Aufgabe übernehmen soll.
Umbenennen und Symbol für eine Liste ändern
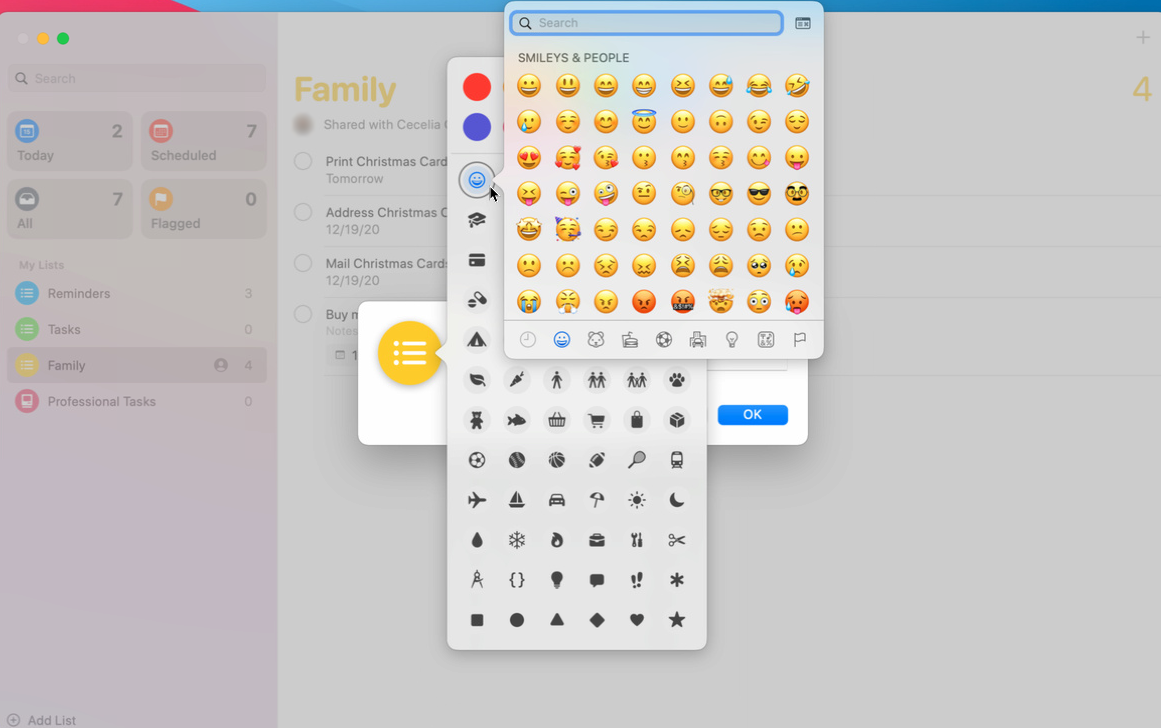
Sie können jetzt eine Liste in Erinnerungen personalisieren, indem Sie nicht nur ihren Namen, sondern auch ihr Symbol ändern. Doppelklicken Sie auf ein Listensymbol, um den Info-Bildschirm anzuzeigen. Sie können dann den Namen oder das Symbol ändern. Bewegen Sie den Mauszeiger über das Symbol und wählen Sie Bearbeiten, um aus einer Reihe von Emojis und Symbolen ein neues Icom auszuwählen.
Verwalten Sie die intelligenten Listen
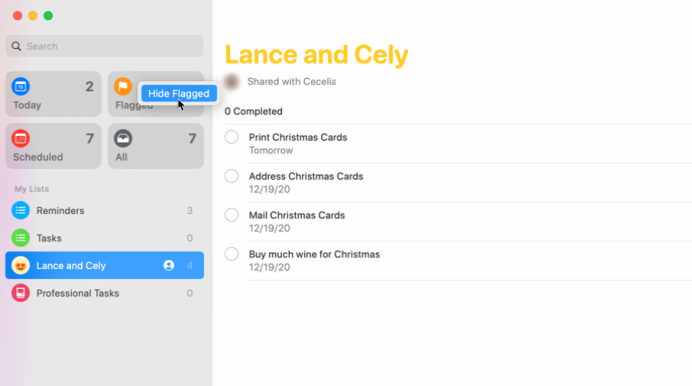
Die Erinnerungen-App erstellt automatisch intelligente Listen basierend auf heute fälligen Elementen, geplanten Elementen, gekennzeichneten Elementen und allen Elementen. Jetzt können Sie die Reihenfolge dieser intelligenten Listen neu anordnen und alle ausblenden, die Sie nicht sehen müssen. Ziehen Sie eine bestimmte intelligente Liste per Drag-and-Drop an eine neue Stelle. Um es zu entfernen, klicken Sie mit der rechten Maustaste darauf und wählen Sie Ausblenden.
Sprachnotizen
Apple hat viel Arbeit geleistet, um Voice Memos zu einer universellen App für alle Plattformen zu machen, daher ist es gut zu sehen, dass sich das Programm weiter verbessert.
Verbessern Sie eine Aufnahme
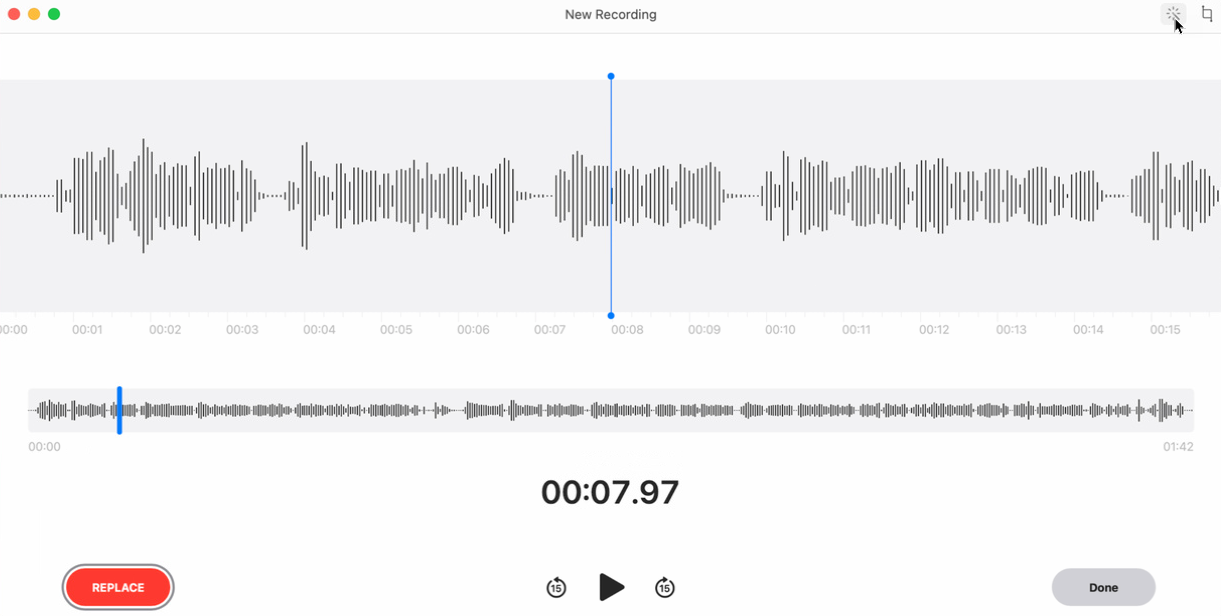
Die aktualisierte Voice Memos-App in Big Sur kann jetzt automatisch den Ton einer Aufnahme verbessern, indem sie sowohl Hintergrundgeräusche als auch Nachhall reduziert. Sie können dies versuchen, indem Sie Ihr Memo aufnehmen und dann abspielen. Klicken Sie oben rechts auf die Schaltfläche Bearbeiten und dann auf das Zauberstab-Symbol. Spielen Sie das Memo erneut ab, um zu hören, ob sich die Qualität verbessert hat.
Ordnen Sie Ihre Memos in Ordnern an
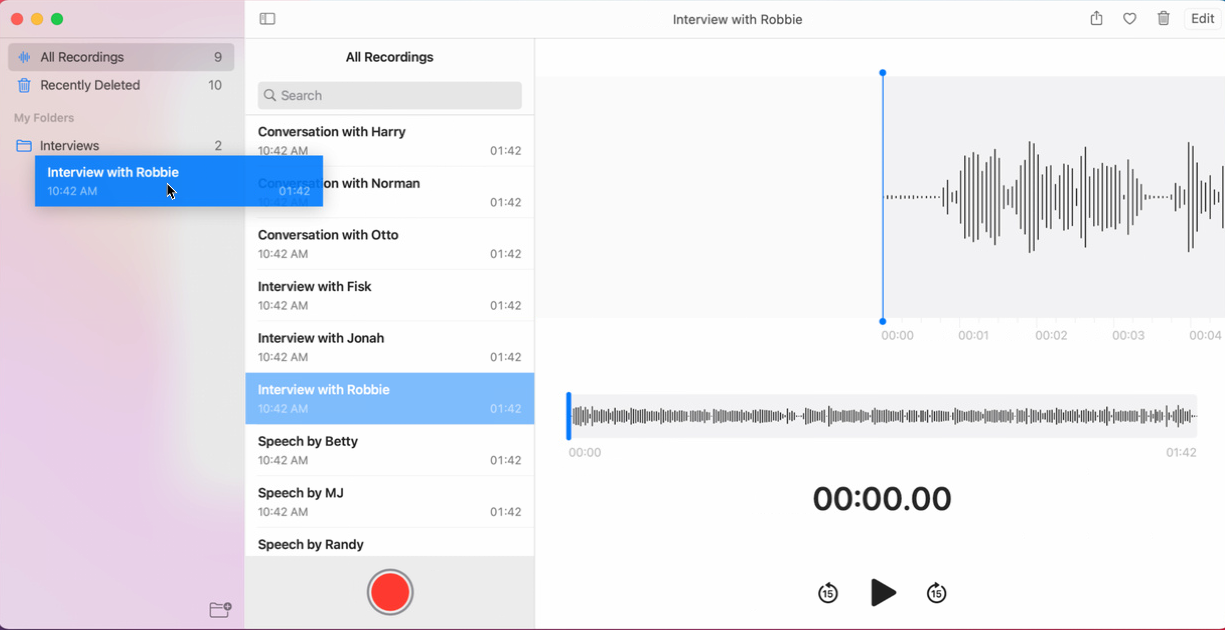
Erstellen Sie viele Memos, und es kann schwierig sein, sie alle zu organisieren und bestimmte zu finden. Jetzt können Sie Ihre Notizen in einzelnen Ordnern speichern. Klicken Sie dazu oben im linken Bereich auf das Seitenleistensymbol und dann auf das Symbol „Neuer Ordner“. Geben Sie einen Namen für den Ordner ein und speichern Sie ihn. Ziehen Sie dann die entsprechenden Memos in Ihren neuen Ordner.
