So löschen Sie das Xfinity-Konto
Veröffentlicht: 2022-10-20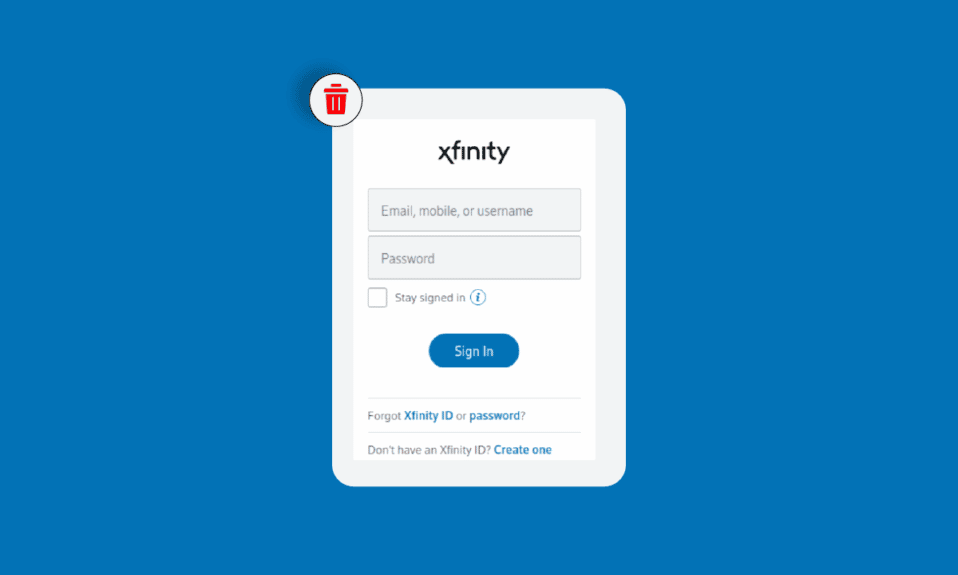
Die Idee von Comcast Cable Communications , LLC, umbenannt in Xfinity , ist eines der führenden amerikanischen Telekommunikationsunternehmen, das unter seinem Namen eine breite Palette von Dienstleistungen anbietet. Ihre Internetdienste sind in breite Kategorien wie Internet, TV & Streaming, Mobil, Zuhause und Telefon verstreut. Allerdings ist es Xfinity hin und wieder nicht gelungen, mit den wachsenden Erwartungen der Verbraucher Schritt zu halten, obwohl es ein breites Netzwerk bedient. Ebenso haben Sie vielleicht das Gefühl, warum die Xfinity-App nicht funktioniert. Wir sind also hier, um Ihnen zu helfen, wenn Ihre Xfinity-Dienste Ihre Internetanforderungen nicht erfüllen können oder Verzögerungen auftreten. Sie können das Xfinity-Konto sicherlich mit dieser Schritt-für-Schritt-Anleitung löschen. Und Sie sind an der richtigen Stelle, um das zu lernen. Lesen Sie diesen Artikel, um herauszufinden, wie Sie das Xfinity-Konto löschen und Ihr Xfinity-Passwort zurücksetzen können. Sobald Sie damit fertig sind, können Sie weiter untersuchen, warum die Xfinity-App nicht funktioniert und wie Sie Ihr Konto bei Comcast schließen können.

Inhalt
- So löschen Sie das Xfinity-Konto
- Wie aktivieren Sie Ihr Comcast-Modem ohne die App?
- Wie aktivieren Sie Ihr xFi-Gateway?
- Warum funktioniert die Xfinity-App nicht?
- Warum können Sie sich nicht bei Xfinity anmelden?
- Wie setzen Sie Ihr Xfinity-Passwort zurück?
- Können Sie Xfinity jederzeit kündigen?
- Wie löscht man ein Xfinity-Konto?
- Wie löschen Sie Ihr Comcast-E-Mail-Konto?
- Warum werden Ihre Comcast-E-Mails gelöscht?
- Wie schließen Sie Ihr Konto bei Comcast?
So löschen Sie das Xfinity-Konto
Lesen Sie weiter, um herauszufinden, warum die Xfinity-App nicht funktioniert, und lernen Sie die Schritte zum Schließen Ihres Kontos bei Comcast im Detail kennen.
Wie aktivieren Sie Ihr Comcast-Modem ohne die App?
Normalerweise werden Comcast-Modems oder Xfinity-Gateways über ein Xfinity-Konto in der Xfinity-Anwendung aktiviert. Sie können Ihr Gateway jedoch auch ohne die App über die Xfinity-Aktivierungswebsite aktivieren. Die unten genannten Methoden liefern Ihnen die Details.
Hinweis : Wenn Sie eine problemlose Aktivierung wünschen, können Sie den Xfinity Voice Service unter 1-855-955-2212 nutzen , um Sie während des Aktivierungsvorgangs zu unterstützen. Sie können auch gerne die Installationsanleitung Ihres Herstellers zu Rate ziehen.
Methode 1: Verwendung eines Koaxialkabels
Die erste Methode beinhaltet die Verwendung eines Koaxialkabels und Wi-Fi. Der erste Schritt wäre, die Kabelsteckdose zentral in Ihrem Haus zu finden.
Hinweis : Platzieren Sie Ihr Xfinity Gateway an einem offenen Ort (stellen Sie es nicht auf den Boden) , damit das Gerätesignal nicht durch geschlossene Blöcke wie Fenster, Außenwände und andere beengte Bereiche unterbrochen wird.
1. Schließen Sie das Comcast-Modem oder Xfinity Gateway an. Verbinden Sie ein Ende des Koaxialkabels mit dem Cable In/RF In - Port Ihres Gateways oder Modems.
2. Verbinden Sie dann das andere Ende des Koaxialkabels mit der Kabelsteckdose .
3. Sobald das Modem nach zehn Minuten aktiviert ist, achten Sie auf die Lichter am Modem.
Hinweis 1 : Die Beleuchtung variiert je nach Modell. Sie können sich die Modemtypen oder verfügbaren Xfinity-Gateways ansehen.
Hinweis 2 : Trennen Sie Ihr Modem nicht während des gesamten Aktivierungsprozesses.
4. Suchen Sie dann nach dem Netzwerknamen (SSID) und dem Kennwort , die auf der Seite, Rückseite oder Unterseite Ihres Gateways oder Modems aufgedruckt sind .

5. Wenn Sie Wi-Fi verwenden, gehen Sie zu den Wi-Fi-Einstellungen auf Ihrem Xfinity Gateway und wählen Sie den Netzwerknamen aus der Liste der verfügbaren Netzwerke aus.
6. Wenn Sie aufgefordert werden, anstelle eines Kennworts eine PIN einzugeben, klicken Sie auf den Link Mit einem Sicherheitsschlüssel verbinden, um das Kennwort in das Feld „ Sicherheitsschlüssel “ einzugeben.
Methode 2: Verwenden eines Ethernet-Kabels
Die zweite Methode beinhaltet die Verwendung eines Ethernet-Kabels .
1. Verbinden Sie ein Ende des Ethernet-Kabels mit einem der offenen Ports an Ihrem Gateway oder Modem .
2. Verbinden Sie dann das andere Ende mit dem Ethernet-Port Ihres Geräts, von dem aus Sie die Aktivierung generieren möchten.
3. Der Port leuchtet auf, wenn die Verbindung erfolgreich hergestellt wurde.
Hinweis : Sobald eine temporäre Internetverbindung hergestellt wurde, führt Sie eine Begrüßungsaufforderung langsam zur Durchführung des Aktivierungsprozesses. Falls es nicht angezeigt wird, befolgen Sie die nächsten Schritte .
4. Besuchen Sie die Seite zur Aktivierung des Xfinity-Kontos in Ihrem Browser und klicken Sie auf diesen Link .
Hinweis : Wenn Sie sich an einem Standort mit einem vorinstallierten Gateway befinden, können Sie Ihr Xfinity-Konto direkt über diesen Link hier registrieren und verifizieren.

5. Wählen Sie die Optionsschaltfläche Mobiltelefonnummer oder Xfinity ID & Passwort und klicken Sie auf Weiter .

6. Melden Sie sich bei Ihrem Xfinity-Konto an, indem Sie den Anweisungen auf dem Bildschirm folgen, um mit dem Aktivierungsprozess zu beginnen.
Hinweis : Je nachdem, wie lange die Verarbeitung der Aktivierungsanforderung dauert, kann Ihr Gateway oder Modem für zehn Minuten neu gestartet werden. Schalten Sie Ihr Gerät oder das Modem während dieser Zeitspanne nicht aus.
7A. Verbinden Sie dann Ihre Geräte mit Ihrem Wi-Fi-Namen und Passwort für Ihr Heimnetzwerk, wenn Ihr Gateway oder Modem eine drahtlose Verbindung unterstützt.
7B. Wenn Sie Ihr Xfinity-Gateway ausgetauscht und während der Aktivierung die gleichen Einstellungen beibehalten haben, sollten sich Ihre zuvor verbundenen Geräte automatisch wieder verbinden .
Ihre Aktivierungsanfrage wird von Xfinity ausgestellt, sobald die Selbstinstallation abgeschlossen ist.
Hinweis : Dies kann eine kurze Weile dauern, und dann können Sie alle Xfinity Wi-Fi-Vorteile problemlos genießen, ohne die Xfinity-App zum Aktivieren Ihrer Xfinity-Dienste verwenden zu müssen.
Lesen Sie diesen Artikel weiter, um zu erfahren, wie Sie das Xfinity-Konto löschen und warum die Xfinity-App nicht funktioniert.
Lesen Sie auch : Was ist Xfinity xFi Complete?
Wie aktivieren Sie Ihr xFi-Gateway?
Das xFi Fiber Gateway oder Xfinity Gateways sind All-in-One-Geräte, die Internet- und Sprachkonnektivität, Wi-Fi-Abdeckung im ganzen Haus, Netzwerksicherheit, Kontrolle und Geschwindigkeit für das ultimative vernetzte Erlebnis bieten. Befolgen Sie die nachstehenden Schritte, um zu erfahren, wie Sie das xFi-Gateway aktivieren. Lassen Sie uns Schritt für Schritt vorgehen.
1. Laden Sie die Xfinity -App aus dem App Store oder Google Play Store herunter.
2. Starten Sie die App und melden Sie sich mit Ihrer Xfinity-ID und Ihrem Passwort bei Ihrem Xfinity-Konto an.
Hinweis : Für den Zugriff müssen Sie der Primäre, ein Mitglied oder ein Manager sein.
3A. Tippen Sie auf Erste Schritte , um den Assistenten für die automatische Aktivierung zu starten.
3B. Wenn Sie nicht automatisch dazu aufgefordert werden, können Sie in der Xfinity -App in der oberen linken Ecke der Registerkarte „ Übersicht “ zum Kontosymbol gehen.
4. Tippen Sie im Abschnitt „ Geräte “ auf xFi-Gateway oder -Modem aktivieren.

5. Die Xfinity-App führt Sie dann automatisch zur Aktivierung Ihres Xfinity Internet/Xfinity Voice -Dienstes. Für die anschließende Selbstinstallation können Sie die gleichen Schritte ausführen, denen Sie beim Aktivieren des Comcast-Modems oder des Xfinity-Gateways gefolgt sind.
Hinweis : Wenn Sie ein einzelnes Licht an Ihrem Gateway haben, ist Ihr Gerät bereit zur Aktivierung, wenn es weiß leuchtet und entweder durchgehend leuchtet oder blinkt. Wenn es jedoch mehrere Lichter an Ihrem Gateway gibt, wird es aktiviert, wenn die oberen drei Lichter durchgehend leuchten.

6. Tippen Sie auf Ready to Go , um mit dem Vorgang fortzufahren.
7. Sobald das Gateway eingeschaltet ist, tippen Sie auf Verbindung prüfen, um zu prüfen, ob Ihre Kabelsteckdose aktiv ist.
8. Sobald die Kabelsteckdose aktiv ist, können Sie mit der Eingabe Ihrer Anmeldeinformationen fortfahren, um Ihre Heimgeräte mit dem Xfinity-Netzwerk zu verbinden. Tippen Sie dann auf Weiter . Sobald Ihr Gateway aktiviert ist, können Sie entweder die automatische Einrichtung oder die manuelle Einrichtung vornehmen.
Hinweis : Falls Ihre Kabelsteckdose inaktiv ist, können Sie weiter auf Andere Steckdose testen klicken, um zu sehen, ob die Verbindung an den anderen Steckdosen bei Ihnen zu Hause funktioniert. Wenn dies nicht möglich ist, tippen Sie auf Ich habe keine andere Steckdose , um einen Technikerbesuch durch den Xfinity-Verbrauchersupport zu vereinbaren.
9A. Für die automatische Einrichtung müssen Sie den Anweisungen folgen , um die Verbindung herzustellen.
9B. Kopieren Sie für die manuelle Einrichtung Ihr x-Fi-Passwort .
10. Gehen Sie dann zu Einstellungen .
11. Gehen Sie auf Ihrem Gerät zu den WLAN-Einstellungen .
12. Nachdem Ihre Verbindung erfolgreich hergestellt wurde, sehen Sie Ihren Wi-Fi-Namen in der Liste der verfügbaren Netzwerke. Fügen Sie das Passwort in das angegebene Feld ein.
Dann können Sie auch alle Ihre anderen Wi-Fi-fähigen Geräte verbinden. Lesen Sie diesen Artikel weiter, um zu erfahren, wie Sie das Xfinity-Konto löschen.
Lesen Sie auch : So löschen Sie das FanFiction.Net-Konto
Warum funktioniert die Xfinity-App nicht?
Die Xfinity-Anwendung hilft uns, die Selbstinstallation des xFi-Gateways einfach durchzuführen, und hilft uns auch, unsere Probleme im Zusammenhang mit dem Xfinity-Netzwerk zu lösen. Die häufige Frage, die Xfinity-Verbraucher belastet hat, ist jedoch, warum die Xfinity-App nicht funktioniert. Die App funktioniert möglicherweise aufgrund eines Fehlers nicht mehr. Es reagiert möglicherweise nicht mehr oder wird geschlossen, wenn die App gestartet wird. Außerdem sagt X-Fi manchmal, dass Sie von Ihrem Xfinity-Heimnetzwerk entfernt sind, während Sie noch zu Hause sind. dies könnte passieren, wenn:
- Wi-Fi-Verbindung ist instabil
- Die Xfinity-App ist veraltet
Aus diesem Grund funktioniert die Xfinity-App nicht.
Warum können Sie sich nicht bei Xfinity anmelden?
Ein möglicher Grund dafür, dass Sie sich nicht bei Xfinity anmelden können, ist, dass Sie Ihre Xfinity-ID oder Ihr Passwort vergessen oder ungültige Anmeldeinformationen eingegeben haben. Sie können Ihr Xfinity-Passwort zurücksetzen, um das Problem zu beheben.
Wie setzen Sie Ihr Xfinity-Passwort zurück?
Befolgen Sie die nachstehenden Schritte, um Ihr Xfinity-Passwort zurückzusetzen.
1. Besuchen Sie die Xfinity Password Reset-Seite in Ihrem Browser.
2. Geben Sie Ihre Xfinity-ID ein und klicken Sie auf Weiter .

3. Führen Sie anschließend den Quick Security Check durch und klicken Sie auf Weiter .
4. Wählen Sie die gewünschte Methode zum Zurücksetzen Ihres Passworts und klicken Sie auf Weiter .

5. Geben Sie abschließend Ihr neues Passwort ein, bestätigen Sie es und klicken Sie auf Weiter .
Lesen Sie auch : Xfinity Router Login: So melden Sie sich bei einem Comcast Xfinity Router an
Können Sie Xfinity jederzeit kündigen?
Ja , Sie können Ihr Xfinity jederzeit kündigen.
Wie löscht man ein Xfinity-Konto?
Sie können das Xfinity-Konto löschen, wenn Sie keinen Zugriff mehr auf das Konto haben oder überhaupt kein Konto haben möchten. Wir zeigen Ihnen, wie Sie es in den unten genannten Schritten löschen.
1. Besuchen Sie die Seite Xfinity Privacy Center und klicken Sie auf Privacy policy .

2. Scrollen Sie nach unten zum Abschnitt Zugriff auf und Korrektur der Informationen in unseren Aufzeichnungen und klicken Sie auf den Link Besondere Informationen zu den Datenschutzrechten von Einwohnern Kaliforniens .

3. Klicken Sie dann auf den Link Individual Rights Request , um die Löschung zu beantragen.

4. Aktivieren Sie das Kontrollkästchen , um sicherzustellen, dass Sie in Kalifornien ansässig sind, und klicken Sie auf Weiter .
5. Klicken Sie auf Ich habe derzeit ein Konto > Weiter .
6. Klicken Sie erneut auf Löschanfrage > Weiter , um den Vorgang fortzusetzen.
7. Melden Sie sich mit den Anmeldeinformationen bei Ihrem Xfinity-Konto an.
8. Verifizieren Sie Ihr Konto durch die zweistufige Verifizierung oder die mehrstufige Verifizierung , für die Sie sich entschieden haben.
9. Klicken Sie auf Weiter .
10. Klicken Sie auf Weiter , nachdem Sie Ihren Löschantrag überprüft haben.
11. Klicken Sie auf Konten anzeigen , um noch einmal durch die verknüpften Konten zu Ihrem Profil zu gehen. Alle zugehörigen Daten werden gründlich entfernt.
12. Überprüfen Sie Ihren Löschantrag. Wenn Sie damit fertig sind, klicken Sie auf Löschung anfordern . Ein Dialogfeld wird angezeigt. Klicken Sie auf Ich bin mir sicher, um Ihre Löschanfrage zu bestätigen.
Sie erhalten eine E-Mail, sobald die Löschung Ihres Xfinity-Kontos vom Unternehmen bestätigt wurde.
Lesen Sie auch : Wie können Sie das Adobe-Konto löschen?
Wie löschen Sie Ihr Comcast-E-Mail-Konto?
Sie können Ihre Comcast-E-Mail löschen, wenn Sie das Gefühl haben, zu sehr abgehört zu werden. Die folgenden Schritte führen Sie.
1. Melden Sie sich als Hauptbenutzer bei Ihrem Xfinity-Konto an.
2. Klicken Sie auf die Registerkarte MEIN KONTO .
3. Klicken Sie auf die Registerkarte BENUTZER .

4. Suchen Sie den Benutzer, den Sie entfernen möchten, und klicken Sie dann rechts neben seinem Namen auf Bearbeiten .
5. Klicken Sie auf Entfernen , um die ID dauerhaft aus Ihrem Konto zu löschen.
6. Sie werden aufgefordert, das Entfernen des Benutzers zu bestätigen. Klicken Sie auf Benutzer entfernen .
Lesen Sie weiter, um zu erfahren, wie Sie Ihr Konto bei Comcast schließen.
Warum werden Ihre Comcast-E-Mails gelöscht?
Wenn Comcast-E-Mails aus dem Nichts gelöscht werden, brauchen Sie sich keine Sorgen zu machen. Möglicherweise liegt eine Malware-Infektion oder ein kompromittiertes Konto vor. Darüber hinaus hat Comcast Xfinity eine Erklärung abgegeben, dass Ihr Konto nach weiteren drei Monaten zur Löschung freigegeben wird, wenn Sie sich 12 Monate lang nicht mit Ihrer Xfinity-ID anmelden . Melden Sie sich also von Zeit zu Zeit an, um ungewolltes Löschen zu vermeiden. Sehen wir uns nun an, wie Sie Ihr Konto bei Comcast schließen.
Wie schließen Sie Ihr Konto bei Comcast?
Sie müssen den Comcast-Kundendienst unter 1-800-Xfinity oder 1-800-Comcast anrufen und die Löschung Ihres Kontos anfordern. Befolgen Sie dann die Anweisungen der Vertreter, um Ihr Konto bei Comcast erfolgreich zu löschen oder zu schließen.
Empfohlen :
- Was ist Sedecordle? Wie man dieses Spiel spielt
- Wie man aufhört, für AOL zu bezahlen, aber E-Mails behält
- Beheben Sie, dass Xfinity-Pods nicht funktionieren
- Wie kann man Xfinity WiFi Hotspots schnell hacken?
Wir hoffen, dass Sie verstanden haben, wie Sie das Xfinity-Konto löschen und Ihr Konto bei Comcast mit den detaillierten Schritten zu Ihrer Hilfe schließen können. Sie können uns Fragen oder Vorschläge zu anderen Themen mitteilen, zu denen wir einen Artikel veröffentlichen sollen. Schreiben Sie sie in den Kommentarbereich unten, damit wir es wissen.
