Wie behebe ich langsames Internet auf meinem iPhone?
Veröffentlicht: 2023-01-04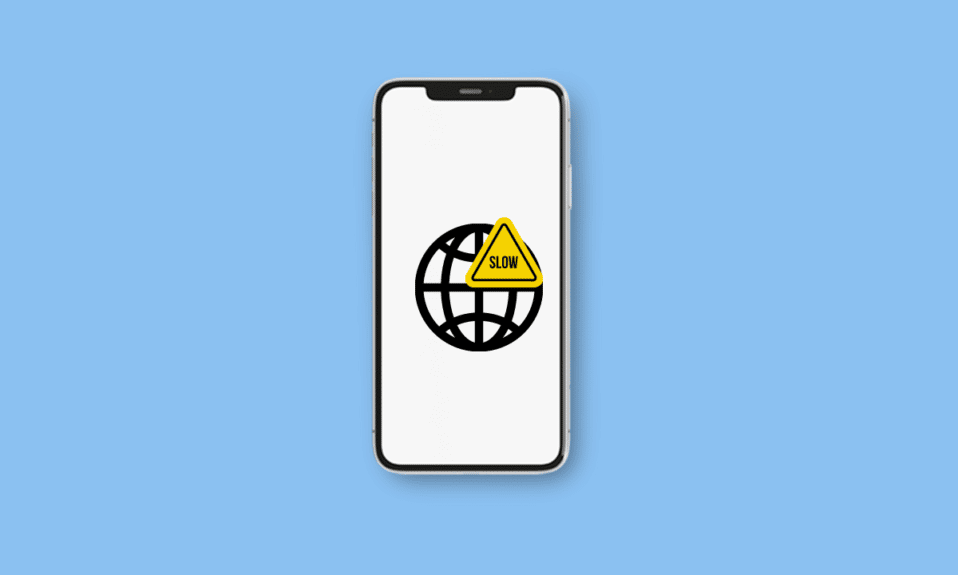
Das digitale Zeitalter umgibt uns, daher ist das Internet unweigerlich ein Teil unseres Privat- und Berufslebens. Hatten Sie jemals das Problem, dass die Verwendung Ihres Tablets oder PCs einwandfrei funktioniert, aber die Verwendung Ihres iPhones zum Durchsuchen einer Website, zum Abspielen eines Videos oder zum Anhören von Musik zu langen Wartezeiten führt? Das iPhone ist das Gerät, das wir als begeisterte Apple-Nutzer in unserem täglichen Leben am häufigsten verwenden. Tatsächlich ist es sehr ärgerlich, wenn das Internet des iPhones langsam ist. Wenn Sie herausfinden möchten, warum mein iPhone-Internet langsam ist und wie ich langsames Internet auf meinem iPhone behebe, lesen Sie weiter, um zu erfahren, wie Sie dieses Problem beheben können. Wenn Ihr Internet auf dem iPhone 11 und 13 langsam ist, bleiben Sie bis zum Ende dran!
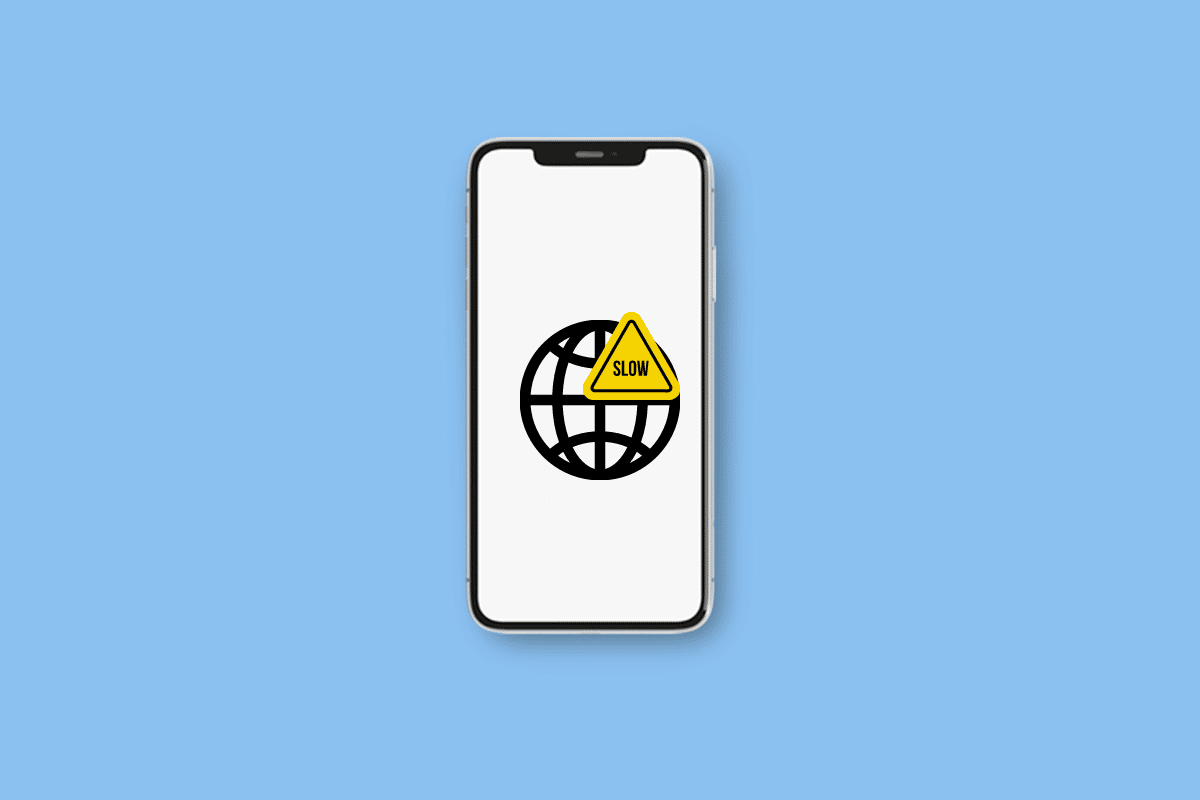
Inhalt
- Wie behebe ich langsames Internet auf meinem iPhone?
- Wie behebe ich langsames Internet auf meinem iPhone?
- Methode 1: SIM-Karte reinigen und erneut einlegen
- Methode 2: Flugzeugmodus ein-/ausschalten
- Methode 3: Wi-Fi erneut verbinden
- Methode 4: Geräte vom Hotspot trennen
- Methode 5: Stellen Sie Voice & Data auf LTE/4G oder 5G ein
- Methode 6: Aktualisieren Sie die Netzbetreibereinstellungen
- Methode 7: Deaktivieren Sie die Hintergrund-App-Aktualisierung
- Methode 8: Deaktivieren Sie den Low-Data-Modus
- Methode 9: Deaktivieren Sie automatische Downloads und Updates
- Methode 10: Browserdaten löschen
- Methode 11: VPN trennen
- Methode 12: Netzwerkeinstellungen zurücksetzen
- Methode 13: Dienstanbieter kontaktieren
Wie behebe ich langsames Internet auf meinem iPhone?
Lesen Sie weiter, um die Schritte zu finden, die erklären, wie ich langsames Internet auf meinem iPhone im Detail behebe, mit nützlichen Illustrationen zum besseren Verständnis.
Wie behebe ich langsames Internet auf meinem iPhone?
Eine langsame Datenverbindung ist aufgrund Ihres Standorts oder einer Netzwerküberlastung häufig nur vorübergehend. Aber gelegentlich kann es mehrere Stunden oder sogar Tage dauern. Probieren Sie diese Methoden aus, um Ihr iPhone 11-Problem mit langsamem Internet zu beheben.
Methode 1: SIM-Karte reinigen und erneut einlegen
Ein Problem mit der SIM-Karte kann gelegentlich zu einer langsamen Internetverbindung führen. Versuchen Sie, die SIM-Karte herauszunehmen und wieder einzusetzen, um zu sehen, ob das Problem mit Ihrer Mobilfunkverbindung dadurch behoben wird.
1. Suchen Sie das SIM-Fach auf Ihrem iPhone und führen Sie einen Stift in das Loch ein, um das Fach zu öffnen .
2. Nehmen Sie die SIM-Karte aus dem Fach.
3. Verwenden Sie ein weiches Tuch und etwas Reinigungsalkohol , um die SIM-Karte zu reinigen und Ablagerungen oder Rückstände zu entfernen, die Ihre Verbindung beeinträchtigen könnten.
4. Setzen Sie nun die SIM-Karte wieder richtig ein und schieben Sie die Schublade wieder in das Telefon hinein.
5. Schalten Sie als Nächstes Ihr iPhone ein, um zu prüfen, ob Sie das Problem behoben haben.
Methode 2: Flugzeugmodus ein-/ausschalten
Das Ein- und Ausschalten des Flugmodus ist eine der einfachsten Möglichkeiten, die Mobilfunkverbindung Ihres iPhones neu zu starten. Gehen Sie zum Kontrollzentrum , schalten Sie den Flugzeugmodus ein und warten Sie eine Minute, bevor Sie ihn ausschalten und Ihr iPhone wieder verbinden lassen, bevor Sie dies tun.
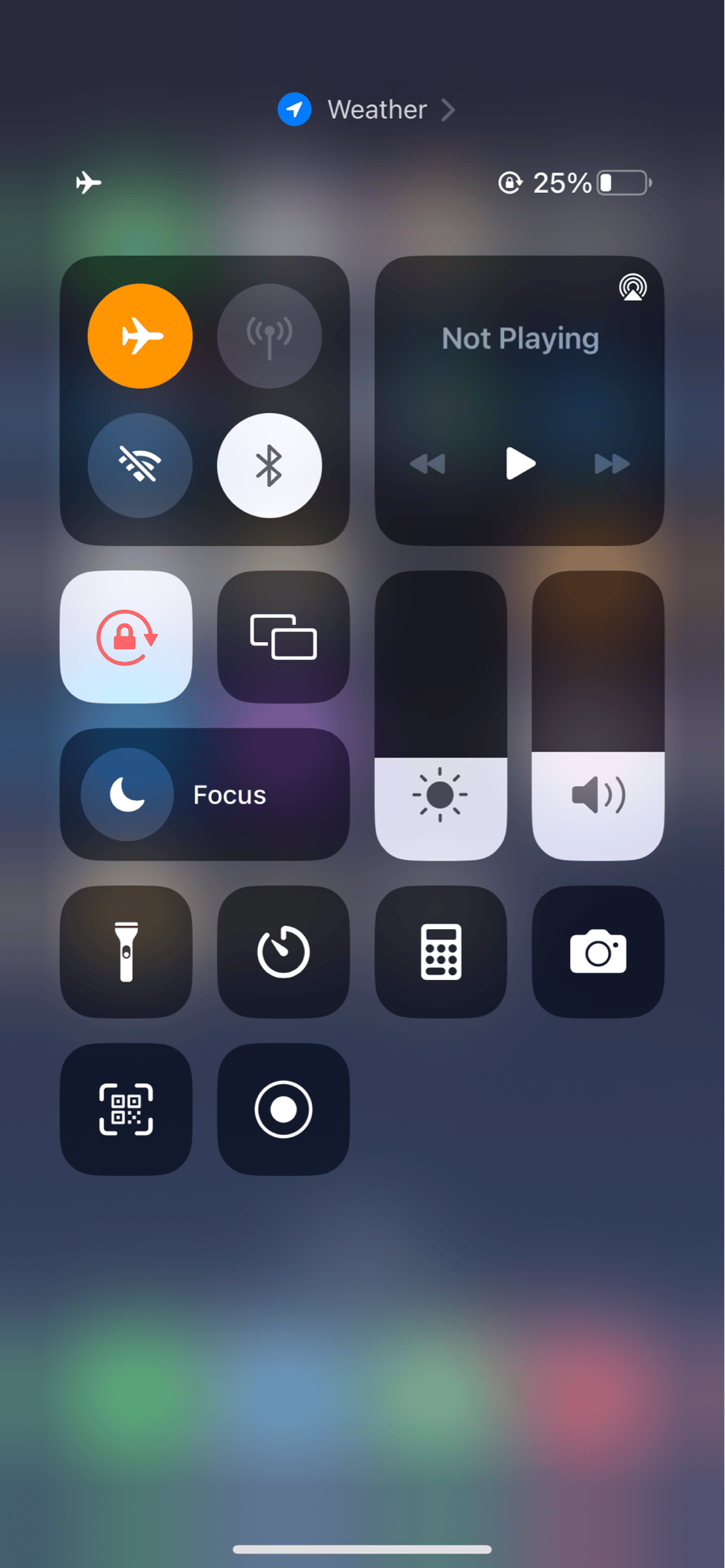
Lesen Sie auch : So beheben Sie, dass die iPhone-Freigabe „Mein Standort ist ausgegraut“ ist
Methode 3: Wi-Fi erneut verbinden
Wann immer Sie auf das langsame Internetproblem des iPhones stoßen, ist der erste Gedanke, der Ihnen in den Sinn kommt, das Wi-Fi erneut zu verbinden. Diese Methode gilt als eine der besten und einfachsten Möglichkeiten, dieses Problem zu beheben. Führen Sie die folgenden Schritte aus, um Ihr WLAN erneut zu verbinden und das Problem zu beheben:
1. Öffnen Sie die Einstellungen auf Ihrem iPhone.
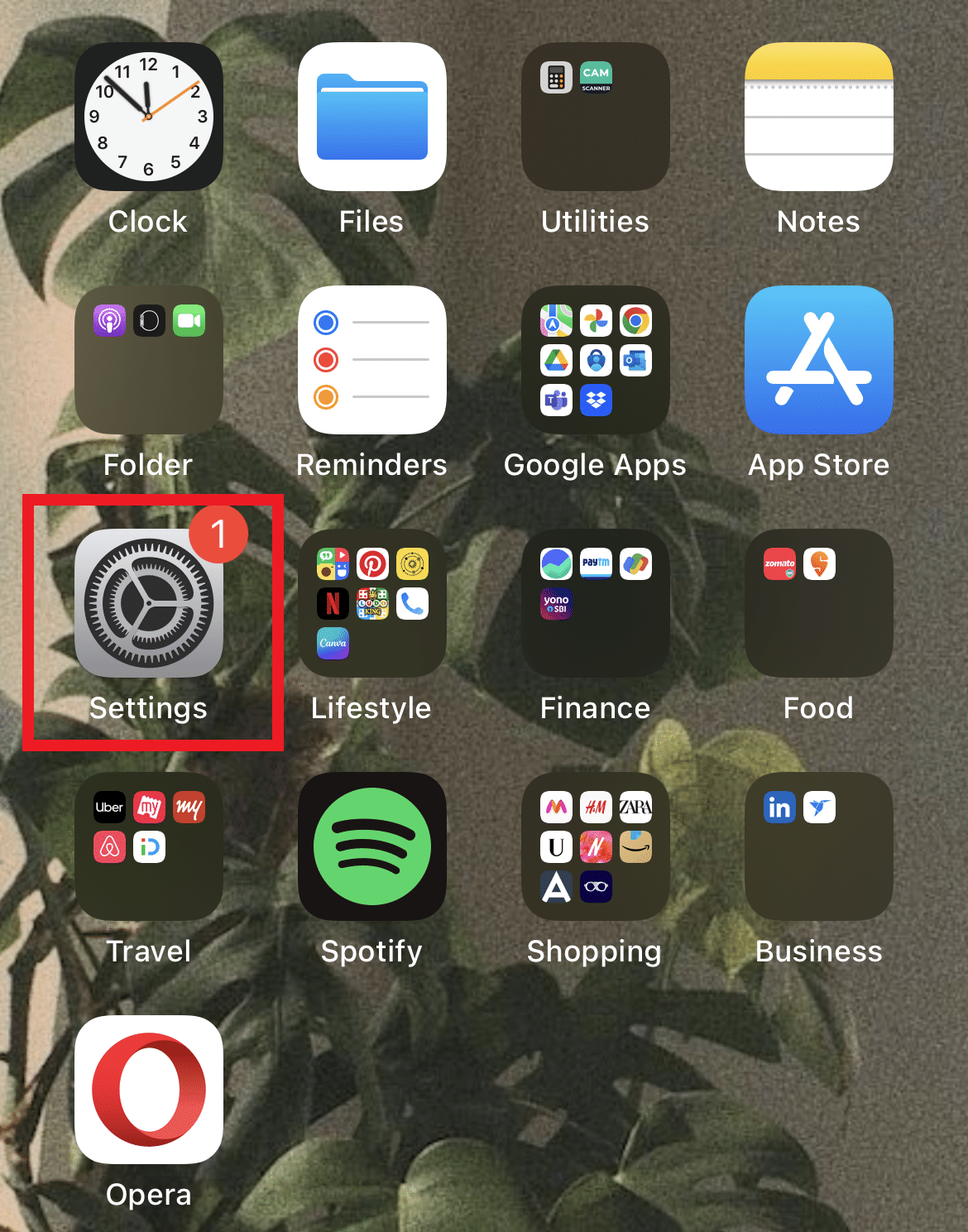
2. Tippen Sie dann auf das Symbol Wi-Fi > i neben dem Wi-Fi, mit dem Sie gerade verbunden sind.
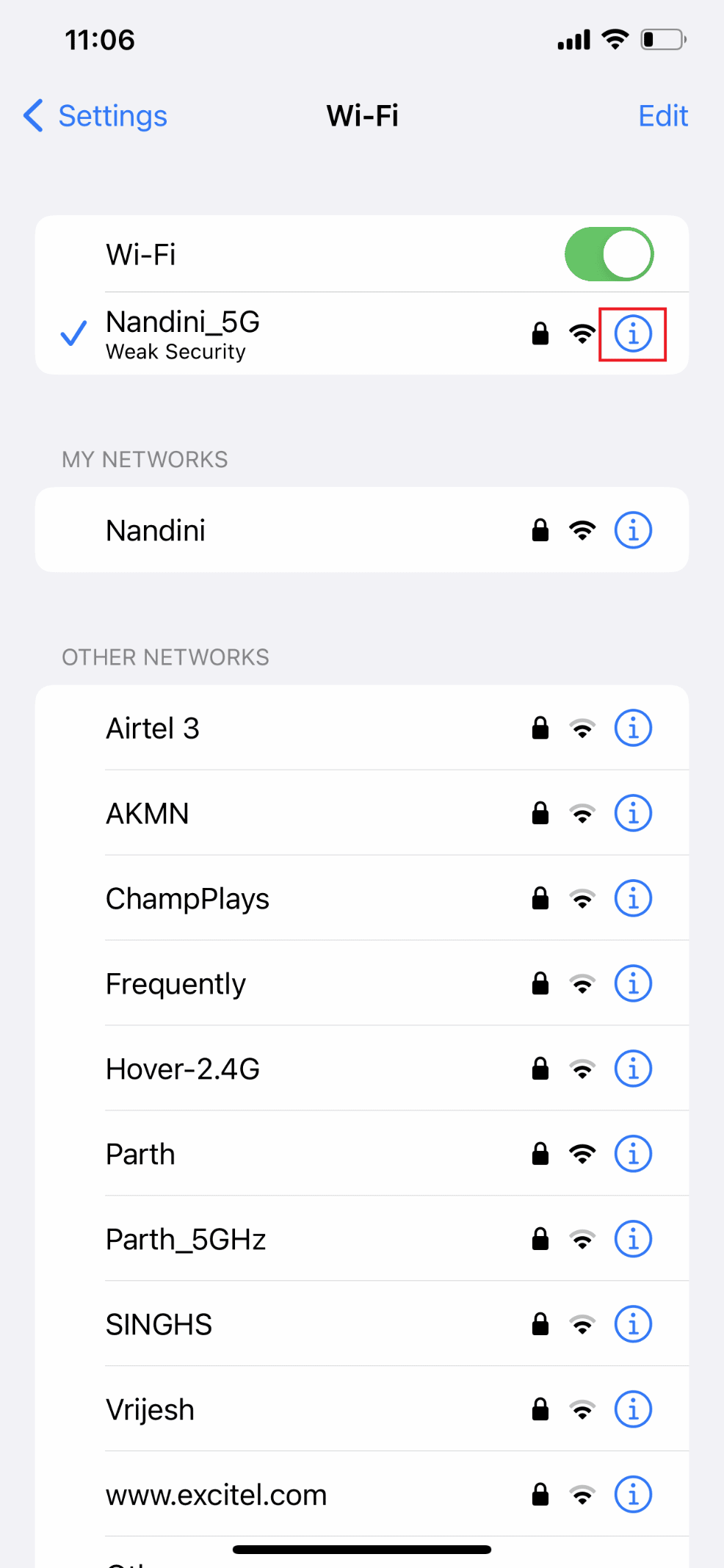
3. Tippen Sie auf Dieses Netzwerk vergessen .
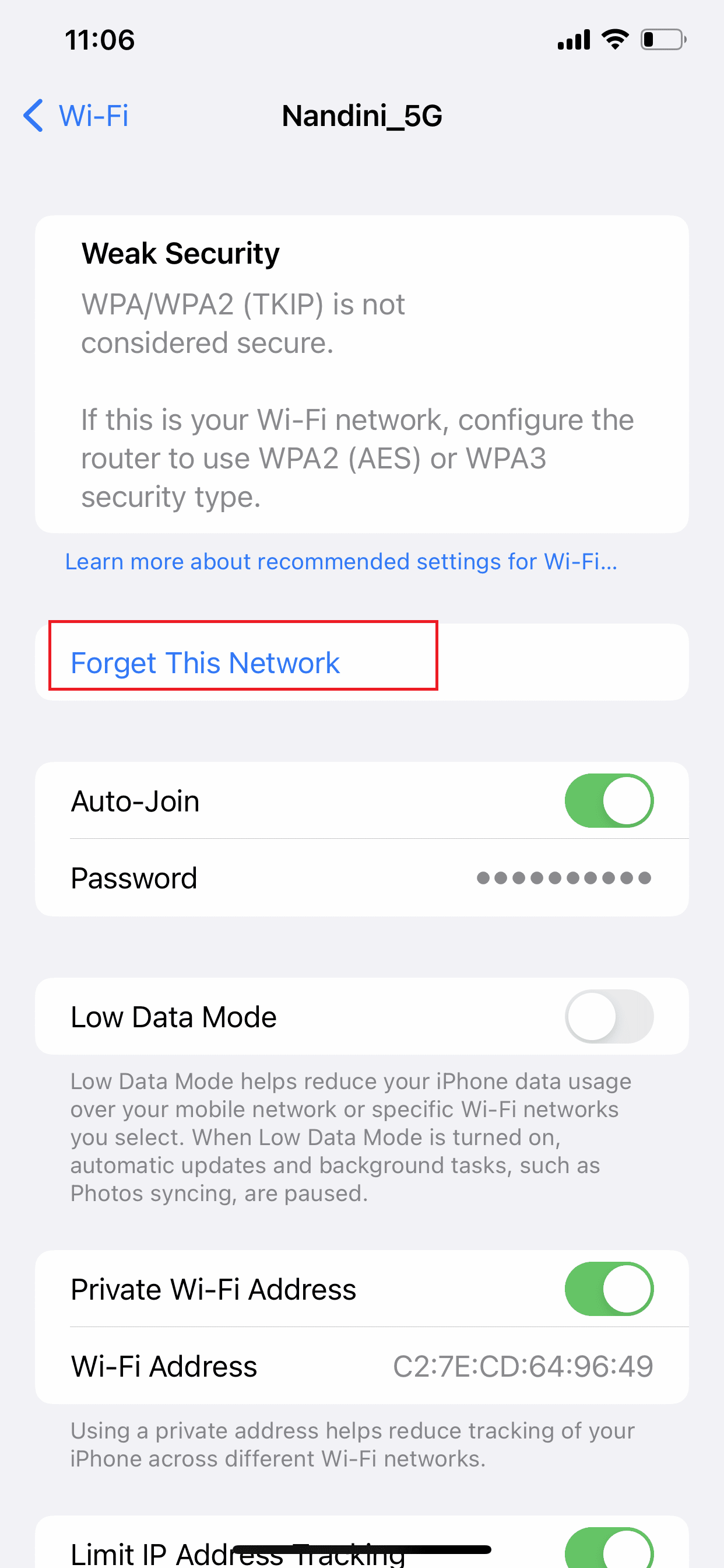
4. Tippen Sie im Popup auf Vergessen .
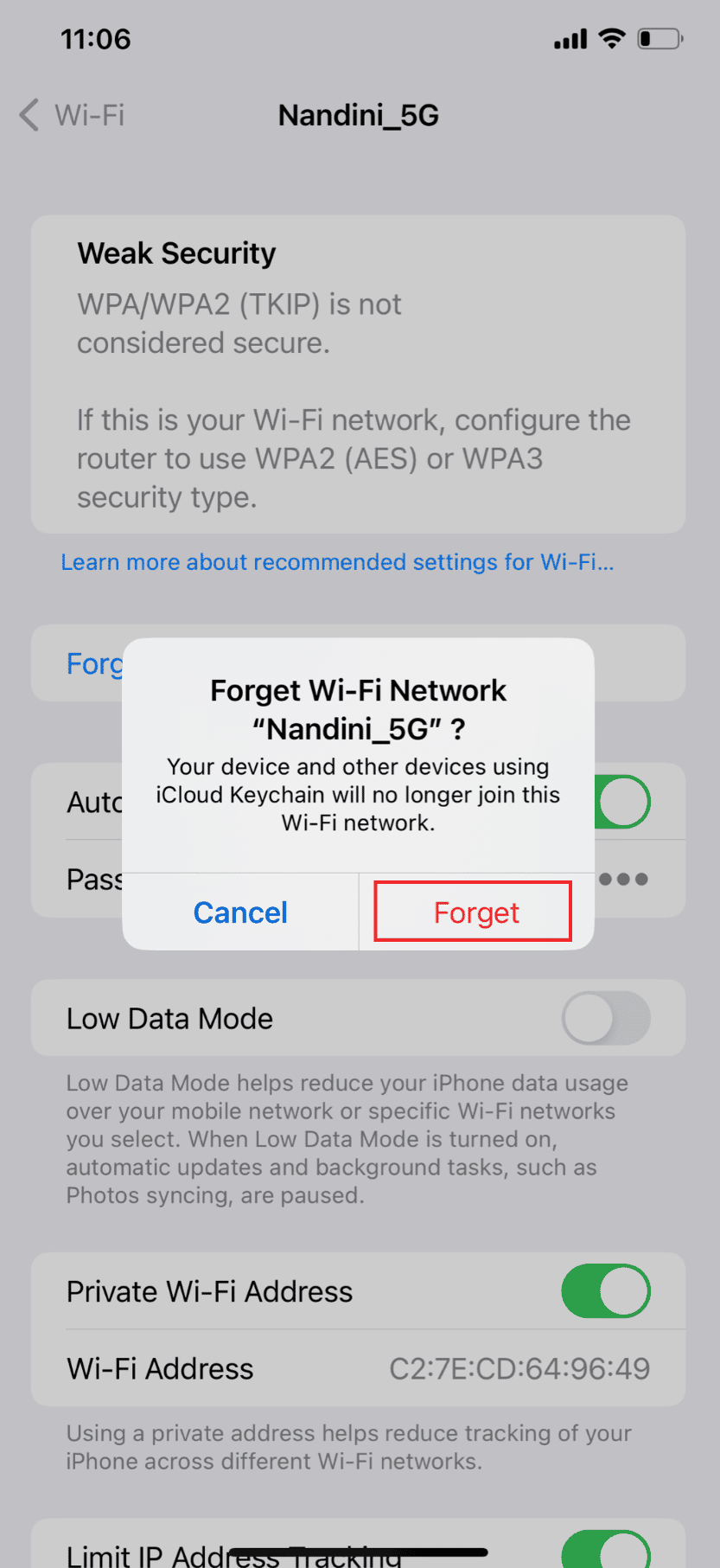
5. Kehren Sie erneut zum WLAN-Menü zurück und verbinden Sie sich erneut mit dem Netzwerk.
Methode 4: Geräte vom Hotspot trennen
Wenn Sie andere Benutzer haben, die Ihr Gerät als Hotspot verwenden, ist es unvermeidlich, dass Ihre Mobilfunkdaten langsamer werden. Vor allem, wenn sie datenintensive Aktivitäten wie das Streamen von Videos oder das Herunterladen von Dateien ausführen. Deaktivieren Sie die Funktion oder trennen Sie andere Benutzer von Ihrem Hotspot. Um andere Benutzer von Ihrem Hotspot zu trennen oder die Funktion zu deaktivieren, führen Sie die unten aufgeführten Schritte aus, um das Problem „Wie behebe ich langsames Internet auf meinem iPhone“ zu beheben:
Hinweis : Abhängig von Ihrem Datentarif ist es möglich, dass Sie Ihr tägliches oder monatliches Limit überschritten haben, ohne es zu merken. Ihr Mobilfunkanbieter verlangsamt oder deaktiviert normalerweise Ihre Datenverbindung, wenn Sie mehr Daten als die zugewiesene Menge verwenden, wodurch es unmöglich wird, selbst grundlegendes Surfen durchzuführen.
1. Starten Sie Einstellungen auf Ihrem iPhone.
2. Tippen Sie dann auf Persönlicher Hotspot .
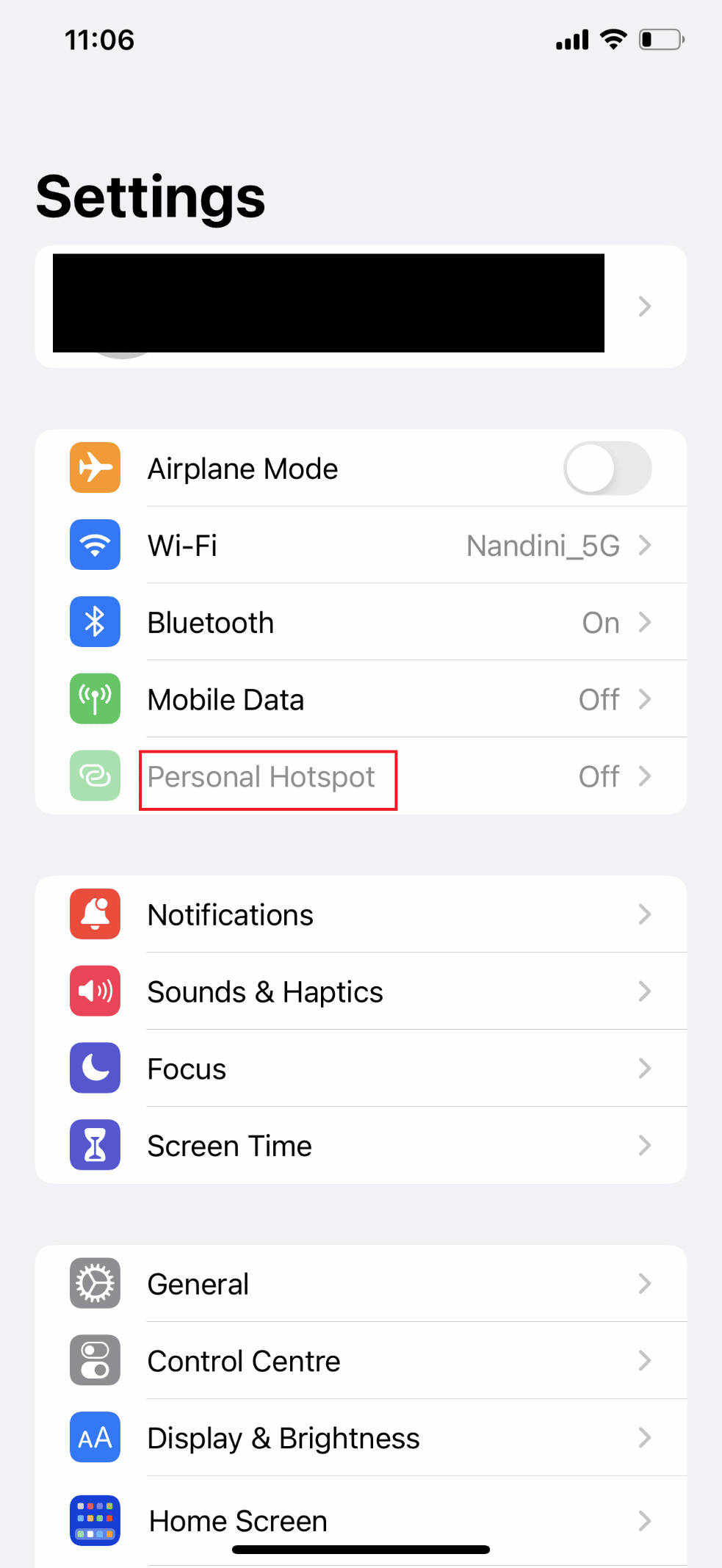
3. Deaktivieren Sie jetzt den Schalter für die Option „ Anderen den Beitritt erlauben “.
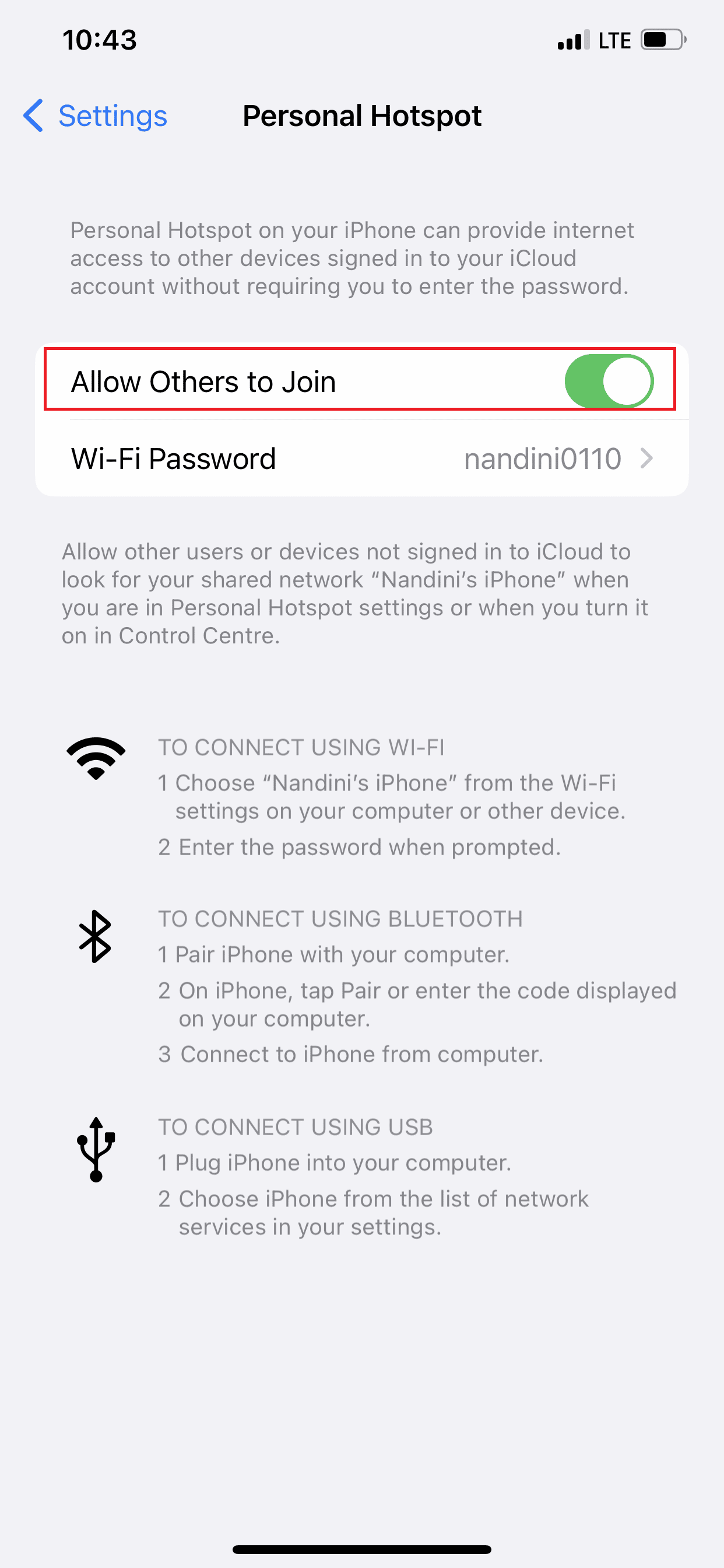
Lesen Sie auch : Warum ist mein Mac-Internet plötzlich so langsam?
Methode 5: Stellen Sie Voice & Data auf LTE/4G oder 5G ein
Die Geschwindigkeit Ihrer Mobilfunkdaten kann durch den Wechsel zu LTE/4G oder 5G erheblich gesteigert werden, sofern Ihr Gerät und Ihr Netzbetreiber dies unterstützen. Die schnellsten Datengeschwindigkeiten bietet 5G, die neueste Netzwerktechnologie. Beachten Sie, dass ein Telefon mit einem älteren Betriebssystem diese Datengeschwindigkeiten möglicherweise nicht unterstützt. Um 5G auf Ihrem iPhone verwenden zu können, müssen Sie außerdem über Folgendes verfügen:
- Ein iPhone 12 oder neuer
- iOS 16.2 oder höher
- Ein Mobilfunkanbieter, der 5G unterstützt, zusammen mit einem 5G-Datentarif
Schalten Sie auf Ihrem iPhone 5G ein. Wenn Sie 5G Auto wählen, aktiviert Ihr iPhone den Smart Data-Modus und wechselt zu LTE, falls 5G-Geschwindigkeiten keine wesentlich bessere Leistung als LTE bieten. Ihr Gerät verwendet 5G, wann immer es verfügbar ist, wenn Sie 5G Ein auswählen. Wenn 5G noch nicht verfügbar ist, können Sie auch LTE wählen, wodurch Ihr iPhone das LTE-Netz nutzen kann.
1. Öffnen Sie die Einstellungen- App auf Ihrem iPhone.
2. Tippen Sie auf die Option Mobilfunk .
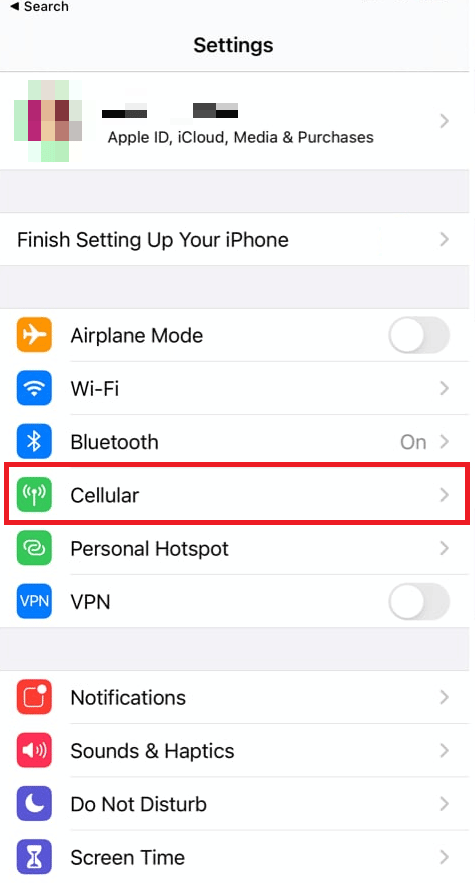
3. Tippen Sie dann auf Mobilfunkdatenoptionen > Sprache & Daten .
4. Wählen Sie hier 5G On oder 5G Auto aus.
Hinweis : Wählen Sie 4G, wenn 5G nicht verfügbar ist.
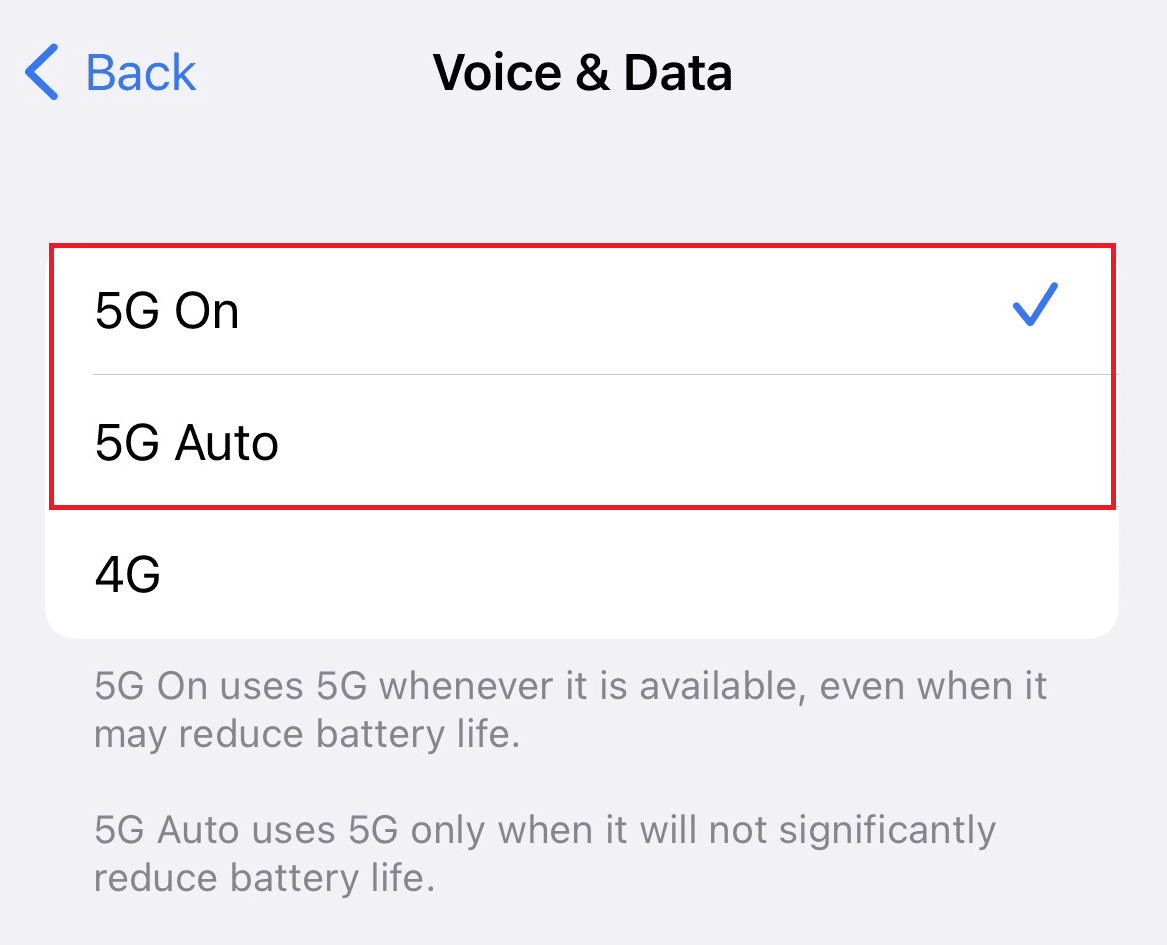
Methode 6: Aktualisieren Sie die Netzbetreibereinstellungen
Diese Dateien sind wichtige Dateien, die Daten über Ihr iPhone und Ihr Mobilfunknetz enthalten. Sie müssen auf den neuesten Stand gebracht werden, um die Konnektivität und beste Leistung mit Ihrem Netzwerk sicherzustellen. Ihr iPhone benachrichtigt Sie normalerweise, wenn ein Update verfügbar ist, aber es ist sehr wahrscheinlich, dass Sie es verpassen. Führen Sie die folgenden Schritte aus, um die Aktualisierung der Netzbetreibereinstellungen zu überprüfen:
1. Starten Sie Einstellungen auf Ihrem iPhone.
2. Tippen Sie anschließend auf Allgemein .
3. Tippen Sie nun im Menü auf Info .
Hinweis : Wenn Updates verfügbar sind, werden Sie aufgefordert, diese zu installieren.
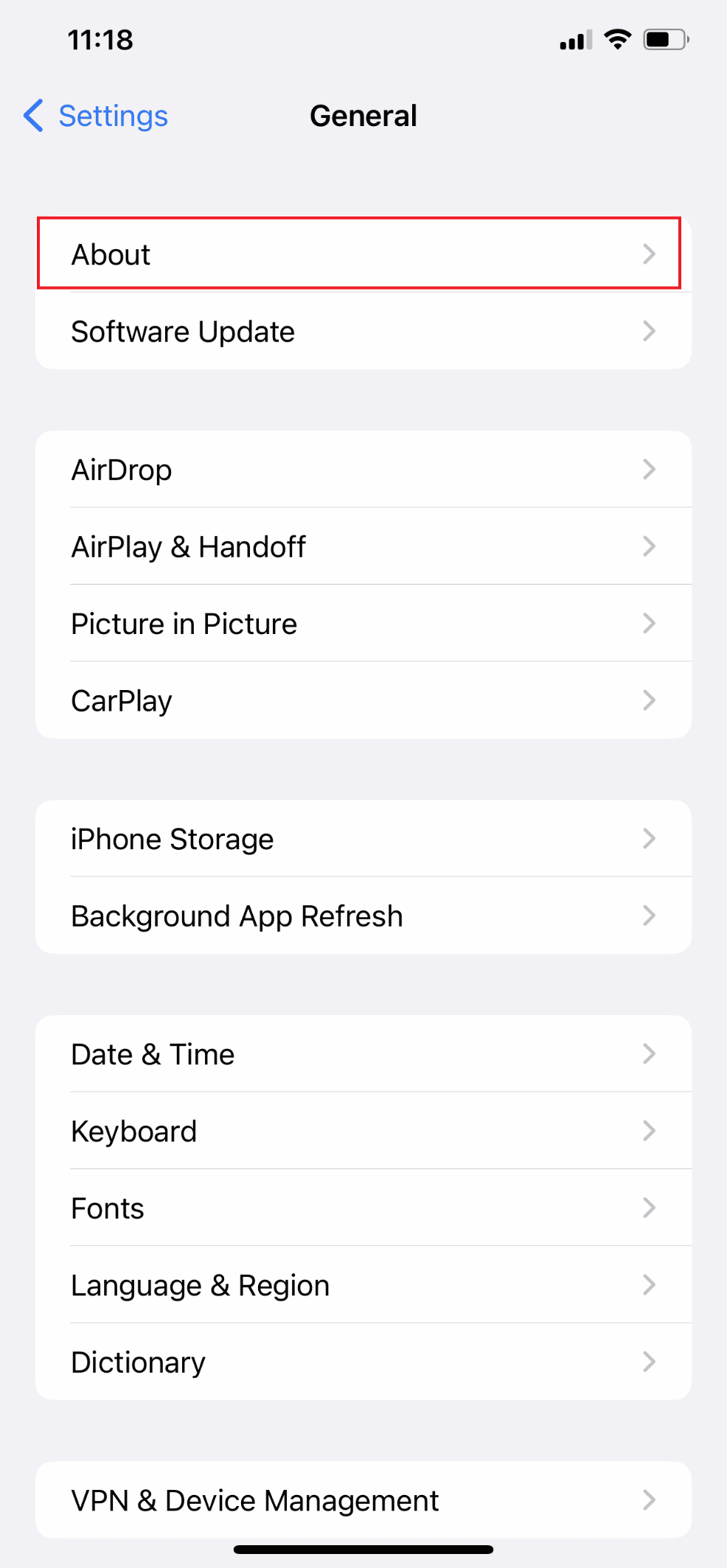
Methode 7: Deaktivieren Sie die Hintergrund-App-Aktualisierung
Hintergrundaktualisierung von Apps ist eine Funktion, die Apps automatisch ausführt, sodass Sie nicht warten müssen, bis sie geladen sind, bevor Sie sie verwenden. Es hat jedoch den Nachteil, dass es möglicherweise Ihre Mobilfunkdatengeschwindigkeit verlangsamt. Führen Sie die folgenden Schritte aus, um diese Funktion zu deaktivieren und das Problem zu beheben:
1. Öffnen Sie die Einstellungen auf Ihrem iPhone.

2. Wählen Sie dann Allgemein .
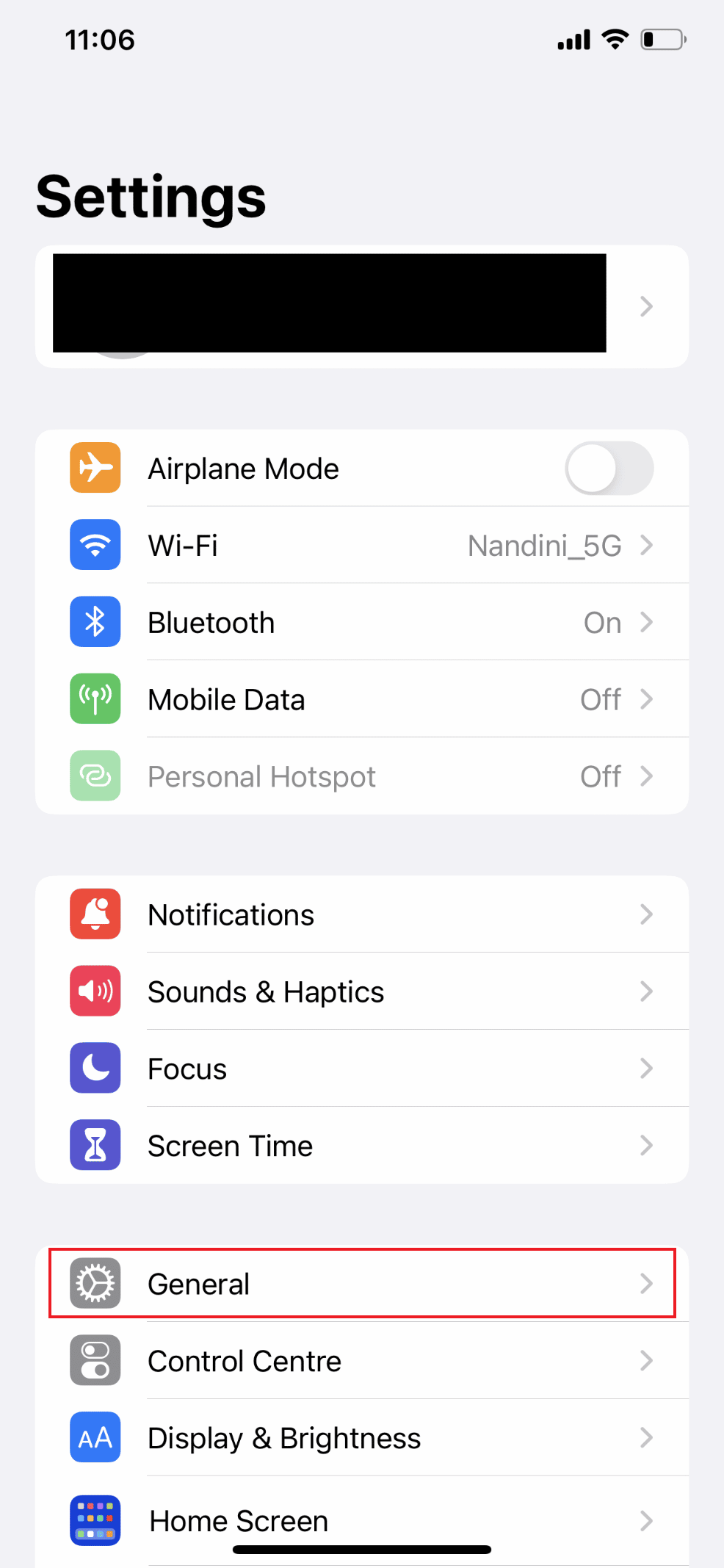
3. Tippen Sie nun auf Background App Refresh .
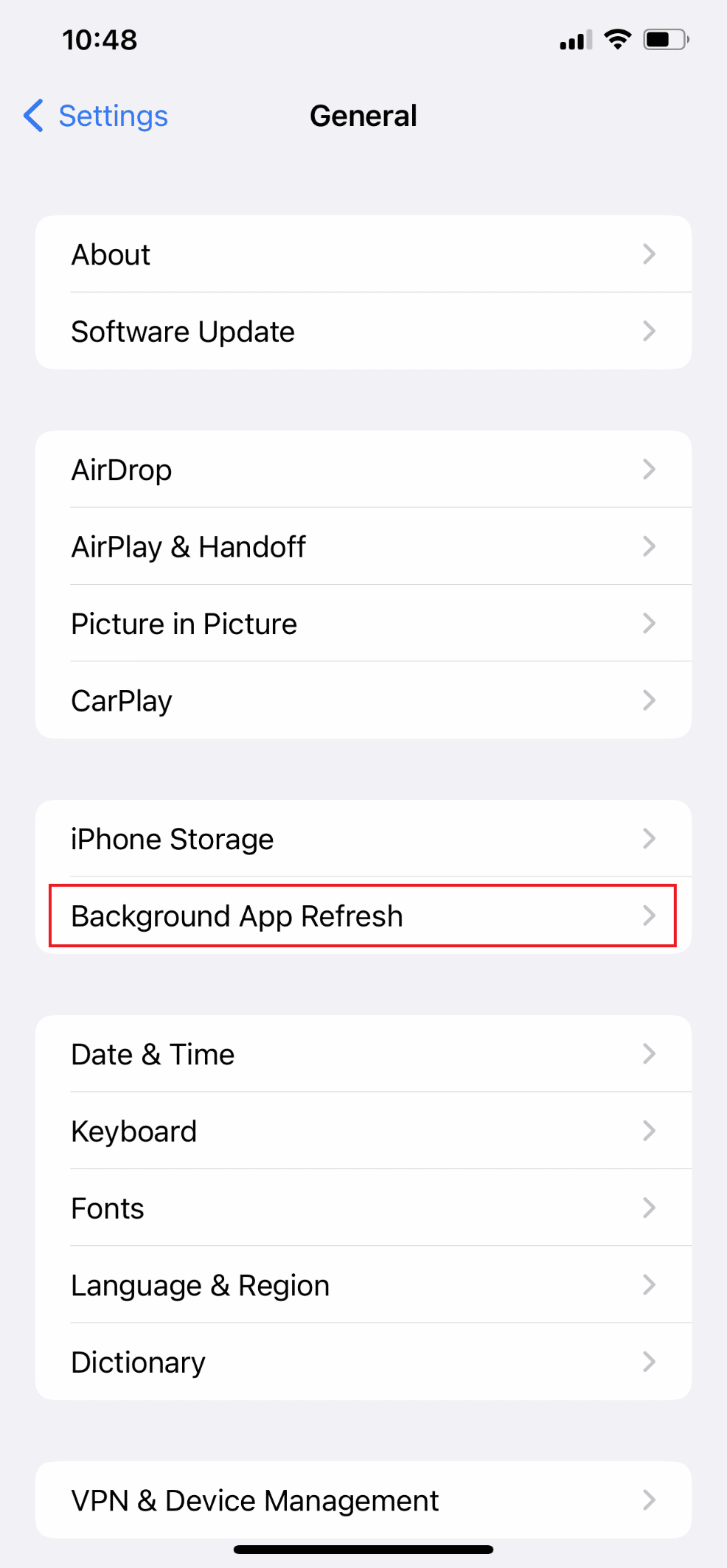
4. Tippen Sie dann erneut auf Background App Refresh .
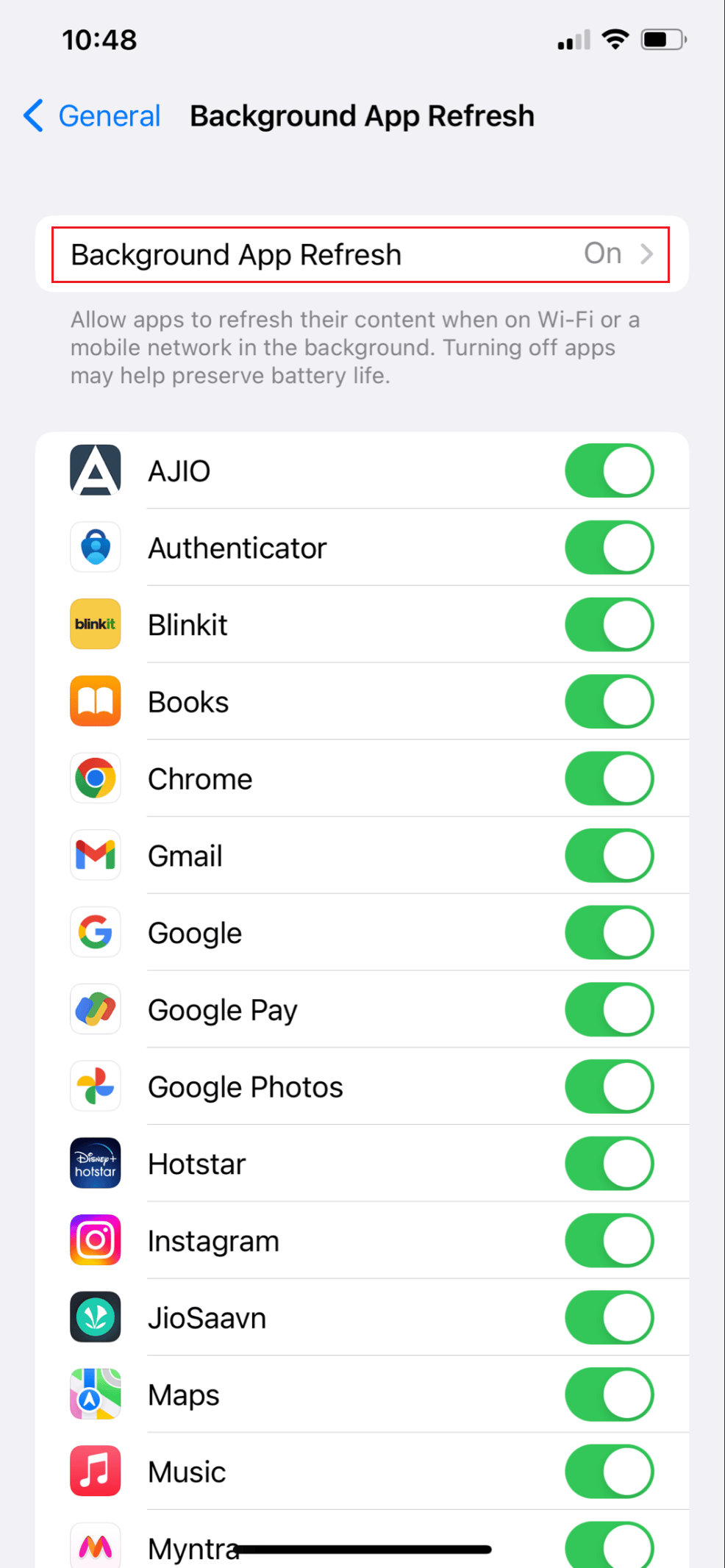
5. Wählen Sie abschließend die Option Aus .
Hinweis : Darüber hinaus können Sie Wi-Fi auswählen, wodurch Ihre Apps nur ausgeführt und Inhalte heruntergeladen werden können, wenn Sie mit Wi-Fi und nicht mit Mobilfunkdaten verbunden sind.
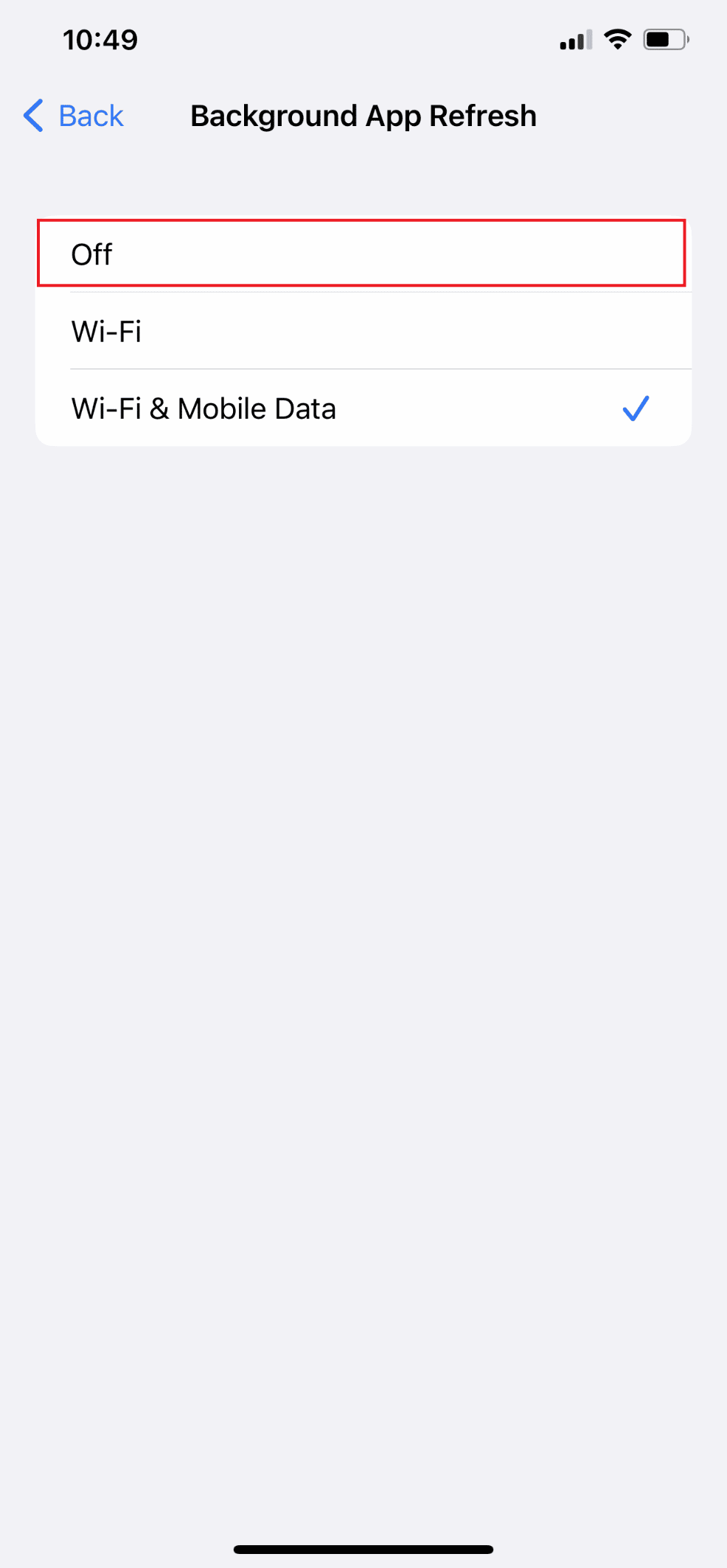
Lesen Sie auch : Top 7 Fixes für die Hintergrund-App-Aktualisierung, die auf dem iPhone nicht funktioniert
Methode 8: Deaktivieren Sie den Low-Data-Modus
Wenn Sie einen begrenzten Datentarif haben, wird der Low Data Mode automatisch aktiviert und begrenzt die Nutzung mobiler Daten durch Apps. Wenn diese Funktion aktiviert ist, kann sie Ihr Gerät verlangsamen oder dazu führen, dass Apps einfrieren und abstürzen. Führen Sie die folgenden Schritte aus, um den Low-Data-Modus zu deaktivieren und das Problem zu beheben.
Option I: Deaktivieren Sie den Low-Data-Modus für mobile Daten
1. Starten Sie Einstellungen und tippen Sie auf Mobile Daten .
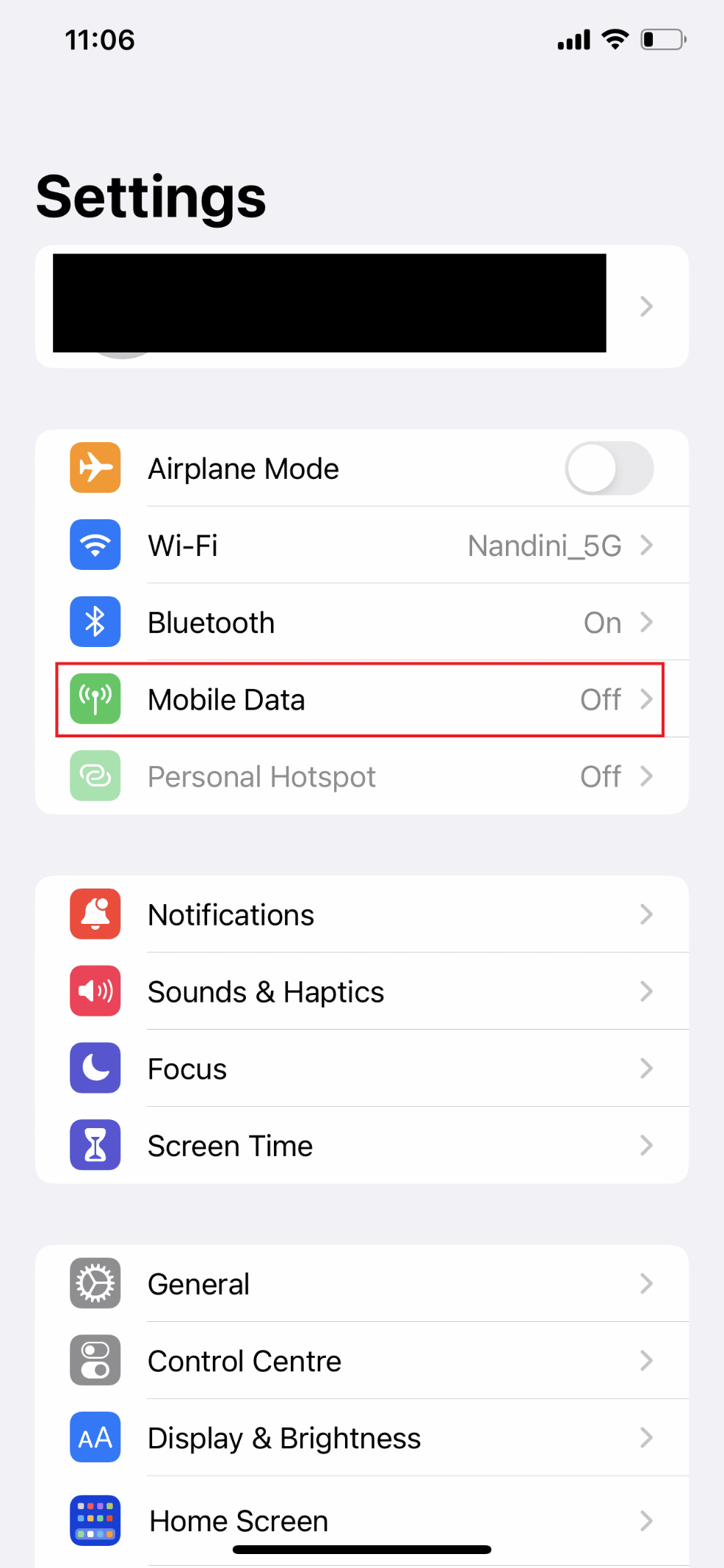
3. Tippen Sie auf Mobile Datenoptionen .
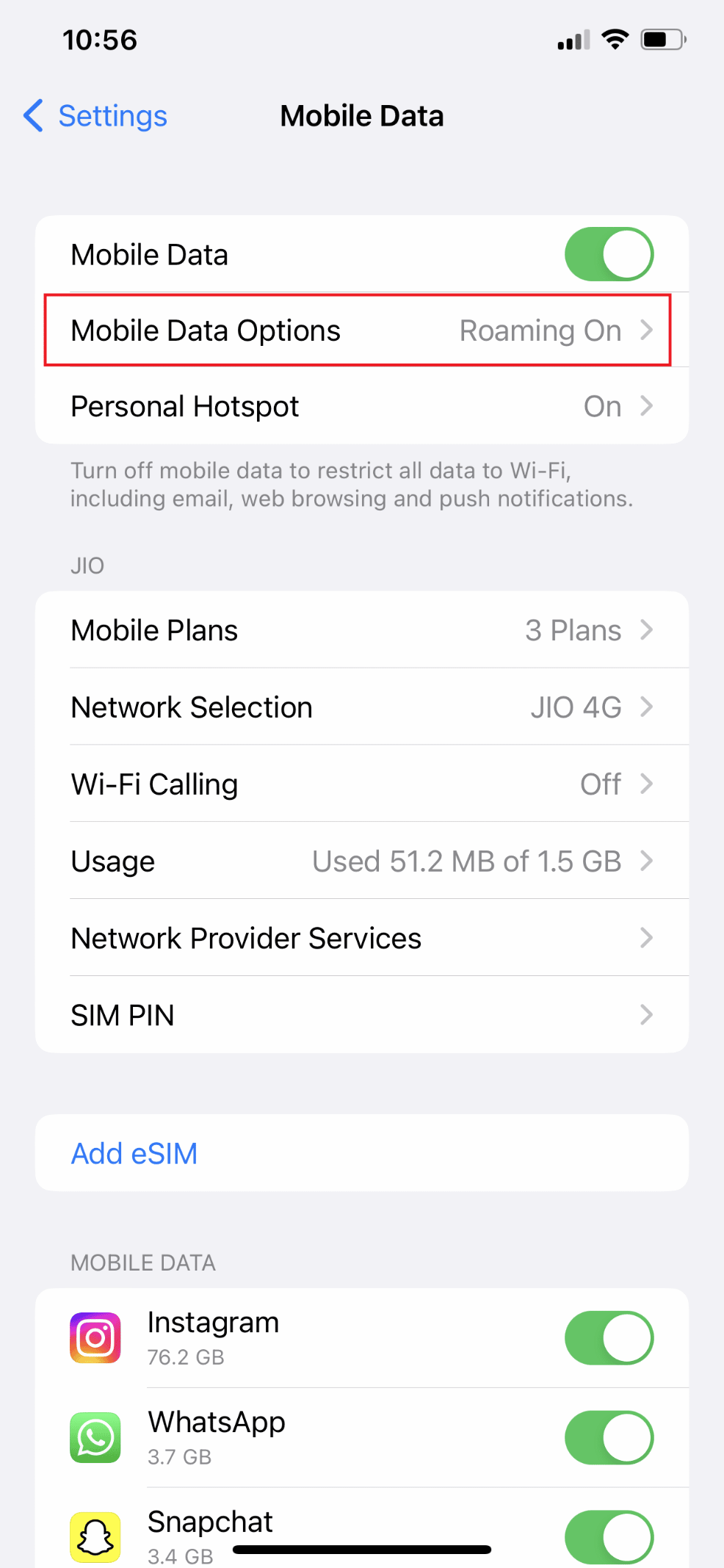
4. Deaktivieren Sie nun den Schalter für die Option Low Data Mode .
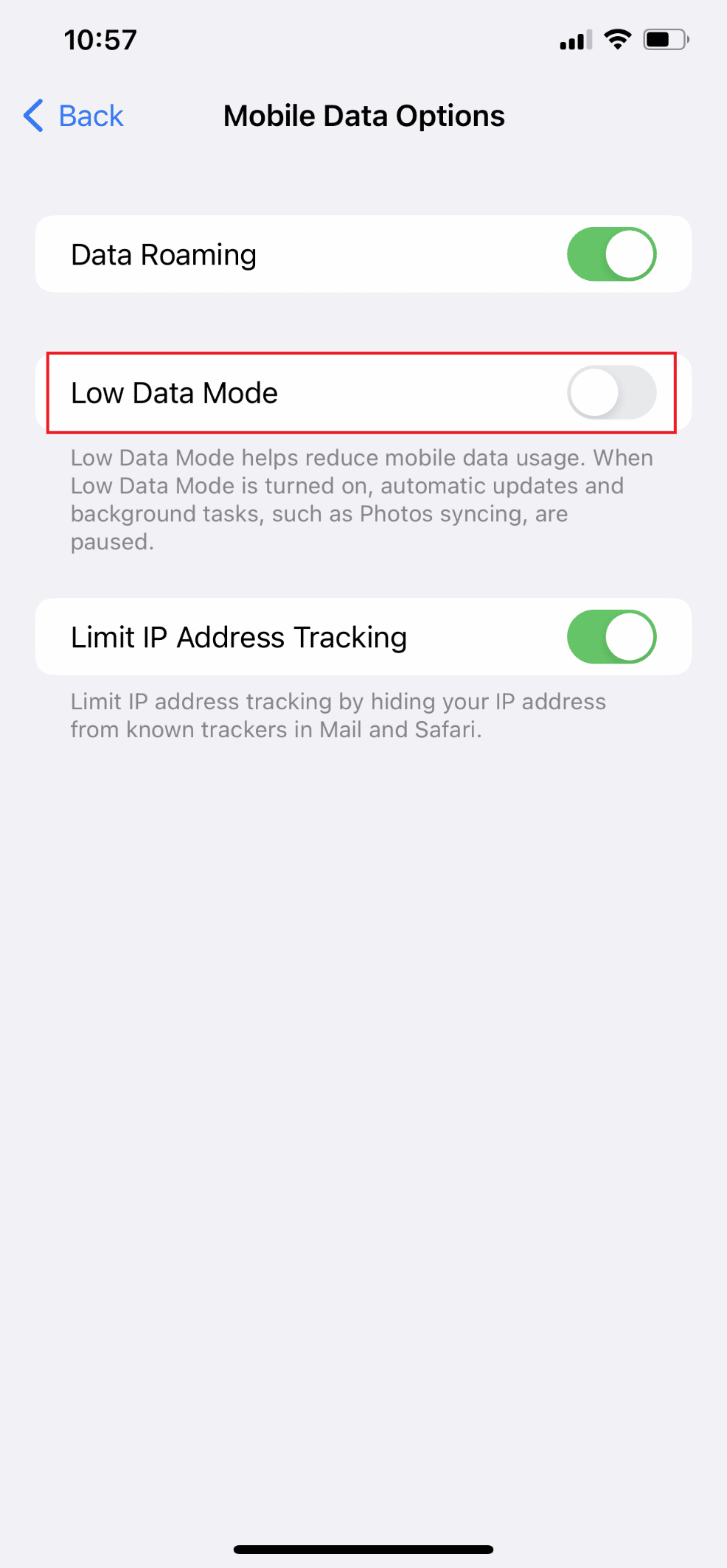
Option II: Deaktivieren Sie den Low-Data-Modus für Wi-Fi
1. Gehen Sie auf Ihrem iPhone zur App „ Einstellungen “ und tippen Sie auf die Option „ WLAN “.
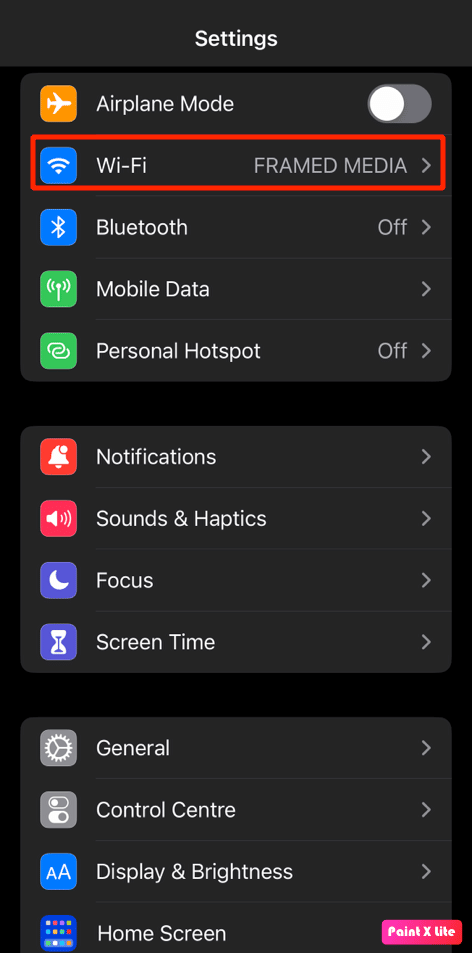
2. Tippen Sie als Nächstes auf das Infosymbol neben Ihrem verbundenen Netzwerk .
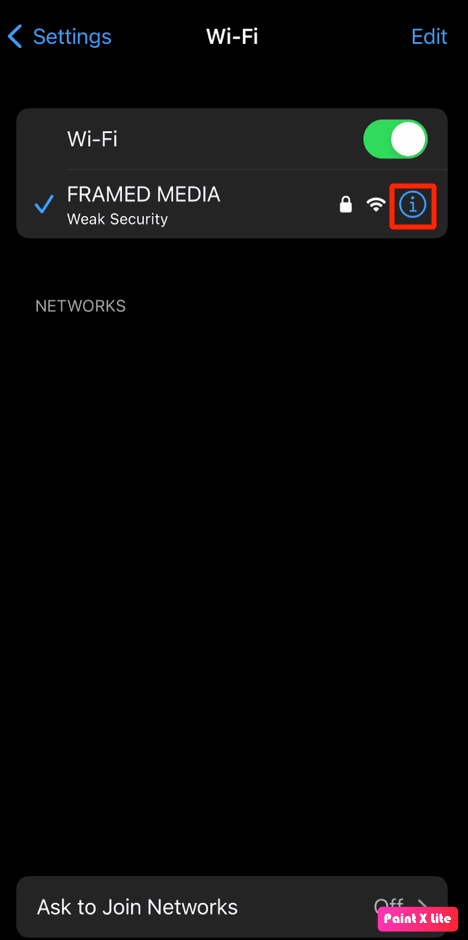
3. Deaktivieren Sie dann den Schalter für die Option Low Data Mode .
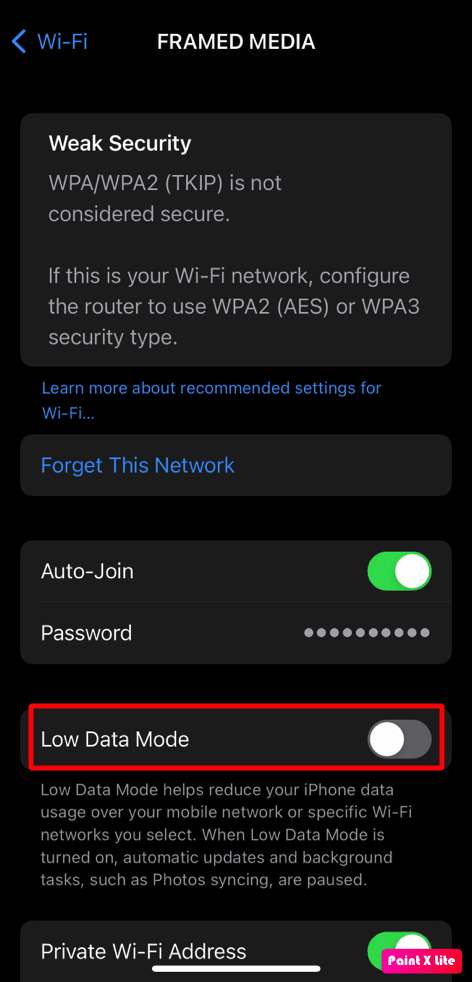
Methode 9: Deaktivieren Sie automatische Downloads und Updates
Sobald Sie Ihr iPhone anschließen und mit einem Wi-Fi-Netzwerk verbinden, werden iPhones so konfiguriert, dass sie automatisch die neueste Version von iOS herunterladen und installieren. Durch automatische App-Downloads und -Updates kann jedoch eine regelmäßige Nutzung mobiler Daten entstehen. Führen Sie die folgenden Schritte aus, um automatische Updates und Downloads zu stoppen:
1. Öffnen Sie die Einstellungen auf Ihrem iPhone.
2. Tippen Sie dann auf App Store .
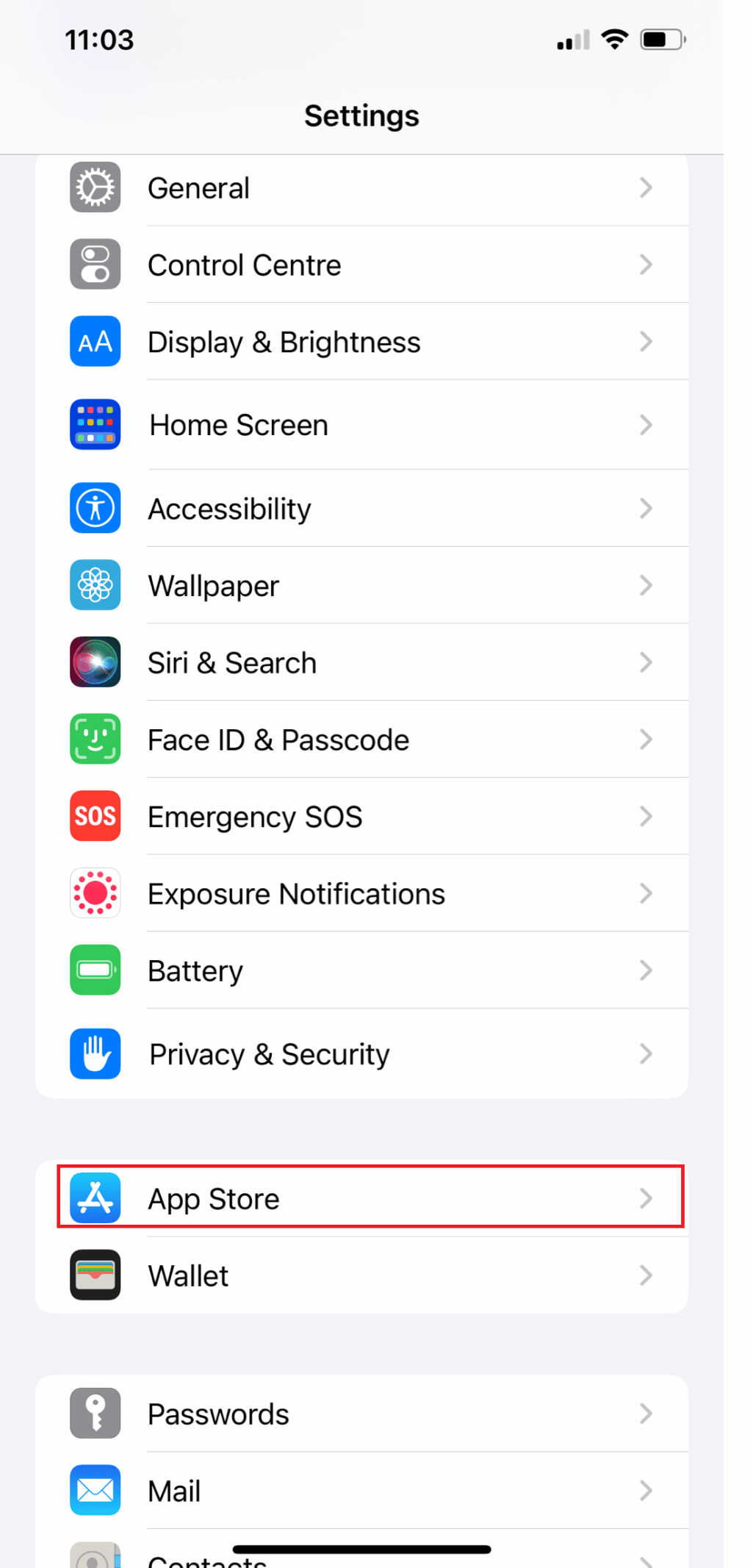
3. Deaktivieren Sie jetzt die Schalter für die Optionen App-Downloads und App-Updates .
Hinweis : Wenn Sie auch Musik, Bücher und Podcasts verwenden, gehen Sie zurück zu den Einstellungen und wiederholen Sie den Vorgang für jeden dieser Dienste.
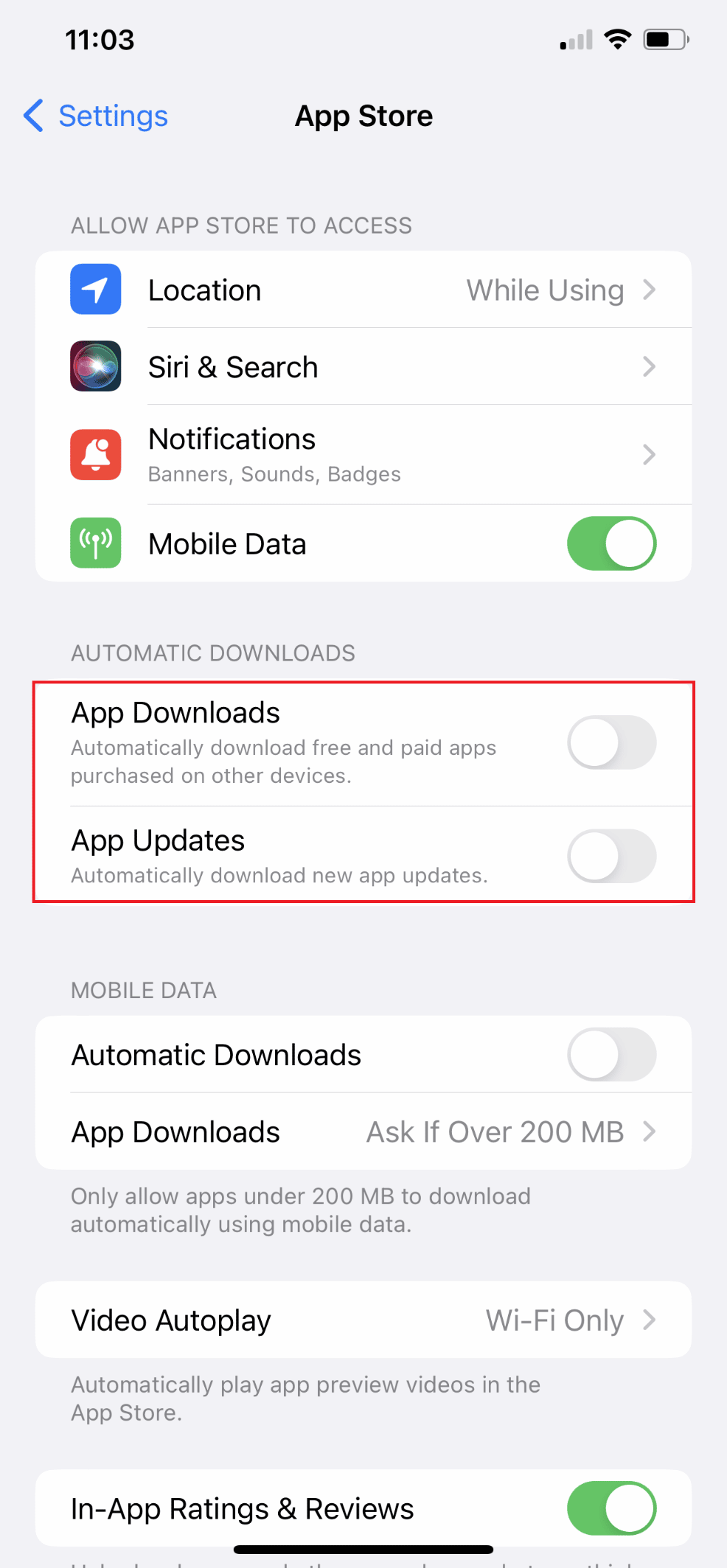
Lesen Sie auch : So deaktivieren Sie den Inkognito-Modus auf dem iPhone
Methode 10: Browserdaten löschen
Ihr iPhone speichert automatisch Ihren Browserverlauf und andere Caches, wenn Sie damit Websites durchsuchen, Videos ansehen und eine Vielzahl anderer Aufgaben ausführen. Aufgrund dieser Caches und Cookies können sowohl Ihr Computer als auch Ihr iPhone langsam laufen. Daher können Sie die Browserdaten auf Ihrem Telefon regelmäßig löschen, indem Sie die folgenden Anweisungen befolgen, um die Internetgeschwindigkeit Ihres iPhones zu erhöhen.
Hinweis : Bitte erstellen Sie eine Sicherungskopie Ihres iPhones, bevor Sie den Browserverlauf löschen, da dies zum Verlust vertraulicher Informationen wie Anmeldedaten führen könnte. Darüber hinaus variieren die Arbeitsschritte zum Löschen der Browserdaten für jede iOS-Version leicht.
1. Öffnen Sie die Einstellungen auf Ihrem iPhone.
2. Wischen Sie dann nach unten und tippen Sie auf Safari .
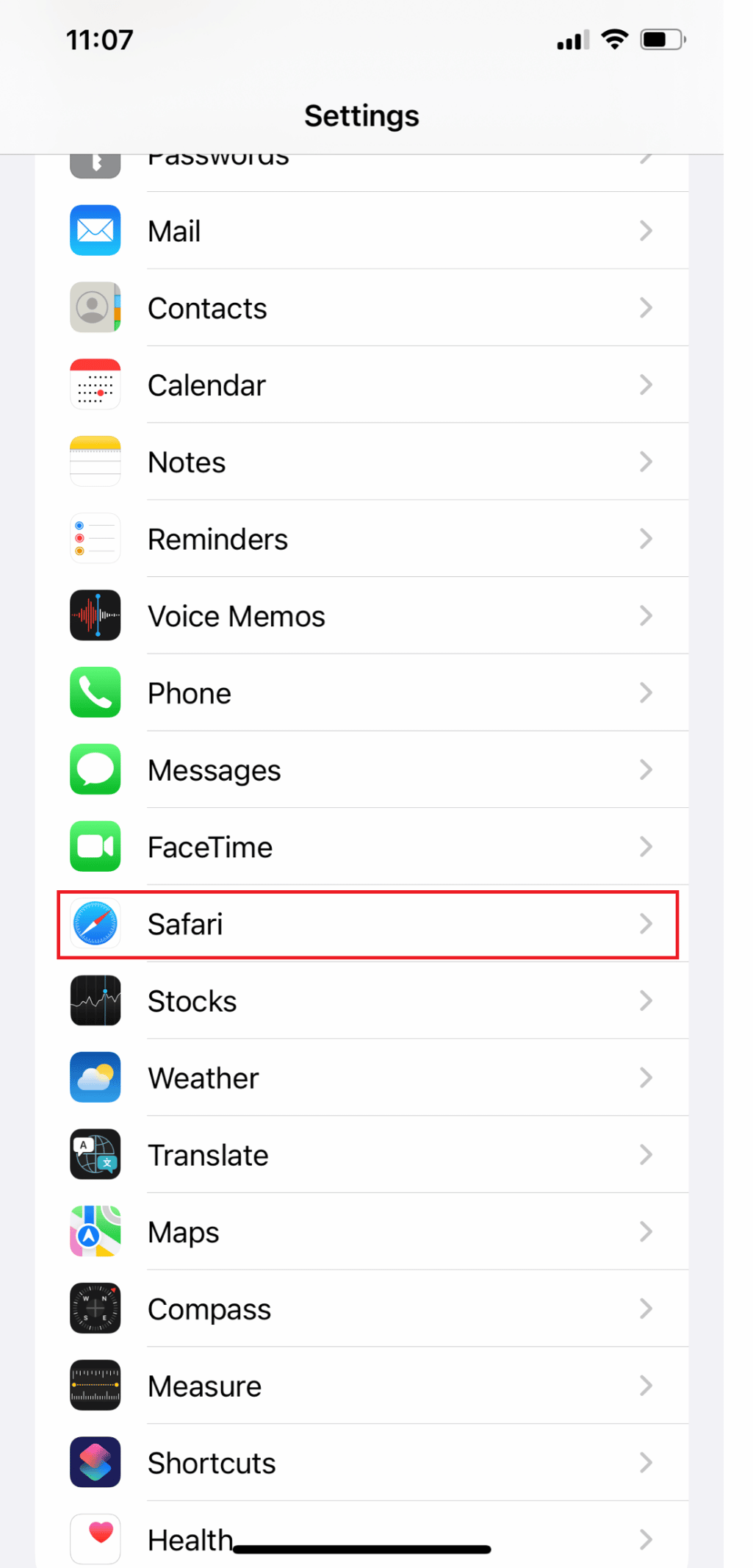
3. Um die Caches zu löschen, tippen Sie auf die Option Verlauf und Website-Daten löschen.
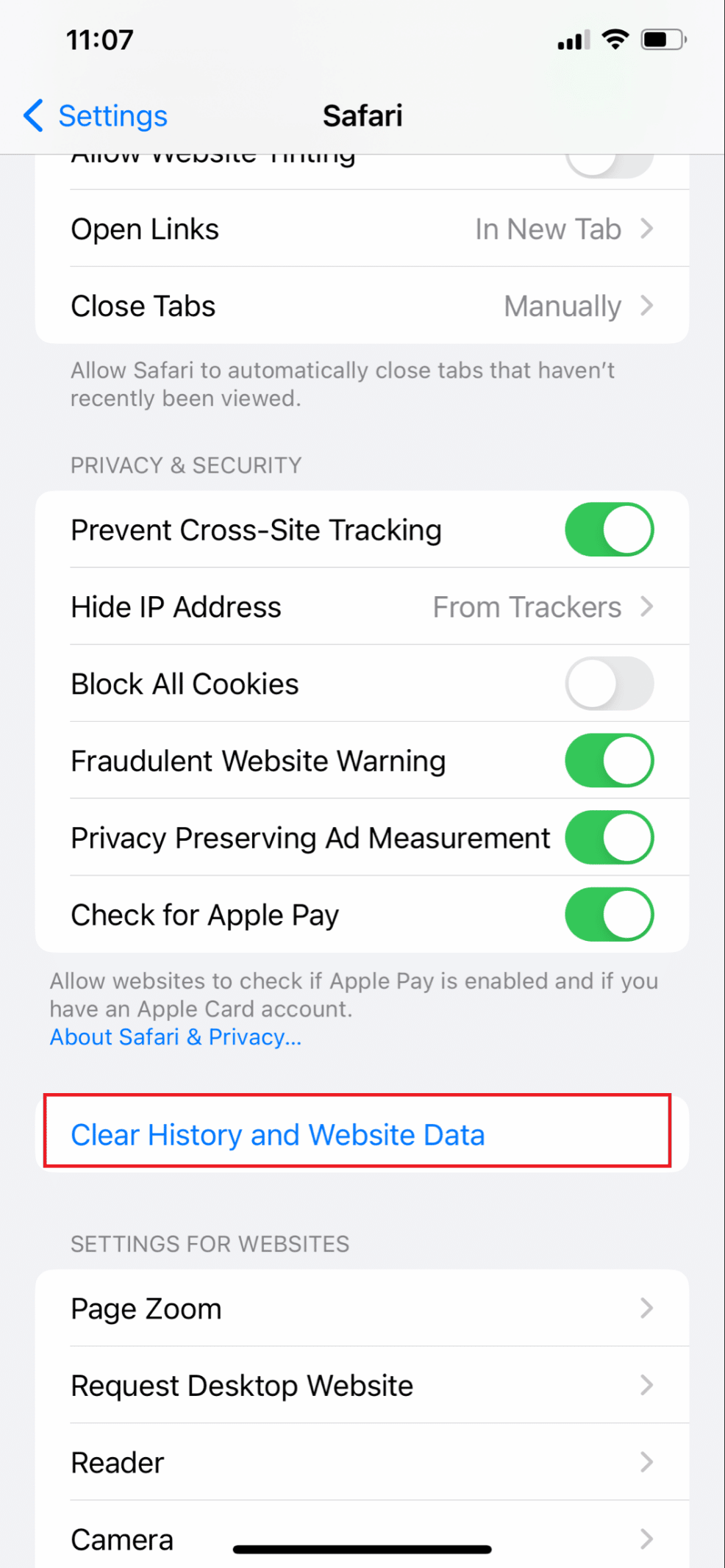
Methode 11: VPN trennen
Sie können anonym surfen, auf gesperrte Websites zugreifen und Ihre Online-Aktivitäten mit Hilfe eines VPN vor Ihrem ISP verbergen. Aber es verbraucht auch einige der Daten auf Ihrem Telefon. Deaktivieren Sie das VPN, um das Problem mit dem langsamen Internet auf dem iPhone 13 zu beheben. Führen Sie die folgenden Schritte aus, um VPN zu deaktivieren und das Problem zu beheben:
1. Öffnen Sie Einstellungen und tippen Sie auf Allgemein .
2. Wischen Sie nun nach unten und tippen Sie auf VPN & Device Management .
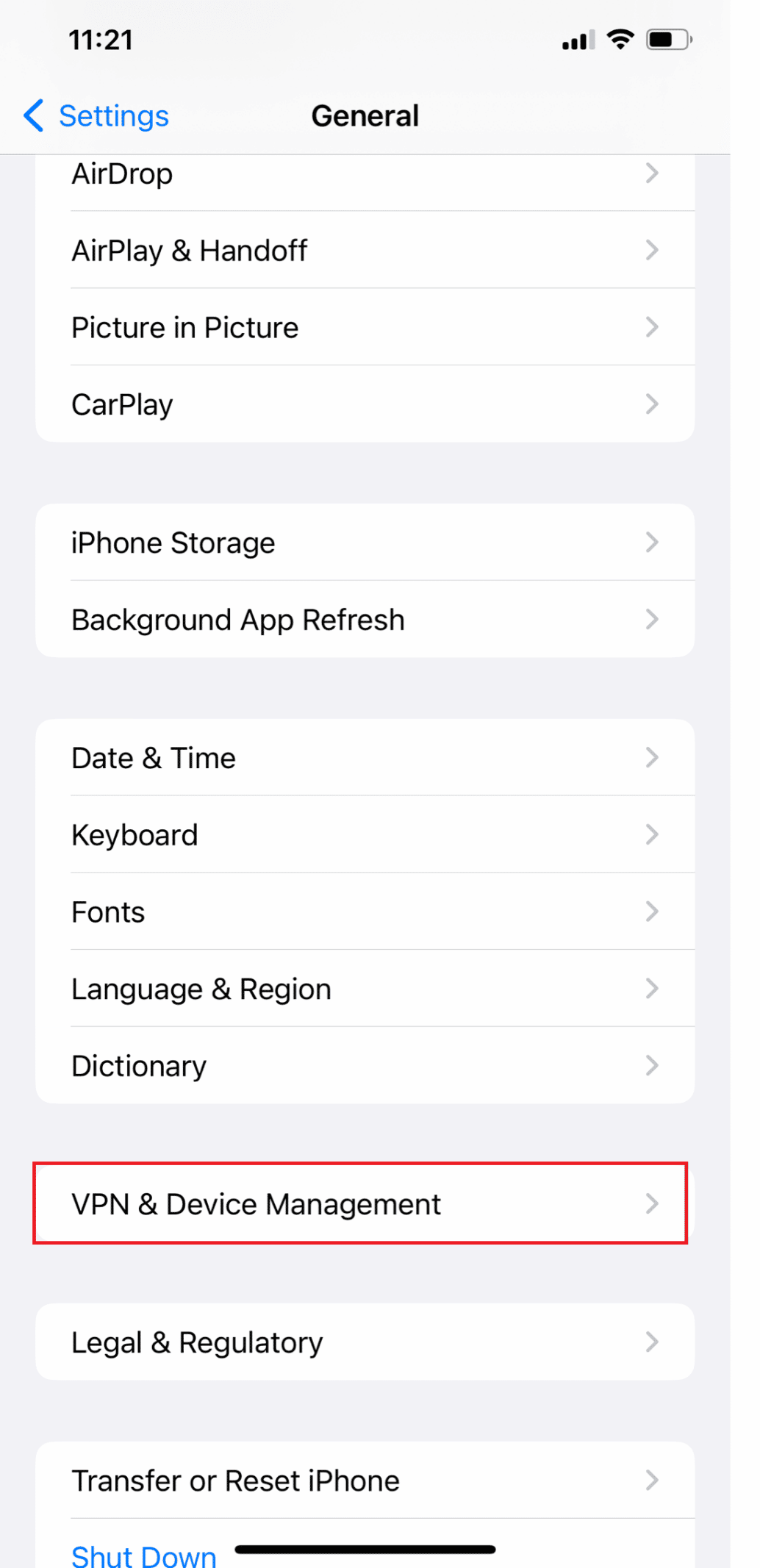
3. Schalten Sie schließlich den VPN-Status auf Nicht verbunden um.
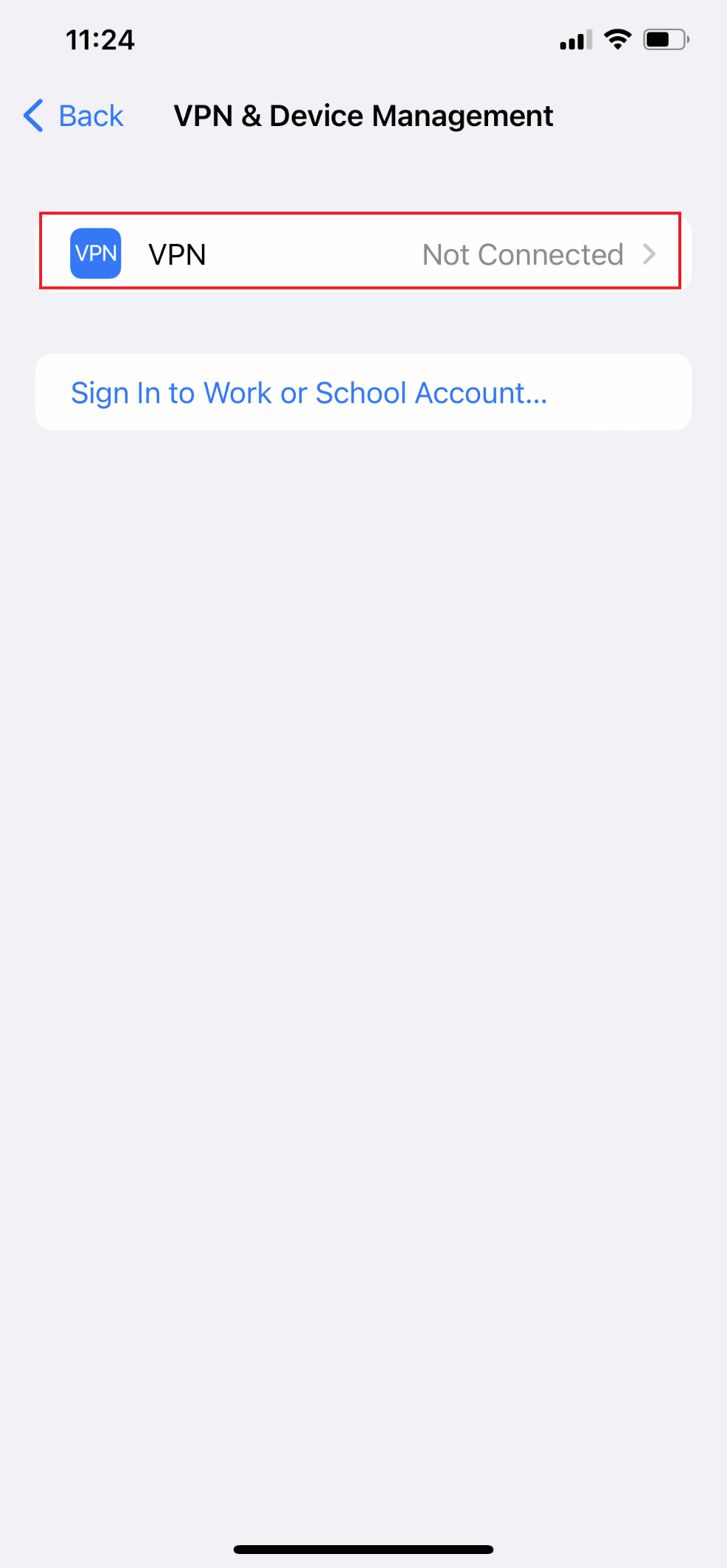
Lesen Sie auch : Langsame Internetverbindung? 10 Möglichkeiten, Ihr Internet zu beschleunigen!
Methode 12: Netzwerkeinstellungen zurücksetzen
Wenn Sie auf Ihrem iPhone die Netzwerkeinstellungen zurücksetzen, kann es auch das Problem „Warum ist mein iPhone-Internet langsam?“ problemlos beheben. Aber wenn Sie Ihr Netzwerk zurücksetzen, bedeutet dies auch, dass es auch Ihr iPhone-WLAN-Passwort usw. vergisst. Stellen Sie also besser sicher, dass Sie sich noch an Ihr WLAN-Passwort erinnern, damit Sie es nach dem Zurücksetzen wieder verbinden können. Führen Sie die folgenden Schritte aus, um das Problem „Wie behebe ich langsames Internet auf meinem iPhone“ zu beheben:
1. Öffnen Sie die Einstellungen auf Ihrem iPhone.
2. Tippen Sie dann auf die Option Allgemein .
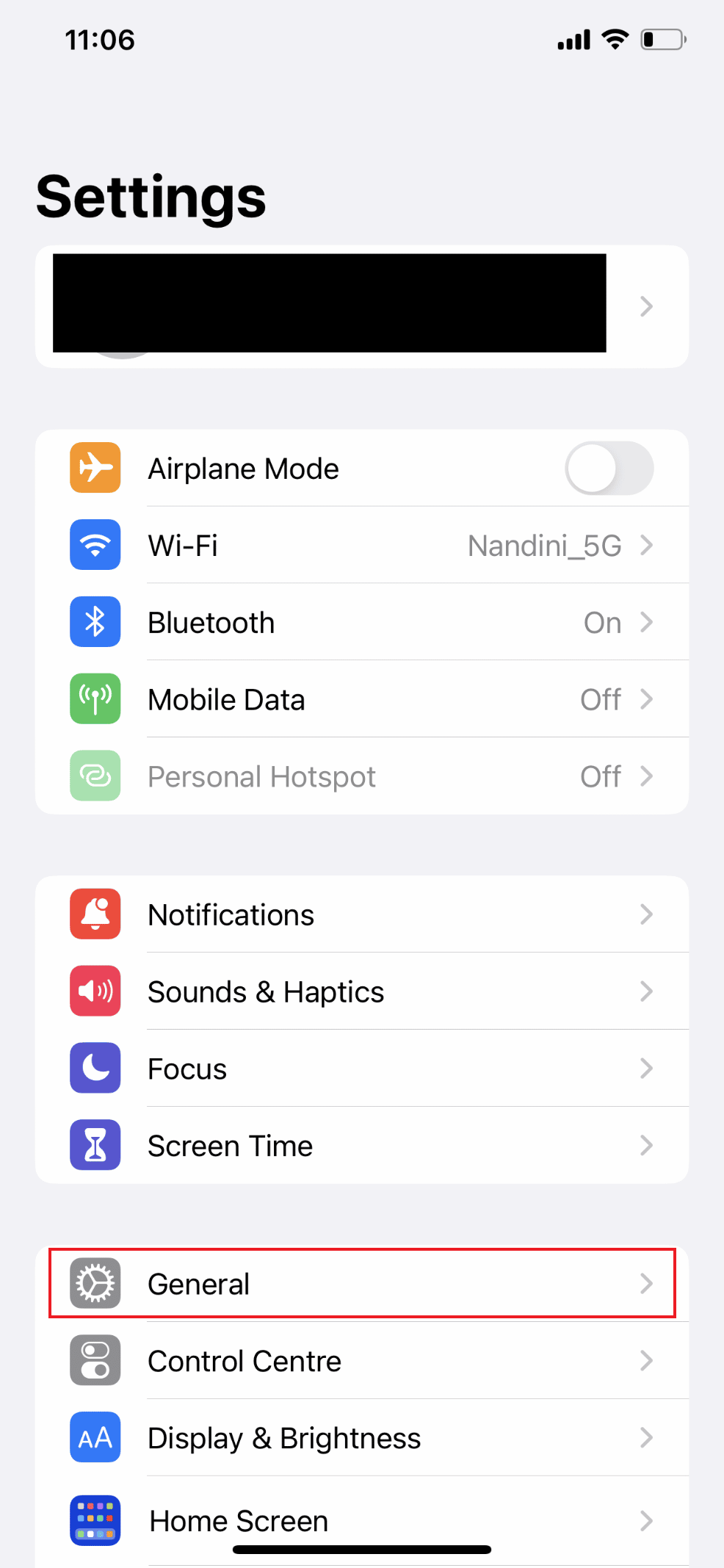
3. Wischen Sie nun nach unten und wählen Sie iPhone übertragen oder zurücksetzen .
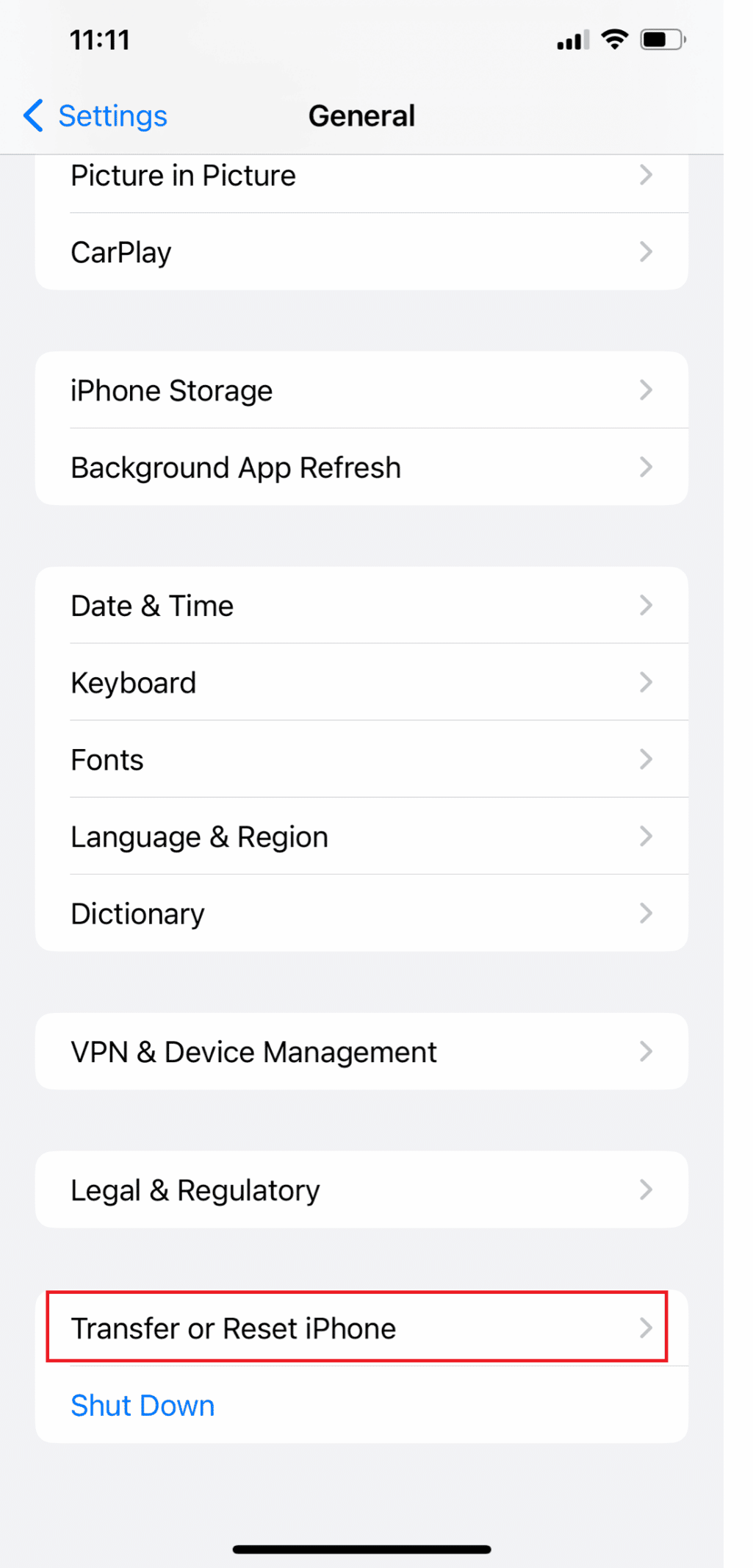
4. Tippen Sie auf Zurücksetzen .
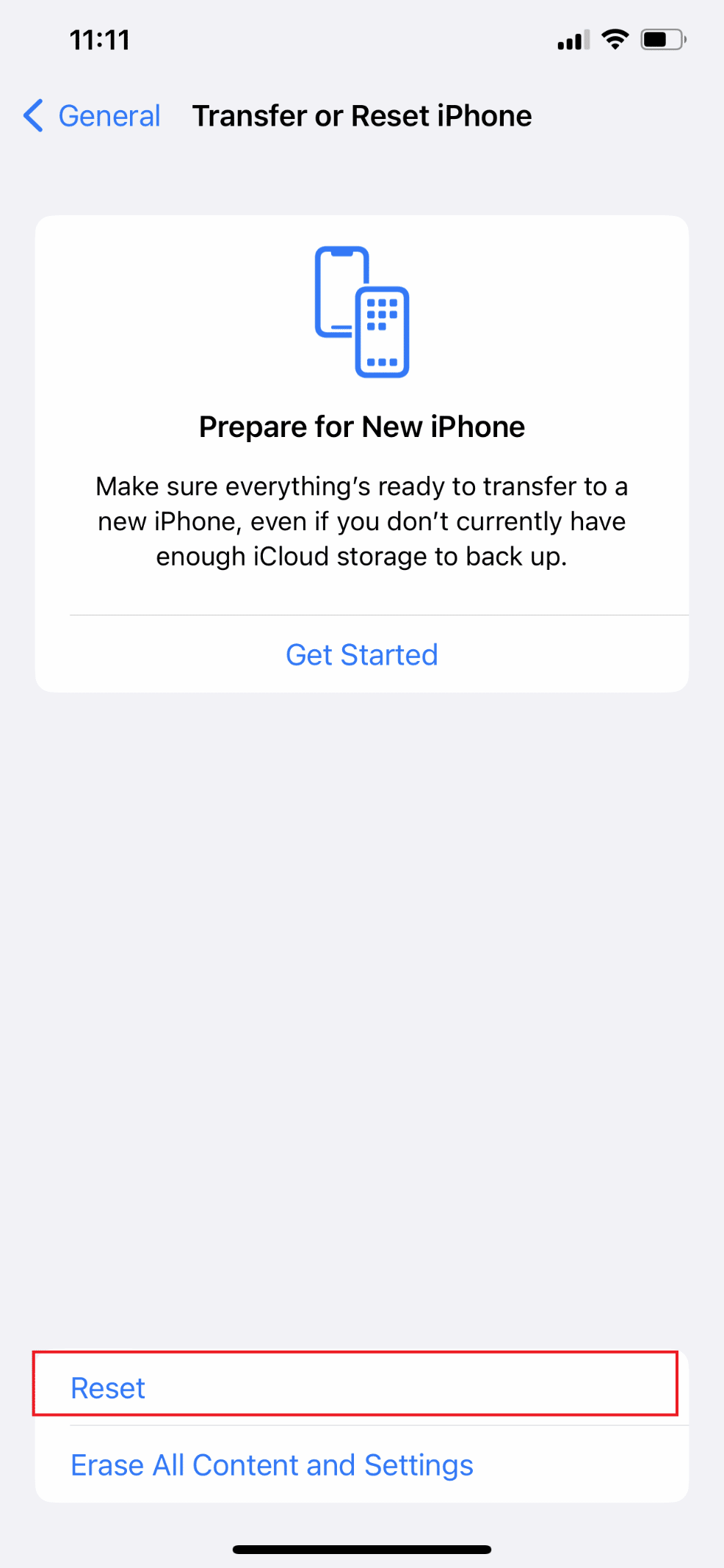
5. Tippen Sie abschließend auf Netzwerkeinstellungen zurücksetzen und geben Sie Ihren Passcode ein.
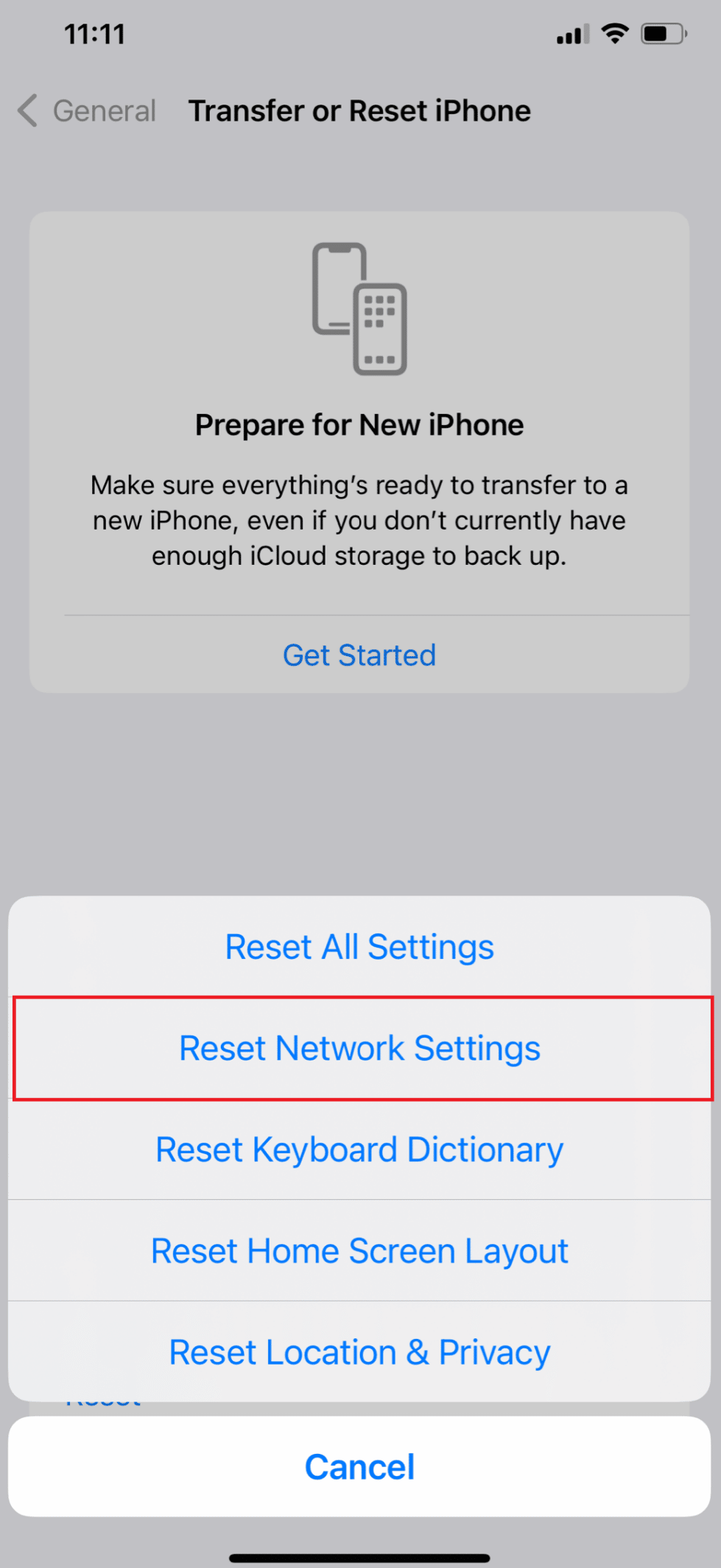
Methode 13: Dienstanbieter kontaktieren
Es könnte an der Zeit sein, sich mit Ihrem Dienstanbieter in Verbindung zu setzen, wenn keine der oben genannten Korrekturen funktioniert, um das Problem mit dem langsamen Internet auf dem iPhone 13 zu lösen. Sie können Ihnen möglicherweise bei der Behebung von Verbindungsproblemen wie einem Problem mit der SIM-Karte behilflich sein . Sie können gelegentlich schnellere oder zuverlässigere Alternativen zu Standard-Internetdiensten bieten. Wenn Sie glauben, dass Ihr Mobilfunkanbieter die Ursache des Problems ist, sollten Sie in Betracht ziehen, zu einem Mobilfunkanbieter zu wechseln, der schnellere Geschwindigkeiten oder zuverlässigere Verbindungen bietet.
Empfohlen :
- So aktivieren oder deaktivieren Sie Freundesvorschläge in der Facebook-App
- 10 Gründe, warum Android besser ist als iPhone
- Warum ist das iPhone besser als Android?
- Beheben Sie den Fehler „Keine SIM-Karte installiert“ auf dem iPhone
Wir hoffen, dass Sie verstanden haben, wie ich langsames Internet auf meinem iPhone mit den detaillierten Methoden zu Ihrer Hilfe repariere . Sie können uns Fragen oder Vorschläge zu anderen Themen mitteilen, zu denen wir einen Artikel veröffentlichen sollen. Schreiben Sie sie in den Kommentarbereich unten, damit wir es wissen.
