So funktioniert Auto-HDR auf Xbox Series X|S (und wie man es deaktiviert)
Veröffentlicht: 2022-01-29
High-Dynamic-Range (HDR)-Video ist ein Game Changer für Filme, TV und Videospiele. Die Xbox Series X- und S-Konsolen von Microsoft unterstützen beide eine Funktion namens Auto-HDR, die HDR-Visuals in ältere Spiele bringt, die dies nicht explizit unterstützen. Aber ist es gut und muss man es benutzen?
So funktioniert Auto-HDR
HDR-Video ist ein Fortschritt für die Anzeigetechnologie. Es verwendet eine breitere Palette von Farben und hellen Glanzlichtern, um ein realistischeres, natürlich wirkendes Bild zu erzeugen. Es gibt eine Handvoll konkurrierender HDR-Formate, aber die Xbox Series X und S verwenden standardmäßig HDR10. (Dolby Vision-Unterstützung wird irgendwann in der Zukunft eintreffen.)
Um HDR-Videos anzuzeigen, benötigen Sie auch einen Fernseher, der dies unterstützt. Wenn Sie in den letzten Jahren einen Fernseher gekauft haben, besteht eine gute Chance, dass die HDR-Implementierung von Microsoft einwandfrei funktioniert. Wenn Sie jedoch einen Fernseher speziell für Spiele kaufen, stellen Sie sicher, dass HDR auf Ihrer Liste der Must-Have-Funktionen steht.
Auto-HDR ist eine von Microsoft für die Konsolenfamilie der Xbox-Serie entwickelte Technologie. Es verwendet künstliche Intelligenz, um eine Quelle mit Standard-Dynamikbereich (SDR) in ein HDR-Bild umzuwandeln. Möglich wird dies durch den Einsatz von maschinellem Lernen durch Microsoft. Es trainiert den Auto-HDR-Algorithmus, um ein gutes Verständnis dafür zu haben, wie ein Bild aussehen sollte.

Diese Funktion wird hauptsächlich verwendet, um ein SDR-Bild mit HDR-Highlights zu erweitern. Beispielsweise werden die Sonne und andere direkte Lichtquellen merklich heller sein als der Rest des Bildes, genau wie im wirklichen Leben. Eine erhöhte Leuchtkraft kann auch Farben wirklich hervorheben und ein lebendigeres Bild erzeugen.
Die Funktion ist für eine große Anzahl von Titeln verfügbar, darunter Original-Xbox- und Xbox 360-Spiele sowie Xbox One-Spiele, die in SDR präsentiert werden. Spiele, die HDR bereits implementiert haben, sind von Auto-HDR nicht betroffen, da sie ihre eigene Implementierung von „echtem“ HDR verwenden.
RELATED: HDR-Formate im Vergleich: HDR10, Dolby Vision, HLG und Technicolor
Kalibrieren Sie zuerst Ihre Xbox
Einer der wichtigsten Aspekte einer guten HDR-Präsentation ist ein genau kalibriertes Display. Dies teilt der Konsole mit, wozu Ihr Fernseher in Bezug auf Glanzlichter und Schwarzwerte in der Lage ist. Zum Glück gibt es dafür eine App!
Zuerst müssen Sie sicherstellen, dass sich Ihr Fernseher im Spielmodus befindet. Tippen Sie bei eingeschalteter Xbox Series X oder S auf die Xbox-Taste auf dem Controller. Verwenden Sie dann die Bumper-Tasten, um Power & System > Settings > General > TV & Display Settings auszuwählen. Wählen Sie dort „HDR für Spiele kalibrieren“, um den Vorgang zu starten.
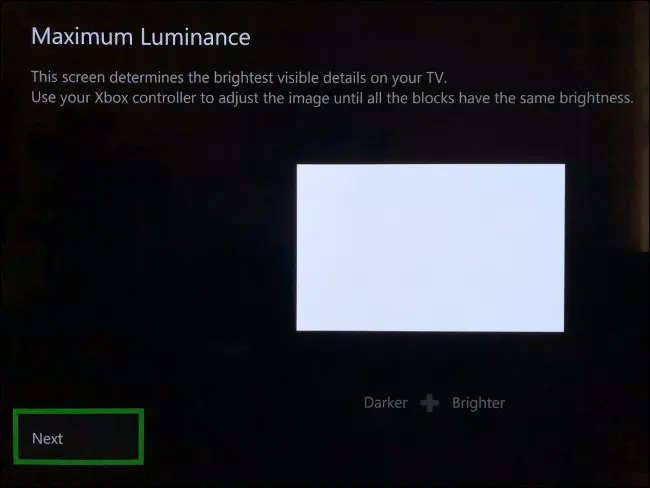
Befolgen Sie die Anweisungen auf dem Bildschirm, um die Einstellräder anzupassen, bis alles genau richtig aussieht. Wenn Sie jemals zu einem anderen Fernseher oder Monitor wechseln, stellen Sie sicher, dass Sie die HDR-Kalibrierung erneut ausführen. Auch wenn Sie Einstellungen an Ihrem Fernseher anpassen, wie z. B. die Helligkeit oder den Bildmodus, möchten Sie möglicherweise auch den Kalibrator erneut ausführen.
Sobald Ihr Fernseher kalibriert ist, ist es an der Zeit, einige Spiele zu starten!
VERWANDT: Was bedeutet „Spielmodus“ auf meinem Fernseher oder Monitor?
Wie funktioniert Auto-HDR?
Während unserer Tests hat Auto-HDR insgesamt gut funktioniert. Einige Spiele funktionierten besser als andere, aber nichts, was uns begegnete, veranlasste uns, die Funktion zu deaktivieren. Ihre Erfahrung kann jedoch variieren, je nachdem, welchen Titel Sie spielen.

Im Allgemeinen war das Bild druckvoller mit mehr Kontrast. Überraschenderweise leidet Auto-HDR nicht unter allzu vielen „gefälschten HDR“-Problemen, die man oft bei Fernsehern sieht. Sie könnten den einen oder anderen Spielcharakter mit Augen bekommen, die etwas zu stark leuchten, oder ein Element der Benutzeroberfläche (UI), das etwas zu hell ist.
Jeffrey Grubb von Games Beat (siehe Video unten) und Adam Fairclough vom YouTube-Kanal HDTVTest enthüllten, dass die meisten Spiele bei 1.000 Nits Spitzenhelligkeit enden. Diese Leuchtkraft entspricht dem, was die meisten modernen Fernseher wiedergeben können. Es ist auch etwas, das Microsoft in Zukunft immer optimieren kann, wenn die Displays noch heller werden.
Wenn Ihr Fernseher 1.000 Nits Spitzenhelligkeit nicht erreichen kann, wird das Bild tongemappt, damit es die Möglichkeiten Ihres Displays nicht überschreitet. Sie werden jedoch nicht viele Details verpassen, wenn Sie einen älteren Fernseher oder OLED besitzen, da keines von beiden die gleiche Spitzenhelligkeit erreicht wie die neuesten LEDs und LCDs.
Diese Funktion lässt fast alle älteren Spiele besser aussehen, weshalb Microsoft Auto-HDR standardmäßig aktiviert hat. Das Unternehmen hat die Funktion jedoch für Spiele deaktiviert, die für die Technologie nicht geeignet waren. Diese Titel sind dünn gesät, enthalten aber einige Klassiker wie Fallout: New Vegas .
Wenn Sie Probleme mit der Anzeige eines Spiels haben, nehmen Sie zuerst Änderungen auf Systemebene in der HDR-Kalibrierungs-App vor, um sicherzustellen, dass alles richtig eingerichtet ist. Das Anpassen des Gammas im Spiel kann weitere Probleme mit sich bringen, daher ist es am besten, dies als letzten Ausweg zu belassen.
In einigen Fällen ist Auto-HDR wirklich transformativ. In Kombination mit Auflösungs-Upscaling und einer soliden Bildrate sorgen die zusätzliche Augenweide, der Kontrast und die Spitzenhelligkeit für ein viel angenehmeres Erlebnis. Es lässt sogar einige Spiele, die vor 15 Jahren veröffentlicht wurden, modern aussehen.
Es ist jedoch nicht jedermanns Sache; Wenn Sie Schwierigkeiten damit haben, können Sie die Funktion jederzeit auf Systemebene deaktivieren.
So deaktivieren Sie Auto-HDR
Wenn Ihnen der Auto-HDR-Effekt nicht gefällt oder Sie Probleme mit einem bestimmten Spiel haben, können Sie ihn deaktivieren. Leider gibt es keine Möglichkeit, dies von Spiel zu Spiel zu tun. Denken Sie also daran, es wieder einzuschalten, bevor Sie etwas anderes spielen.
Um Auto-HDR zu deaktivieren, schalten Sie Ihre Konsole ein und drücken Sie dann die Xbox-Taste auf Ihrem Controller. Wählen Sie Power & System > Settings > General > TV & Display Options > Video Modes und deaktivieren Sie dann „Auto HDR“.
Sie müssen alle derzeit laufenden Spiele neu starten, damit Ihre Änderungen wirksam werden.
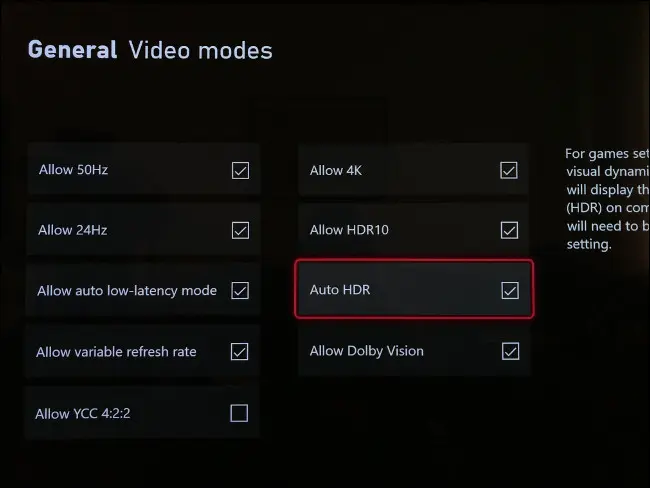
Sie können dies auch tun, wenn Sie ein Spiel lieber in seinem ursprünglichen, unveränderten Zustand spielen möchten. Wenn Sie bestimmte Highlights (wie UI-Elemente) finden, die mehr ablenken, als sie sollten, wird dies durch Deaktivieren von Auto-HDR ebenfalls behoben.
Alte Spiele zu neuem Leben erwecken
Auto-HDR ist eine Killerfunktion, die beim Start verfügbar ist, um den Serien X und S dabei zu helfen, in einer Zeit, in der neue Spiele auf dem Boden liegen, auf der Stelle zu treten. Wenn Sie bereits über eine Bibliothek mit Xbox-Titeln verfügen oder einfach mit Game Pass einsteigen, wendet Auto-HDR eine willkommene Farbschicht der nächsten Generation auf ältere Titel an.
Sie fragen sich, welche Xbox-Konsole die richtige für Sie ist? Schauen Sie sich unbedingt unseren Vergleich an.
RELATED: Xbox Series X vs. Xbox Series S: Was sollten Sie kaufen?
