Wie (und warum) ein separates Windows-Konto nur für die Schule erstellt wird
Veröffentlicht: 2022-01-29Egal, ob Sie ein Schüler sind, der nach einer Grenze zwischen Schule und Privatleben sucht, oder ein Elternteil, der eine ablenkungsfreie Umgebung für Ihre Kinder im schulpflichtigen Alter wünscht, ein separates Konto nur für Bildungszwecke auf einem Windows-PC kann dazu beitragen, dass diese Welten nicht aufeinanderprallen. Wir zeigen Ihnen, wie Sie ein Zweitkonto einrichten und den Kontotyp auswählen, der Ihren Anforderungen am besten entspricht. Wir bieten auch Tipps zum Organisieren eines neuen Benutzerprofils, das besser für den Bildungsbereich geeignet ist. Diese Hinweise gelten unabhängig davon, ob Sie oder Ihr Kind in Vollzeit, Teilzeit oder gar nicht von zu Hause aus lernen.
Sie können auf Chrome OS-, macOS- und Ubuntu-basierten Computern absolut separate Konten erstellen, aber die Ratschläge in diesem Handbuch gelten speziell für Windows-Benutzer. Immerhin beträgt der Anteil von Windows am weltweiten Desktop-Markt laut Statcounter zum Zeitpunkt dieses Updates etwa 73 Prozent. Dieser Leitfaden behandelt den Prozess für ein Windows 10-Gerät, aber Windows 11 ist gleich um die Ecke und sobald es gestartet wird, werden wir diese Geschichte mit allen Änderungen am Prozess aktualisieren.
Separate Konten können Ihren Verstand retten
Wenn Sie ein Student sind, wissen Sie, wie schwierig es sein kann, sich in einer häuslichen Umgebung voller Ablenkungen auf die Schularbeiten zu konzentrieren. Dies gilt unabhängig davon, ob Sie sich mit Fernunterricht beschäftigen oder versuchen, Hausaufgaben aus dem Präsenzunterricht zu erledigen. Umgekehrt, wenn Ihnen Ihre Kursarbeit ins Gesicht starrt, kann es schwieriger sein, nach einem langen Lerntag zu entspannen. Jeder braucht Grenzen zwischen seinen beiden digitalen Leben.
Wir haben nicht alle den Luxus eines zweiten Laptops oder Desktops, der nur für die Schule herumliegt. Der Zugang zu Bibliotheken und den Ressourcen Ihrer Schule ist wahrscheinlich auch keine Option, solange COVID-19 eine ernsthafte Bedrohung für Ihre Gesundheit (und die aller anderen) bleibt.
Die nächstbeste Lösung besteht darin, separate Konten für die Schule und den persönlichen Gebrauch auf Ihrem Computer zu erstellen. Seien Sie streng und überlegt, wie Sie jeden verwenden. Wenn Sie Schulaufgaben erledigen oder virtuell am Unterricht teilnehmen müssen, tun Sie dies nur , während Sie bei Ihrem Schulkonto angemeldet sind. Beschränken Sie Ihre Aktivitäten in der Freizeit auf Ihr persönliches Konto. Wenn Ihnen Ihre Schule einen Computer zur Verfügung stellt, verwenden Sie ihn nur für schulbezogene Aktivitäten. Sie wissen nie, welche Art von Spyware oder Verkehrsüberwachungssoftware auf einem von einer Institution bereitgestellten Computer vorkonfiguriert ist.
Getrennte Konten reduzieren Risiken
Irgendwann während Ihres virtuellen Lernens müssen Sie möglicherweise Ihren Bildschirm freigeben. Sei es für Kleingruppenarbeit über Zoom Meeting, um mit einem Dozenten zu chatten oder um vor der ganzen Klasse zu sprechen. Dies führt zu einigen potenziell schwerwiegenden (oder zumindest peinlichen) Problemen. Was Sie in Ihrer Freizeit auf Ihrem Computer tun, ist Ihre Sache. Wenn Sie Ihren Bildschirm teilen, geht es plötzlich alle anderen auch etwas an. Sie möchten nicht, dass Ihre privaten Nachrichten, Benachrichtigungen, Dokumente oder aufschlussreichen Browser-Tabs an jeden Ihrer Klassenkameraden und Lehrer gesendet werden.
Eltern müssen sich auch Gedanken über die Bildschirmfreigabe machen. Wenn Eltern ein Kind in ihrem persönlichen Profil einrichten und das Kind den Bildschirm mit der Klasse teilt, wer weiß, was sie versehentlich aus dem Konto der Eltern preisgeben könnten.
Weder Eltern noch Schüler wissen, wer bei einem Videoanruf lauern könnte. Auch wenn Zoom-Bombing vielleicht nicht das heißeste Thema des letzten Jahres ist, ist keine Software perfekt, und nicht jeder verwendet die Best Practices beim Einrichten eines Videoanrufs.
Ein dediziertes Zweitkonto ist ein unbeschriebenes Blatt. Außerdem ist es kostenlos und einfach einzurichten. Verwenden Sie einen, um das Risiko für Sie oder Ihr Kind zu verringern, versehentlich persönliche Informationen weiterzugeben oder erwischt zu werden, wenn Sie Zeit mit schulunangemessenen Aktivitäten verbringen. Jeder hat einige Dinge, die er privat halten möchte, obwohl Sie vielleicht nicht wissen, was es ist, bis es aufgedeckt wird. Treffen Sie jetzt Vorkehrungen.
So richten Sie ein neues Konto unter Windows 10 ein
Nur Administratoren können neue Konten auf einem Windows-PC erstellen. Wenn Sie kein Administrator auf Ihrem Computer sind, bitten Sie die Person, die Ihren Computer verwaltet, um Hilfe beim Einrichten eines neuen Kontos. Um zu beginnen, gehen Sie zur App Einstellungen, wählen Sie den Abschnitt Konten und dann die Registerkarte Familie und andere Benutzer im linken Menü.
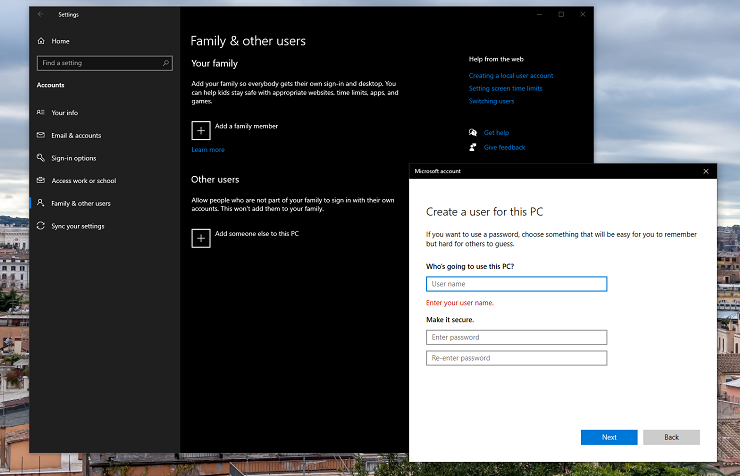
Hier gibt es zwei Möglichkeiten: Familienmitglieder oder ein anderer Benutzer. Wenn Sie ein Elternteil eines jüngeren Kindes sind, können Sie ein Familienmitglied hinzufügen. Bei dieser Auswahl wählen Sie zwischen den Rollen Mitglied und Organisator. Wählen Sie Mitglied, wenn Sie ein Profil für Ihr Kind erstellen, und Organisator, um ein Konto für einen Elternteil oder Betreuer zu konfigurieren. Organisatoren können die Gruppe und andere Sicherheitseinstellungen bearbeiten. Bei beiden Kontotypen müssen Sie sich bei einem Microsoft-Konto anmelden.
Wenn weder Sie noch der beabsichtigte Benutzer über ein Microsoft-Konto verfügen, können Sie eines über den Setup-Bildschirm erstellen. Wenn Sie kein Microsoft-Konto erstellen möchten, fahren Sie fort und fahren Sie mit dem nächsten Abschnitt fort. Denken Sie nur daran, dass Nicht-Microsoft-Konten (auch bekannt als lokale Benutzerkonten) nicht dem Jugendschutz von Microsoft unterliegen. Microsoft Family Safety kann Ihnen dabei helfen, Bildschirmzeitlimits festzulegen, Inhalte zu filtern und die Aktivitäten und den Standort Ihres Kindes zu überwachen.
Wenn Sie Ihr eigenes Gerät verwalten oder keine Lust haben, ein neues Microsoft-Konto für Ihr Kind einzurichten, wählen Sie Diesem PC eine andere Person hinzufügen aus . Auch hier fragt Microsoft nach einer Telefonnummer oder E-Mail-Adresse, die mit einem Microsoft-Konto verknüpft ist. Klicken Sie einfach auf die Eingabeaufforderung Ich habe keine Anmeldeinformationen dieser Person und dann auf die Option Benutzer ohne Microsoft-Konto hinzufügen. Fügen Sie als Nächstes einen Benutzernamen und ein optionales Passwort hinzu und füllen Sie die drei Sicherheitsfragen aus. Für dieses neue Konto ist kein Passwort erforderlich, aber wir empfehlen dringend, eines zu erstellen. Standardmäßig richtet Windows den neuen Benutzer mit einem Standardkonto ein, aber Sie können es im Abschnitt Familie und andere Benutzer in ein Administratorkonto ändern.
Für Studierende mit eigenem PC empfehlen wir, dem neuen Konto Admin-Rechte zu geben; andernfalls müssen Sie Ihr Passwort jedes Mal eingeben, wenn Sie versuchen, ein Programm zu installieren oder auf Dateien in anderen Benutzerordnern zuzugreifen. Wenn Sie andererseits ein Elternteil sind, das ein neues Konto für ein Kind einrichtet, belassen Sie es als Standardkonto. Auf diese Weise kann Ihr Kind die oben genannten Aktionen nicht ohne Ihr Passwort ausführen.
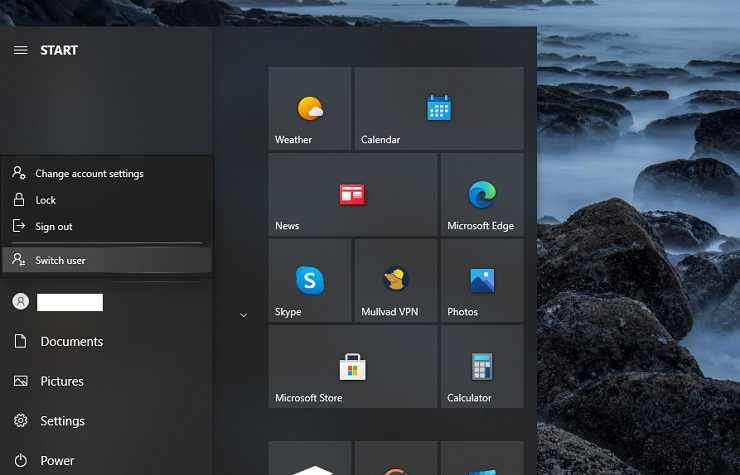
Nachdem das Setup begonnen hat, fügt Windows das neue Profil als Anmeldeoption auf dem Anmeldebildschirm hinzu. Klicken Sie einfach auf das Profilsymbol, um sich anzumelden. Wenn Sie bereits bei einem Windows-Konto angemeldet sind, öffnen Sie alternativ das Startmenü, klicken Sie auf den Kontonamen und wählen Sie dann das Konto aus, zu dem Sie wechseln möchten. Drücken Sie die Windows-Taste + X, dann die U-Taste und dann die I-Taste, um Sie vom aktuellen Konto abzumelden und zum Windows-Anmeldebildschirm zu gelangen.
So optimieren Sie ein Windows 10-Konto für Bildung
Nun, da Sie ein zweites Profil erstellt haben, wie können Sie es für das Lernen optimieren? Die Schüler können damit beginnen, über die Dinge nachzudenken, die sie normalerweise für die Schule tun müssen. Berücksichtigen Sie die von Ihnen verwendeten Anwendungen, die von Ihnen erstellten Dateien und Ihre Arbeitsweise. Eltern sollten überlegen, was ihr Kind während der Schulzeit nicht tun soll. Bevor Sie damit beginnen, Einschränkungen aufzuerlegen, lesen Sie unseren Leitfaden darüber, was Eltern von vernetzten Kindern wissen müssen. Und sprechen Sie zuerst mit Ihrem Kind.
So halten Sie den Desktop und den Datei-Explorer sauber
Ein überladener Desktop sorgt für einen überladenen Geist. Fallen Sie nicht in die schlechte Angewohnheit, alles auf dem Desktop zu speichern. Dadurch wird es nur schwieriger, die Dinge zu finden, die Sie brauchen. Tatsächlich könnten Schüler enorm davon profitieren, wenn sie den Desktop frei von allem halten . Auf diese Weise beginnen Sie jede Sitzung, indem Sie den beruhigenden, inspirierenden oder meditativen Desktop-Hintergrund Ihrer Wahl aufnehmen.
Wenn Sie das Papierkorb-Symbol nicht einmal auf dem Desktop sehen möchten (ja, das nervt die Leute), gehen Sie zu Einstellungen > Personalisierung > Themen und klicken Sie dann auf den Menüpunkt Desktop-Symboleinstellungen auf der rechten Seite. Deaktivieren Sie alle Symbole, die nicht angezeigt werden sollen.
Wenn Sie sich absolut nicht davon abhalten können, Dateien auf dem Desktop zu speichern, können Sie schummeln, indem Sie mit der rechten Maustaste auf eine beliebige Stelle auf dem Desktop klicken, Ansicht auswählen und die Option Desktopsymbole anzeigen ausschalten. Alles, was sich auf Ihrem Desktop befindet, wird nicht sichtbar sein.

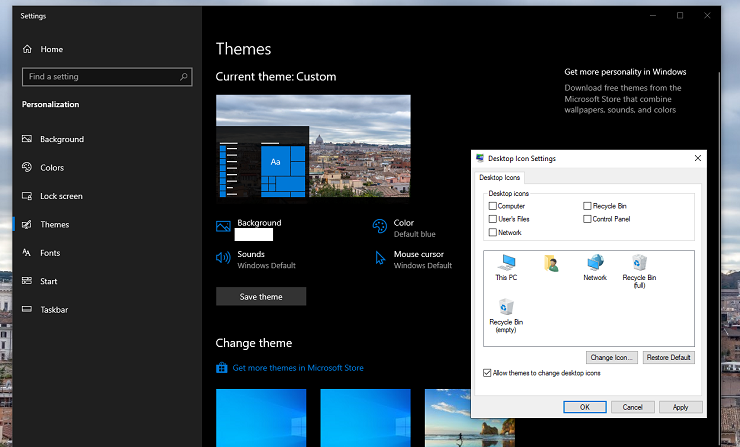
Behandeln Sie den Datei-Explorer genauso. Kein Dokument sollte verwaist sein und ziellos Speicherplatz auf Ihrem Laufwerk C: einnehmen. Erstellen Sie stattdessen Ordner für alle Ihre Klassen und (wenn Sie ehrgeizig sind) Unterordner, um Aufgaben, laufende Dokumente und Notizen zu organisieren. Namenskonventionen sind ebenfalls wichtig. Wenn Sie mehrere Entwürfe eines Essays schreiben, kennen Sie den Unterschied zwischen FinalRealOne.doc und ActualRealOne.doc möglicherweise nicht, wenn es spät ist und das Fenster zum Einreichen der Aufgaben geschlossen wird. Verwenden Sie aussagekräftige Dateinamen und Daten, um Ihre Entwürfe zu unterscheiden.
Vermitteln Sie Eltern, die für ihr Kind ein Konto einrichten, frühzeitig die Bedeutung organisierter Dateihierarchien. Beginnen Sie einfach, indem Sie einen Ordner für jedes ihrer Themen hinzufügen und ihnen sagen, dass sie alle zugehörigen Materialien in diesem Ordner speichern sollen. Um auf dem Laufenden zu bleiben, verschieben Sie alles in regelmäßigen Abständen in die entsprechenden Ordner, damit jeder weiß, wo er nach Aufgabenanforderungen suchen muss.
Für Eltern und Schüler, die Dateien nicht lokal aufbewahren möchten, verwenden Sie stattdessen einen Cloud-Speicher- und Synchronisierungsdienst wie OneDrive oder Google Drive. Behalten Sie die gleichen Dateiorganisationsregeln auf jeder Plattform bei, die Sie verwenden.
So richten Sie einen Browser für die Schule ein
Das meiste Online-Lernen findet in einem Webbrowser statt. Studenten, verbringen Sie einige Zeit damit, Ihren Browser für Ihre Bildungsbedürfnisse einzurichten. Denken Sie daran, dass einige Erweiterungen und Lesezeichen zwar für das normale Surfen unverzichtbar sind, aber möglicherweise nicht für die Erledigung von Schularbeiten nützlich sind.
Bei einem neuen Benutzerkonto beginnen alle installierten Browser als sauberes Blatt. Es liegt an Ihnen, alles hinzuzufügen, was Sie brauchen. Verwenden Sie ein Online-Portal wie Google Classroom oder Blackboard, um auf Ihre Noten zuzugreifen und Aufgaben einzureichen? Lesezeichen setzen. Verwenden Sie Microsoft Teams oder Zoom für Online-Kurse? Bookmarken Sie auch diese Seiten. Sie erhalten ein Bild – markieren Sie jede Seite, die Sie verwenden müssen, um den Schultag zu überstehen.
Von unseren Redakteuren empfohlen



Bei den meisten Browsern können Sie auch Registerkarten im Browser oder an die Windows-Taskleiste anheften. Wenn Sie jeden Tag als erstes auf eine Website zugreifen, sollten Sie sie zusammen mit jeder anderen Website, die Sie regelmäßig verwenden, anheften. Alternativ können Sie Ihren Browser einfach so einstellen, dass beim Start mehrere Seiten gestartet werden. In Edge können Sie dies unter Einstellungen > Beim Start > Bestimmte Seite oder Seiten öffnen konfigurieren. Davon können auch Eltern profitieren, die nicht jeden Morgen hektisch nach dem Login-Portal einer Schule suchen müssen. Mit Edge können Sie Ihre Registerkarten auch vertikal verwalten, wenn Sie dies bevorzugen.
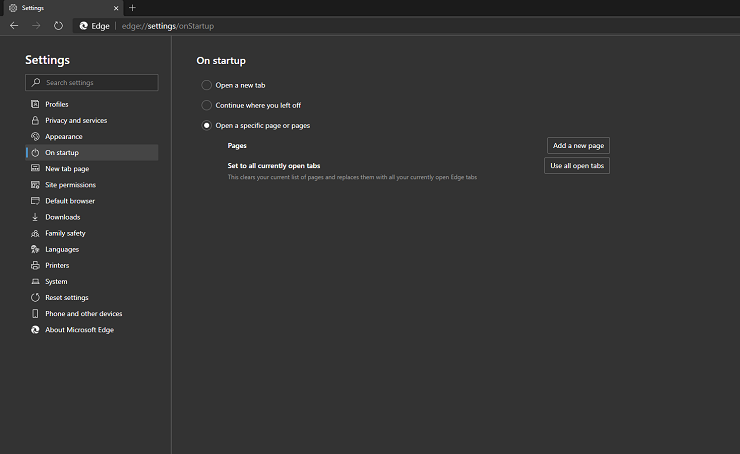
Schüler, die normalerweise einen privaten Browser verwenden und ihn so einstellen, dass er sich nie an ihren Verlauf erinnert und alles mit Erweiterungen zur Verbesserung der Privatsphäre konfiguriert, müssen möglicherweise während der Schulzeit ihren Alu-Hut abnehmen. Einige Erweiterungen können interne Schulseiten oder andere Webressourcen beschädigen. Eine Sache, die Sie nicht deaktivieren sollten, ist ein Passwort-Manager. Schulen verlangen manchmal, dass Sie sich bei einer übermäßigen Anzahl von Bildungsseiten anmelden, oder haben zu viele archaische Systeme, als dass sich irgendjemand (sowohl Schüler als auch Eltern) alle zugehörigen Passwörter merken könnte.
Wir empfehlen Ihnen dringend, Ihren Browserverlauf für dieses Konto zu speichern. Wenn Sie für ein Projekt recherchieren, möchten Sie vielleicht ganz einfach eine hilfreiche Ressource, ein YouTube-Tutorial oder eine Lektion der Khan Academy aufrufen, die Sie möglicherweise nicht wiederfinden. Verwenden Sie die Sammlungen von Microsoft Edge (das Symbol in der Symbolleiste, das wie gestapelte Papiere mit einem Plus-Symbol aussieht), um verwandte Websites zu gruppieren und schnelle Notizen hinzuzufügen, damit Sie sich an wichtige Details erinnern können.
Wenn Sie Probleme haben, sich zu konzentrieren, versuchen Sie, eine Browsererweiterung zu installieren, um die Zeit zu begrenzen, die Sie mit der Nutzung bestimmter Websites wie Stayfocusd verbringen. Alternativ können Sie die Aufmerksamkeit stehlenden Websites einfach im schulorientierten Windows-Konto vollständig blockieren.
So passen Sie das Startmenü, die Taskleiste und das Action Center for School an
Verwenden Sie das Startmenü, um die Apps zu gruppieren, die Sie für Schulaufgaben benötigen. Platzieren Sie Ihren bevorzugten Browser zusammen mit allen erforderlichen Schul-Apps in einer Gruppe. Organisieren Sie Apps zur Dokumentenerstellung in einem anderen. Wenn Sie Grafik- oder Multimedia-Projekte erstellen, können diese eine eigene Gruppe erhalten. Jetzt können Sie diese Gruppen nach Belieben neu anordnen. Um eine Gruppe von Kacheln im Startmenü zu benennen, bewegen Sie den Mauszeiger über den leeren Bereich über einer Gruppe von Kacheln und klicken Sie auf die Eingabeaufforderung Gruppe benennen.
Überladen Sie das Startmenü nicht mit Apps, mit denen Sie beim Lernen keine Zeit verbringen sollten. Spielezentrierte Apps wie Steam und Twitch sollten beispielsweise nicht im Vordergrund stehen.
Mit integrierten Tools zur Kindersicherung und von Drittanbietern können Eltern auch die Bildschirmzeit ihrer Kinder besser kontrollieren. Sie können beispielsweise die Spielzeit Ihres Kindes und die Nutzung von Unterhaltungs-Apps während der Schulzeit verwalten. Optionen von Drittanbietern können auch Bildschirmzeitbeschränkungen durchsetzen, Apps blockieren und bestimmte Kategorien von Websites einschränken.
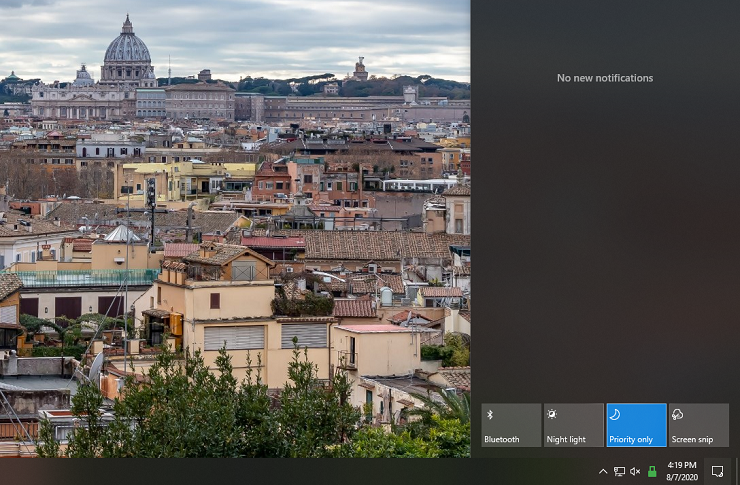
Während Sie das Startmenü von unerwünschten Apps bereinigen, sollten Sie auch prüfen, welche Apps automatisch gestartet werden. Es macht keinen Sinn, eine App wertvolle Ressourcen verbrauchen zu lassen, wenn Sie sie niemals für das Profil verwenden werden.
Behandeln Sie die Taskleiste ähnlich wie das Startmenü: Heften Sie nur Apps an die Taskleiste an, die Sie häufig verwenden. Um horizontalen Platz zu sparen, entscheiden Sie sich immer dafür, mehrere laufende Instanzen einer App zu kombinieren. Sie können diese und andere Einstellungen sowohl für das Startmenü als auch für die Taskleiste unter Einstellungen> Personalisierung festlegen.
Andere Tools im Action Center sind hilfreich, um sie zu erkunden. Probieren Sie zum Beispiel das Nachtlicht aus (um die Belastung der Augen während langer Lern- oder Videositzungen zu verringern), Bluetooth (zum Anschließen von Headsets und Kopfhörern für virtuelle Aktivitäten), Focus Assist (zum Abschalten aller Nachrichten und E-Mail-Benachrichtigungen, die Sie nicht haben Zeit oder Bandbreite) und Screen Snip (zum Erfassen wichtiger Teile einer Vorlesung oder Details zu einem Projekt) Kacheln. Sie können auch priorisieren, welche Kacheln in der reduzierten Ansicht des Aktionszentrums ausgeblendet und angezeigt werden sollen, sodass die wichtigen immer zur Hand sind.
Schneiden Sie sich etwas locker
Es ist schwierig, Ihr Privat- und Schulleben voneinander zu trennen, insbesondere wenn Sie oder Ihr Kind von zu Hause aus lernen und möglicherweise auch den Raum mit Menschen teilen, die dies tun von zu Hause aus arbeiten. Das Erstellen eines dedizierten Bildungskontos ist eine kleine Möglichkeit für Schüler und Eltern, ein wenig Kontrolle zurückzugewinnen. Machen Sie sich keine Sorgen, wenn Sie oder Ihr Kind von einem persönlichen Konto aus an einem Schulprojekt arbeiten oder umgekehrt: Sie können Dateien jederzeit dorthin verschieben, wo sie hingehören. Jeder hat Mühe, Schule und Privatleben in den besten Zeiten zu trennen – was das nicht ist. Denn ohne einen täglichen Tapetenwechsel ist der Wechsel zwischen Heimat- und Schulmentalität nur noch schwieriger geworden.
