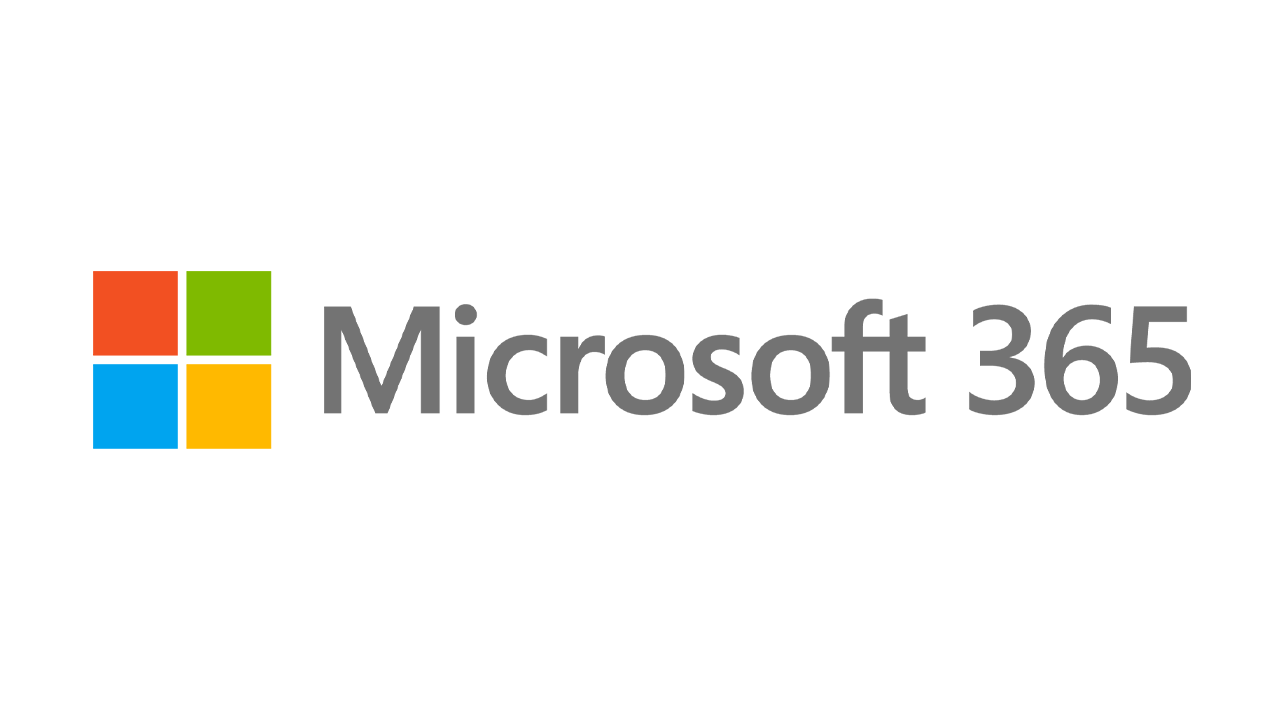Versteckte Tricks in Windows 10
Veröffentlicht: 2022-01-29Windows 10 ist das beliebteste Desktop-Betriebssystem der Welt, und während Windows 11 ihm auf den Fersen ist, werden die meisten von uns auf absehbare Zeit immer noch das aktuelle Betriebssystem von Microsoft verwenden. Und selbst wenn Sie es jeden Tag verwenden, gibt es immer mehr zu lernen.
Vielleicht betrachten Sie sich selbst nicht als Power-User, oder vielleicht haben Sie den Sprung von macOS zu Windows geschafft. Unabhängig von Ihrem Komfortniveau helfen Ihnen diese Tipps dabei, mehr aus Ihrem Windows 10-Erlebnis herauszuholen. Einige dieser Tricks stammen aus einer älteren Windows-Generation, während andere neu in dieser Iteration sind.
Geheimes Startmenü
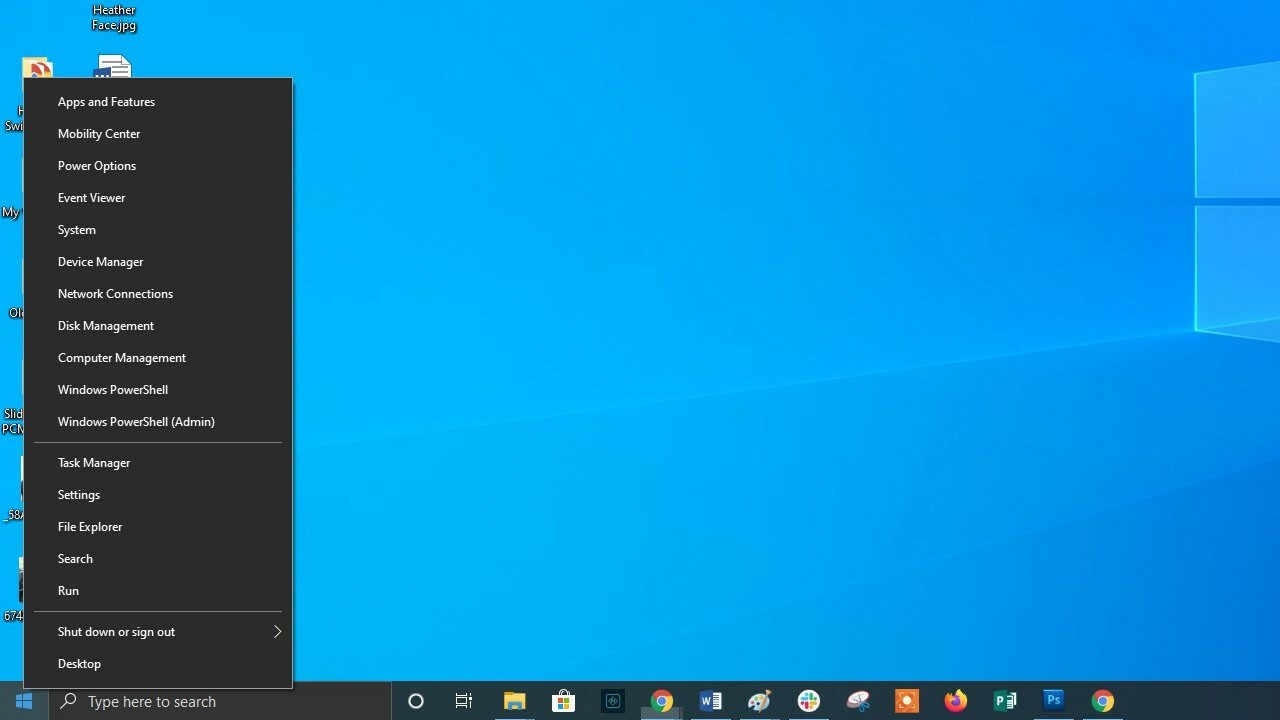
Wenn Sie ein Fan dieses altmodischen (dh nicht gekachelten) Startmenü-Erlebnisses sind, können Sie es immer noch (irgendwie) haben. Klicken Sie mit der rechten Maustaste auf das Windows-Symbol in der unteren linken Ecke, um ein textuelles Sprungmenü mit einer Reihe bekannter Ziele anzuzeigen, darunter Apps und Funktionen, Suchen und Ausführen. Alle diese Optionen sind über die Standardmenüoberfläche verfügbar, aber Sie können hier schneller darauf zugreifen.
Desktop-Schaltfläche anzeigen
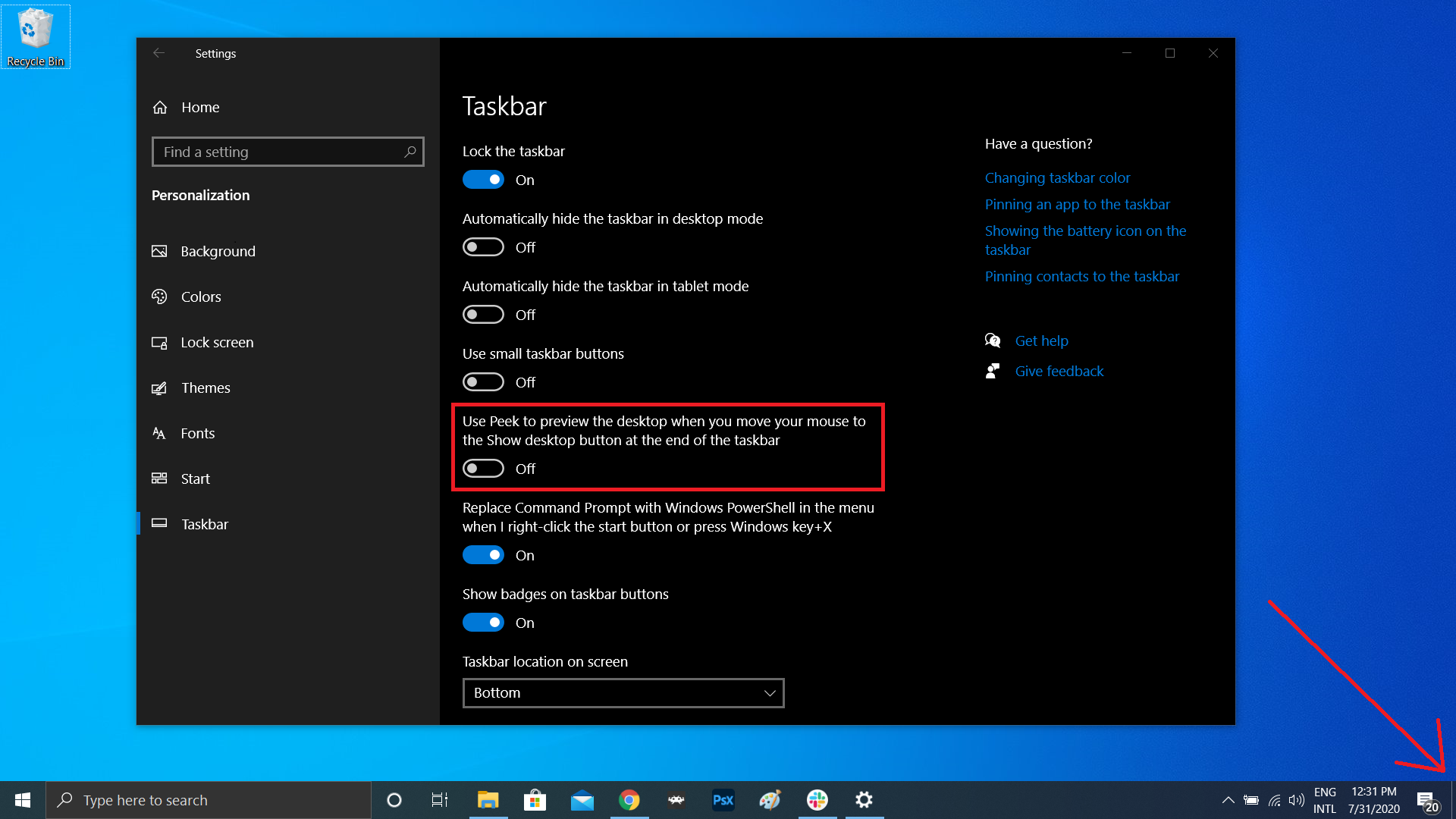
Sie müssen nicht alle geöffneten Fenster minimieren, nur um auf den Desktop zu schauen. Unten rechts in der Taskleiste befindet sich eine geheime Schaltfläche. Siehst du es nicht? Schauen Sie ganz nach unten und rechts, über das Datum und die Uhrzeit hinaus. Dort finden Sie einen kleinen kleinen Splitter eines unsichtbaren Knopfes. Klicken Sie darauf, um alle geöffneten Fenster auf einmal zu minimieren; Klicken Sie erneut darauf, um alles zurückzubringen.
Es gibt auch die Option, Fenster zu minimieren, wenn Sie mit der Maus über diese Schaltfläche fahren, anstatt zu klicken. Wählen Sie Ihre Einstellung unter Einstellungen > Personalisierung > Taskleiste aus und legen Sie dann den Schalter unter Peek verwenden um, um eine Vorschau des Desktops anzuzeigen .
Verbesserte Windows-Suche
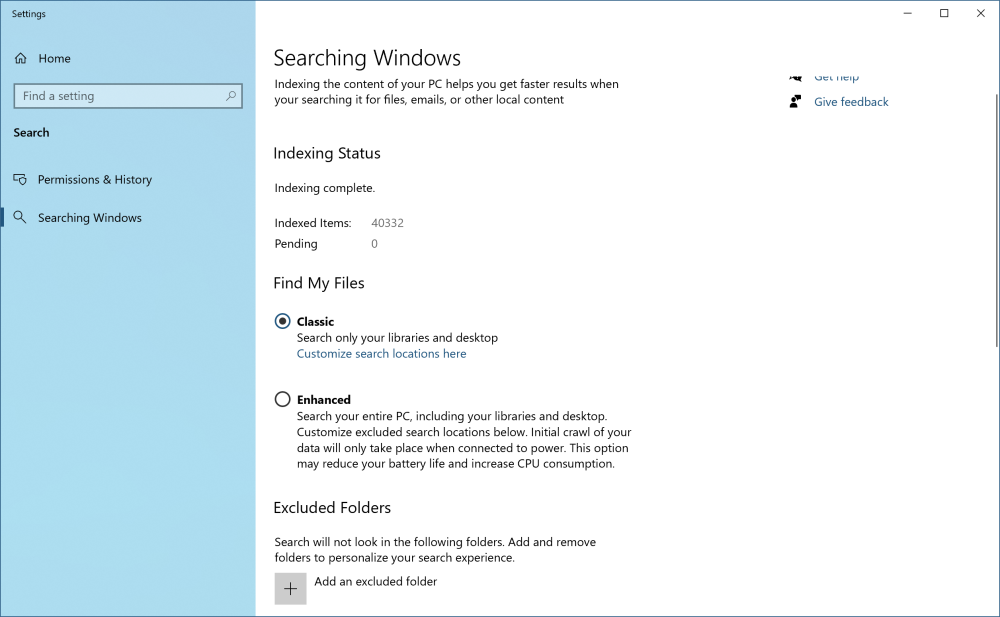
Wenn PC-Suchen in Windows zu lange dauern, grenzen Sie die Dinge unter Einstellungen > Suchen > Windows durchsuchen ein. Stellen Sie die Suche auf Klassisch ein, wodurch Suchen nur auf Ihre Bibliotheken und Ihren Desktop angewendet werden. Die Option Erweitert indiziert Ihren gesamten Computer, was länger dauern kann und mehr Energie verbraucht. Sie können Ihre Suche weiter eingrenzen, indem Sie bestimmte Ordner als ausgeschlossen markieren.
PCMag-empfohlenes Windows-Zubehör
Schütteln Sie das Chaos weg
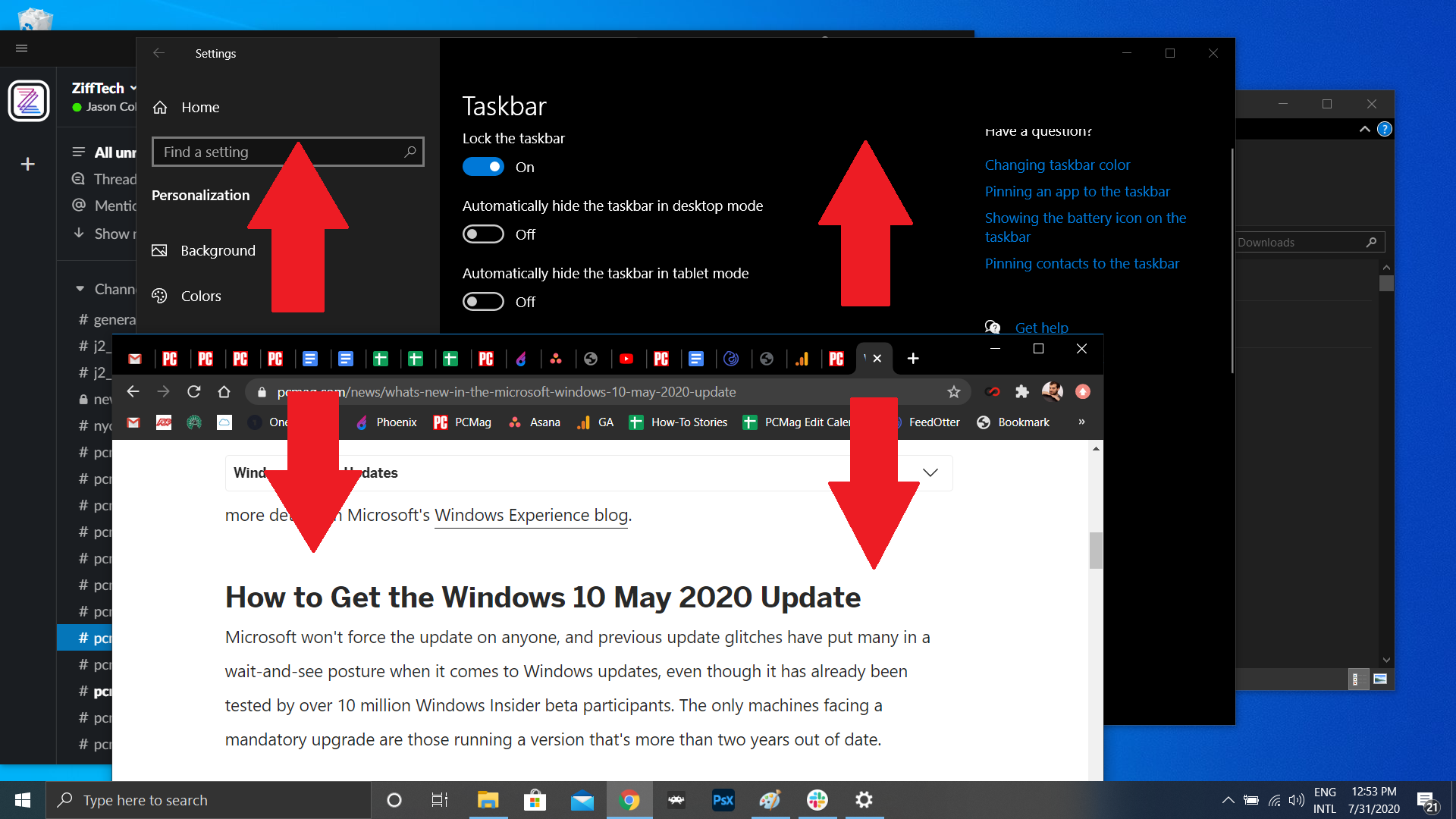
Benutzer von Windows 7 sollten diesen kleinen Trick kennen. Wenn Sie ein Display voller Fenster haben, beseitigen Sie das Durcheinander, indem Sie den oberen Teil des Fensters, das Ihnen gefällt, greifen und es auf dem Bildschirm "schütteln", um alle anderen Fenster zu minimieren. Plötzlich Shaker-Reue? Nochmals schütteln und die Fenster kommen zurück.

Aktivieren Sie Slide zum Herunterfahren
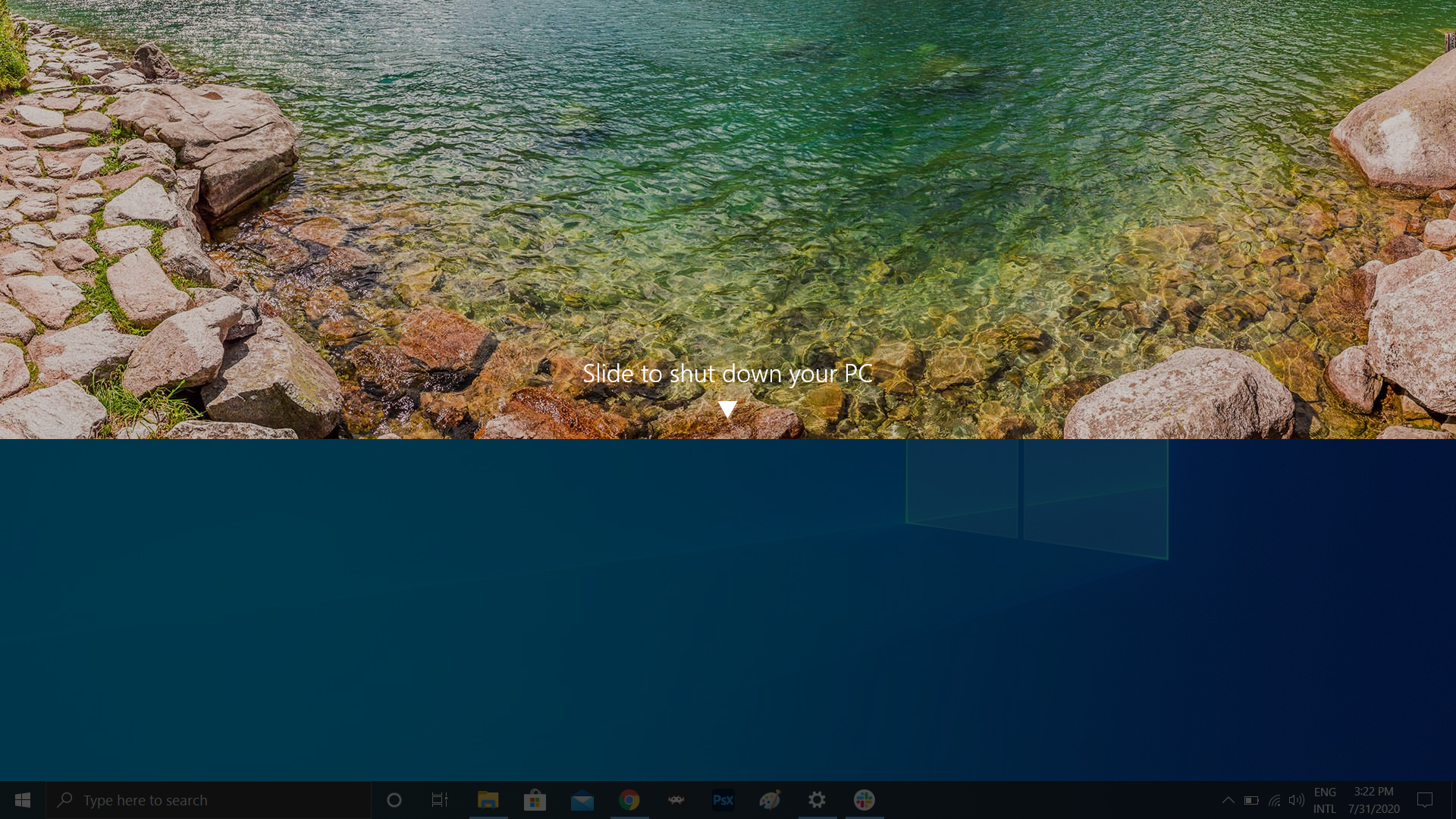
Diejenigen mit Windows 10-Tablets oder Touchscreen-Computern haben eine coole Slide-to-Shut-Down-Funktion, aber die Fähigkeit ist in jedem PC verborgen, auf dem das Betriebssystem läuft. Es gibt ein paar verschiedene Möglichkeiten, die Funktion als ausführbare Datei auszuführen, aber das Erstellen einer Desktop-Verknüpfung ist hier wahrscheinlich am sinnvollsten.
Klicken Sie mit der rechten Maustaste auf den Desktop und wählen Sie Neu > Verknüpfung aus. Geben Sie im folgenden Popup-Fenster SlideToShutDown als Speicherort der Datei ein. Benennen Sie die Datei um und klicken Sie auf Fertig stellen, um ein anklickbares Symbol auf Ihrem Desktop zu erstellen. Klicken Sie nun mit der rechten Maustaste auf die Datei und wählen Sie Eigenschaften . Geben Sie einen Schlüssel in das Feld Shortcut key ein und klicken Sie auf Apply .
Sie können dann auf die Verknüpfung doppelklicken oder Ihre Tastenkombination eingeben, um eine Pulldown-Schattierung anzuzeigen. Ziehen Sie den Schatten mit der Maus zum unteren Rand des Bildschirms, um Ihren Computer auszuschalten. Denken Sie daran, dass dies ein Herunterfahren ist, kein Schlaf.
Aktivieren Sie den „Gott-Modus“
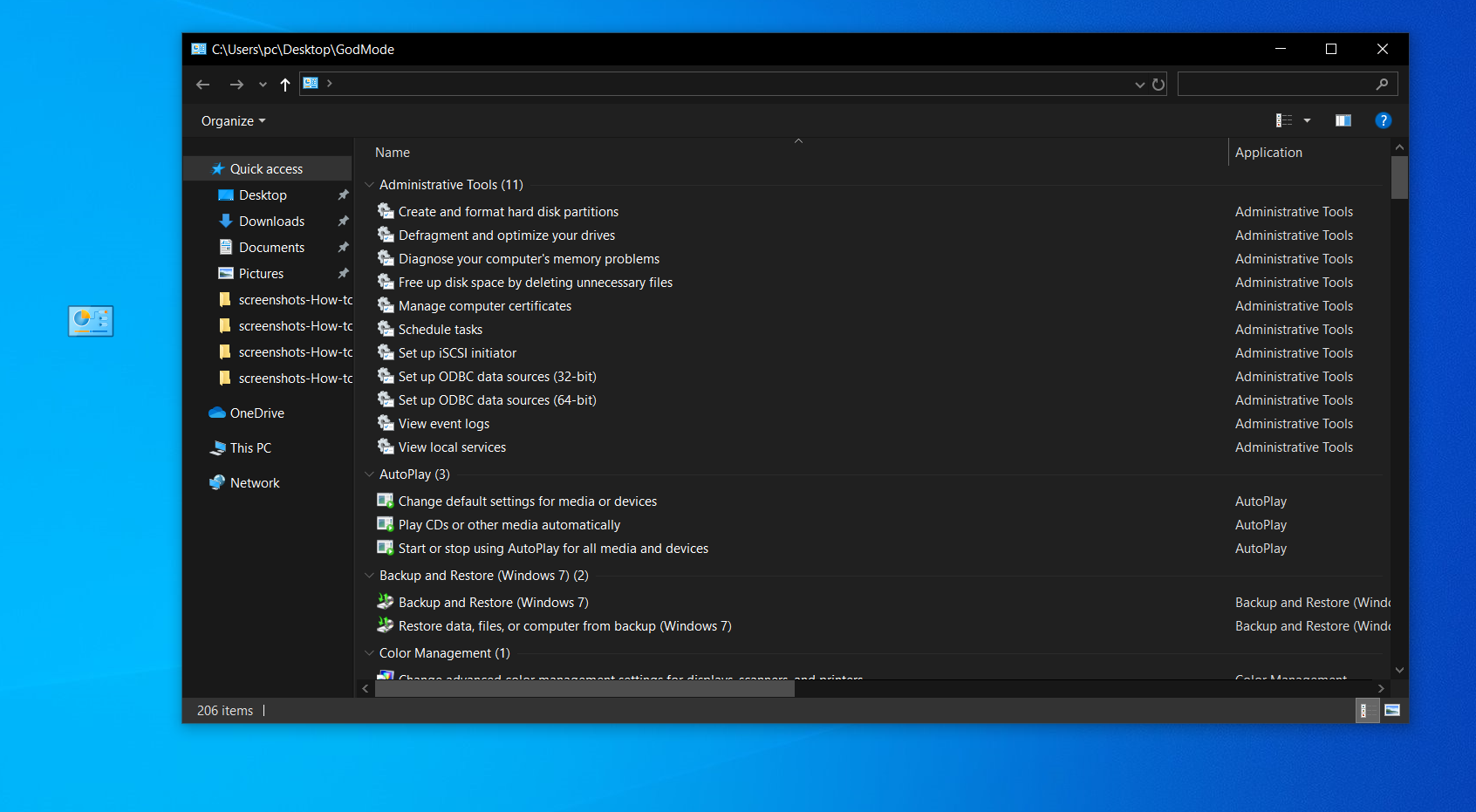
Dies mag für die meisten Benutzer etwas zu nischenhaft sein, aber wenn Sie ein Power-User oder IT-Experte sind, der von einem Ordner aus auf alle Windows-Systemsteuerungen zugreifen möchte, ist der Gott-Modus genau das Richtige für Sie. Klicken Sie mit der rechten Maustaste auf den Desktop und wählen Sie Neu > Ordner . Benennen Sie den neuen Ordner mit diesem Code-Bit um:
GodMode.{ED7BA470-8E54-465E-825C-99712043E01C}Um in den Gott-Modus zu gelangen – oder die Windows Master Control Panel-Verknüpfung, wie es offiziell heißt – doppelklicken Sie einfach auf den Ordner und gehen Sie verrückt.
Ziehen, um Windows anzuheften
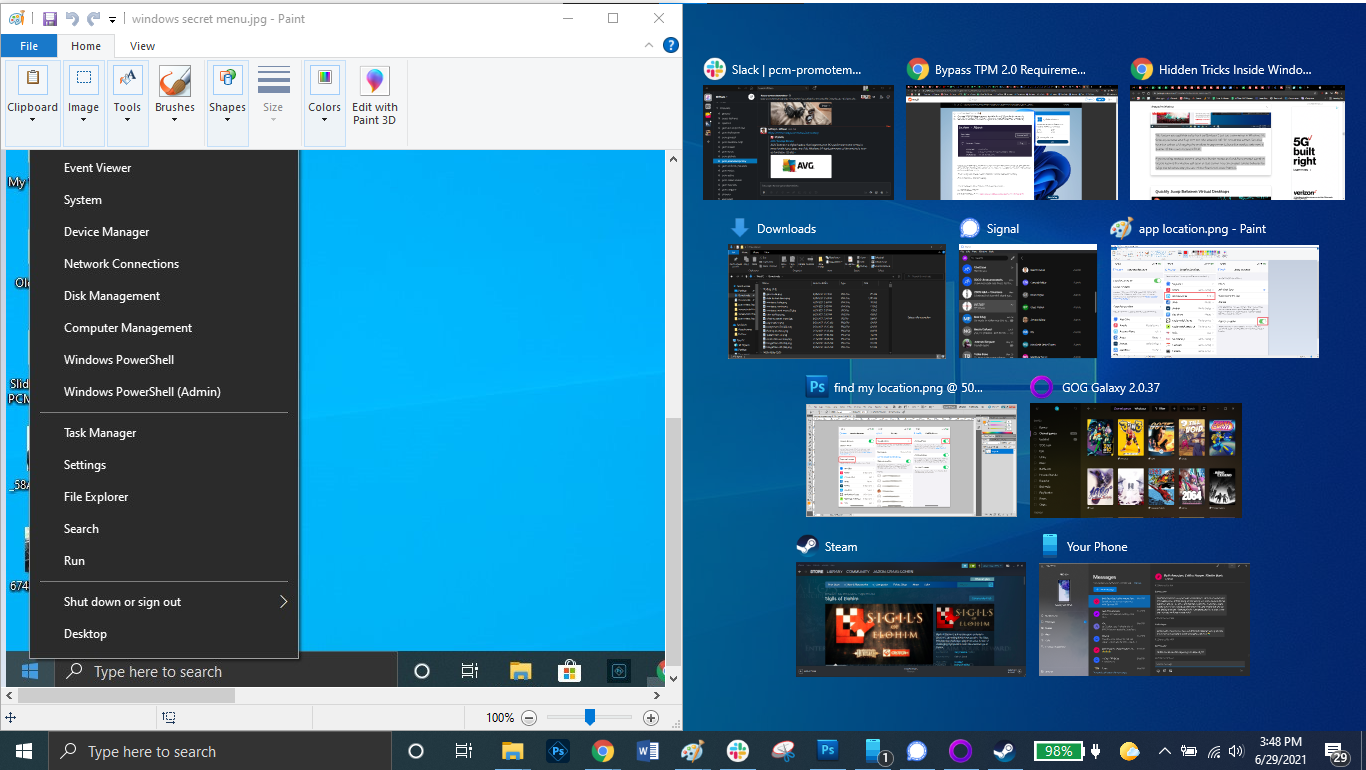
Wir alle multitasken, und Windows 10 macht es einfach, indem Sie Fenster in verschiedenen Teilen des Bildschirms anheften können. Greifen Sie ein beliebiges Fenster und ziehen Sie es an die linke oder rechte Begrenzung des Bildschirms, und es wird in diese Hälfte des Bildschirms "eingepasst". Sie können ein Fenster auch in eine der vier Ecken des Bildschirms verschieben, um es an dieser Ecke zu fixieren. Sie können ein ähnliches Verhalten mit einem ausgewählten Fenster hervorrufen, indem Sie die Windows-Taste und einen der Richtungspfeile kombinieren. Verschieben Sie beispielsweise ein Fenster mit der Tastenkombination Win + Pfeil nach links auf die linke Seite des Bildschirms. Verwenden Sie dann Win + Pfeil nach oben oder unten , und das Fenster springt in die Ecke.
Wechseln Sie schnell zwischen virtuellen Desktops
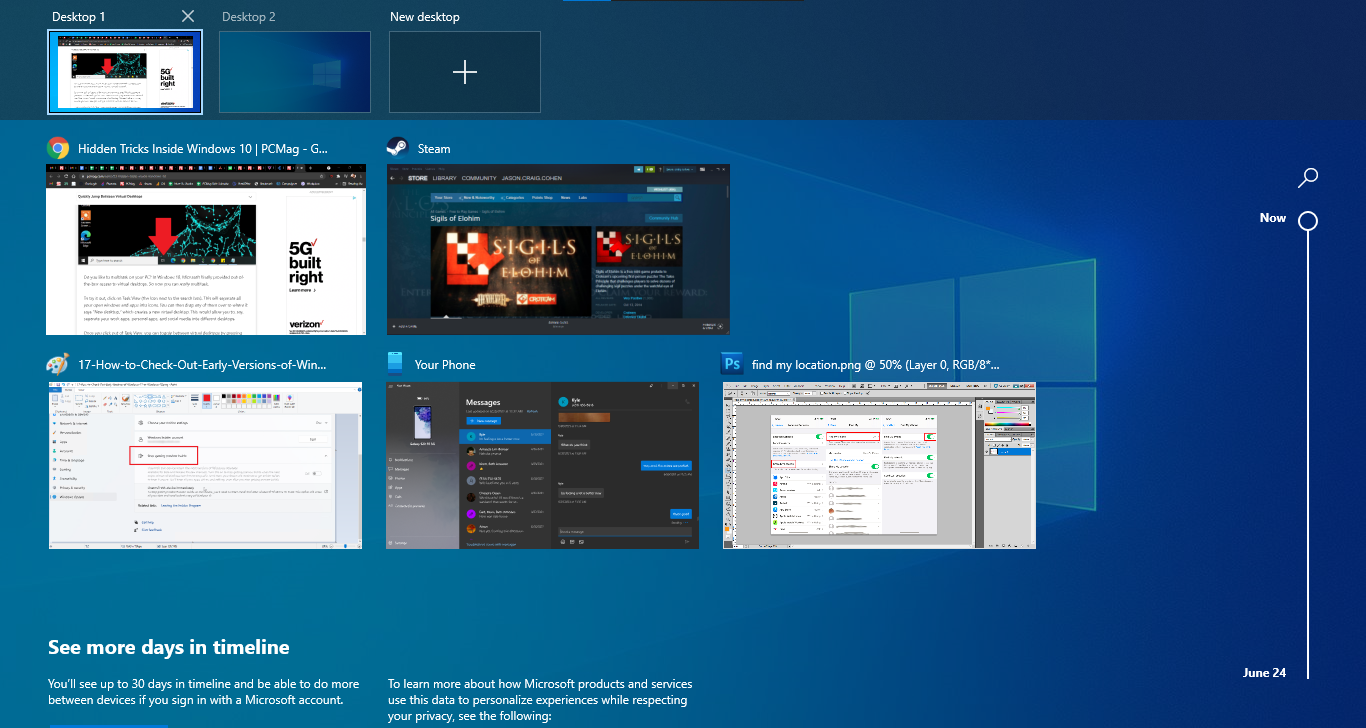
Wechseln Sie schnell zwischen virtuellen Desktops, um beispielsweise Ihre Arbeits-Apps, persönlichen Apps und sozialen Medien auf verschiedene Desktops zu verteilen. Klicken Sie einfach auf das Taskansicht- Symbol in der Taskleiste (das wie kleine Kästchen aussieht), um alle Ihre geöffneten Fenster und Desktops anzuzeigen.
Sie können dann einen von ihnen dorthin ziehen, wo es heißt Neuer Desktop , wodurch ein neuer virtueller Desktop erstellt wird. Nachdem Sie die Aufgabenansicht verlassen haben, können Sie zwischen virtuellen Desktops wechseln, indem Sie die Windows-Taste + Strg + Rechts-/ Linkspfeil drücken.
Passen Sie die Eingabeaufforderung an
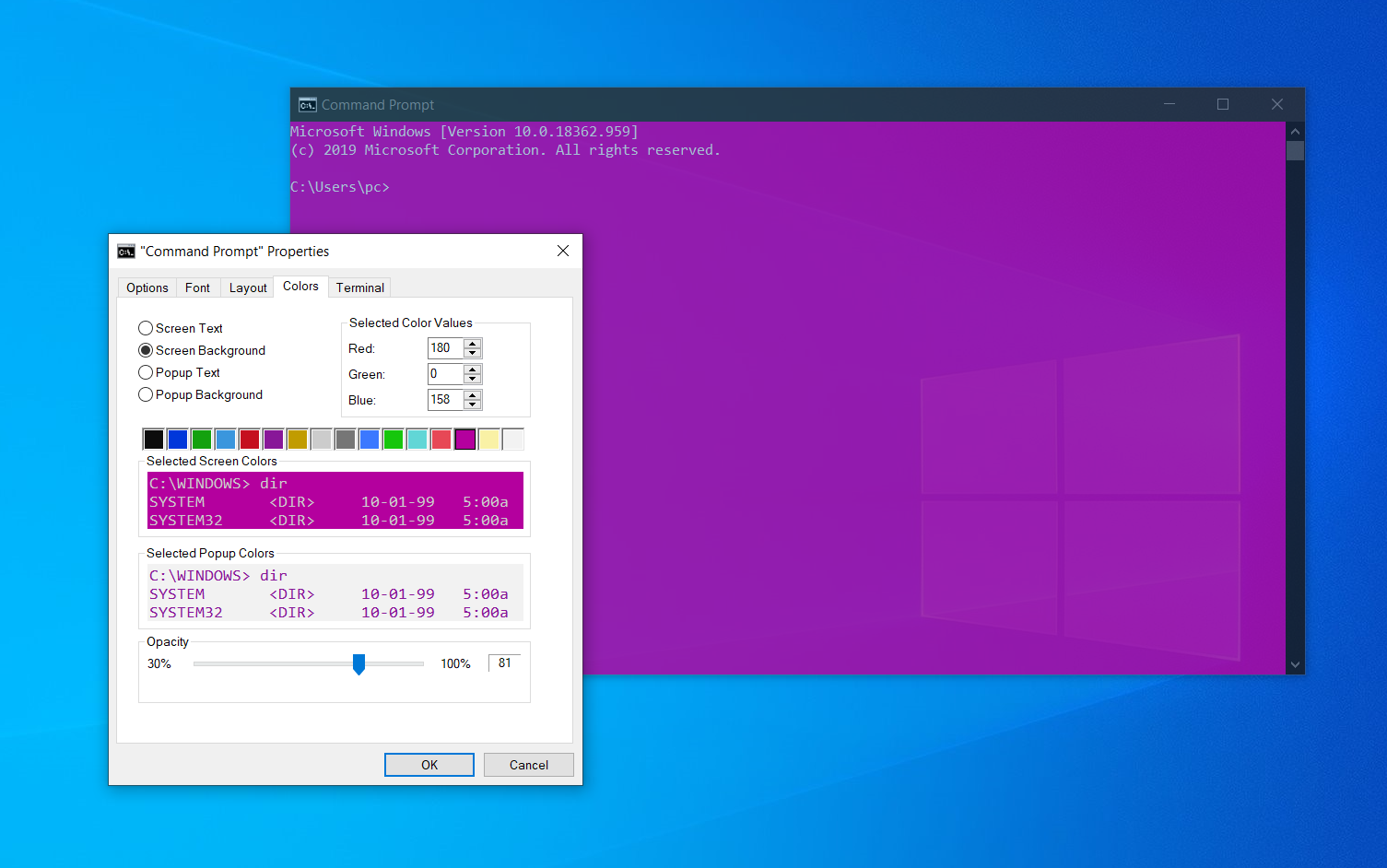
Wenn Sie mit der Eingabeaufforderung in die Innereien von Windows eintauchen möchten, werden Sie sich freuen zu wissen, dass Sie das Tool selbst anpassen können. Öffnen Sie die Eingabeaufforderung, klicken Sie mit der rechten Maustaste auf die obere Leiste des Fensters und wählen Sie Eigenschaften , um Ihre Erfahrung zu personalisieren.
Im Eigenschaftenfenster können Sie die Steuerelemente, die Schriftart, das Layout, die Farben und den Cursor in der Eingabeaufforderung ändern. Sie können das Fenster auch transparent machen, indem Sie die Registerkarte „Farben“ öffnen und den Schieberegler „Deckkraft“ verschieben. Auf diese Weise können Sie codieren und gleichzeitig den Desktop beobachten.
Benachrichtigungen stummschalten mit Focus Assist
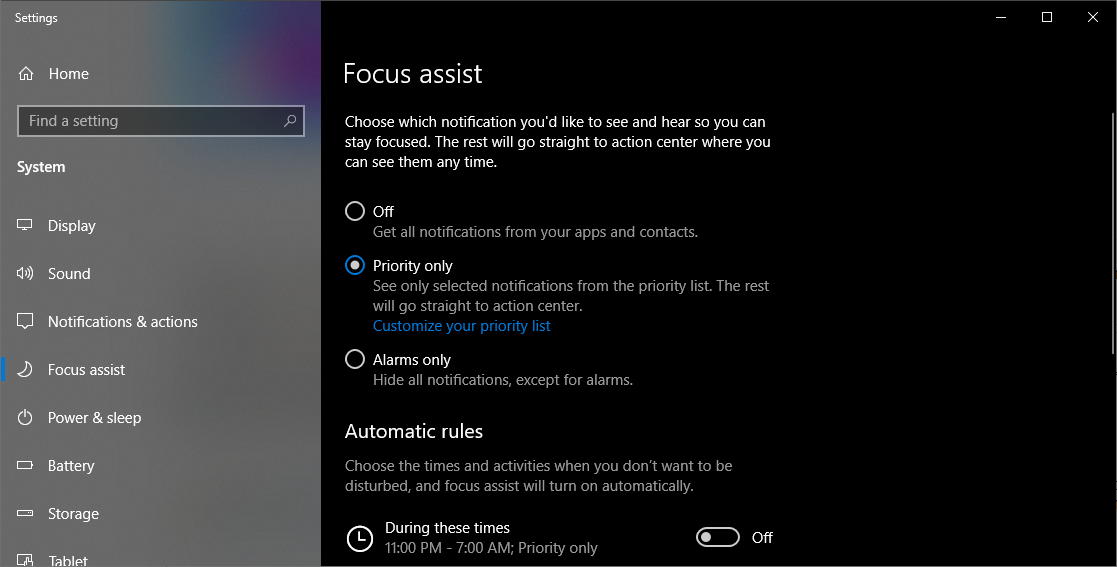
Focus Assist gibt Ihnen mehr Kontrolle über die Benachrichtigungen, die auf Ihrem PC erscheinen. Gehen Sie zu Einstellungen > System > Focus Assist und schalten Sie die nervigsten Benachrichtigungen aus, damit Sie in Ruhe arbeiten können. Sie können Focus Assist sogar so einstellen, dass es sich zu bestimmten Zeiten einschaltet, nur bestimmte Benachrichtigungen durchlässt oder unter bestimmten Bedingungen funktioniert. Weitere Informationen zum Anpassen von Benachrichtigungen finden Sie in unserem Focus Assist-Leitfaden.
Teilen in der Nähe
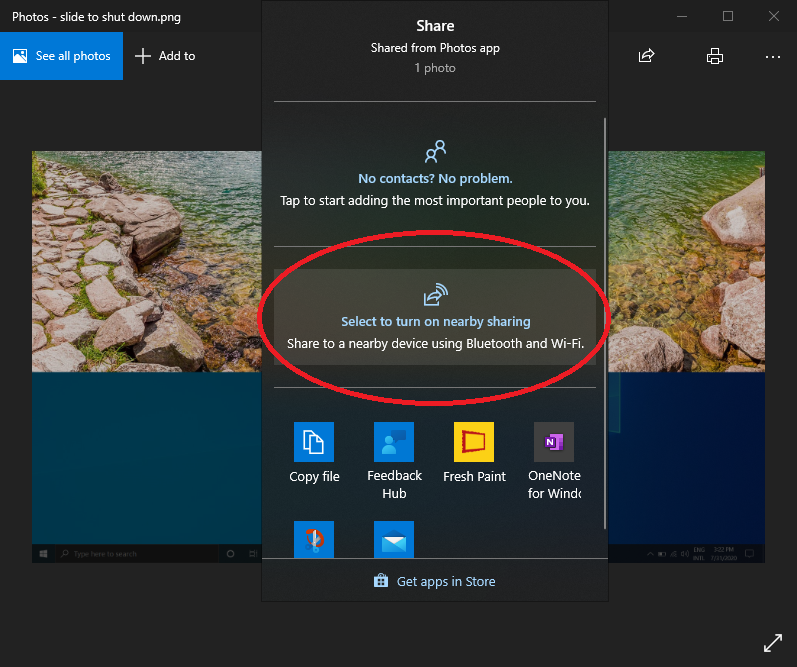
In einem geöffneten Dokument oder Foto können Sie die Datei direkt mit Geräten in der Nähe teilen, genauso wie AirDrop von Apple funktioniert. Klicken Sie auf das Teilen-Symbol über der Symbolleiste Ihres Dokuments oder Fotos, um das Bedienfeld zu öffnen, und klicken Sie dann auf Nearby -Freigabe aktivieren, um Dateien mit Nearby Share an einen anderen Computer zu senden. Steuern Sie diese Funktion, indem Sie zu Einstellungen > System > Gemeinsame Erfahrungen gehen, um Nearby Sharing ein- und auszuschalten. Sie können es auch so einstellen, dass es mit allen oder nur mit Ihren Geräten geteilt wird.
Hör auf zu tippen, fang an zu diktieren
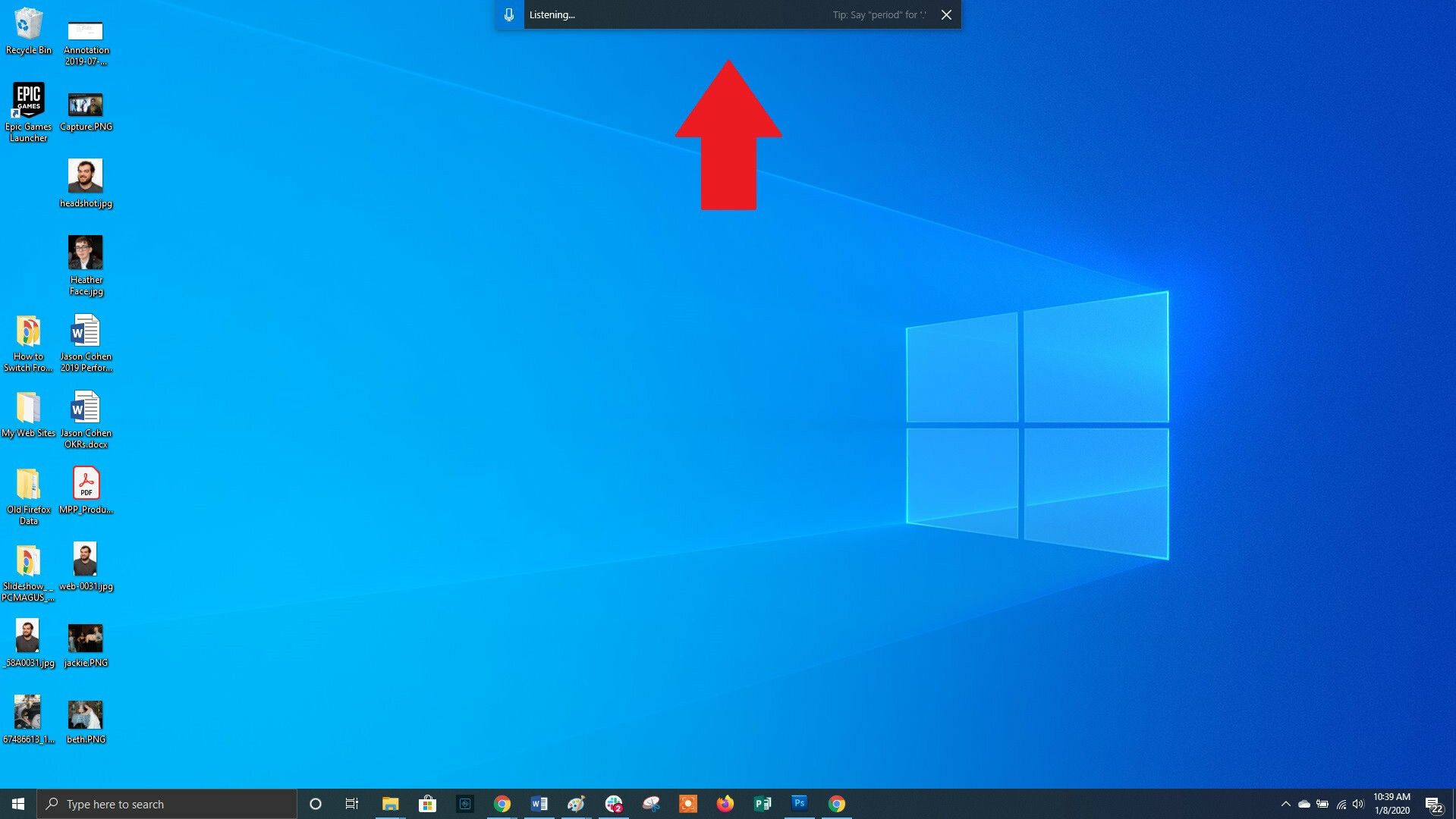
Microsoft liebt die Spracherkennung, wenn es um Windows und Office geht. Sie können jederzeit die Hotkey-Kombination Win + H verwenden, um ein Feld zu öffnen, das Ihre Stimme über das Mikrofon Ihres PCs aufzeichnet und die Sprache in Ihrem aktuellen Textfeld diktiert. Sie müssen immer noch manuelle Satzzeichen eingeben, aber sparen Sie sich das Tippen, indem Sie E-Mails, Nachrichten und mehr diktieren.
Dunkler Modus und heller Modus
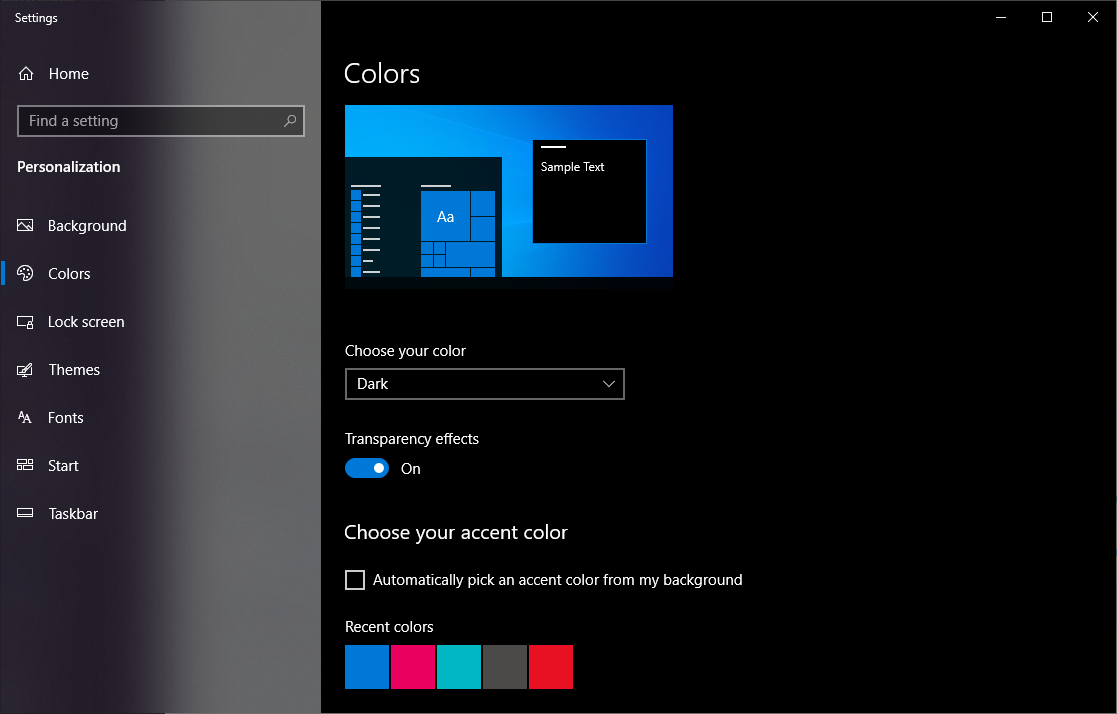
Windows 10 gibt Ihnen eine erhebliche Menge an Kontrolle über Farbdesigns. Öffnen Sie Einstellungen > Personalisierung > Farben und Sie können das Betriebssystem entweder auf den Dunkelmodus oder den Hellmodus einstellen. Diese Themen ändern die Farbe des Startmenüs, der Taskleiste, des Aktionszentrums, des Datei-Explorers, der Einstellungsmenüs und aller anderen kompatiblen Programme.
Es gibt auch eine benutzerdefinierte Option, mit der Sie ein Design für Windows-Menüs und ein anderes für Apps festlegen können. Willst du ein bisschen mehr Farbe? Es stehen Farbfelder mit Farbthemen zur Auswahl, die dazu beitragen können, dass Ihre Menüs und Taskleisten wirklich auffallen.
Cloud-Zwischenablage
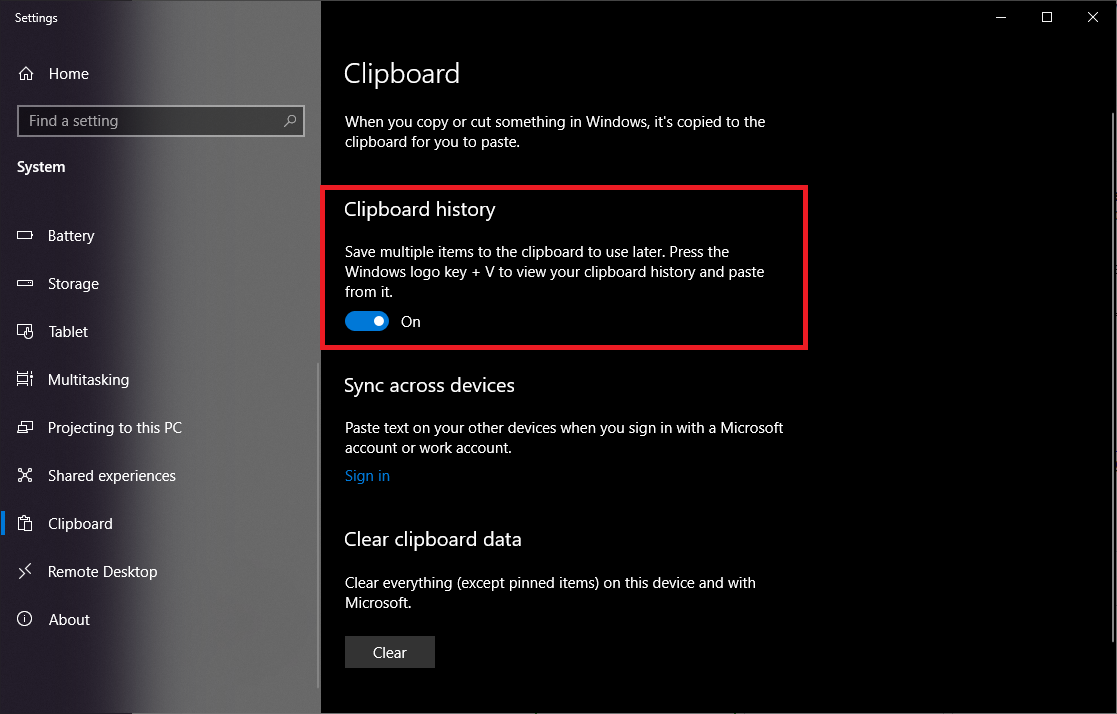
Wir alle verwenden die Windows-Zwischenablage zum Ausschneiden und Einfügen, aber wussten Sie, dass Sie mehrere Elemente gleichzeitig speichern und auf allen Geräten einfügen können? Verwenden Sie den Befehl Win + V , um die letzten in der Zwischenablage gespeicherten Clippings anzuzeigen. Gehen Sie zu Einstellungen > System > Zwischenablage , um diese Funktion zu steuern und sich bei Ihrem Microsoft-Konto für die geräteübergreifende Nutzung anzumelden.
Von unseren Redakteuren empfohlen

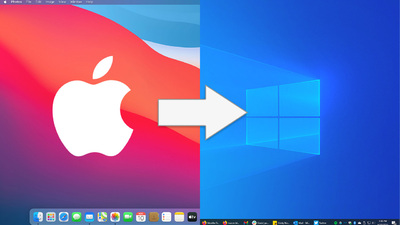
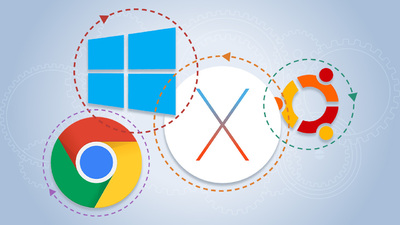
Überarbeitetes Bildschirmaufnahme-Tool
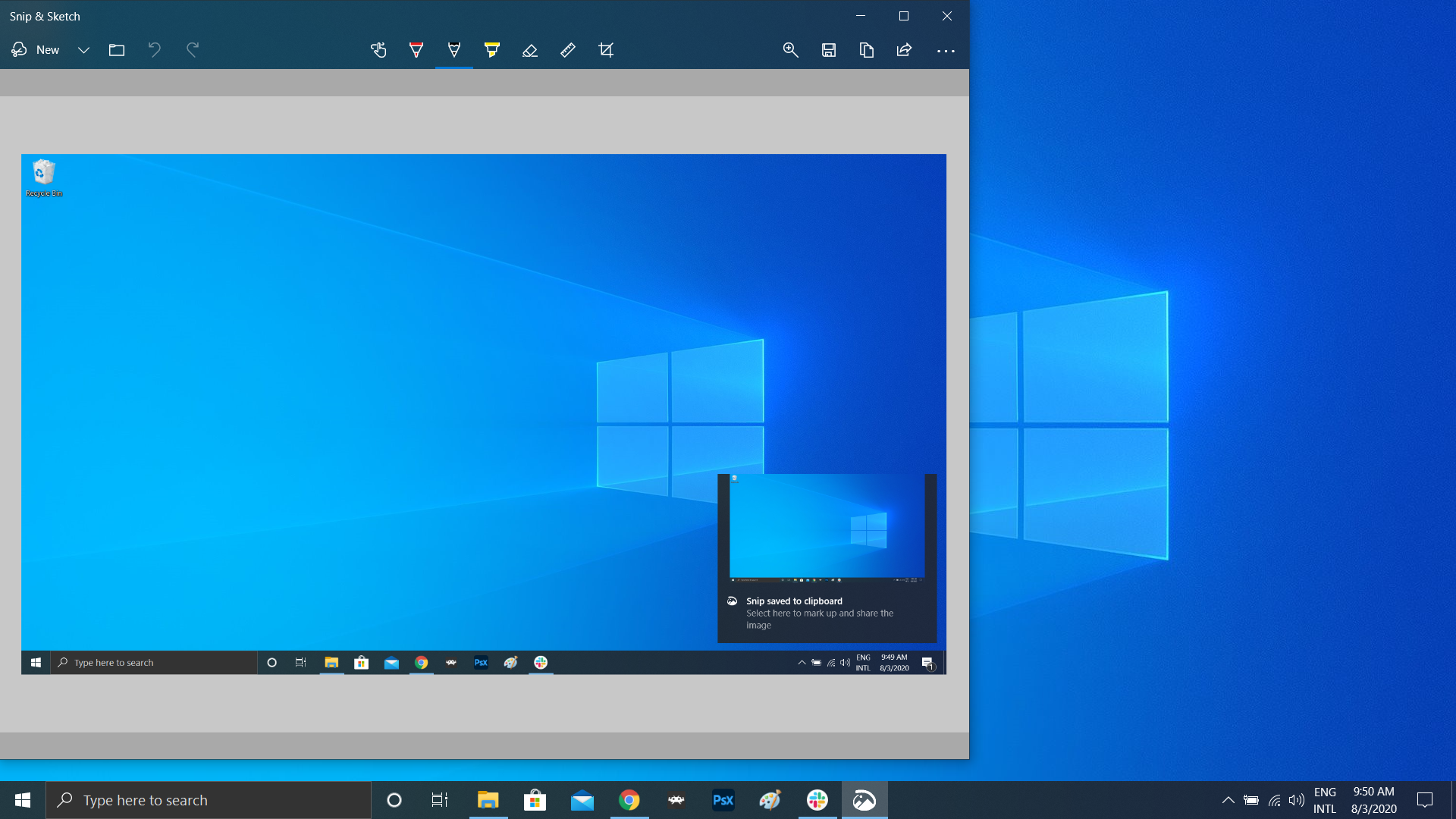
Jahrelang war das Snipping Tool die einzige in Windows integrierte Bildschirmaufnahmesoftware, aber die Snip & Sketch-App hat Screenshots in Windows 10 für immer verändert. Verwenden Sie die Tastenkombination Umschalt + Win + S , um zwischen Rechteck-, Freiform-, Fenster- oder Vollbildausschnitt zu wählen. Sie werden dann feststellen, dass das Tool über einen integrierten Bildeditor verfügt, der von Microsoft Paint getrennt ist.
Testen Sie Dateien und Apps in der Sandbox
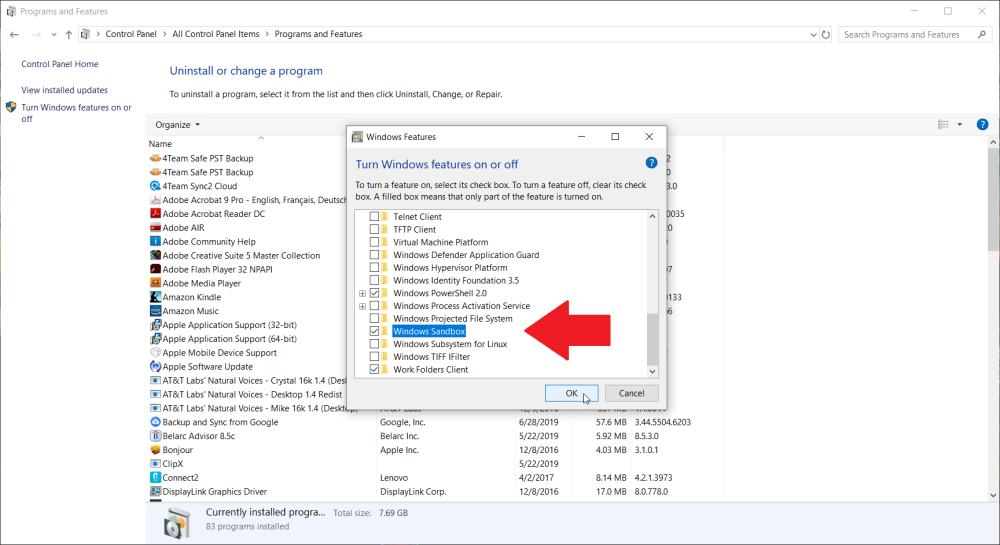
Benutzer von Windows 10 Pro haben einen zusätzlichen Vorteil, der sie vor gefährlichen Apps und Dateien schützt. Wenn Sie Windows Sandbox in der Systemsteuerung aktivieren, wird eine virtuelle Instanz von Windows in Windows erstellt. Sie können dann sicher alles öffnen, bei dem Sie sich nicht sicher sind, bevor Sie es in Ihre eigentliche Windows-Installation einführen. Sobald Sie die Sandbox schließen, verschwindet alles darin, ohne Ihren Computer zu beschädigen.
Xbox-Spielleiste
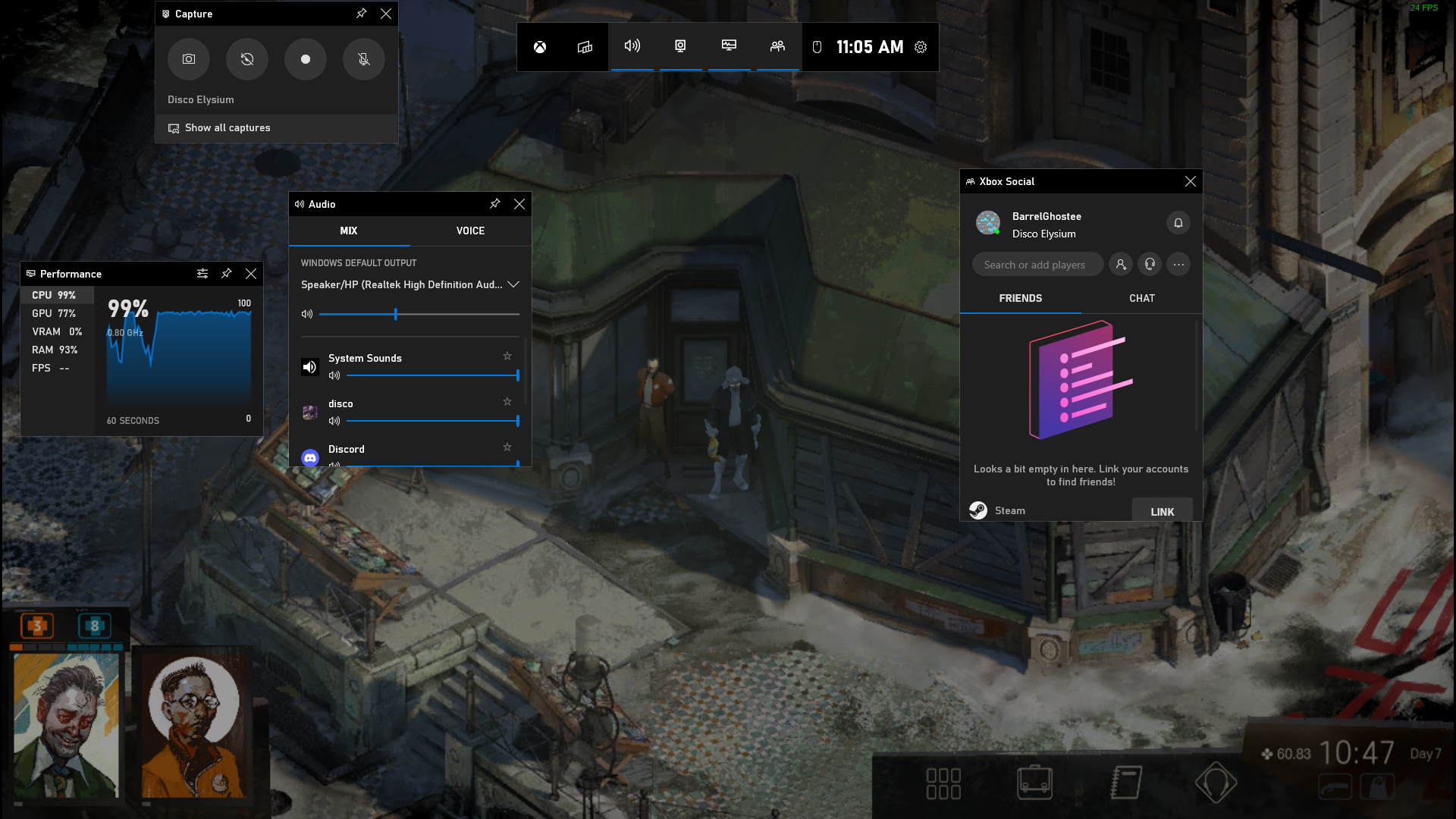
Mit dem Befehl Win + G können Sie die Xbox Game Bar aufrufen, mit der Sie Ihre Spielsitzungen aufzeichnen und übertragen, Ihr Audio steuern, die CPU-Auslastung überwachen, Konten von Drittanbietern verknüpfen, Ihre Xbox-Freundesliste anzeigen und vieles mehr tun können mehr.
Sie können auch zu Einstellungen > Spielen gehen und benutzerdefinierte Tastenkombinationen konfigurieren, um Ihr Mikrofon, die Bildschirmaufnahme, den Aufnahmetimer und mehr während des Spielens ein- und auszuschalten. Es gibt auch Einstellungen zum Erfassen des Gameplays, zum Aktivieren des Spielmodus für mehr Leistung und zum Überwachen Ihres Netzwerks.
Drücken Sie Pause bei Updates
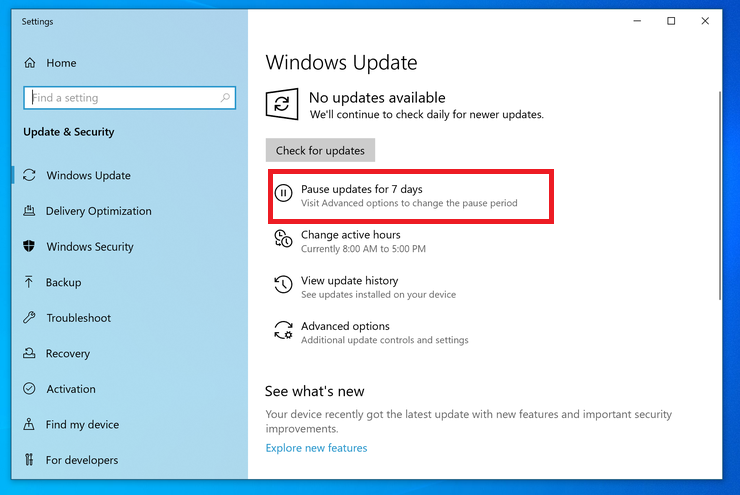
Wir alle wissen, dass Updates wichtig sind. Sie geben Ihrem Betriebssystem die neuesten Funktionen, Sicherheitspatches und mehr. Aber manchmal möchten Sie einfach, dass Windows Sie ohne diese unaufhörlichen Popups in Ruhe lässt. Gehen Sie zu Einstellungen > Updates und Sicherheit > Windows Update und Sie können anstehende Feature-Updates anhalten. Home- und Pro-Benutzer haben unterschiedliche Optionen, aber hier ist ein Überblick.
Cloud-Reset
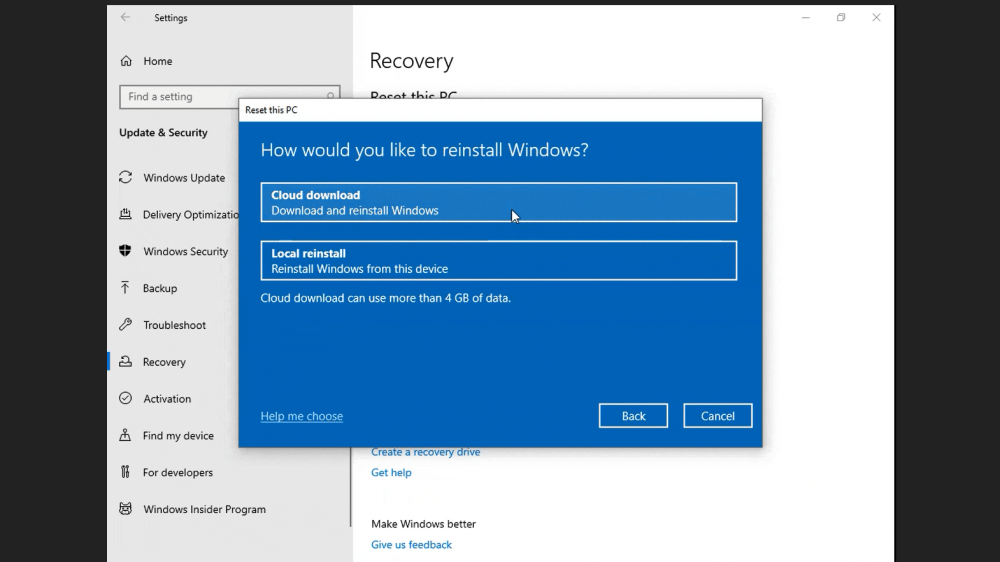
Müssen Sie Ihren Windows 10-PC zurücksetzen? Die Cloud-basierte Reset-Funktion von Microsoft sollte Benutzern helfen, wenn Windows abstürzt und kein Wiederherstellungslaufwerk oder USB-Laufwerk zum Zurücksetzen des Betriebssystems vorhanden ist. Diese Remote-Option installiert dieselbe Windows-Version, die zuvor ausgeführt wurde, erneut, erfordert jedoch weiterhin das Entfernen aller Ihrer Apps und persönlichen Dateien. Diese Option finden Sie unter Einstellungen > Update & Sicherheit > Wiederherstellung .
Schalte Kaimoji und Symbole frei
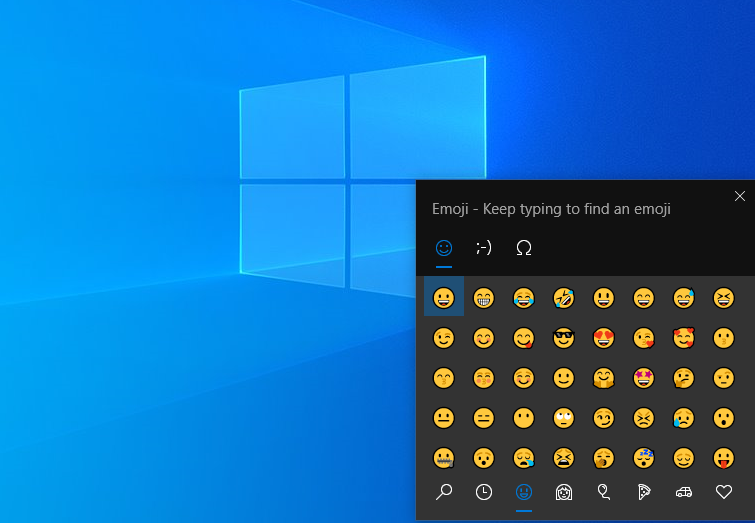
Drücken Sie die Windows-Taste-Punkt (.) , um ein erweitertes Menü unten rechts mit Emojis, „Kaimoji“-Zeichen aus Unicode-Zeichen und einer Vielzahl verschiedener Symbole anzuzeigen.
Nehmen Sie Messungen vor
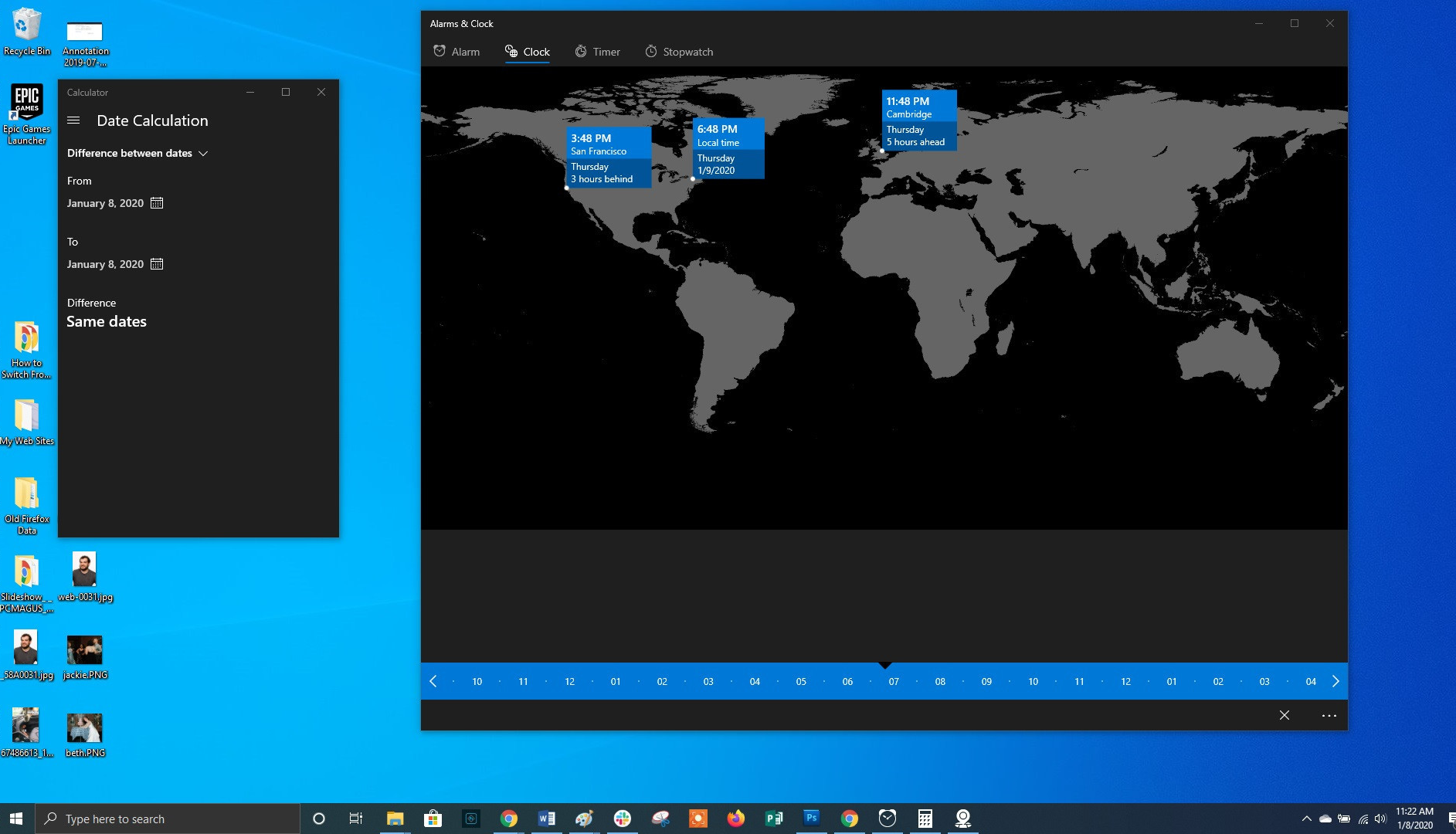
Windows verfügt über mehrere integrierte Apps, die möglicherweise nutzlos aussehen, aber hilfreiche versteckte Funktionen bieten. Die Rechner-App kann beispielsweise auch die Differenz zwischen zwei Daten berechnen und im Grunde jede Maßeinheit umrechnen, einschließlich Zeit, Energie, Temperatur, Masse und sogar Währung.
Die Alarms & Clock-App kann den Zeitunterschied zwischen zwei Orten berechnen, sogar in die Zukunft. Öffnen Sie die App, klicken Sie auf die Registerkarte Uhr und wählen Sie unten das Pluszeichen (+), um Orte hinzuzufügen. Klicken Sie auf das Vergleichssymbol , um eine Zeitachse zu öffnen. Wenn Sie über die Zeitachse scrollen, ändert sich die Zeit an den Kartenpunkten, sodass Sie Zeitunterschiede leichter verfolgen können.
Dateierweiterungen anzeigen
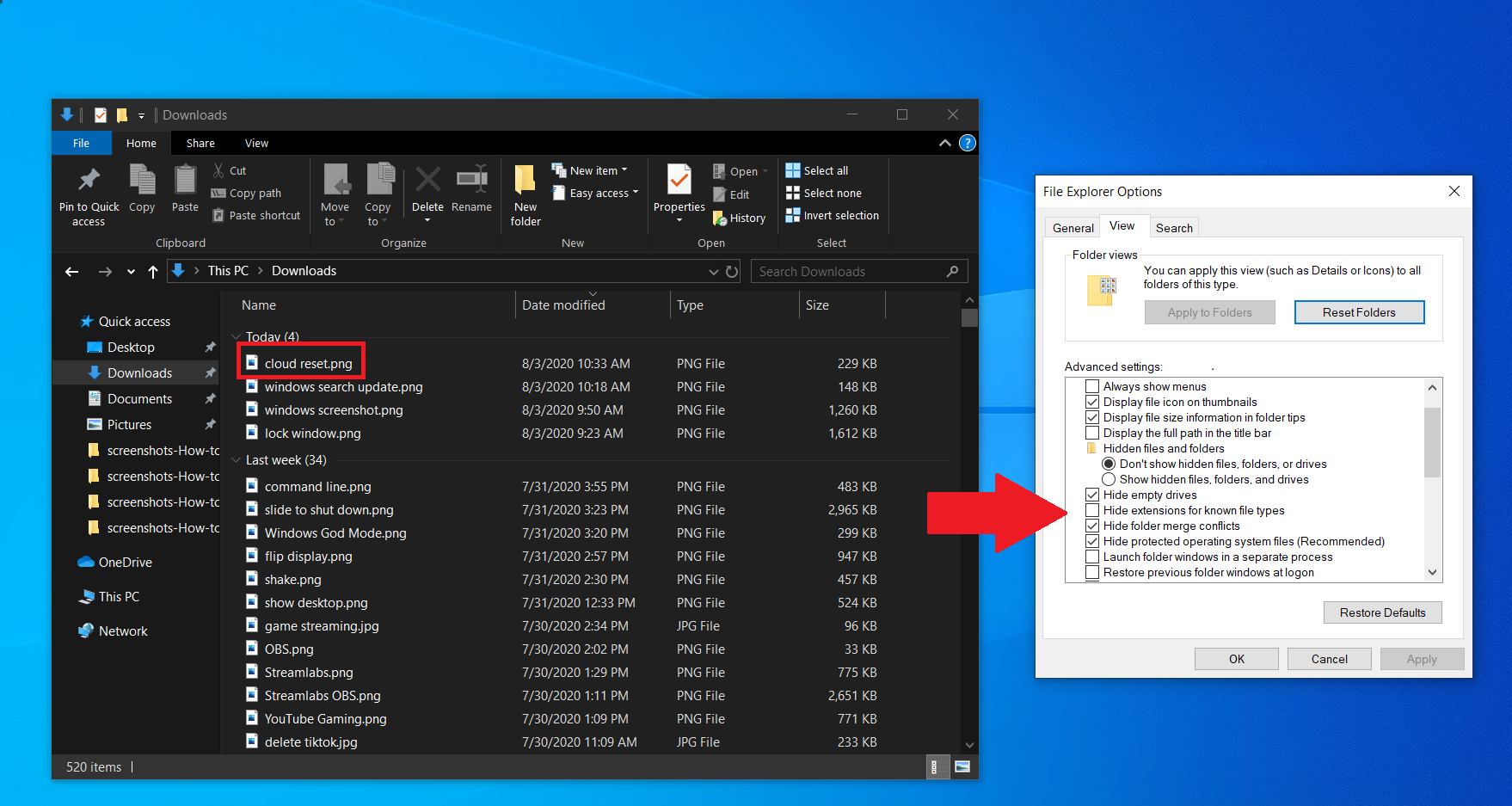
Standardmäßig blendet Windows Dateierweiterungen im Datei-Explorer aus, sodass Sie in den Eigenschaften der Datei nachsehen müssen, ob es sich um eine .jpg- oder .png-Datei handelt. Sie können es jedoch so einstellen, dass Windows Ihnen die Dateierweiterung automatisch anzeigt. Öffnen Sie den Datei-Explorer und klicken Sie auf Ansicht > Optionen und öffnen Sie die Registerkarte Ansicht . Scrollen Sie nach unten zur Option Erweiterung für bekannte Dateitypen ausblenden und deaktivieren Sie das Kontrollkästchen. Klicken Sie auf Anwenden , und jetzt werden Dateitypen am Ende aller Dateinamen im Datei-Explorer aufgelistet.