21 versteckte Tricks in Apples Safari-Browser
Veröffentlicht: 2022-01-29Safari ist Apples Standard-Webbrowser auf dem iPhone und iPad, was bedeutet, dass Sie ihn als selbstverständlich ansehen können. Aber haben Sie sich mit allen Funktionen und Einstellungen von Safari beschäftigt? Standardoptionen wie Privates Surfen, Leseansicht und Herunterladen von Dateien sind Teil des Pakets, aber Sie können noch viel mehr tun.
Wenn Sie auf iOS 15 oder iPadOS 15 aktualisieren, erhalten Sie ein paar neue Tricks, darunter eine bessere Registerkartenverwaltung, eine anpassbare Startseite und Unterstützung für Erweiterungen. Gehen Sie auf Ihrem Mobilgerät zu Einstellungen > Allgemein > Softwareaktualisierung . Ihnen wird mitgeteilt, dass das Betriebssystem auf dem neuesten Stand ist, oder Sie werden aufgefordert, das neueste Update herunterzuladen und zu installieren.
So verwenden Sie diese Funktionen und optimieren Ihre Einstellungen für ein besseres Safari-Erlebnis.
1. Position der Registerkartenleiste verwalten
Der Sprung zu iOS 15 verschiebt die Adressleiste von Safari an den unteren Bildschirmrand, was – theoretisch – den Zugriff auf Ihre geöffneten Registerkarten erleichtert. Um durch diese geöffneten Registerkarten zu navigieren, wischen Sie einfach auf der Registerkartenleiste nach links und rechts, um sie zu durchlaufen.
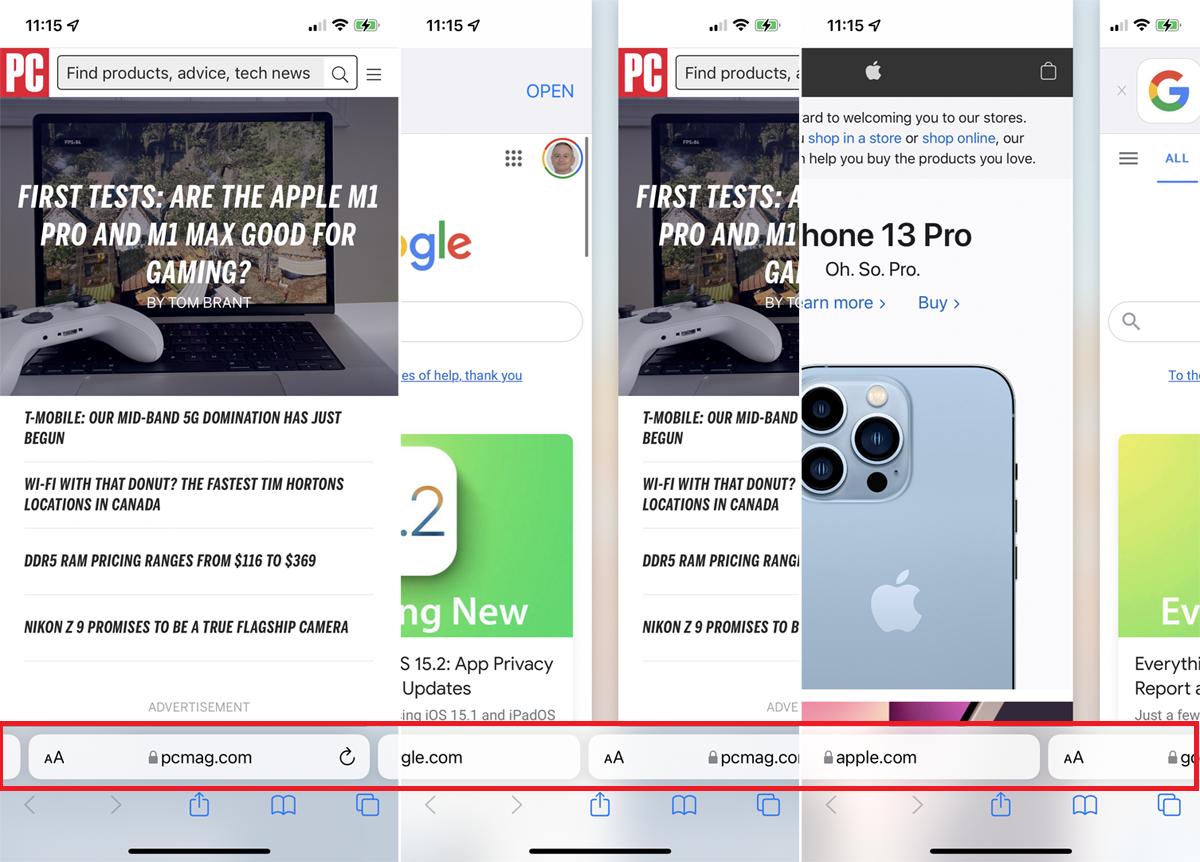
Sie können festlegen, dass die Registerkarten oben auf Ihrem iPhone-Bildschirm angezeigt werden, wenn Sie sich im Querformat unter Einstellungen > Safari befinden. Schalten Sie den Schalter für Querformat-Tab-Leiste ein. Wenn Sie Ihr iPhone dann im Querformat positionieren, werden die Registerkarten alle oben angezeigt.
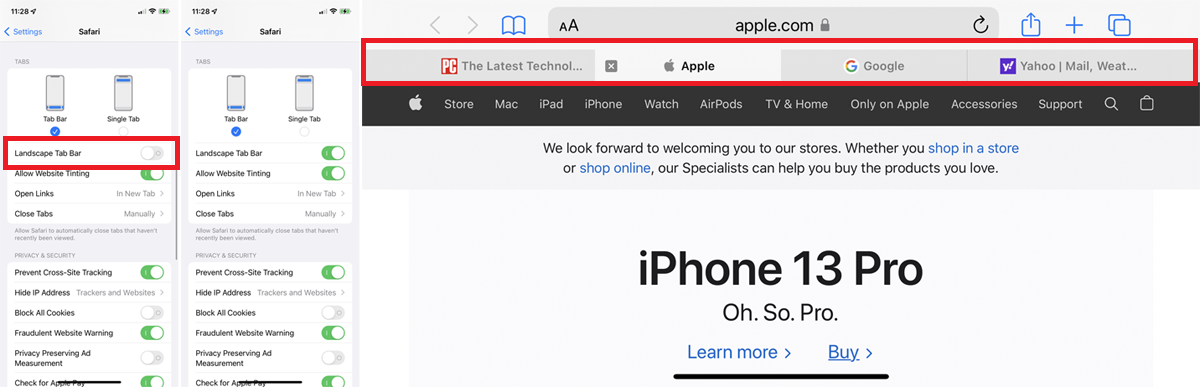
Wenn Sie die Adressleiste lieber an ihrer herkömmlichen Position belassen möchten, wählen Sie die Option Einzelne Registerkarte . Sie können auch auf das AA -Symbol in der Adressleiste tippen und „ Obere Adressleiste anzeigen“ oder „Untere Registerkartenleiste anzeigen“ auswählen, um hin und her zu wechseln.
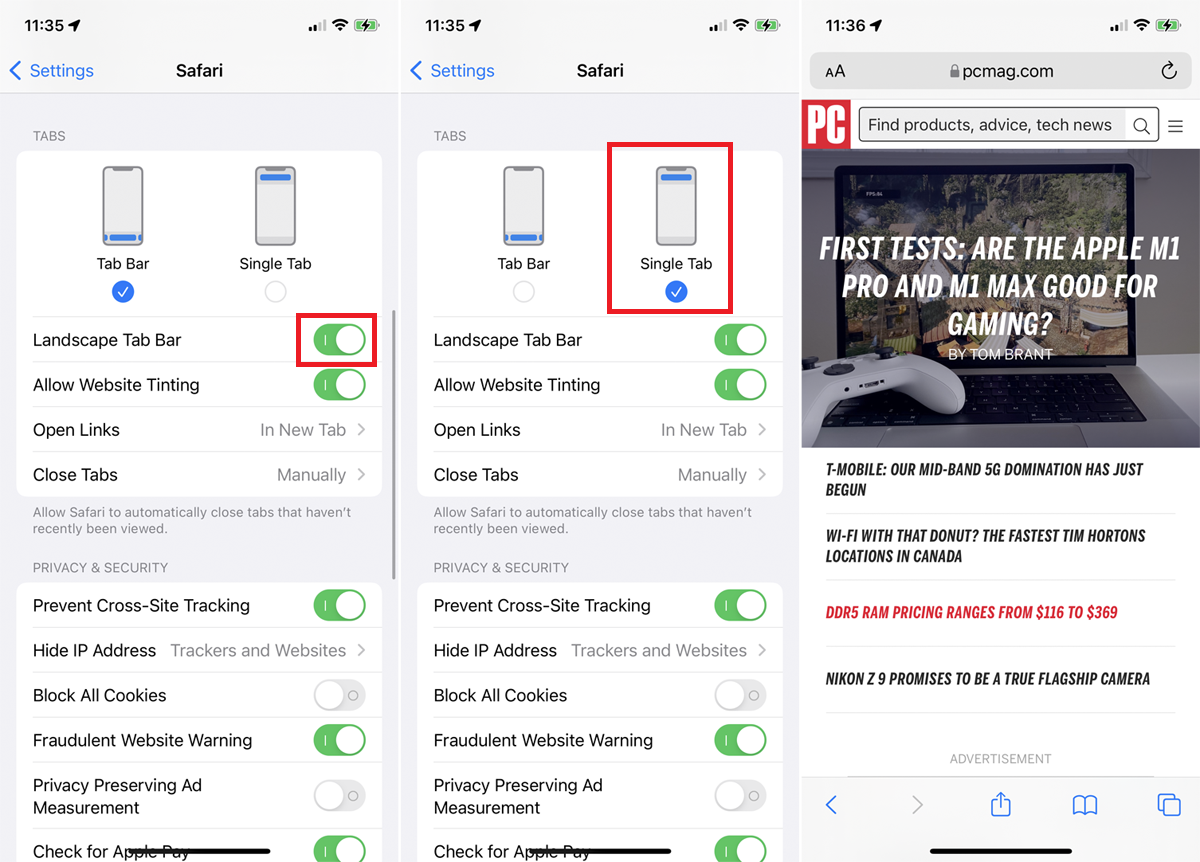
Wenn Sie ein iPad verwenden und ändern möchten, wie Registerkarten in Safari angezeigt werden, öffnen Sie Einstellungen > Safari . Klicken Sie auf Compact Tab Bar , um den Platz zu verkleinern, den Ihre Tabs oben auf dem Bildschirm einnehmen.
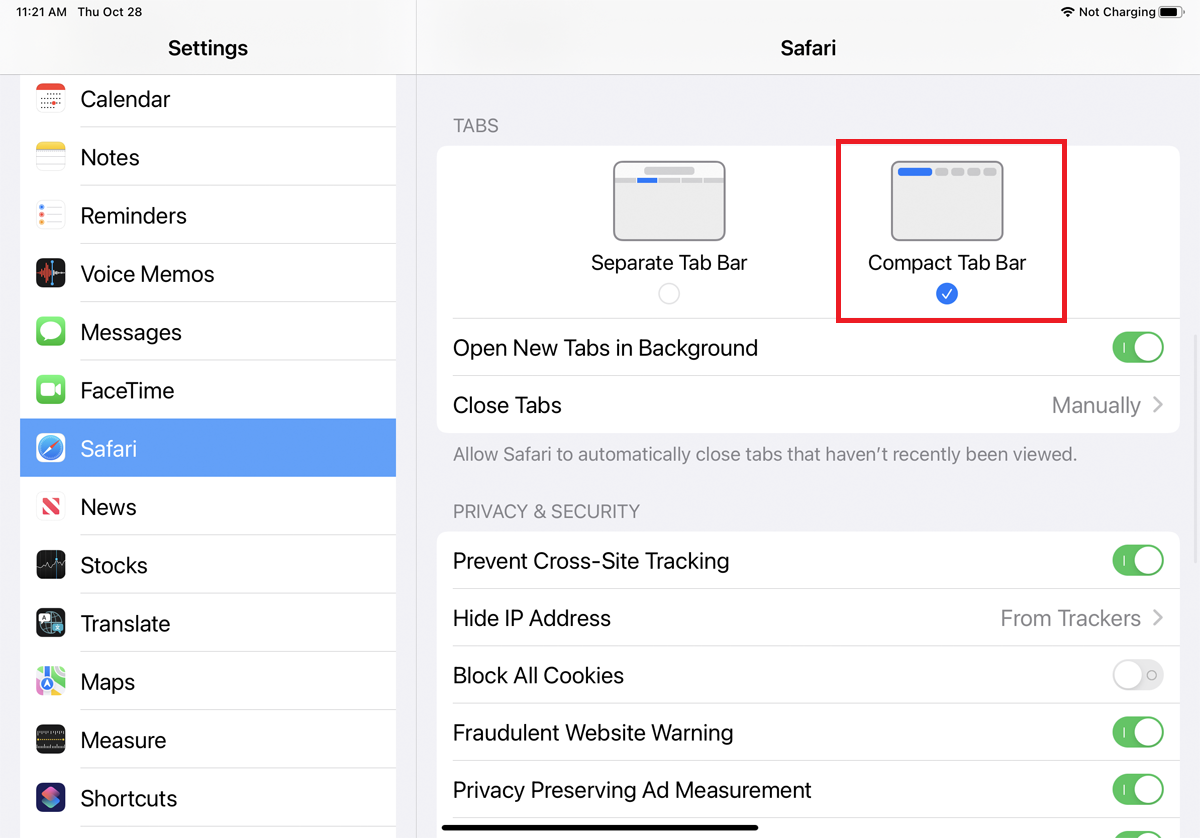
2. Organisieren Sie Registerkarten in Gruppen
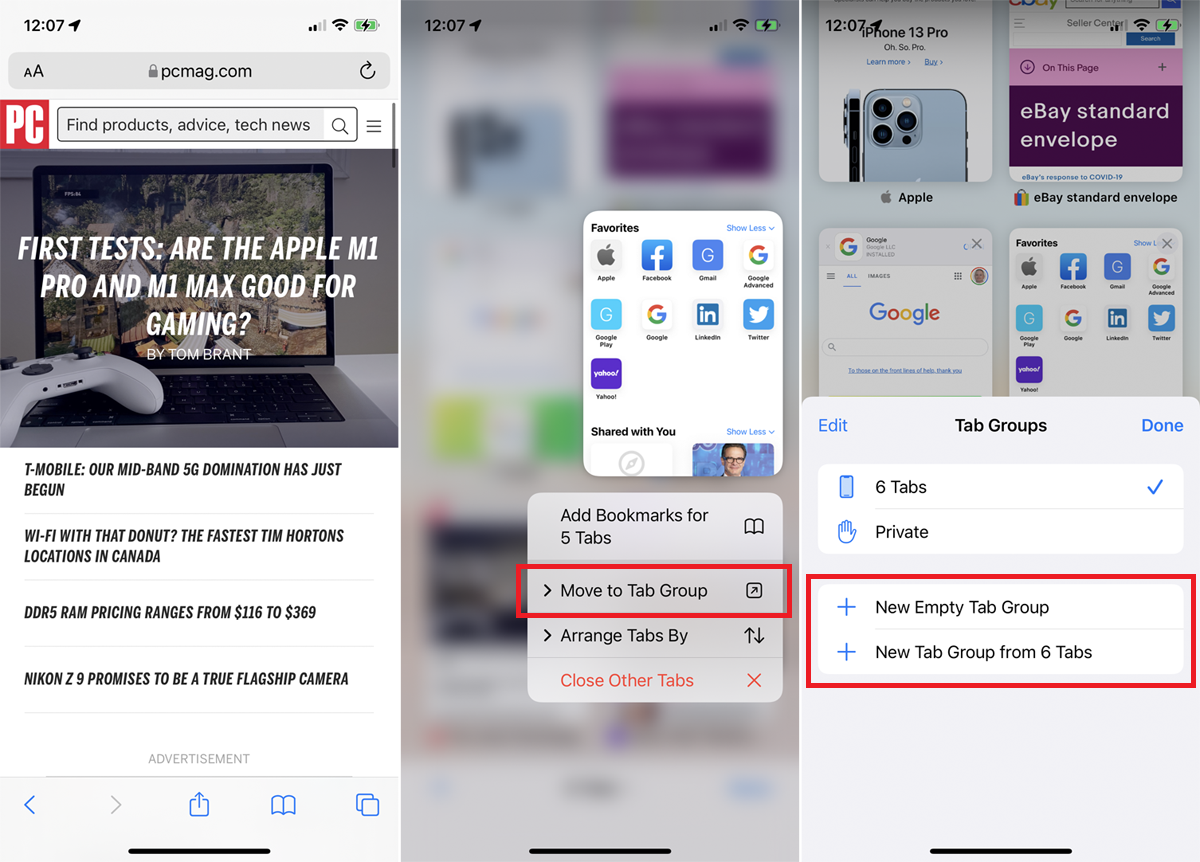
Zu viele Registerkarten? Organisieren Sie sie in Gruppen. Der Vorgang ist je nach Gerät Ihrer Wahl etwas anders. Tippen Sie auf einem iPhone auf das Tabs -Symbol und wählen Sie dann unten den Eintrag „X Tabs“. Tippen Sie auf einem iPad auf das Seitenleistensymbol und wählen Sie dann das Tabs -Symbol aus.
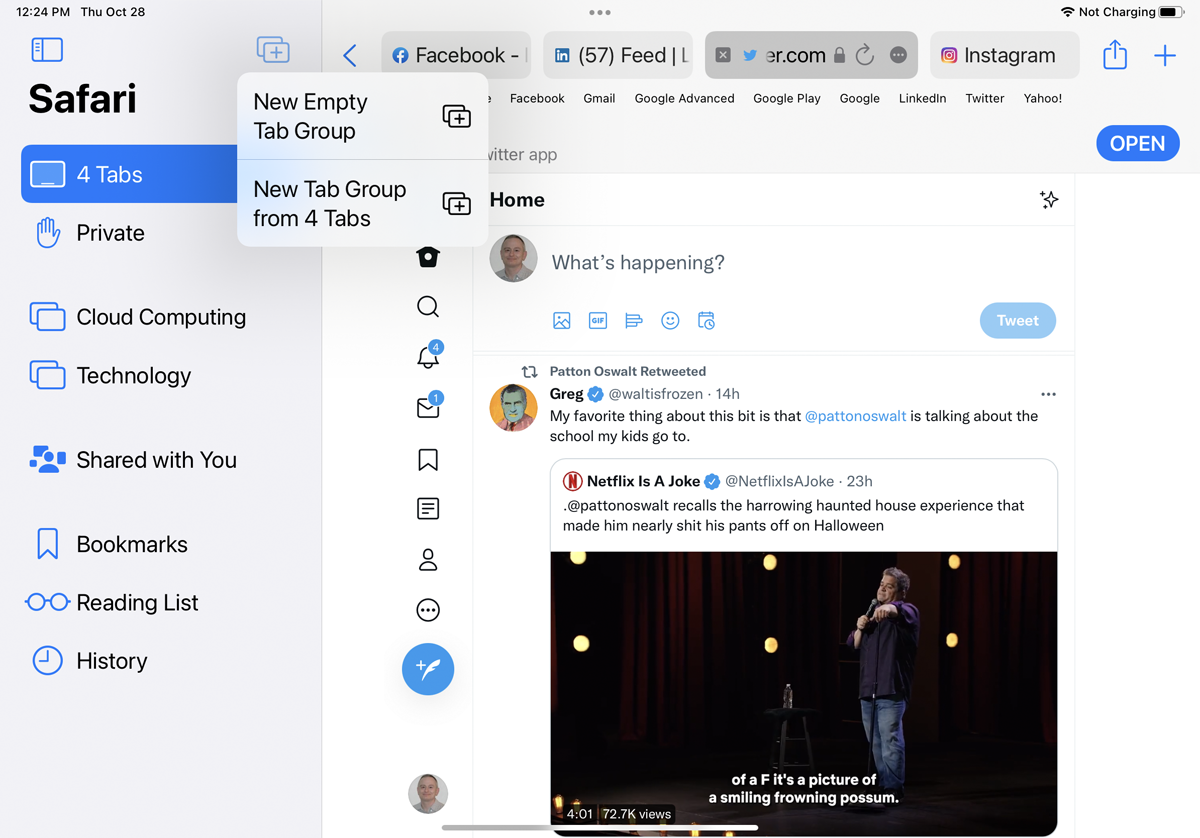
Sie können dann auf Neue leere Registerkartengruppe tippen, um eine neue Gruppe zu erstellen, oder auf Neue Registerkartengruppe aus X-Registerkarten , um eine Gruppe aus allen Ihren vorhandenen Registerkarten zu erstellen. Sobald Sie Ihrer neuen Gruppe einen Namen gegeben haben, kann sie aus diesem Menü ausgewählt werden.
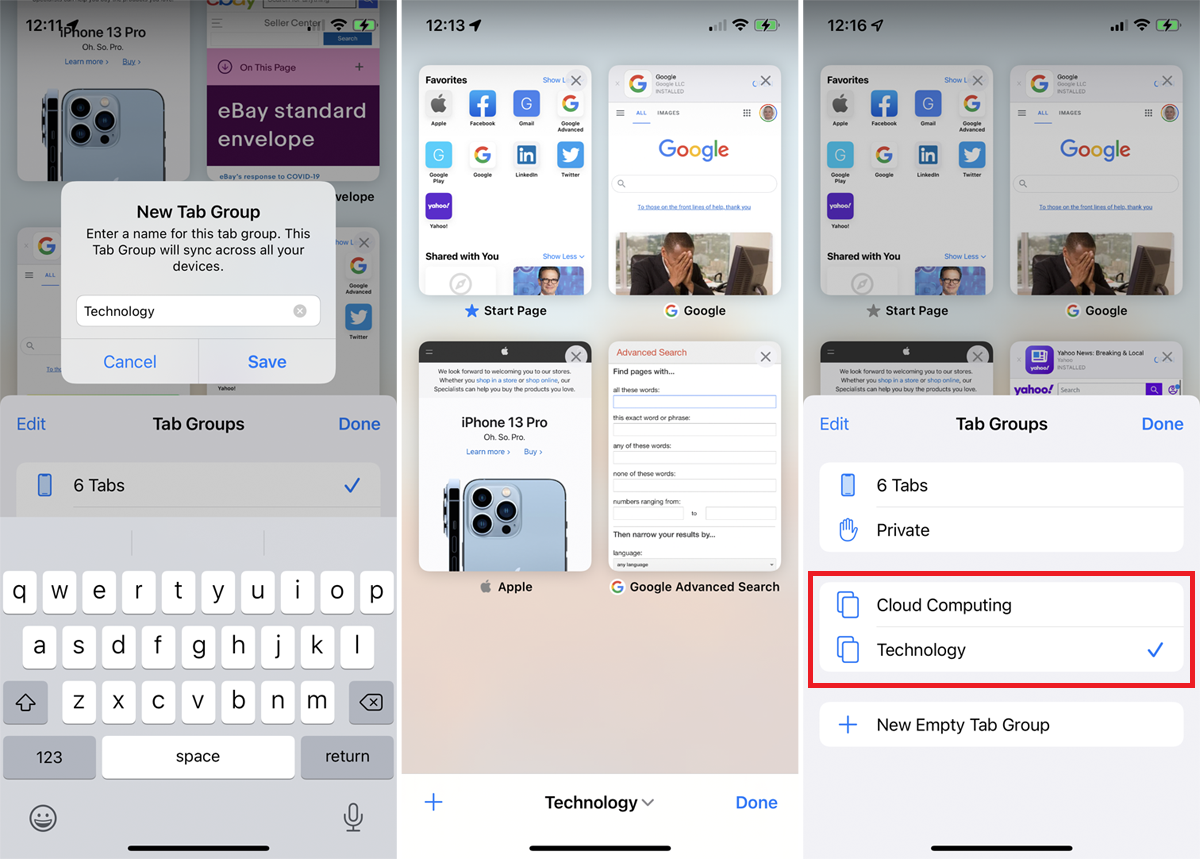
Sie können auch direkt auf ein Miniaturbild drücken und auf In Registerkartengruppe verschieben tippen, um eine neue Gruppe dafür zu erstellen oder es in eine vorhandene Gruppe zu verschieben. Eine noch einfachere Methode besteht darin, lange auf das Registerkartensymbol zu drücken und auf In Registerkartengruppe verschieben zu tippen, um auf die Optionen Ihrer Registerkartengruppe zuzugreifen.
3. Passen Sie die Startseite an
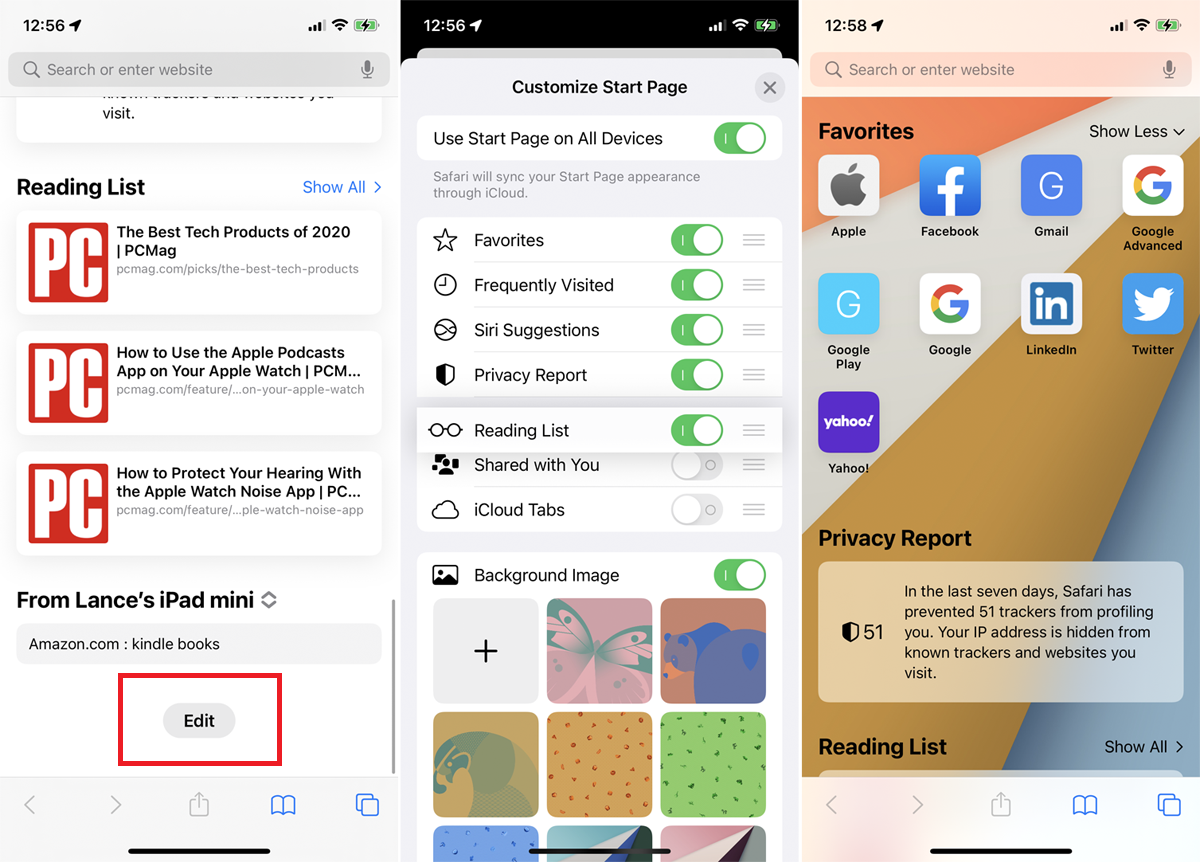
Sie können die Safari-Startseite optimieren, indem Sie bestimmte Abschnitte hinzufügen, entfernen oder verschieben und ein Hintergrundbild auswählen. Streichen Sie auf der Startseite nach unten und klicken Sie auf die Schaltfläche Bearbeiten .
Sie können alle Abschnitte deaktivieren, die Sie nicht sehen möchten, oder Abschnitte ziehen und ablegen, um sie auf der Seite neu anzuordnen. Wählen Sie im Abschnitt Hintergrundbild einen Hintergrund aus oder laden Sie Ihren eigenen hoch und tippen Sie dann auf die Schaltfläche X, um Ihre neue Startseite anzuzeigen.
4. Probieren Sie einige Erweiterungen aus
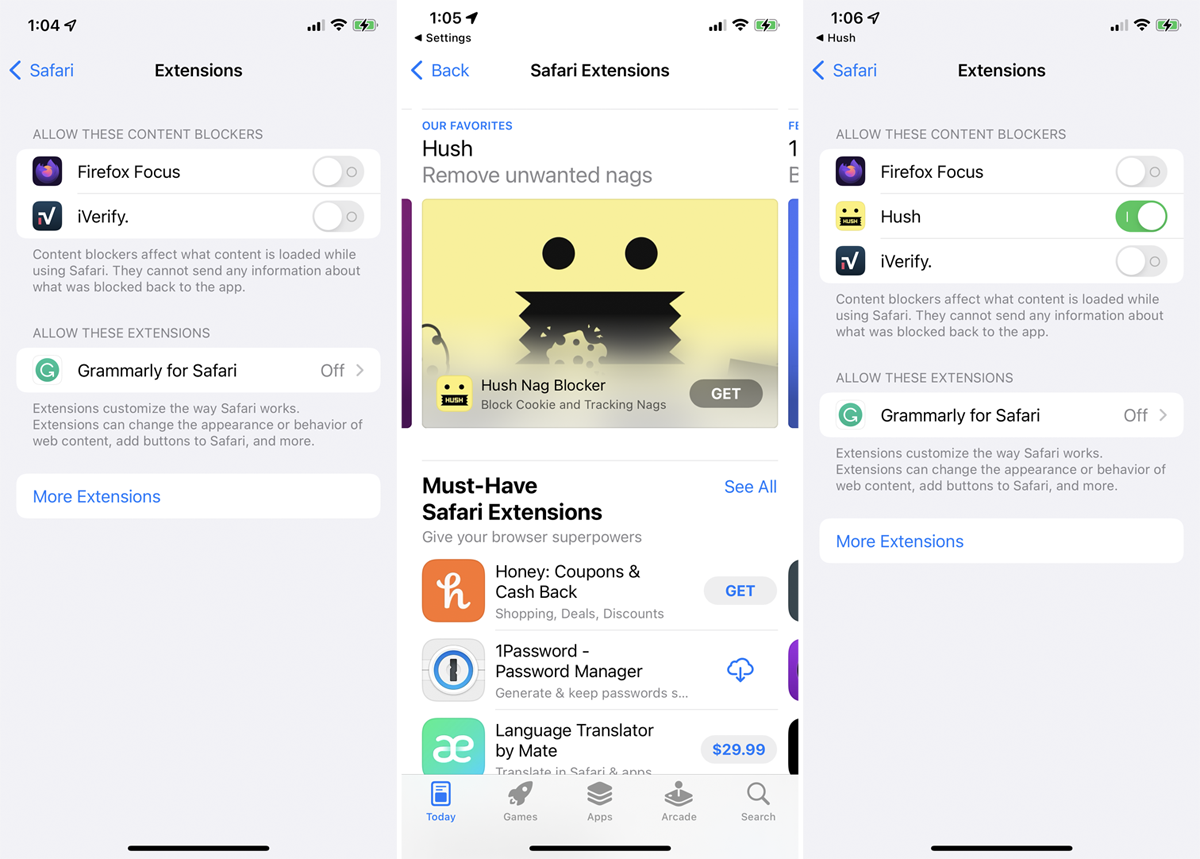
Safari unterstützt jetzt Erweiterungen mit dem Update auf iOS 15 und iPadOS 15. Probieren Sie einige aus, indem Sie Einstellungen > Safari > Allgemein > Erweiterungen > Weitere Erweiterungen öffnen. Tippen Sie für alle Erweiterungen, die Sie installieren möchten, auf die Schaltfläche „Abrufen“ oder die Schaltfläche „Preis“. Sie können dann installierte Erweiterungen auf dem Bildschirm „Erweiterungen“ anzeigen und diejenigen aktivieren oder deaktivieren, die Sie verwenden möchten.
5. Privates Surfen
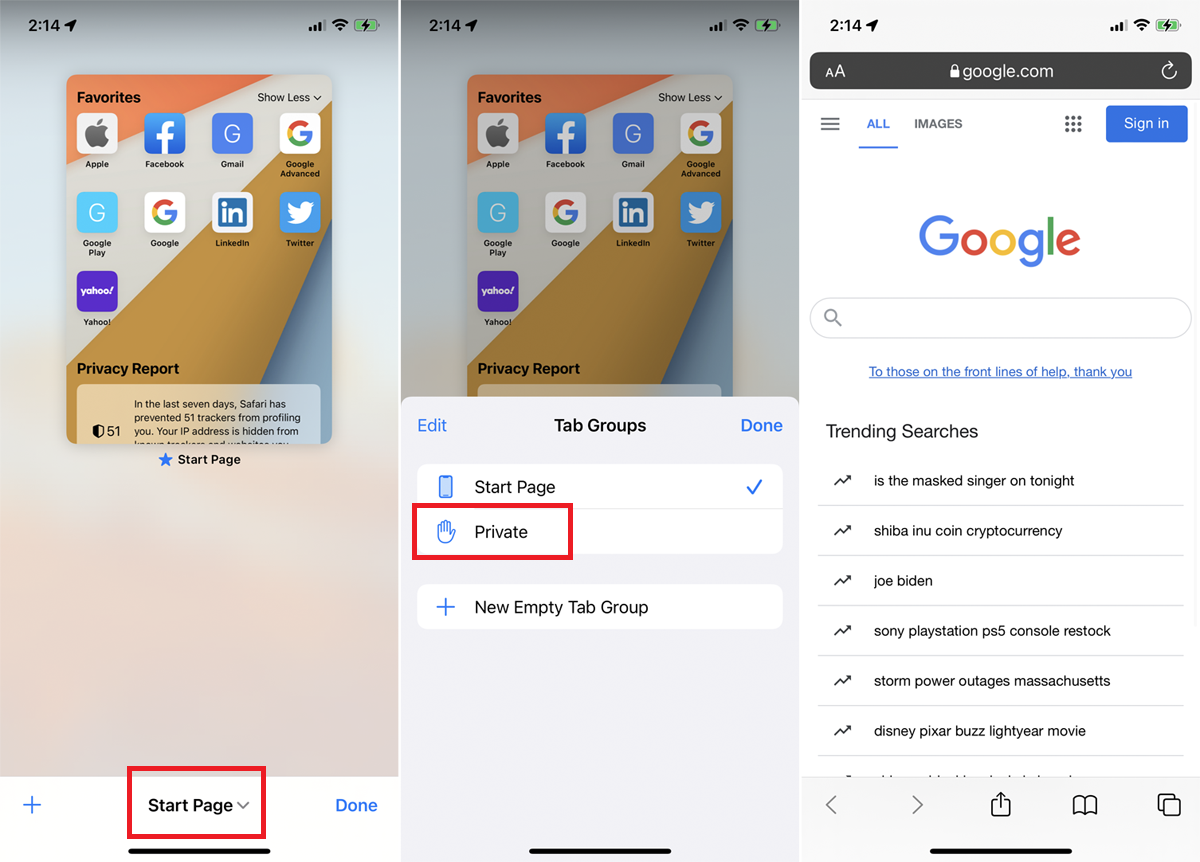
Wenn Sie nicht möchten, dass Safari die von Ihnen besuchten Websites, Ihren Suchverlauf oder die von Ihnen eingegebenen AutoFill-Informationen verfolgt, werden diese Informationen im Modus „Privates Surfen“ verborgen (obwohl Sie nicht vollständig anonym bleiben).
Tippen Sie auf einem iPhone auf das Tabs -Symbol, wählen Sie dann unten Startseite / X-Tabs und wählen Sie Privat . Sie können auch lange auf das Tabs -Symbol drücken und Privat auswählen. Öffnen Sie auf einem iPad die Seitenleiste und wählen Sie Privat aus. Jetzt wird jede Seite, die Sie starten, im privaten Modus geöffnet. Beenden Sie den privaten Modus, indem Sie zum Tabs-Bildschirm zurückkehren und Ihre vorherigen Tabs oder Seiten auswählen.
6. Offene Registerkarten sortieren
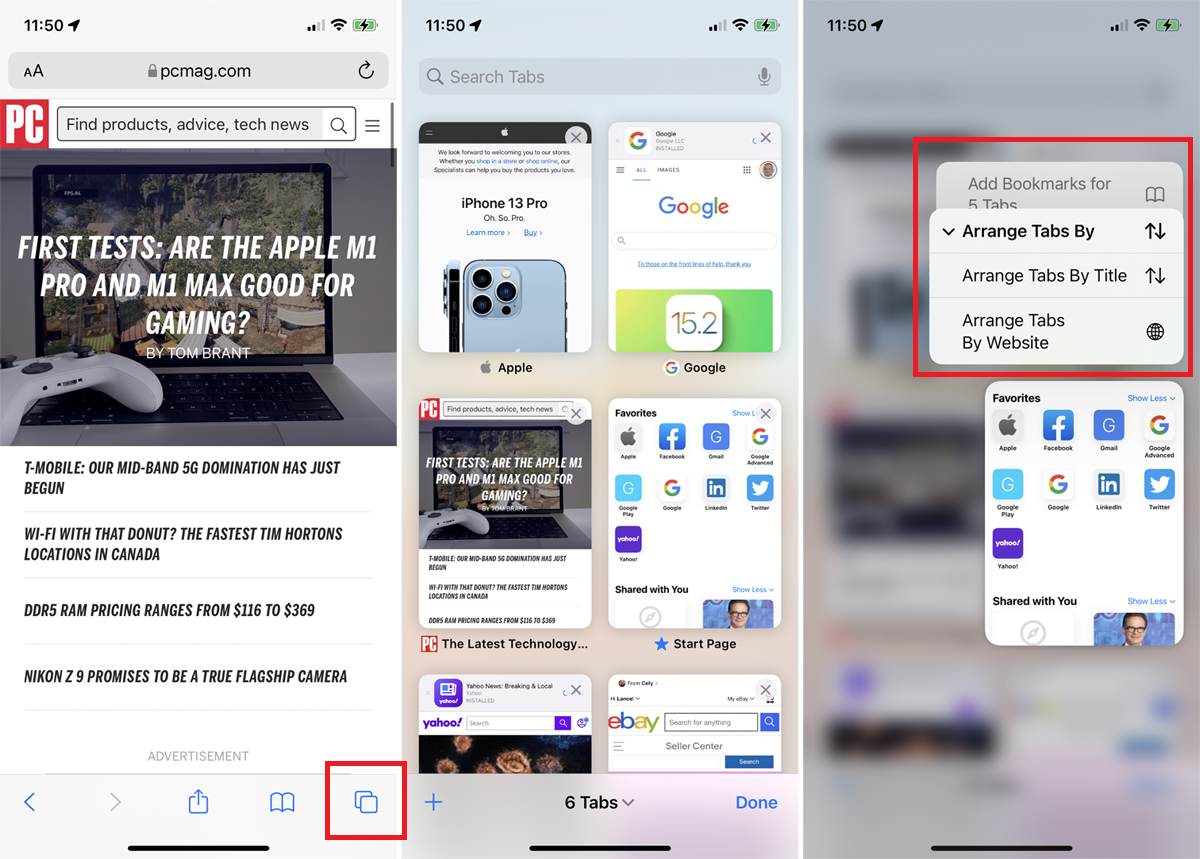
Um mehrere Registerkartenfenster zu sortieren, tippen Sie auf das Registerkartensymbol in der Registerkartenleiste, um Ihre geöffneten Registerkarten anzuzeigen. Drücken Sie auf eine der Registerkarten-Miniaturansichten und wählen Sie Registerkarten anordnen nach aus. Sortieren Sie sie dann nach Titel oder Website.
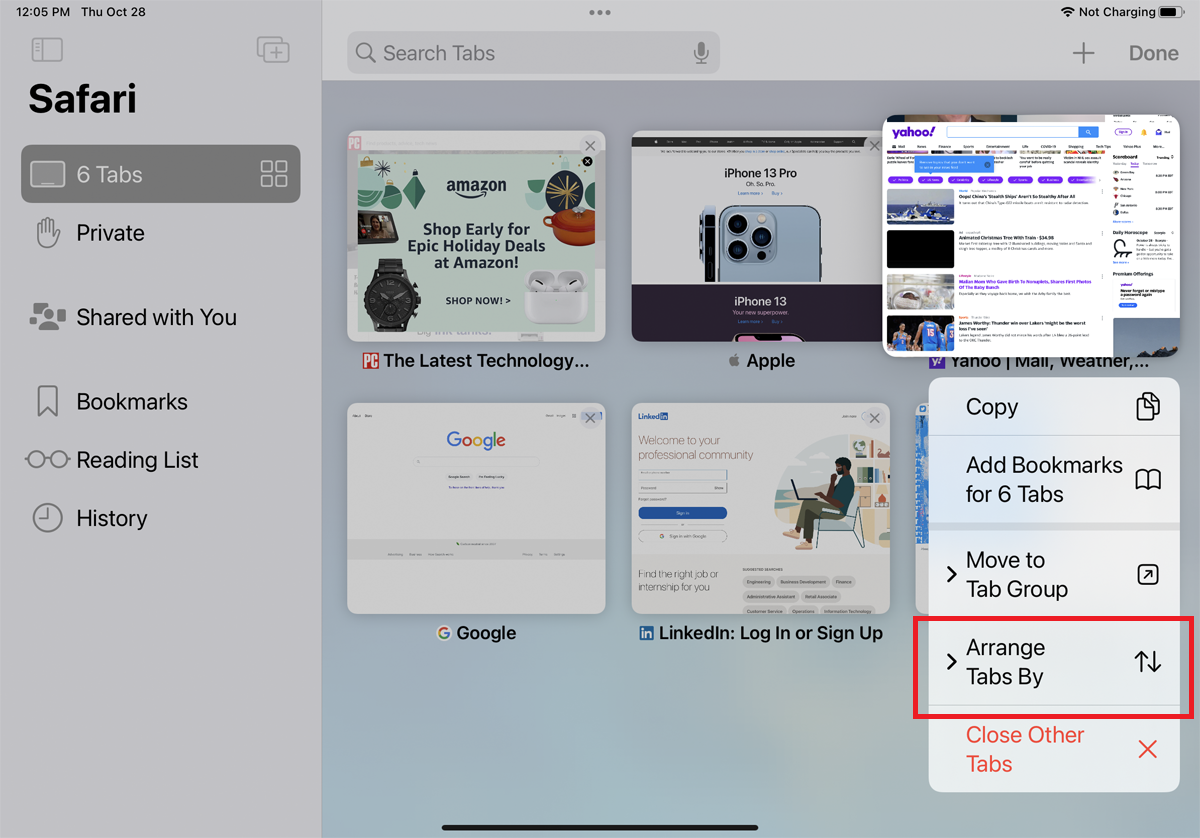
iPad-Benutzer können geöffnete Tabs über das Sidebar-Symbol anzeigen. Drücken Sie lange auf die Option „ Tabs “ und wählen Sie „ Tab-Übersicht anzeigen “ aus. Drücken Sie auf ein beliebiges Miniaturbild und wählen Sie Tabs anordnen nach, um nach Titel oder Website zu sortieren.
7. Überprüfen Sie einen Datenschutzbericht
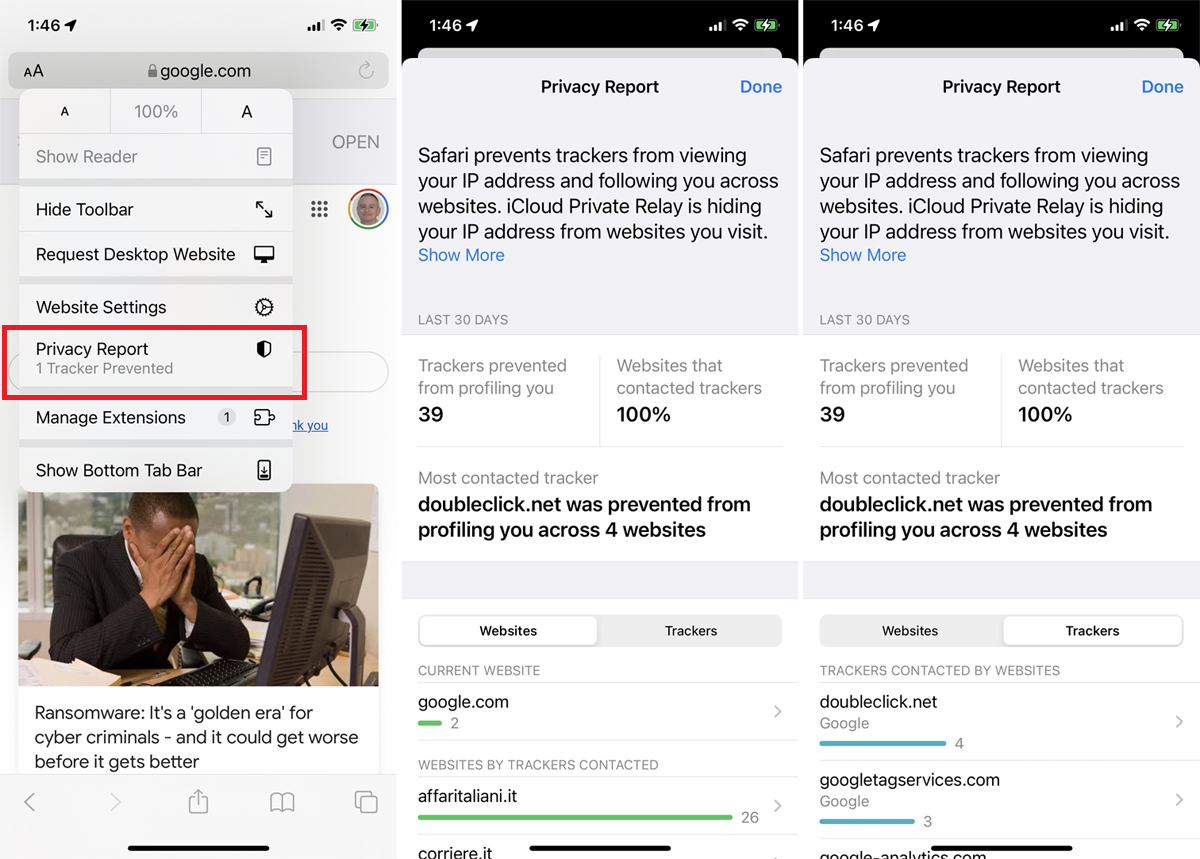
Cross-Site-Tracker überwachen Ihre webbasierten Aktivitäten, wenn Sie von einer Site zur anderen wechseln. Wenn Sie sich Sorgen um Ihre Online-Privatsphäre machen, blockiert Safari diese Tracker standardmäßig daran, Sie zu profilieren. Sie können auch sehen, welche Websites und Tracker blockiert wurden.
Tippen Sie auf einem iPhone auf das AA -Symbol (auf einem iPad auf das Ellipsen-Symbol) und wählen Sie Datenschutzbericht aus. Das Fenster zeigt, wie viele Tracker daran gehindert wurden, ein Profil von Ihnen zu erstellen, und wie viele Websites solche Tracker kontaktiert haben. Auf der Registerkarte Websites sehen Sie eine Aufschlüsselung der Websites, die Tracker kontaktiert haben. Tippen Sie auf Tracker , um zu sehen, welche spezifischen Tracker blockiert wurden.
8. Speichern Sie geöffnete Registerkarten als Lesezeichen
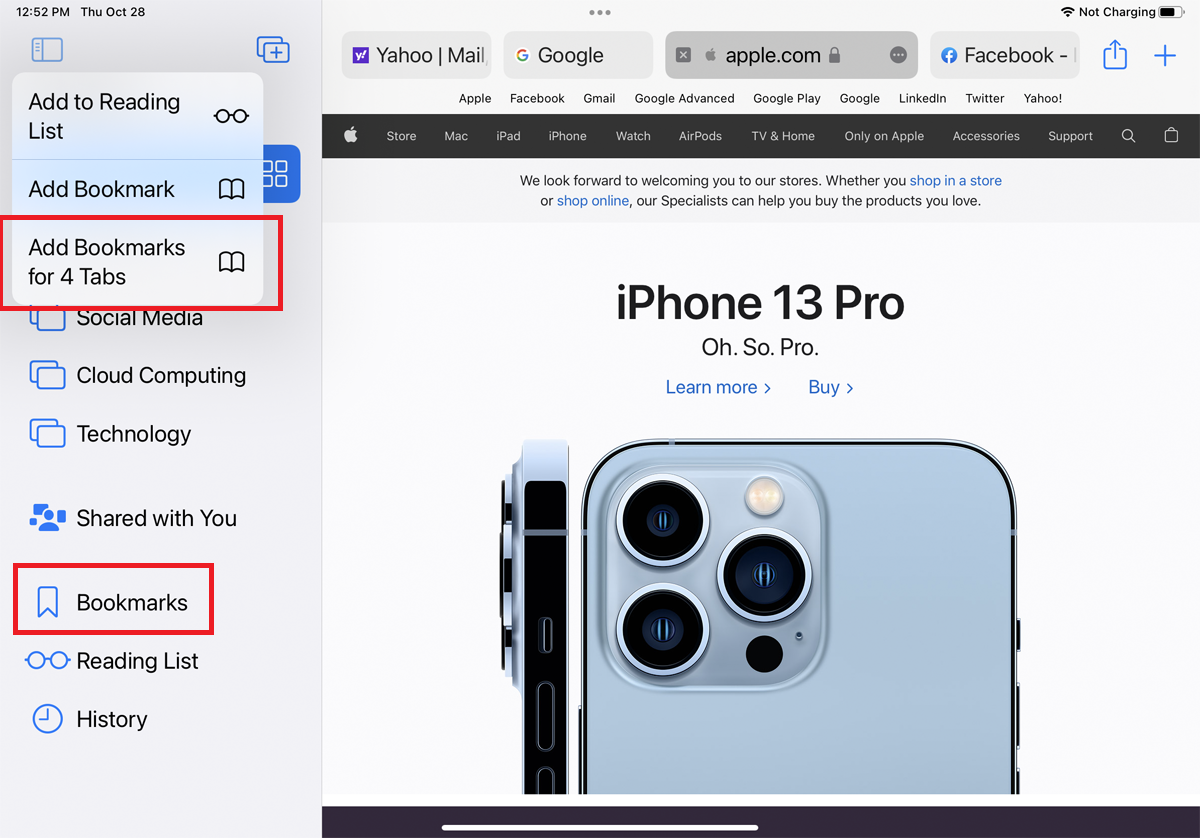
Anstatt jeden einzelnen geöffneten Tab als Lesezeichen zu speichern, speichern Sie sie alle auf einmal. Drücken Sie oben oder unten auf dem Bildschirm auf das Lesezeichen -Symbol. Tippen Sie im Menü auf Lesezeichen für X-Tabs hinzufügen und Ihre Seiten mit Registerkarten werden alle gespeichert.
9. Websites übersetzen
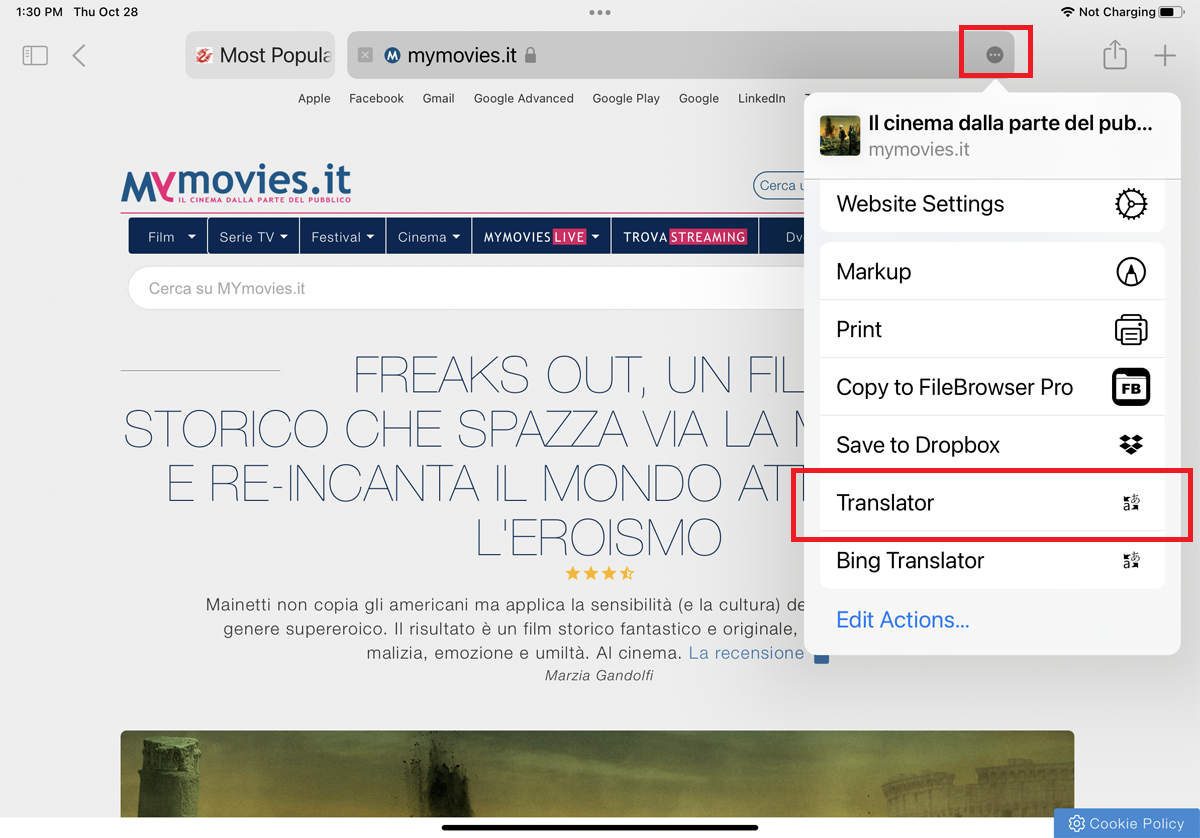
Mit Safari können Sie Websites übersetzen, die in einer Fremdsprache angezeigt werden. Die Funktion unterstützt Englisch, Spanisch, Französisch, Italienisch, Deutsch, Russisch, Koreanisch, Portugiesisch, brasilianisches Portugiesisch, Arabisch und vereinfachtes Chinesisch.
Öffnen Sie eine Website in einer dieser Sprachen. Tippen Sie auf einem iPad auf das Ellipsen-Symbol rechts neben der Adressleiste und wählen Sie Übersetzer im Menü aus. Tippen Sie auf einem iPhone auf das AA -Symbol und wählen Sie In [Ihre Sprache] übersetzen aus . Die Seite wird dann automatisch übersetzt.

10. Zeigen Sie kompromittierte oder wiederverwendete Passwörter an
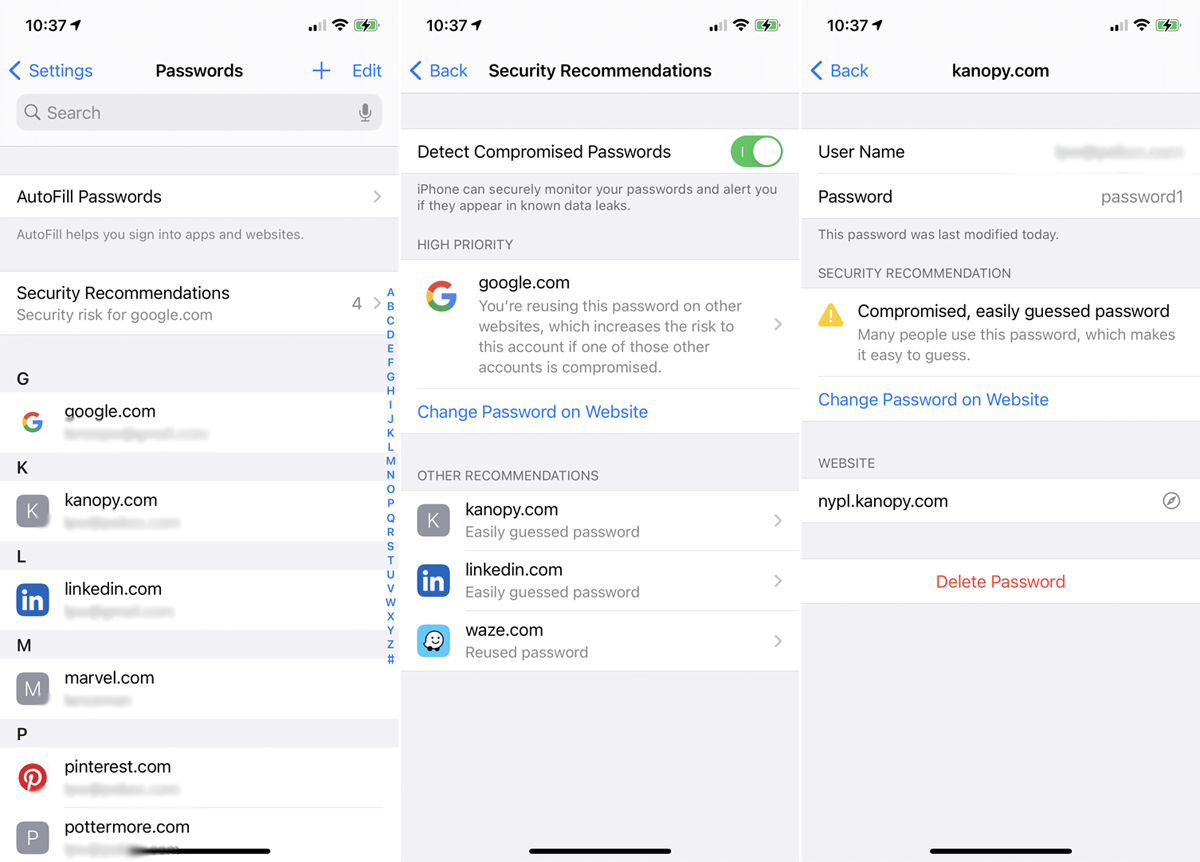
Öffnen Sie „Einstellungen“ > „Passwörter“ > „Sicherheitsempfehlungen “, um alle Passwörter des iCloud-Schlüsselbunds anzuzeigen, die bei einer Datenpanne durchgesickert sind, für mehrere Anmeldeinformationen wiederverwendet werden oder als schwach eingestuft werden. Tippen Sie auf einen Eintrag, um sein Passwort zu löschen oder zu ändern.
11. Offene Tabs automatisch schließen
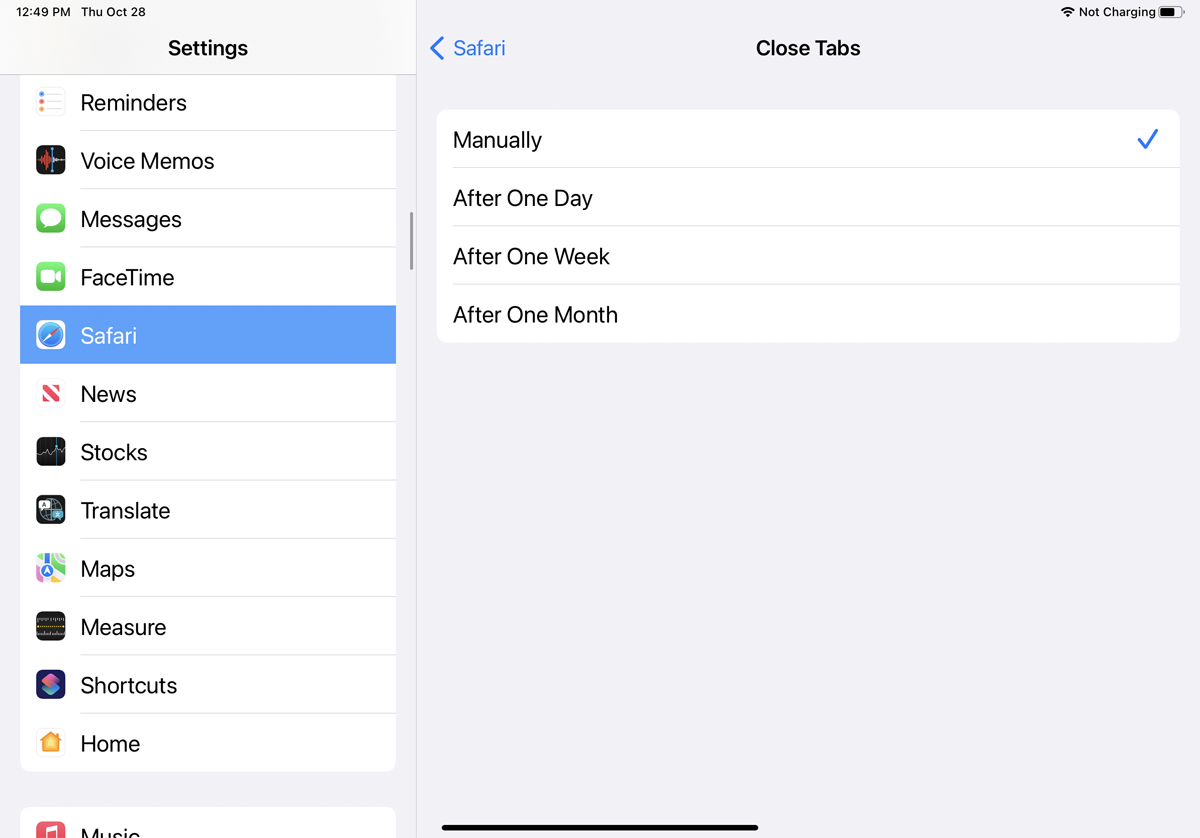
Die Seiten, die Sie in Safari öffnen, wachsen und wachsen, bis der Browser mit Dutzenden geöffneter Registerkarten überladen ist. Um dies zu verhindern, stellen Sie eine bestimmte Zeitspanne ein, bevor Tabs automatisch geschlossen werden. Gehen Sie zu Einstellungen > Safari > Tabs schließen, um festzulegen, dass Tabs nach einem Tag, einer Woche oder einem Monat geschlossen werden.
12. Sehen Sie sich Bild-in-Bild-Videos an
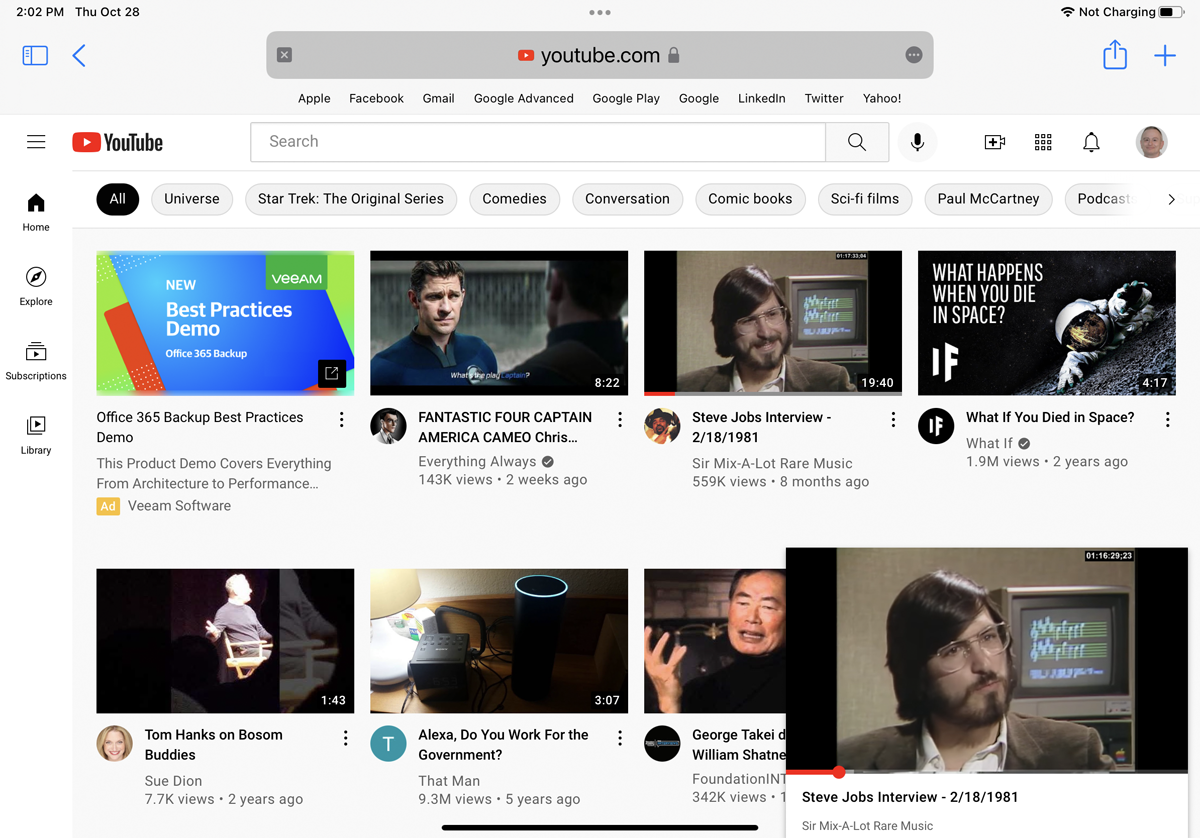
Ähnlich wie bei vielen Streaming-Video-Apps können Sie ihre Videos in einem kleineren Fenster ansehen, während Sie sich um andere Aufgaben kümmern, Safari unterstützt vollständig Bild-in-Bild-Videos. Wenn Sie ein Video auf YouTube oder Vimeo ansehen, können Sie die Wiedergabe eines Videos im Vollbildmodus starten und dann das Bild-in-Bild- Symbol auswählen. Das Video schrumpft auf ein kleineres Fenster, das Sie in eine beliebige Ecke des Bildschirms verschieben können. Um das Video wieder im Vollbildmodus zu sehen, tippen Sie auf das kleine Fenster und wählen erneut das Bild-in-Bild- Symbol.
13. Offline lesen
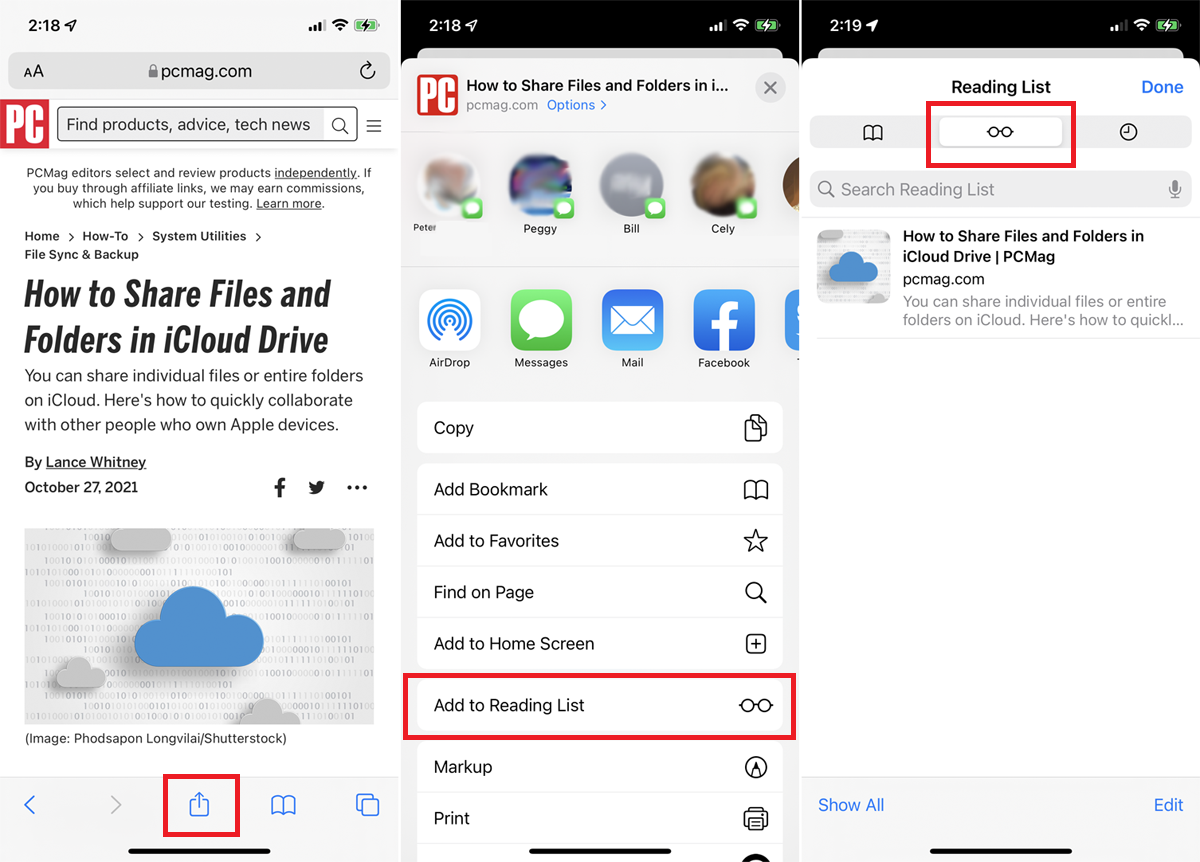
Möchten Sie diese 5.000 Wörter lange Lektüre für eine Flugreise oder einen faulen Tag auf dem See genießen, wo der Mobilfunkempfang lückenhaft ist? Speichern Sie es, um es offline zu lesen. Tippen Sie auf der Seite, die Sie speichern möchten, auf das Teilen -Symbol und dann auf Zur Leseliste hinzufügen . Um auf Seiten in Ihrer Leseliste zuzugreifen, online oder offline, tippen Sie auf das Lesezeichen -Symbol, wählen Sie das Brillen -Symbol und tippen Sie auf die Seite, die Sie lesen möchten.
Standardmäßig verschwindet die Seite aus der Leseliste, nachdem Sie sie gelesen haben. Um alle Seiten anzuzeigen, einschließlich der bereits gelesenen, tippen Sie unten im Menü auf Alle anzeigen. Wählen Sie Ungelesenes anzeigen , um zu einer Liste ungelesener Elemente zurückzukehren.
14. Lesemodus
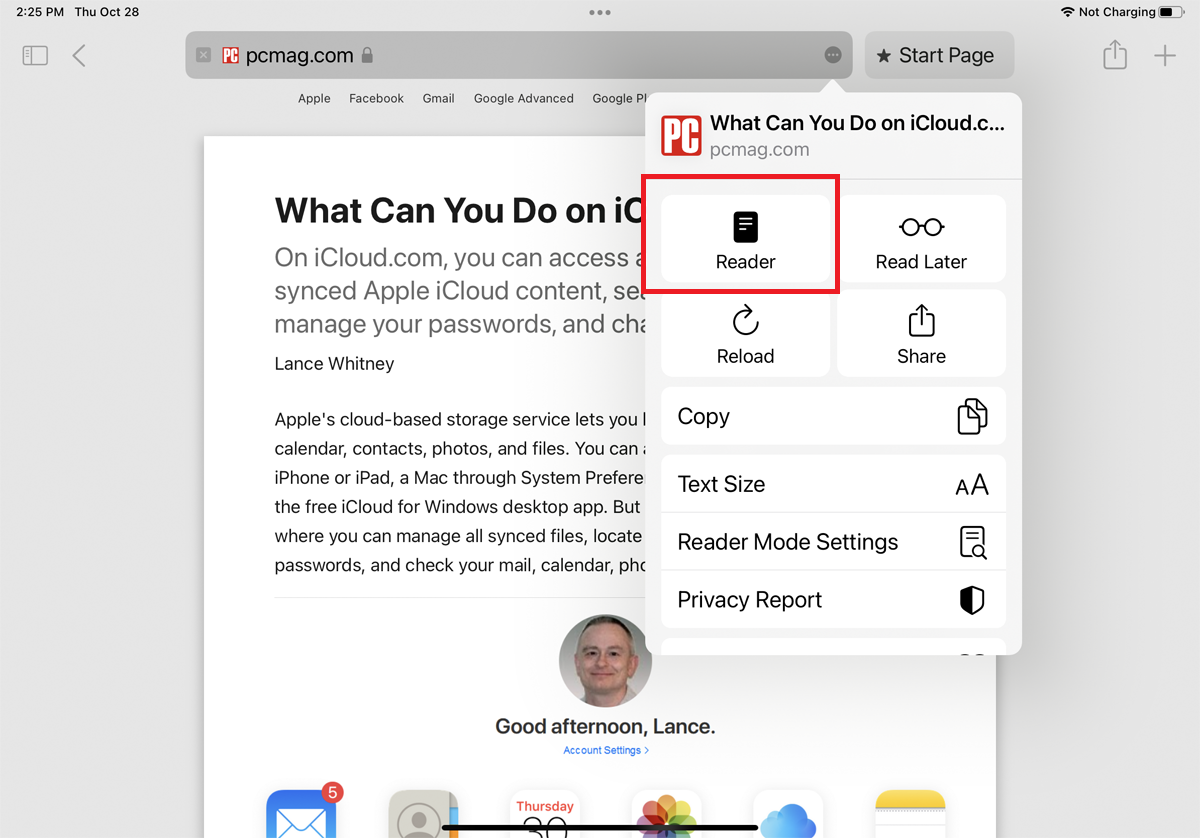
Der Lesemodus erleichtert, wie der Name schon sagt, das Lesen einer Webseite. Tippen Sie auf das AA -Symbol und wählen Sie „ Reader anzeigen “ (iPhone) oder tippen Sie auf das Ellipsen-Symbol und wählen Sie „ Reader “ (iPad), um störende Elemente wie Werbung und übermäßige Formatierung von der Seite zu entfernen. Tippen Sie erneut auf das Symbol, um die Textgröße zu ändern oder zur normalen Ansicht zurückzukehren.
15. Zeigen Sie zwei Seiten nebeneinander an
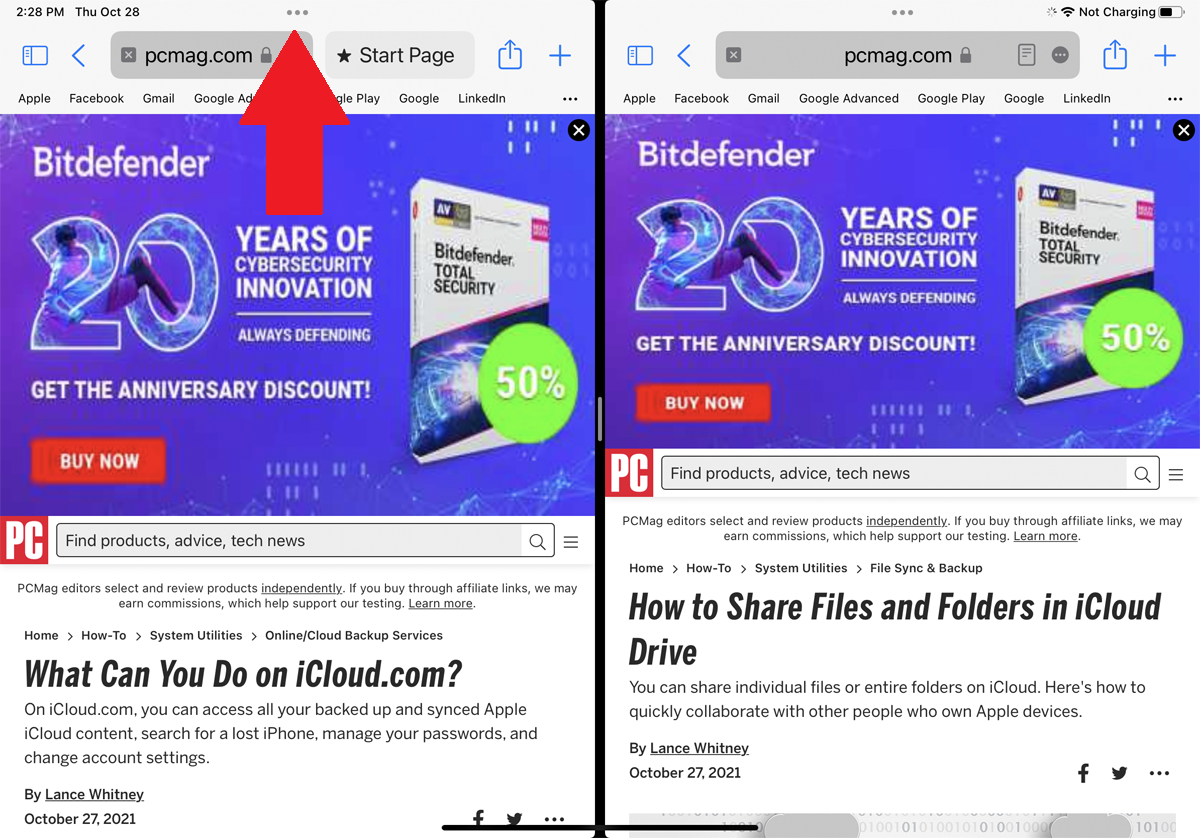
Machen Sie mehr in Safari mit den Multitasking-Funktionen des iPad, die das Anzeigen von zwei Webseiten nebeneinander unterstützen. Öffnen Sie die erste Seite, tippen Sie dann oben auf das Ellipsen-Symbol, um auf die Multitasking-Symbolleiste zuzugreifen, und wählen Sie das zweite Symbol für den Split-View-Modus aus. Öffnen Sie dann eine zweite Instanz von Safari und navigieren Sie zu einer anderen Site. Positionieren Sie das zweite Fenster neu, sodass sich beide Seiten in der geteilten Ansicht befinden, und verwenden Sie die vertikale Leiste, um die Breite jedes Fensters zu ändern.
16. Schnellzugriffseinstellungen
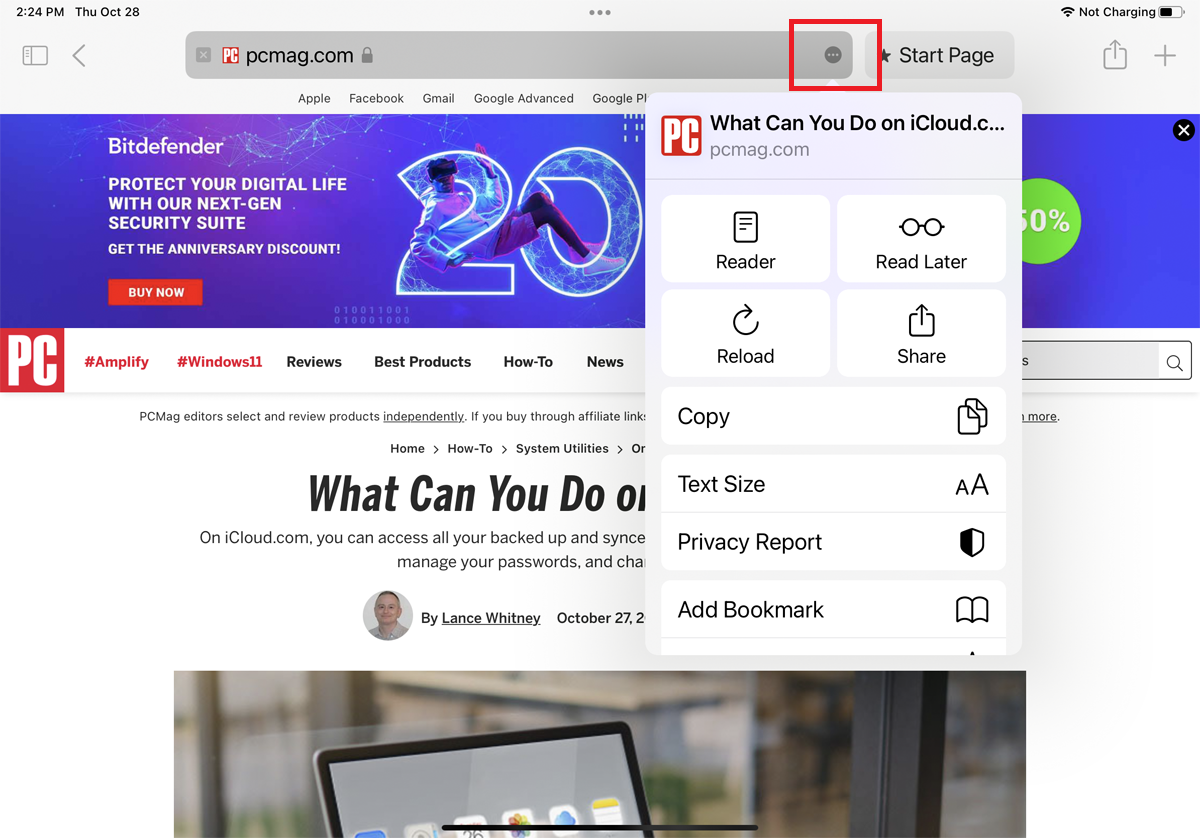
Auf einem iPhone sind bestimmte Einstellungen unter dem AA -Symbol neben der Adressleiste versteckt, während ein iPad diese Einstellungen hinter dem Ellipsen-Symbol verbirgt. Tippen Sie auf das Symbol, um ein Menü zu öffnen, das Befehle zum Ändern der Zoomstufe, zum Anzeigen der aktuellen Seite in der Leseansicht, zum Anfordern der Desktop- oder mobilen Version der Website, zum Anzeigen des Datenschutzberichts und zum Zugreifen auf noch mehr Einstellungen bietet.
17. Freigabeoptionen
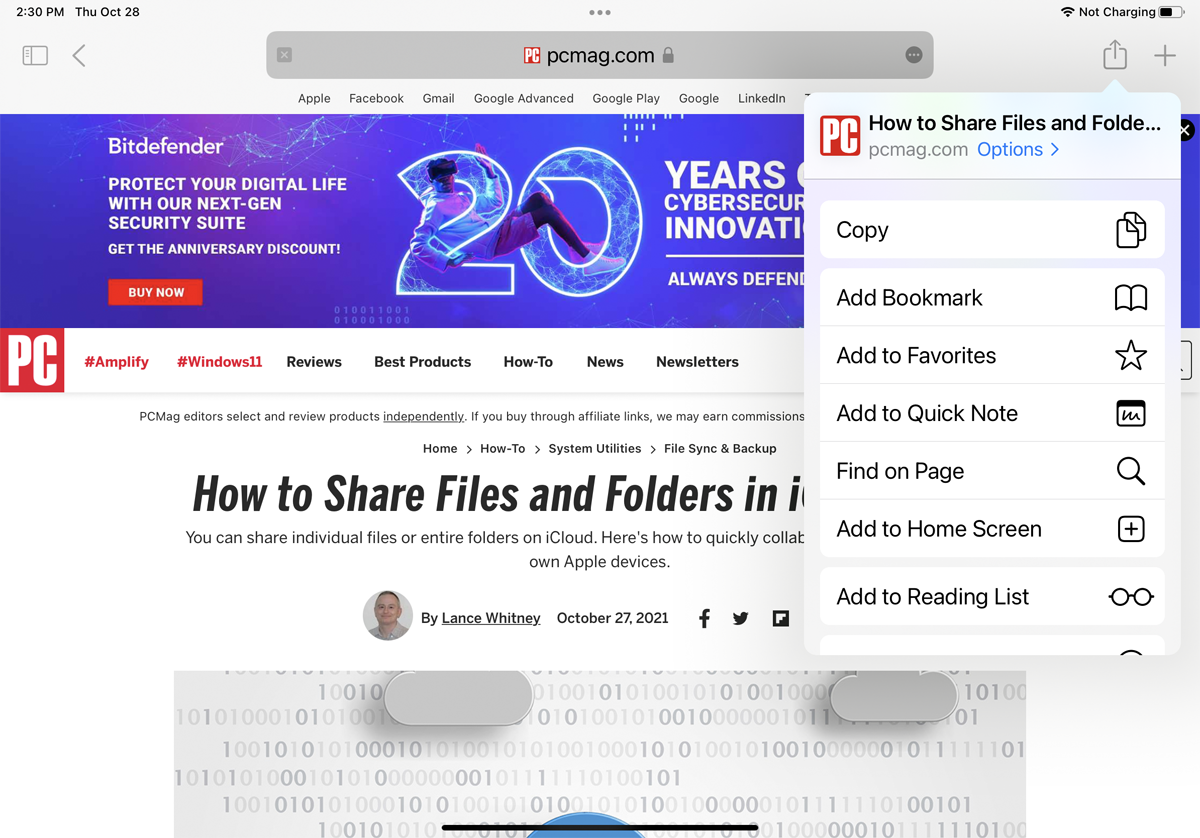
Durch Tippen auf das Teilen -Symbol können Sie einen Link für die aktuelle Webseite per SMS, E-Mail, Erinnerung oder Apps wie Facebook und Twitter an eine andere App senden. Von hier aus können Sie die Seite auch zu Ihrem Startbildschirm hinzufügen oder ausdrucken. Das Teilen -Symbol zeigt auch einen Optionen -Link an; Tippen Sie darauf, um die Seite als PDF, Reader-PDF oder Webarchiv zu senden.
18. Downloads verwalten
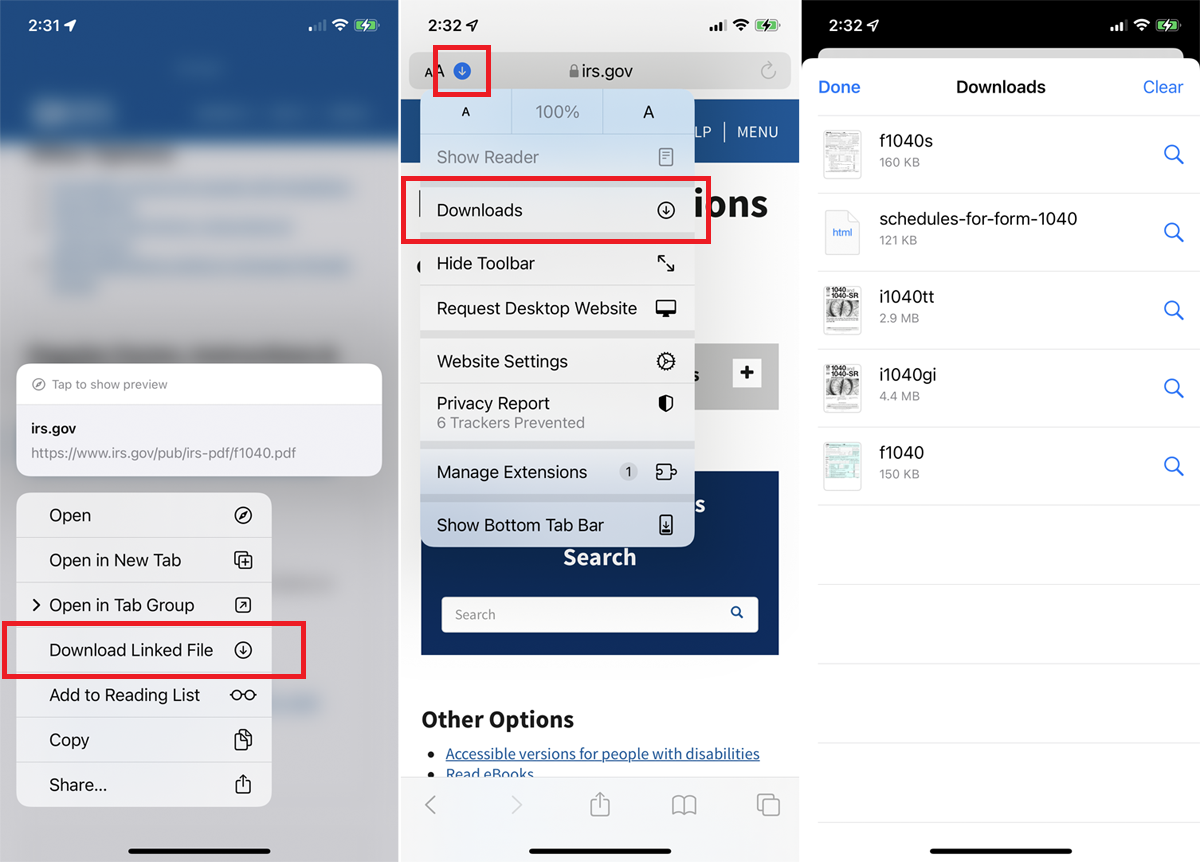
Safari verfügt über einen Download-Manager, mit dem Sie die Dateien, die Sie aus dem Internet herunterladen, einfacher verwalten können. Laden Sie eine Datei herunter, indem Sie auf das Element drücken und im Popup-Menü auf Verknüpfte Datei herunterladen tippen.
Um alle Ihre heruntergeladenen Dateien anzuzeigen, tippen Sie oben auf den Abwärtspfeil und wählen Sie dann Downloads aus. Sie können auch über die Dateien-App auf heruntergeladene Dateien zugreifen, indem Sie den Speicherort für Ihr iPhone oder iPad auswählen und dann zum Ordner „Downloads“ navigieren.
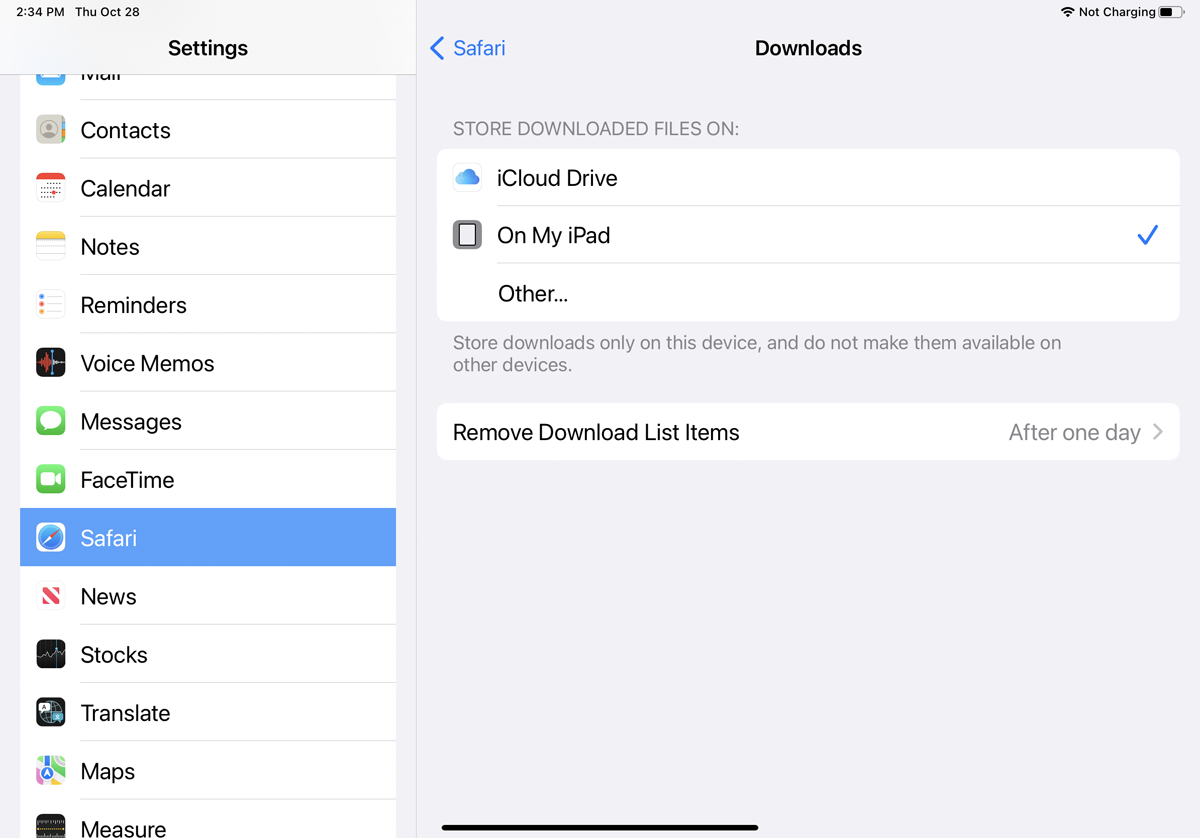
Standardmäßig speichert Safari Dateien im Download-Ordner von iCloud, aber Sie können den Speicherort ändern. Öffnen Sie Einstellungen > Safari > Downloads und senden Sie sie an Ihr iPhone, iPad oder einen anderen Ort. Hier können Sie sich auch dafür entscheiden, heruntergeladene Elemente nach einem Tag, nach einem erfolgreichen Download oder manuell zu entfernen.
19. Machen Sie einen Screenshot der gesamten Webseite
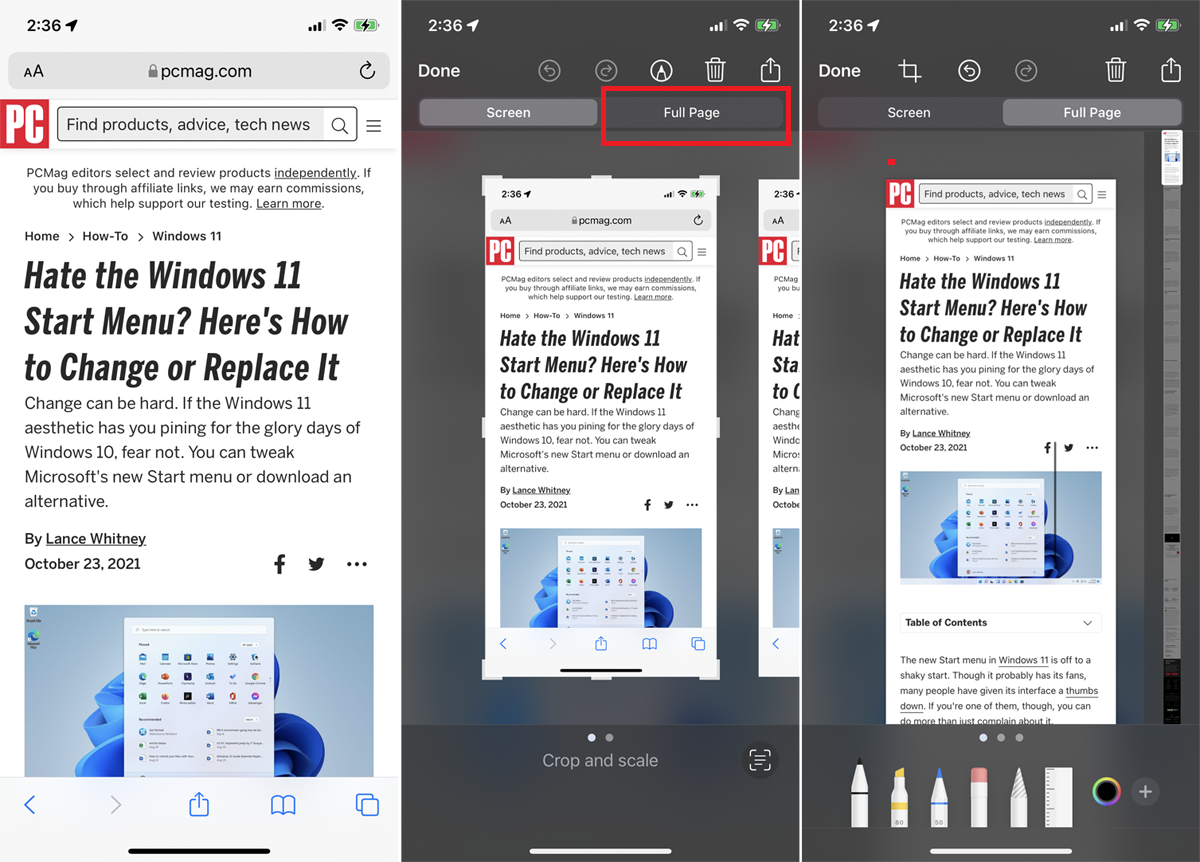
Ältere Versionen von Safari erlaubten nur die Screenshot-Funktion auf Ihrem mobilen Gerät, um ein Bild des sichtbaren Teils einer Webseite aufzunehmen, aber jetzt können Sie die gesamte Seite erfassen. Machen Sie wie gewohnt einen Screenshot und öffnen Sie dann das Vorschau-Miniaturbild der Aufnahme. Tippen Sie oben in der Vorschau auf die Registerkarte „ Ganze Seite “, um die gesamte Webseite anzuzeigen, auch wenn sie in der ersten Aufnahme nicht sichtbar war.
20. Ändern Sie die Core Safari-Einstellungen
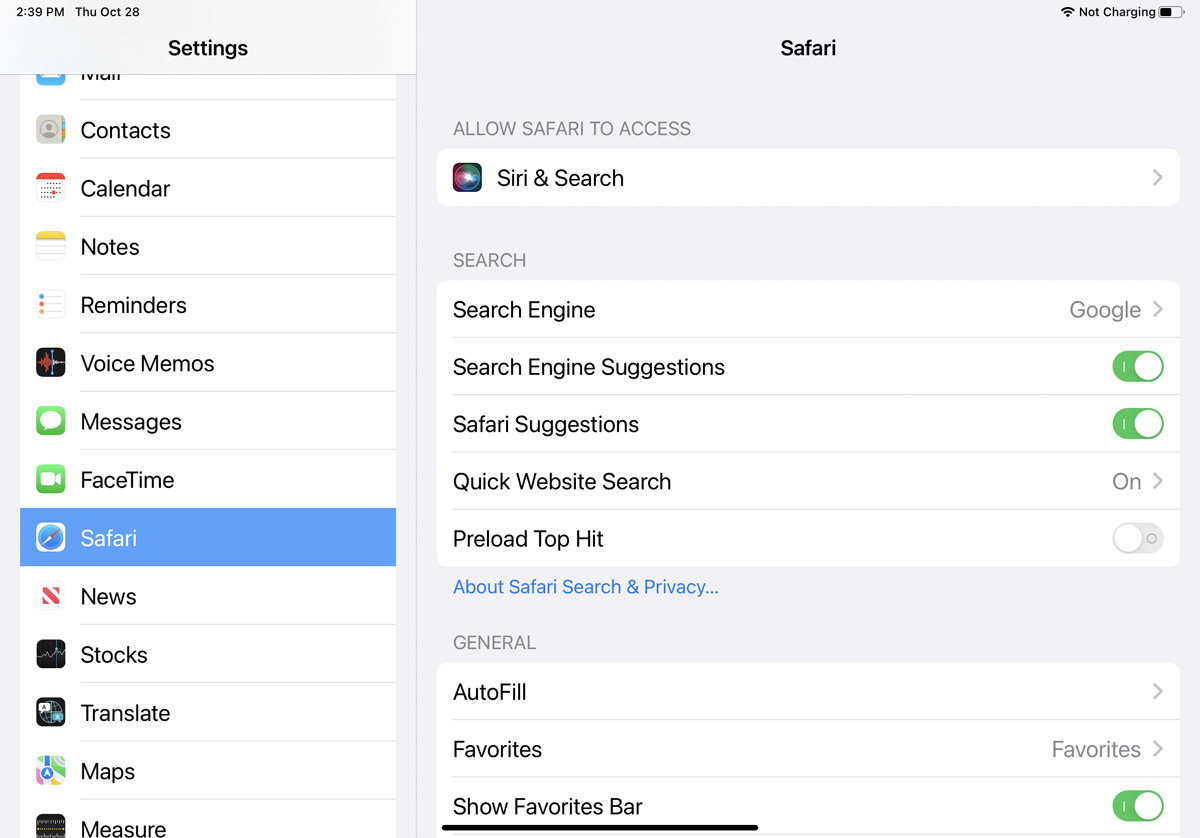
Um einige der Haupteinstellungen von Safari zu ändern, öffnen Sie Einstellungen > Safari . Hier können Sie Ihre Standardsuchmaschine ändern und auswählen, welche Informationen automatisch auf Websites ausgefüllt werden. Mit der AutoFill-Funktion von Safari können Ihre Kontaktinformationen in ein Online-Formular eingetragen werden, jedoch keine Namen, Kennwörter oder Kreditkartendaten.
Sie können Safari auch anweisen, häufig besuchte Websites zu verfolgen, den Zugriff auf Ihre Favoriten zuzulassen, wenn Sie eine Suche ausführen oder eine neue Registerkarte erstellen, neue Registerkarten im Hintergrund öffnen, die Favoritenleiste anzeigen, die Registerkartenleiste anzeigen und Pop blockieren -UPS.
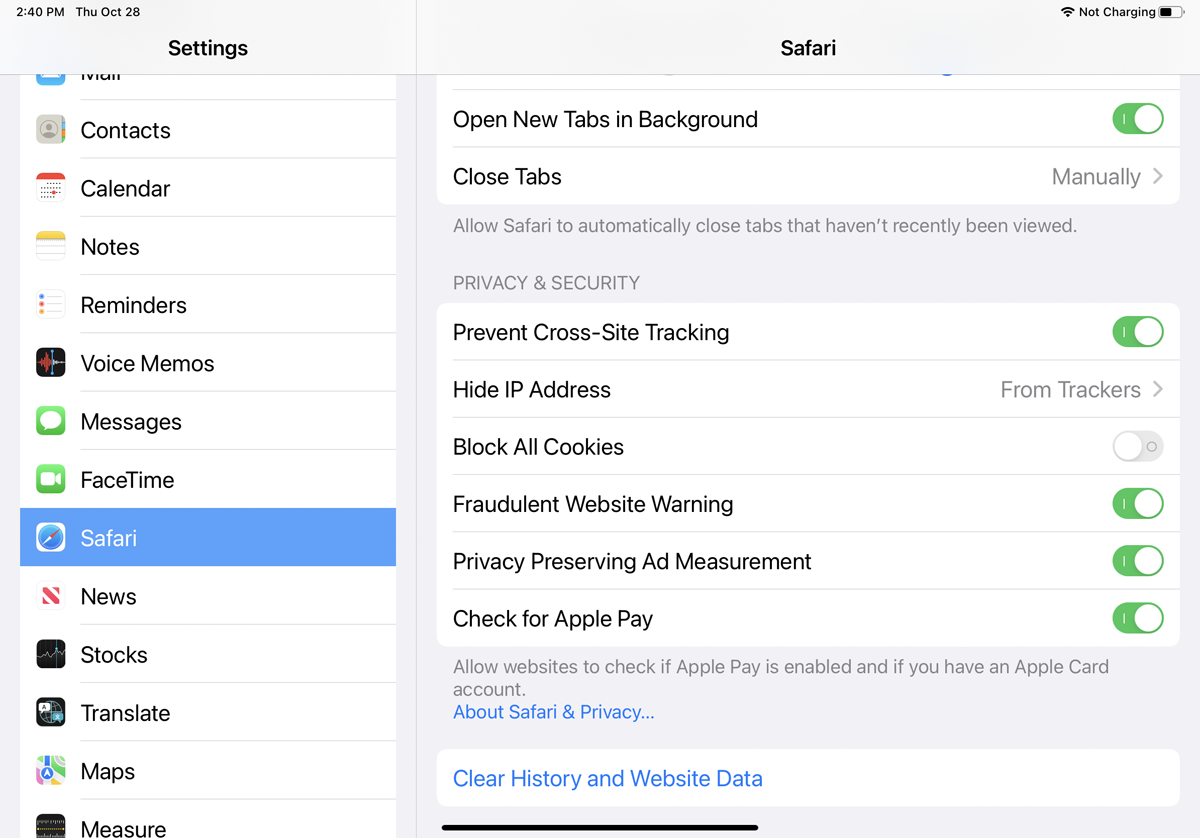
Scrollen Sie nach unten zum Abschnitt Datenschutz & Sicherheit , wo die gesammelten Cookies des Browsers gelöscht und jede zukünftige Datenerfassung blockiert werden können.
21. Ändern Sie den Standardbrowser
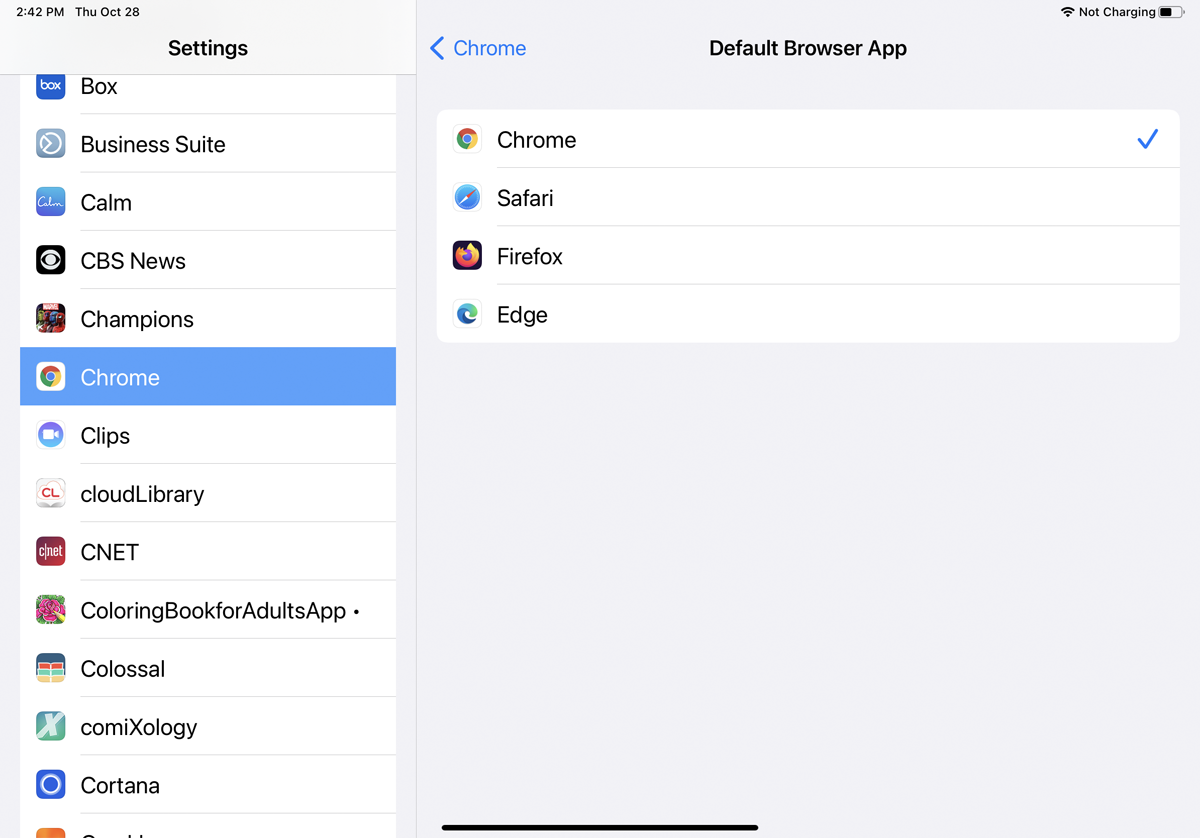
Wenn Sie immer noch nicht verrückt nach Safari sind und lieber einen anderen mobilen Browser als Standard verwenden möchten, gehen Sie zu Einstellungen und wählen Sie die Browser-App aus, die Sie stattdessen verwenden möchten. Tippen Sie auf Standard-Browser-App und ändern Sie sie in Ihren bevorzugten Browser. Wenn Sie jetzt auf einen Weblink klicken, wird dieser in Ihrem neuen Standardbrowser statt in Safari geöffnet.
